SendBlasterを使用してニュースレターを作成および送信する方法
公開: 2022-06-03この投稿では、 EメールマーケティングソフトウェアであるSendBlasterを使用してEメールニュースレターを送信するための手順を説明します。
一言で言えば、SendBlasterは、パーソナライズされた電子メールニュースレターを作成して送信するために必要なすべてをわずか数分で提供します。
1.配布リストを作成する
最初のステップは、アドレスリストを作成することです。 すでにデータベースをお持ちの場合は、いくつかの簡単な手順でSendBlasterにインポートできます。
SendBlasterを開き、左側のサイドバーの[リストとアドレス]をクリックして、 [リストの管理]を選択します。
次に、「+」記号をクリックして、リストの名前を入力します。

新しいメールリストを作成しました。
2.外部データベースのインポート
これで、さまざまな方法で既存の連絡先を追加して続行できます。 実際、SendBlasterは、Microsoft Outlook、Windows Live Mail、Mozilla ThunderBird、Microsoft Excel and Access、テキストファイル、Webサイトなど、多くの外部ソースからアドレスを簡単にインポートできます。
たとえば、MicrosoftExcelからアドレスのリストをインポートできます。
[インポート]をクリックし、インポートするリストを選択して、外部テキストファイルから[インポート]を選択するだけです。
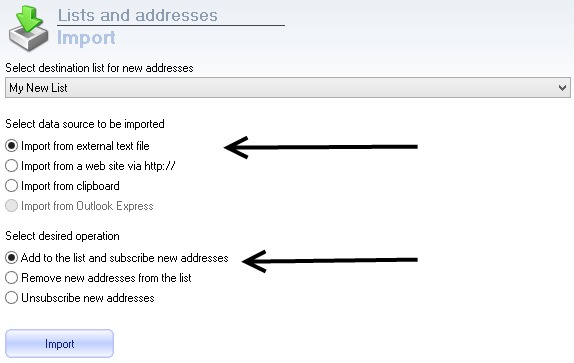
元のファイルを開いて、どのフィールドが含まれているかを確認することをお勧めします。
実際、インポートを続行する前に、フォーマット(区切り文字またはフリーの場合)、フィールド区切り文字などのオプションを設定し、最初の行にフィールド名が含まれていることを確認する必要があります。
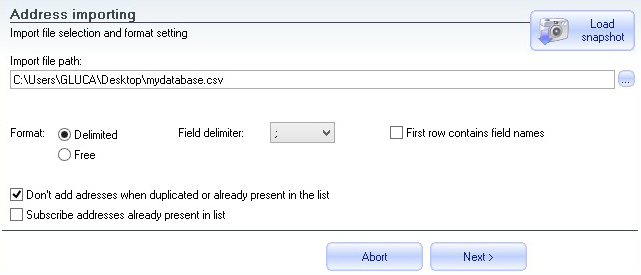
完了したら、[次へ]をクリックします。 次に、元のファイルからインポートするフィールドを選択します。 すべてのフィールドをインポートするか、一部のフィールドのみをインポートするかを選択できます。
[ OK]をクリックして、インポートプロセスが完了するのを待ちます。
[リストの管理]をクリックすると、すべてのExcel連絡先がリストにインポートされたことがわかります。

重要な注意点
メールマガジンは、あなたに同意し、あなたからのメールの受信を希望していることを示した受信者にのみ送信してください。 インターネットから購入または収集した電子メールアドレスにニュースレターを送信すると、スパマーとしてマークされるリスクがあります。
3.メッセージの作成
リストをインポートした後、電子メールメッセージの作成を開始できます。
左側のサイドバーにある[メッセージの作成]リンクをクリックするだけです。
無料のテンプレートを使用するか、stratchから新しいメッセージを作成するか、.emlまたは.htmlファイルからメッセージをインポートすることができます。
テンプレートからメッセージを作成してみましょう。 [テンプレートの選択]をクリックして、無料のテンプレートの大きなリストから1つを選択します。
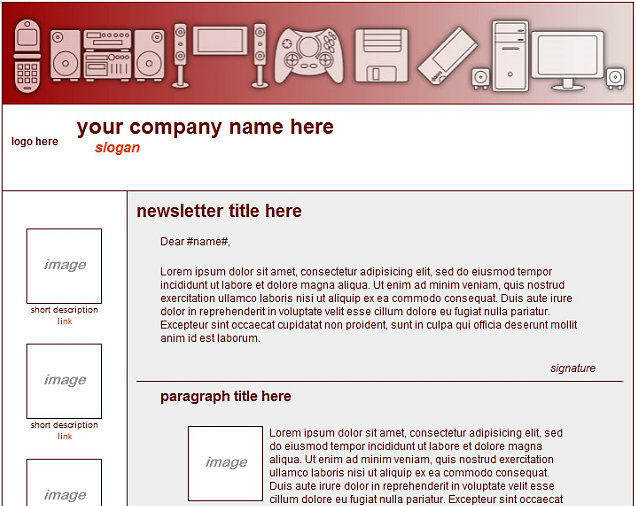
これで、メッセージを編集して続行できます。メッセージは、好きなようにカスタマイズできます。
テキスト、画像の追加、ロゴの変更、色の追加などを自由に行ってください。
4.タグでパーソナライズ
SendBlasterを使用すると、特別なタグを使用して電子メールメッセージをパーソナライズできます。 メッセージが送信されると、タグは、指定されたフィールドの受信者のテキストから読み取られた値に置き換えられます。
たとえば、リストに「名前」フィールドと「名前」フィールドが含まれている場合は、メッセージ本文に次のようなテキストを入力します。
親愛なる#name##surname#
受信者は、次のようなカスタマイズされたメッセージを受信します。
親愛なるマリオロペス
親愛なるジョンボルト
親愛なるマリア・スチュアート
5.購読解除リンクを挿入
ユーザーが簡単にオプトアウトできるように、登録解除リンクを追加することを忘れないでください。
作成エディタの購読解除リンクボタンを押して、表示されるリンクされたテキストを入力するだけです。
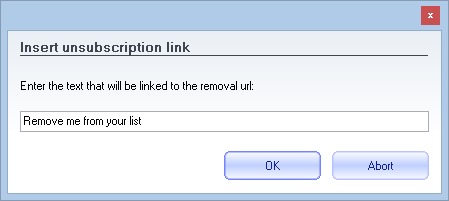

6.ニュースレターを追跡する
メールマガジンの編集が終了したら、GoogleAnalyticsコードとTrackReportsコードを挿入するだけです。
![]()
開封率、クリック率など、郵送に関する詳細なレポートを取得したい場合。
特に、 Trackreportsは、配信され、読み取られ、クリックされた電子メールの数を通知します。一方、 Google Analyticsは、キャンペーンのパフォーマンスを検証するための強力なツールを提供します。
メッセージ内のすべてのリンクは、選択した追跡システムに従って自動的に変更され、必要なコードが追加されます。 Google AnalyticsまたはTrackReportsコードの追加は、常にメッセージに対して最後に行う必要があります。どちらの方法でも最終的なコードが変更されるため、ユーザーは最初にメールの編集を終了する必要があります。
両方のシステムを使用してメッセージを追跡することができます。 この場合、最初にGoogleAnalyticsトラッキングを追加することを忘れないでください。
7.メールをプレビューする
メッセージを送信する前に、[電子メールプレビュー]ボタンを使用して、電子メールクライアントでメッセージがどのように表示されるかを確認することをお勧めします。 電子メールプレビュー機能は、[フィールド]画面の[個人データ]セクションで定義されたサンプル送信者データを使用します。
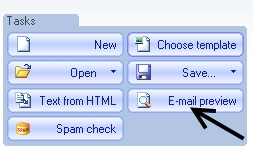
8.スパムスコアを確認する
スパムチェックボタンを使用してメッセージを編集しながら、その場でスパムスコアチェックを実行することもできます。 スパムスコアチェックは、人気のあるSpamAssassinエンジンに基づいています。これは、電子メールサーバーで使用される最も一般的なスパム対策フィルターの1つです。 この高度なSendBlaster機能を使用することで、メッセージに誤ってスパムのラベルが付けられるのを防ぐことができます。
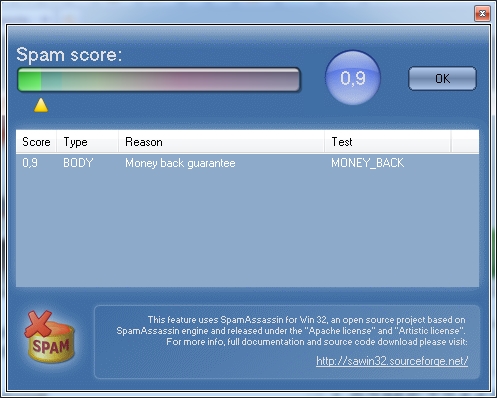
9.プレーンテキストバージョンを作成する
HTMLからのテキストをクリックします(絶対にお勧めします)。 このようにして、SendBlasterはメッセージからプレーンテキストを自動的に抽出し、HTMLメールを表示できないデバイスからメッセージを読み取れるようにします。
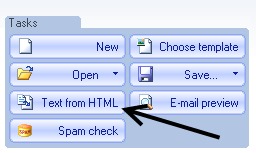
10.ニュースレターを送信する
これで、最後のステップに到達しました。 SMTPサーバーをセットアップし、メッセージの送信を開始します。
後で特定の日時を使用してメールを送信するか、すぐに送信するかを決定できます。
[送信]パネルで、正しい情報を入力していることを確認してください。 情報の確認に失敗すると、郵送が正しく行われない場合があります。
配布リストを選択し(注意してください!)、送信者の電子メールアドレス、送信者の名前、および返信用の別の電子メールアドレス(オプション)を入力します。
送信設定では、メールの送信方法( SMTPサーバーまたはダイレクトモード)を選択できます。 ほとんどのユーザーは、配信可能性を高めるために、標準のSMTPサーバーまたはプロフェッショナルなSMTPサービスを使用することを選択しています。
SMTPサーバーに関するすべてのデータを入力し、[接続テスト]をクリックして、すべてが正しく機能していることを確認します。
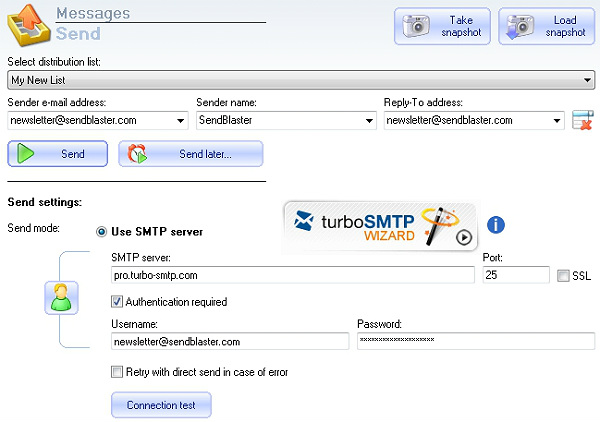
入力したSMTP構成を再確認してから、[送信]をクリックします。
新しいウィンドウがポップアップ表示され、アクティビティのログが表示されます。
おめでとう! メールマガジンが送信されました。
メールが送信されたら、[トラックレポート]セクションに移動して、読み取られたメールの数とクリックされたリンクの数をリアルタイムで確認できます。
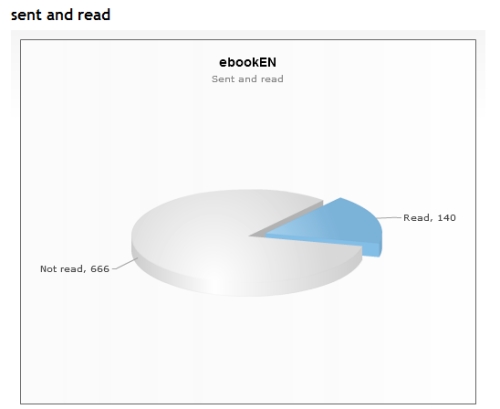
これは、SendBlasterを使用してメールマガジンを送信する方法です。
質問がありますか?
以下にコメントを残してください。 私たちはあなたがあなたの問題を解決し、あなたの要求に答えるのを助けるために最善を尽くします。
SendBlasterを無料でダウンロード無料のEメールマーケティングeBook
