電子署名を作成し、文書に電子署名する方法
公開: 2023-10-12電子署名とは何ですか?
電子署名は、電子署名と略されることが多く、デジタル形式で文書に署名したり、トランザクションを検証したりする方法です。 スキャンされた画像、デジタル図面、クリックして署名、入力されたイニシャル、および入力された名前はすべて電子署名の形式です。
電子署名のメリット
電子署名には、インク署名と比較して多くの利点があります。 今日のデジタル世界では、インク署名は非常に不便です。
ただし、電子署名は次のすべてのボックスにチェックを入れます。
より速く、より簡単- 電子署名を取得するのがはるかに簡単です。 プリンターやファックスを使う必要はありません。
環境に優しい- 電子署名は大量の紙を無駄にしないため、より持続可能です。
場所に依存しない- あらゆる業界で、ますます多くのプロセスがオンラインに移行しています。 これにより、人々はどこにいても生活し、働くことができます。 電子署名はリモートで署名できるため、人々が同じ場所にいる必要はありません。
安全で準拠- ほとんどの場合、電子署名はインク署名と同様に法的に有効です。 詳細については以下をご覧ください。
電子署名には法的拘束力がありますか?
ほとんどの国では、電子署名の合法性を認める法律を制定しています。 法律は国によって異なりますが、ほとんどの場合、電子署名が法的に有効であるためには、何らかの形式の本人確認が必要です。 ほとんどの電子署名ソフトウェアは、電子メールを使用して本人認証を処理します。 プラットフォームは電子メール署名リクエストをトリガーします。 署名者が電子メール内のボタンをクリックすると、署名者の身元が確認されます。
描画ツールを使用したり、署名の写真をアップロードしたりして電子署名を追加した場合、法廷で無効になる可能性があることに注意してください。 ただし、これらの方法は、レンタル申込書や学校の許可証への署名などの個人的な使用例に最適です。
電子署名とデジタル署名
電子署名とデジタル署名はどちらもデジタル文書やトランザクションを検証するために使用される方法ですが、基盤となるテクノロジーとセキュリティのレベルは異なります。
電子署名には、手書き署名のスキャン画像、タイプされた名前やイニシャル、チェック ボックスなど、ドキュメントに電子的に署名するさまざまな方法が含まれます。 電子メール通知や検証などの認証方法を利用する場合、法的拘束力があります。 ただし、一部の電子署名には法的拘束力がありません。
一方、デジタル署名では、信頼性を確保するために常に暗号化技術 (秘密キーと公開キー) が利用されます。 デジタル署名はより高いレベルのセキュリティを提供しますが、ほとんどのビジネス ユースケースでは必要ないため、使用される頻度は低くなります。
提案書に電子署名を追加する方法
提案書に署名してもらいたいですか? ここでは、いくつかの簡単な手順で法的拘束力のある電子署名を収集する方法を説明します。
ステップ 1. 提案テンプレートを選択する
提案書をまだ作成していない場合は、テンプレートから始めることで時間を節約できます。 75 以上の提案書テンプレートからお選びいただけます。 あなたの業界に合ったものを選択するか、会社のブランディングに最も近いデザインのものを選択してください。
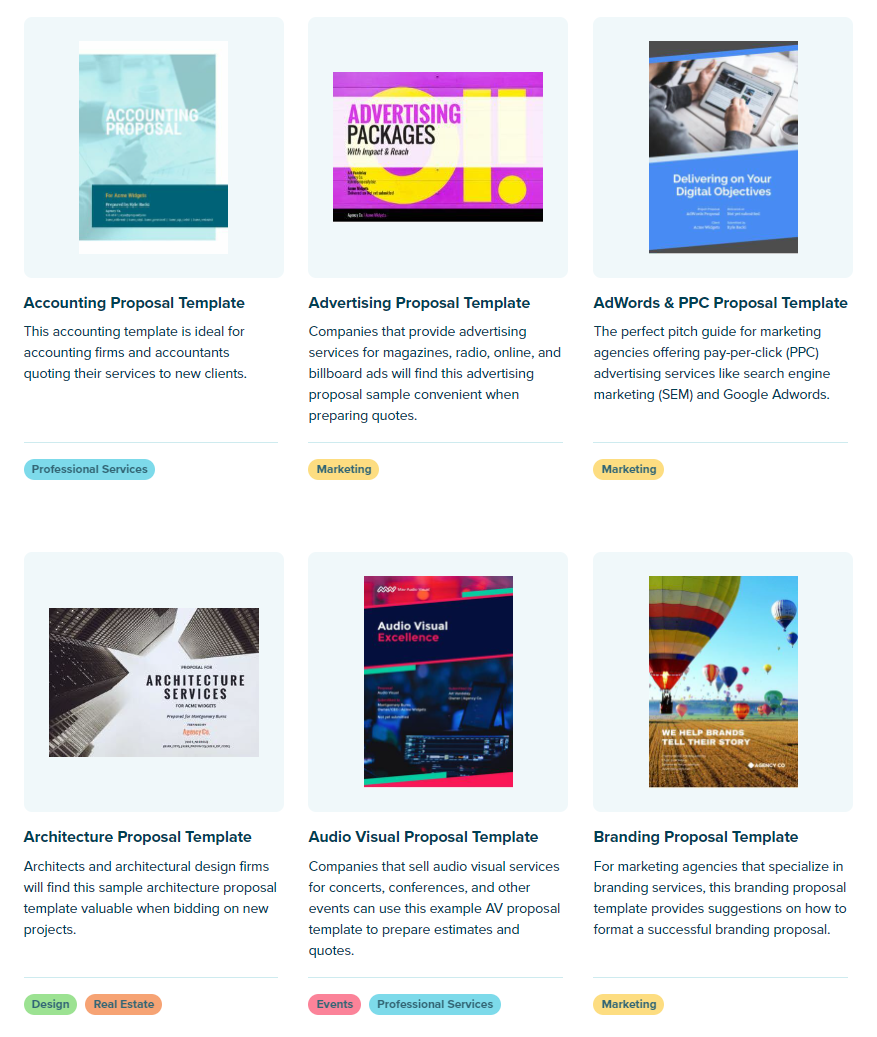
ステップ 2. ビジネスに合わせて提案をカスタマイズする
次に、提案をカスタマイズします。 ブランドカラーとフォントを使用してデザインを更新します。 会社のロゴ、略歴、チームの顔写真などを追加します。
また、広告テンプレート内の企業統計などの特別な提案セクションも、独自の数値や価値提案で更新する必要があります。
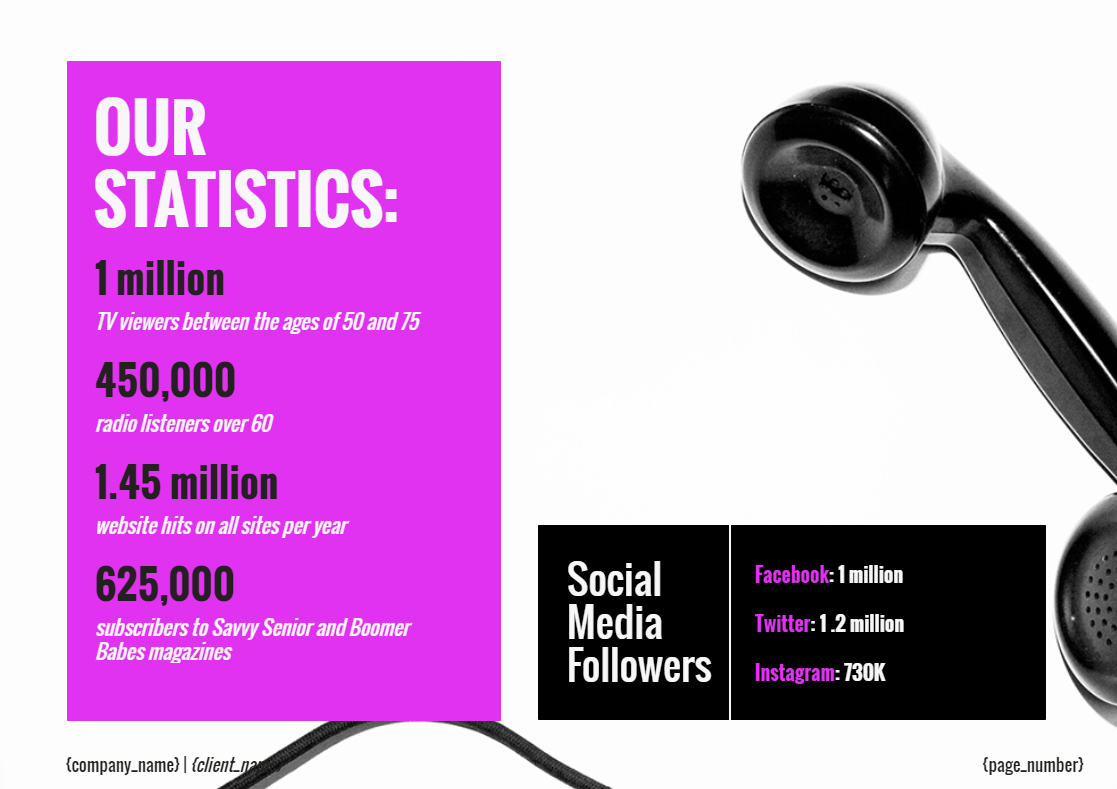
ステップ 3. 署名者情報と署名フィールドを追加する
提案書の作成が完了したら、電子署名ページを作成します。 すべての提案書テンプレートの最後に電子署名ページがあります。 最初から作業する場合は、新しいページを作成し、クライアントの名前、タイトル、署名ブロックを追加するだけです。 自分自身の署名フィールドも追加する必要があります。
利用規約または作業明細書をこのページに含めるか、このページに進んでください。 (あるいは、Web サイト上の利用規約が記載されている場所にページからリンクすることもできます。)
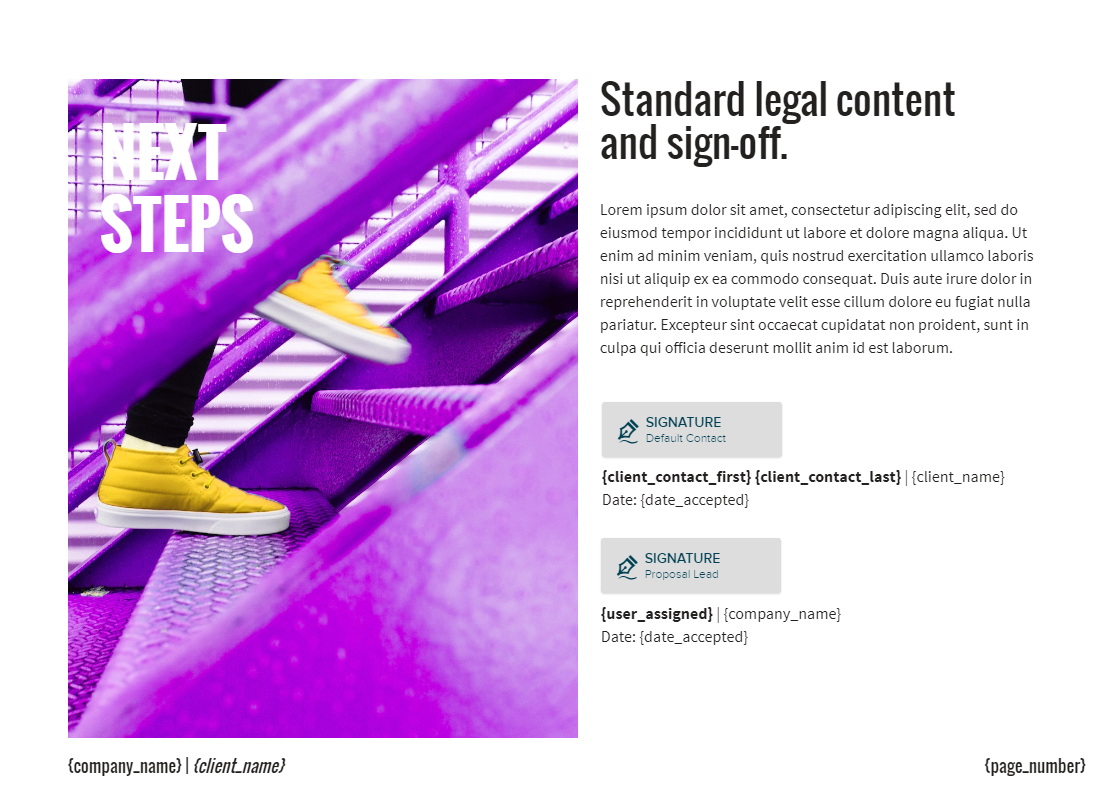
ステップ 4. 署名のために文書を送信し、電子メールによるリマインダーを設定する
最後のステップは、署名フィールドに署名し、「送信」をクリックすることです。
クライアントは提案を表示するための電子メール通知を受け取ります。 電子メールの受信箱にあるボタンをクリックすると身元が認証され、署名すると法的拘束力が生まれます。
クライアントは提案を確認し、コメントを残し、同意して署名し、QuickBooks および Stripe との支払い統合を使用して入金することができます。
提案を送信するときに、電子メールによるリマインダーを事前に設定することもできます。 これにより、プロポーザルが成約される可能性が 50% 高くなります。
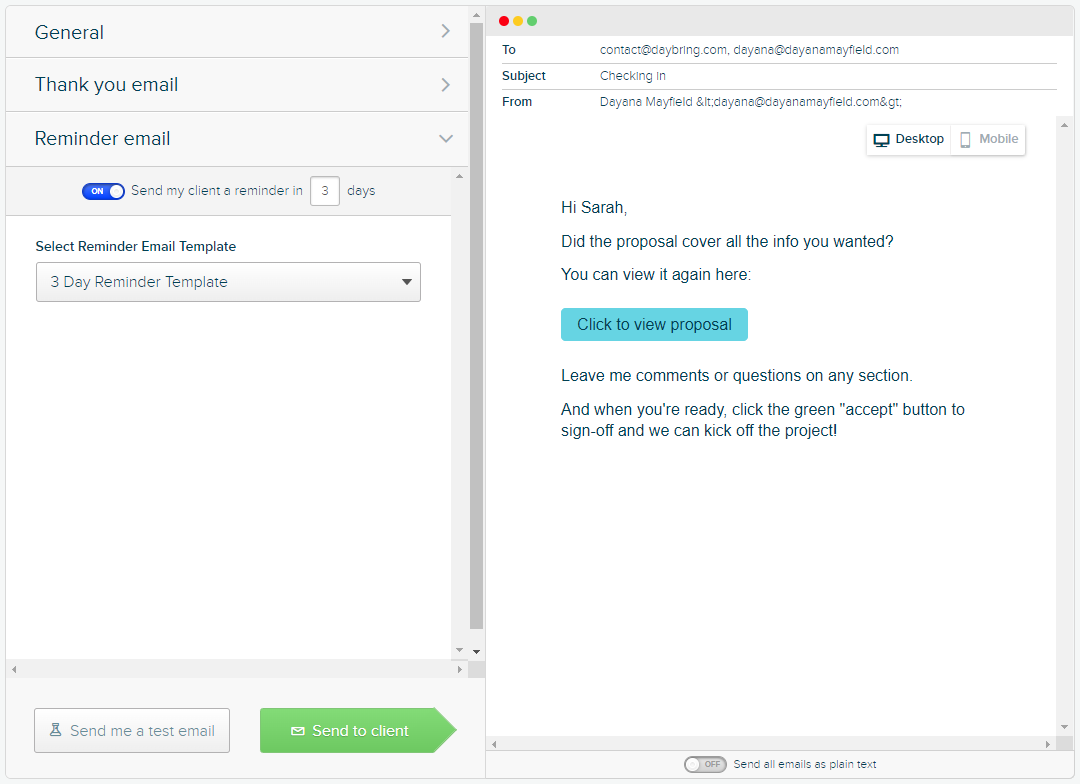
より短時間で提案を送信し、より多くの取引を成立させるには、 Proposifyの詳細をご覧ください。
PDF文書に電子署名を追加する方法
PDF はあらゆる種類の契約書に使用され、署名が簡単です。 次の手順を実行します:
ステップ 1. Adobe Acrobat の入力と署名機能を使用する
Adobe Acrobat をコンピュータにダウンロードする必要があります。 署名する必要があるファイルに移動して右クリックし、「プログラムから開く >> Adobe Acrobat」を選択します。
まだ署名行がない場合は、複数のアンダースコア文字を続けて追加して署名行を作成してください。
次に、「記入して署名」をクリックし、「署名を追加」をクリックします。
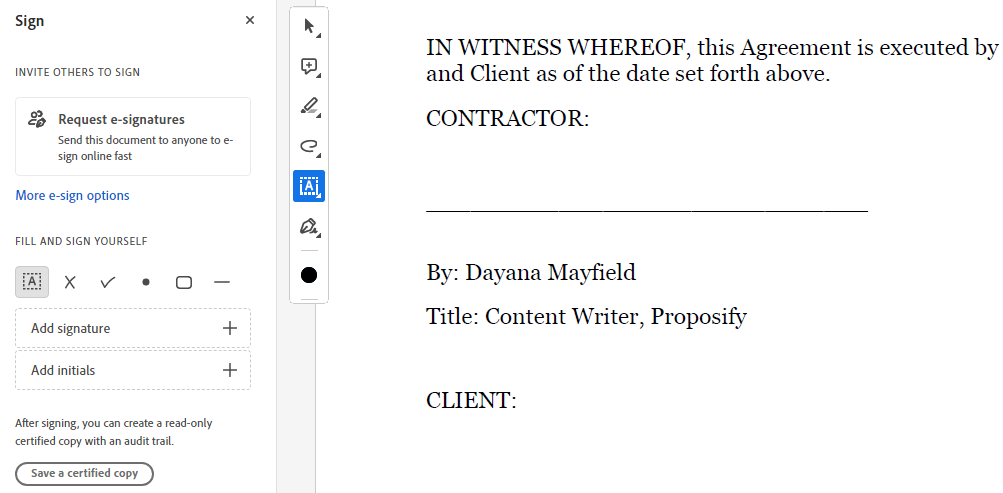
ステップ 2. 署名を入力または描画します
今度は署名を作成します。 いくつかの選択肢があります。 名前を入力したり、署名を描いたり、画像をアップロードしたりできます。
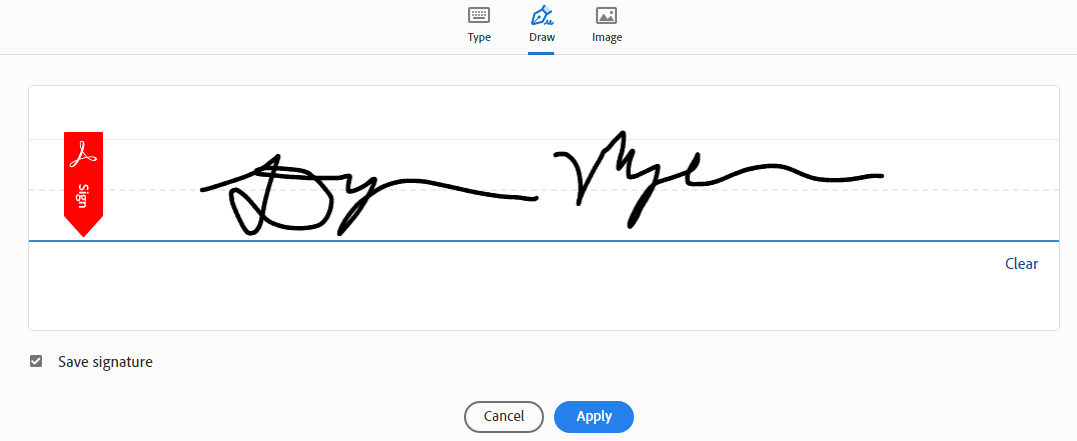
ステップ 3. 署名を適切な場所に配置します
次に、その署名を署名欄にドラッグ アンド ドロップします。 必要に応じてサイズを変更すると、線にぴったりフィットし、よりリアルに見えます。
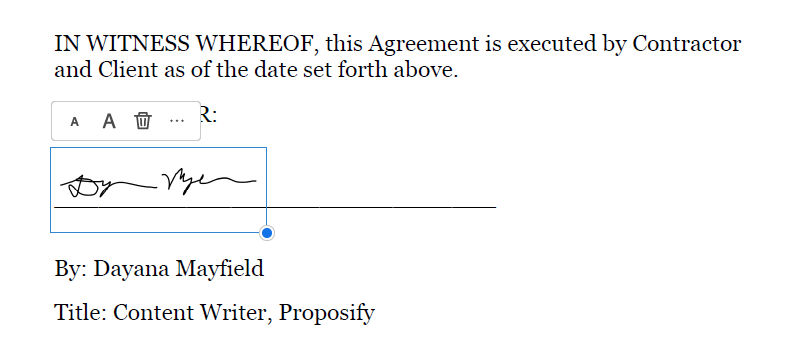
ステップ 4. 変更を PDF に保存し、必要に応じて他の署名者に送信します。
最後のステップは PDF を保存することです。 変更を同じ文書に保存することも、署名されていないオリジナルを保持したい場合は新しい文書を作成することもできます。
他の人が署名する必要がある場合は、電子メールに添付して送信してください。
より安全なオプションを検討したい場合は、 PDF に電子署名を追加するためのさまざまな方法を説明したチュートリアルを確認するか、Proposify でドキュメントに署名してください。
Googleドキュメントに電子署名を追加する方法
Google ドキュメントに電子署名を追加するには、次の手順に従います。
ステップ 1. Google ドキュメントで契約書を作成または開く
Google ドキュメントで契約書を作成したり、既存の Word ドキュメントを Google ドライブにアップロードして Google ドキュメントで開くことができます。
署名者全員の署名欄があることを確認してください。 これらは、複数のアンダースコア文字を続けて追加することで作成できます。
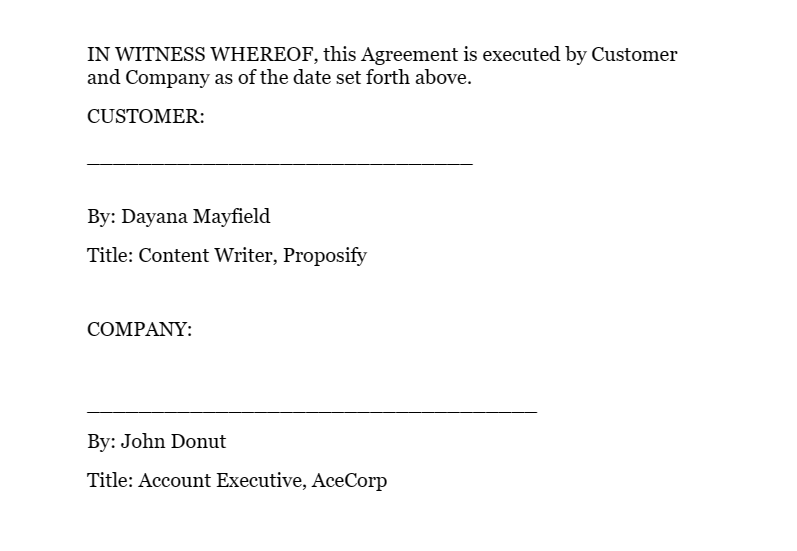
ステップ 2. Google ドキュメントの描画ツールを使用する
次に、[挿入] >> [描画] >> [新規]を選択して、新しい署名落書きを追加します。
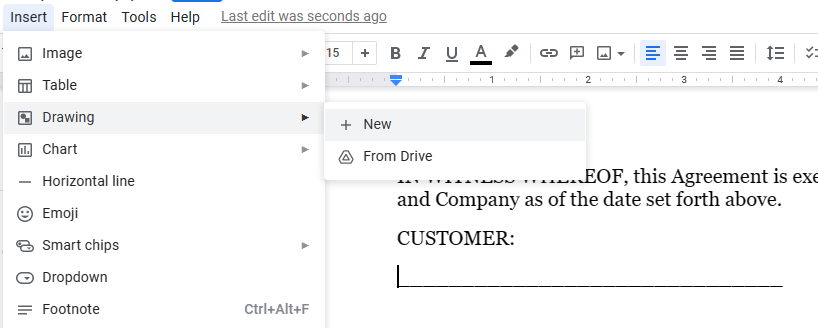
描画ツールがポップアップ ウィンドウとして表示されます。 線ツールを選択し、フリーフォームを描画できるように、それをスクリブルに変更します。
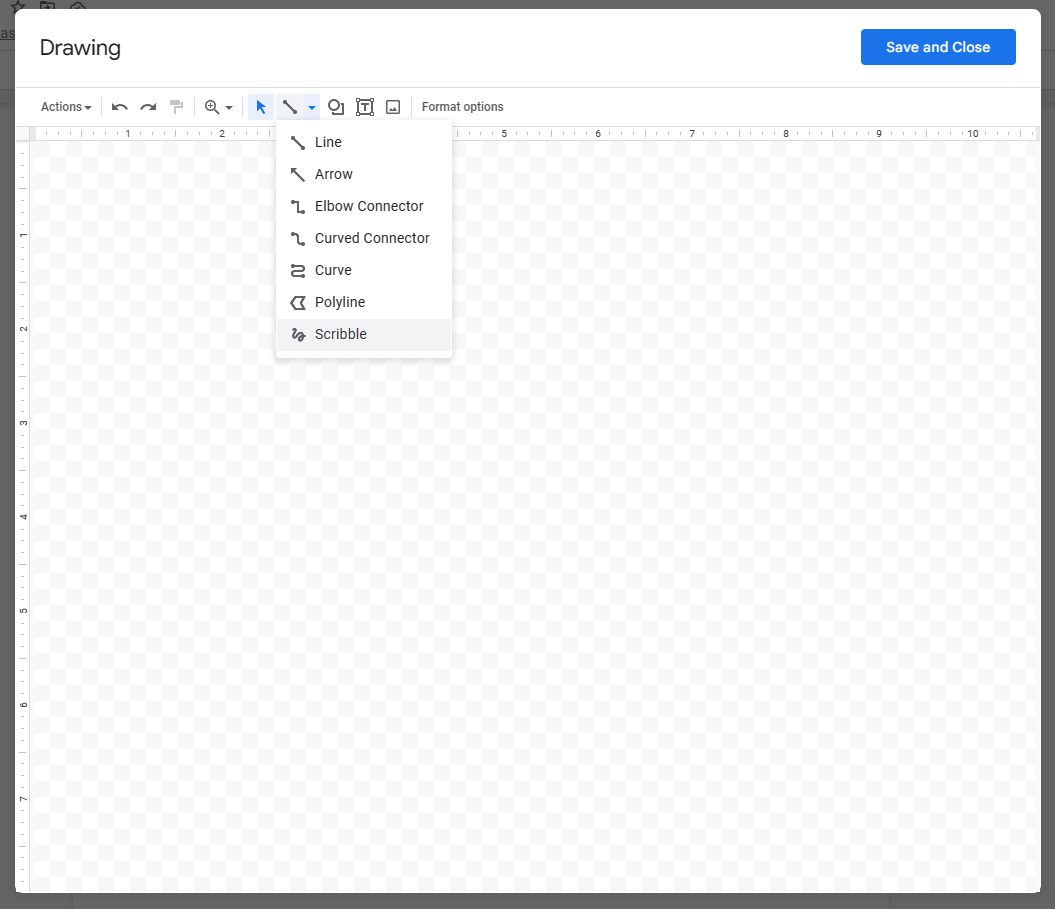
ステップ 3. 署名を描きます
さあ、サインを描く時が来ました。 正しく行うために必要なだけマウス ストロークを使用できます。
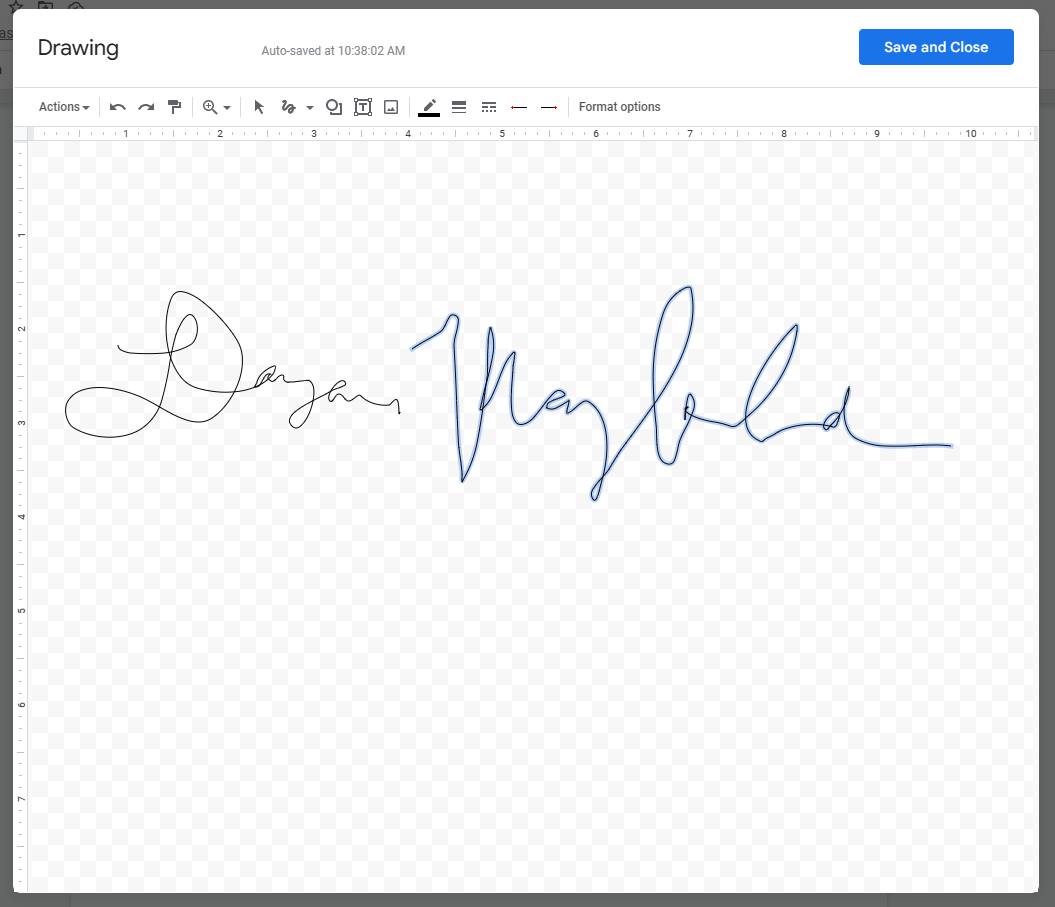
ステップ 4. 電子署名の配置とサイズ変更
最後に、署名を必要な場所にドラッグ アンド ドロップします。 必要に応じてサイズを変更します。

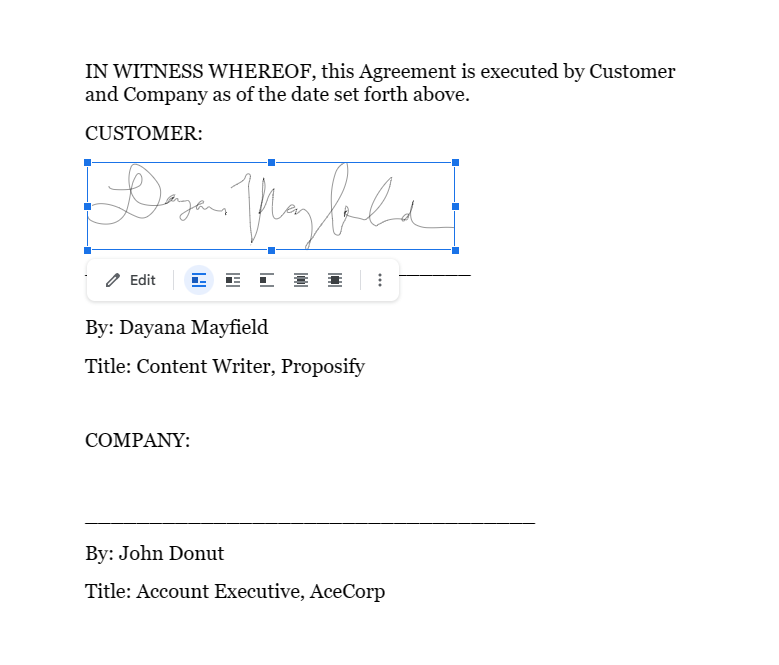
他の人が Google ドキュメントに署名する必要がある場合は、このチュートリアルと一緒にその人に署名方法を知らせることができます。
ここには、Google ドキュメントに署名を追加するための複数の方法があります。
Microsoft Word文書に電子署名を追加する方法
Microsoft Word アドインを使用している場合は、Microsoft Word で文書に署名し、これらの署名に法的拘束力があることを確認できます。 Scrive アドインを使用してこれを行う方法は次のとおりです。
ステップ 1. Office 用 Sclive アドインをインストールする
Microsoft Word文書を開き、「挿入」、「アドインの取得」の順に選択します。 次に、検索バーに「Scrive」と入力して、Scrive アドインを見つけます。
(または、Microsoft Word 内で動作する電子署名ツールのすべてのオプションを確認したい場合は、「署名」を検索してください。その他のオプションには、SigningHub、Dropbox Sign、TrustSigner などがあります。)
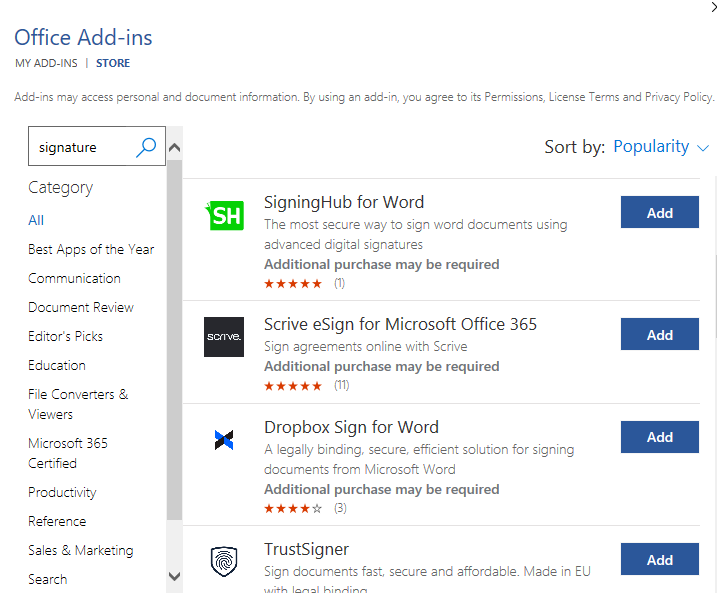
Scrive アドインをインストールし、Web サイトにアクセスして 30 日間の無料トライアルを開始します。
ステップ 2. 新しい署名プロセスを開始する
「新しいプロセスを開始」を選択します。 これにより、基本的に新しい署名文書が作成され、Scrive アカウントで追跡できるようになります。
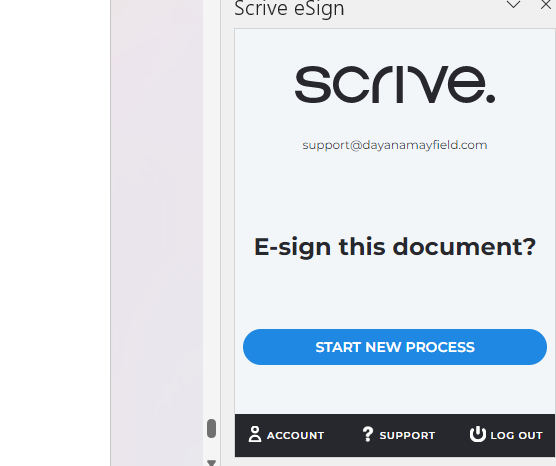
ステップ 3. 署名者とその連絡先情報を追加する
「当事者を追加」をクリックして、文書に新しい署名者を追加します。 署名者の姓名、電子メール アドレスを含めます。 携帯電話番号や会社名を追加することもできます。
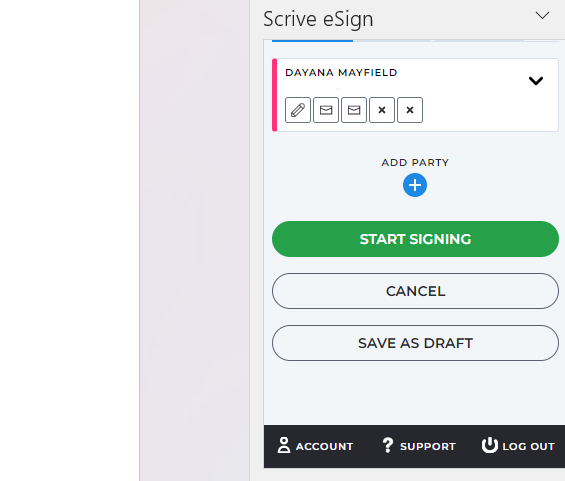
必要に応じて他の署名者を追加します。
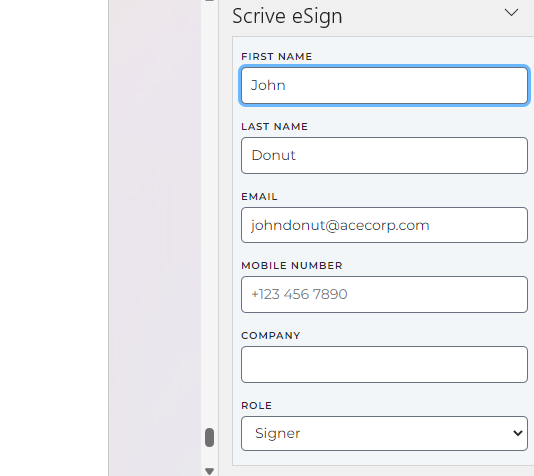
ステップ 4. 「署名開始」を選択して署名要求メールを送信します。
今度は「署名の開始」をクリックします。 これにより、あなたと他の署名者への電子メール通知がトリガーされます。 これらの電子メール通知は身元確認として機能し、署名が法的拘束力を持つことを保証します。
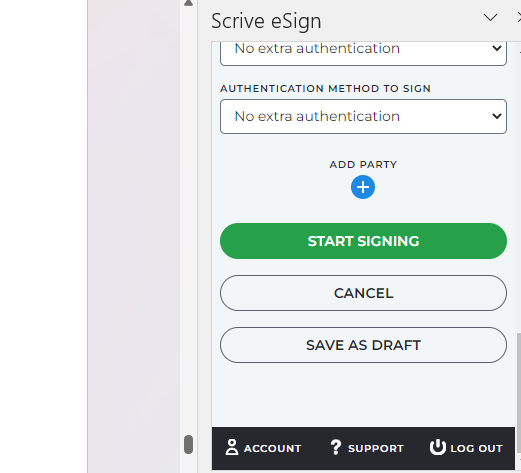
ステップ 5. 通知メールを開いて自分で文書に署名します
最後に、受信トレイに送信された電子メール通知を開いて、文書に署名します。
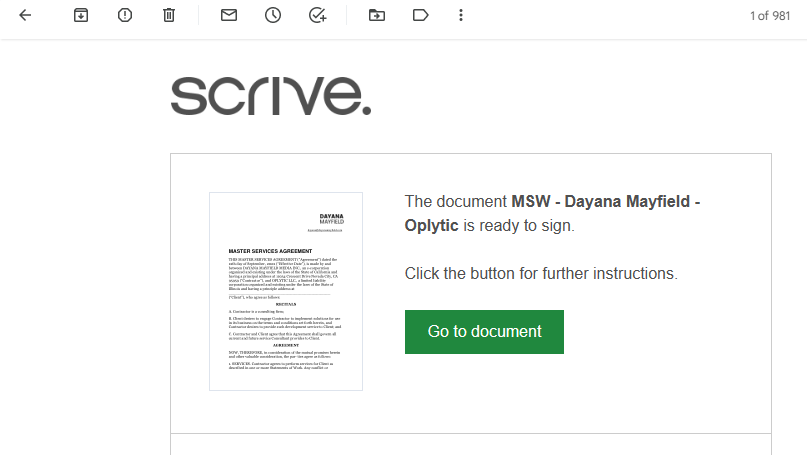
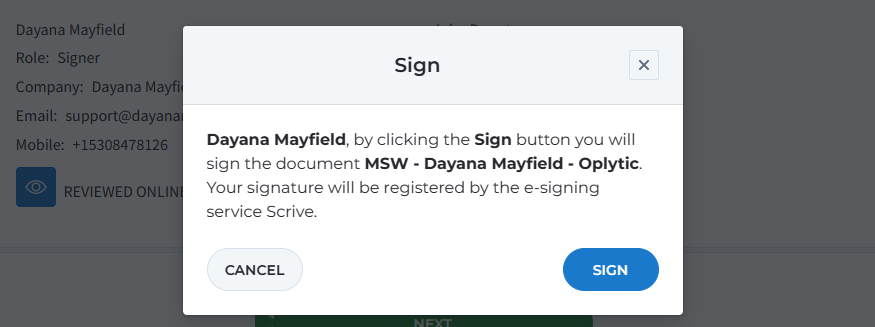
Microsoft Word に署名を挿入する方法に関するチュートリアルでは、その他の方法も取り上げています。
電子署名を収集するための主要なツール
ここでは、おすすめの電子署名ソフトウェアをいくつか紹介します。
日常業務の効率化に役立つフル機能のプラットフォームをお探しの場合でも、シンプルな無料の電子署名ツールが必要な場合でも、当社が対応します。
1.提案する
営業チームに最適
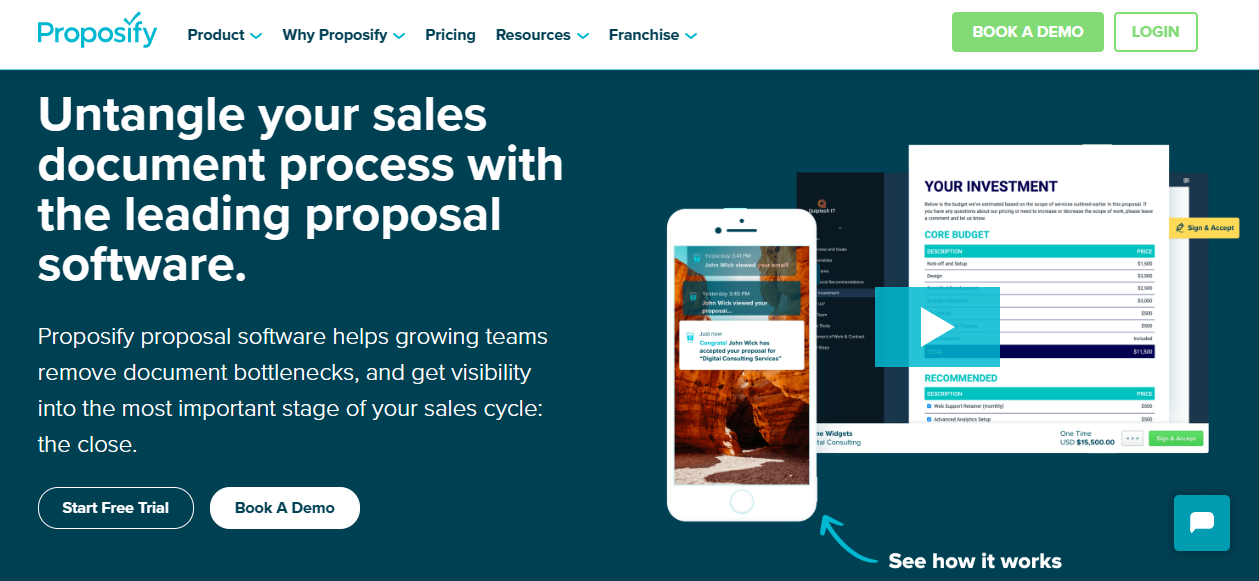
Proposify は、営業担当者や中小企業経営者がより多くの取引を成立させるのに役立つ提案ソフトウェア プラットフォームです。 更新が難しい PDF 提案書を捨てて、オンラインで簡単に共有、表示、署名できる Web ベースの提案書を作成できます。 また、提案書の作成プロセスをスピードアップし、クライアントのアクティビティに関する 24 時間 365 日の洞察を得ることができます。
特徴:
電子署名
自動リマインダー
提案テンプレート
再利用可能な提案スニペットを保存するコンテンツ ライブラリ
社内提案のレビューと承認
お客様のレビューとコメント
支払いの統合と処理
クライアントアクティビティの追跡
クロージングとコンテンツ分析
価格設定:
Proposify のチーム プランの料金は、ユーザーあたり月額 49 ドルです。 シングル サインオンや Salesforce 統合などのエンタープライズ機能に興味がある場合は、デモを予約してカスタム見積もりを取得してください。
2. ドゥブサド
フリーランサーに最適
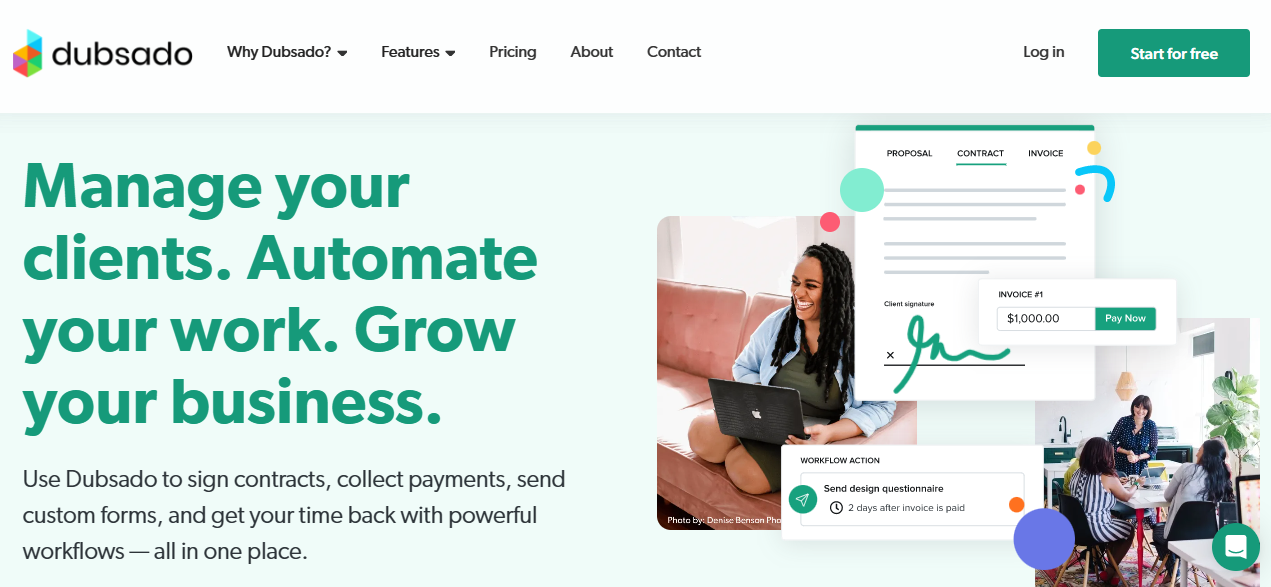
Dubsado を使用すると、フリーランサーや個人事業主はほとんどの管理タスクを 1 か所で管理できます。 これを使用して、クライアント エクスペリエンスをよりスムーズで一貫性のあるものにします。
特徴:
電子署名
自動リマインダー
クライアントポータル
摂取フォーム
請求書
予約のスケジュール設定
Zapierの統合
価格設定:
スターター プランの料金は年間 200 ドルで、無制限のクライアントとプロジェクトを提供します。 年間 400 ドルのプレミア プランを選択すると、予約スケジュール、自動化されたワークフロー、公開提案 (基本的に Web サイトに埋め込むことができるショッピング可能なパッケージ) などの高度な機能が利用できるようになります。
3.ソドサイン
無料の電子署名に最適
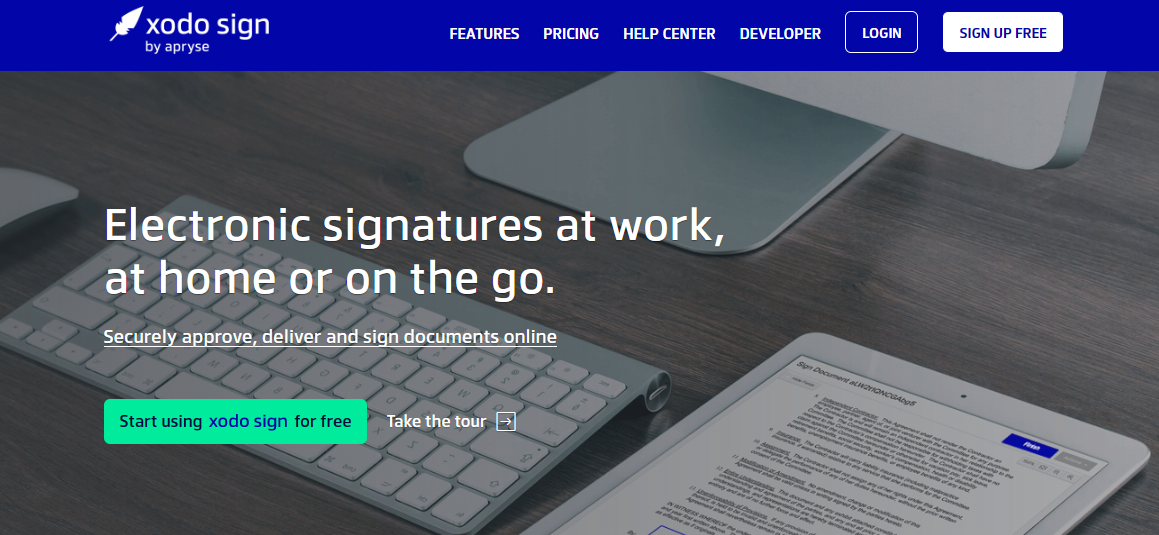
ほとんどの電子署名ツールとは異なり、Xodo Sign は無料プランを提供します。 定期的な料金を支払うことなく、ペーパーレス化を実現できます。 このプラットフォームは、あらゆる規模の企業に手頃な価格を提供します。
特徴:
電子署名
自動リマインダー
ドキュメントテンプレート
ドキュメントエディタ
監査証跡
対面での署名(タブレットまたはその他のデバイスを使用)
クラウドストレージの統合
価格設定:
無料プランでは、月に最大 3 つのドキュメントを取得できます。 または、Basic プランを選択すると、月額 9.99 ドルで無制限のドキュメントと最大 3 つのテンプレートを入手できます。
Proposify で契約書や提案書に署名する
Proposify を使用すると、基本的な契約書や美しくデザインされた提案書を署名用に送信できます。 簡単な電子署名、自動電子メールリマインダー、提案コメント、支払い統合により、販売プロセスを合理化し、顧客エクスペリエンスを向上させることができます。
また、複数の営業担当者が提案書を送信している場合、最終的に彼らが送信する内容を制御できるようになり、ブランド メッセージの一貫性が保たれます。 さらに、クライアントのアクティビティを完全に把握できるため、いつ誰にフォローアップすればよいのかがわかります。
Proposify を使用して、クローズする予定の提案を送信します。
