Google AnalyticsをWordPressに追加する方法:ビギナーズガイド
公開: 2022-02-08WordPressでGoogleAnalyticsを設定しますか?
あなたの訪問者があなたのウェブサイトとどのように相互作用するかを学ぶことはあなたが彼らを引き付け続けそして彼らをリードと顧客に変えるのを助けます。 あなたの訪問者を理解する最も簡単な方法はあなたのウェブサイトのトラフィックを分析することです、それはあなたが無料でグーグルアナリティクスですることができます。
この記事では、Google Analyticsが重要である理由と、GoogleAnalyticsをWordPressに追加する方法を段階的に説明します。
- 方法1.MonsterInsightsGoogleAnalyticsプラグインを使用する
- 方法2.ヘッダーとフッターの挿入プラグインを使用する
- 方法3.WordPressテーマにGoogleAnalyticsを追加する
Google Analyticsとは何ですか?
Google Analyticsは、GoogleAnalyticsダッシュボードでWebサイトの統計を追跡および報告するWebベースの分析サービスです。 このサービスは、次のようなさまざまなWebサイトメトリックを測定できます。
- あなたのウェブサイトにアクセスする人
- あなたのサイトで人々がしていること
- ユーザーがサイトにアクセスしたとき
- 人々があなたのサイトを見つける方法
- ユーザーがコンテンツを操作する方法
その情報を使用して、マーケティングキャンペーン、Webサイトのトラフィックを改善し、ターゲットオーディエンスをサイトにとどめるために使用できるパターンとトレンドを見つけることができます。
Google Analyticsはどのように機能しますか?
Google Analyticsは、サイトの各ページに一般にトラッキングコードと呼ばれるタグを追加することにより、訪問者からデータを収集します。 このタグは訪問者のWebブラウザで実行され、情報を収集してGoogleのデータ収集サーバーの1つに送信します。
ウェブサイトからデータを収集した後、Google Analyticsは、次のようなデータの視覚化に役立つカスタマイズ可能なレポートを生成します。
- 利用者数
- バウンス率
- 平均セッション時間
- ページビュー
- 目標の完了
- チャネル別のセッション
Google Analyticsダッシュボード内で、多くのWebサイトのプロファイルを保存し、各サイトのデフォルトまたはカスタムのメトリックを確認できます。
前述のように、Google Analyticsを機能させるには、ウェブサイトの各ページにトラッキングコードを追加する必要があります。 ウェブサイトのヘッダーの終了</head>タグの直前にトラッキングコードを配置する必要があります。
多くの人にとって、これは簡単ではありません。ほとんどのWordPress Webサイトの所有者は開発者ではなく、コードの操作方法を知らないからです。
しかし、心配しないでください。
この投稿では、WordPressWebサイトにGoogleAnalyticsを追加するためのいくつかの方法を紹介します。 まず、GoogleAnalyticsアカウントにサインアップする必要があります。
GoogleAnalyticsにサインアップする方法
Google Analyticsは無料で、必要なのはサインアップするためのGoogleまたはGmailアカウントだけです。 Google Analyticsへのサインアップは非常に簡単なので、次の手順に従ってアカウントを作成してください。
ステップ1.まず、Google Analytics Webサイトにアクセスして、アカウントにサインアップします。
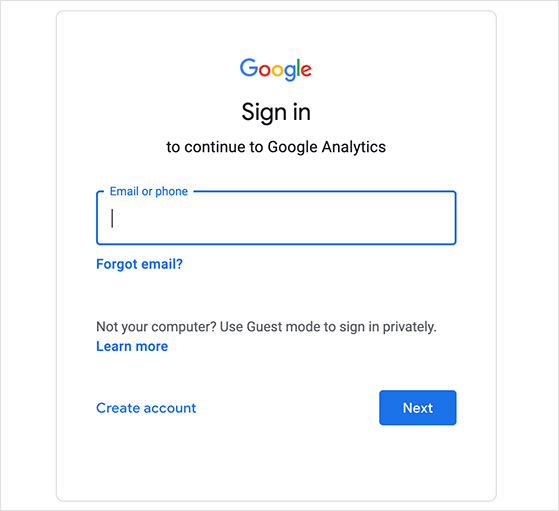
このページでは、Googleアカウントでログインするように求められるので、アカウントを持っている場合は、それを使用してサインインできます。 GoogleまたはGmailアカウントをまだお持ちでない場合は、そのページから作成できます。
ステップ2.GoogleAnalyticsアカウントにサインアップすると、開始を求める画面が表示されます。 [測定の開始]ボタンをクリックして、アカウント設定プロセスに入ります。
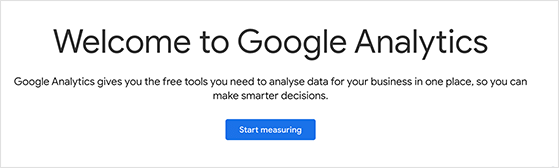
次のページで、アカウント名を入力できます。 これは内部名であるため、任意の名前を選択して、[次へ]をクリックして続行できます。
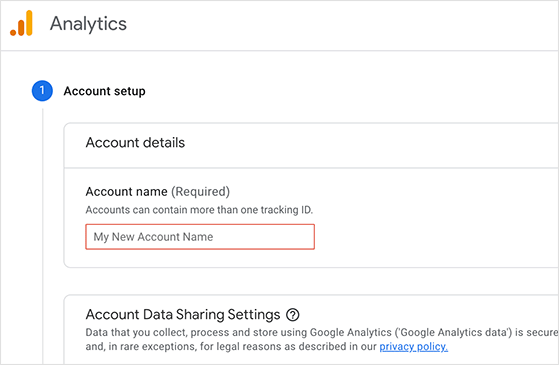
これで、GoogleAnalyticsアカウントのプロパティ名を入力できます。 これは通常、Webサイトの名前です。
同じページでタイムゾーンと通貨を選択し、[次へ]をクリックすることもできます。
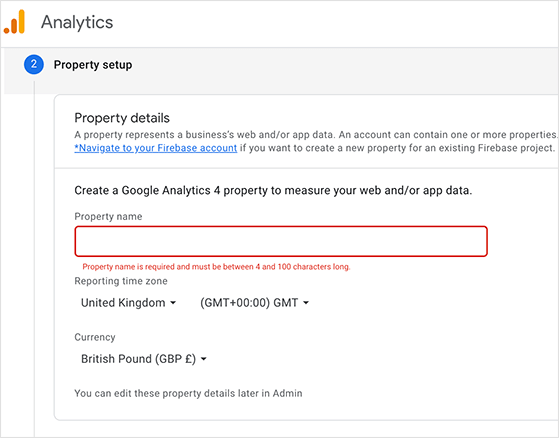
次の画面では、Googleにあなたのビジネスについて伝えることができます。 業界、ビジネスの規模、およびGoogleAnalyticsの使用方法を選択できます。
この情報は、Googleがビジネスニーズに合わせてエクスペリエンスを調整するのに役立ちます。
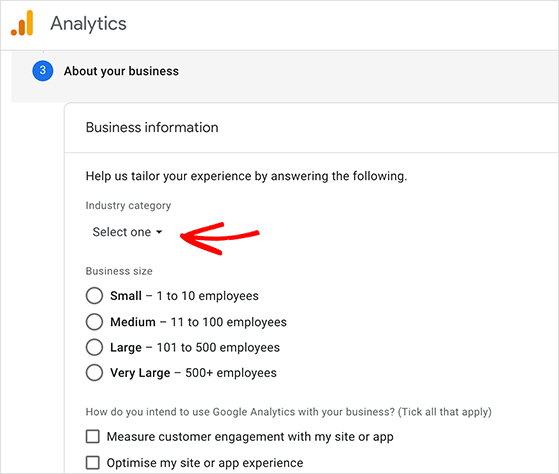
次に、[作成]ボタンをクリックします。 そうすると、Google Analyticsの利用規約が表示されるので、契約を読み、[同意する]をクリックして続行します。
ステップ3.次に、データを収集するためのデータストリームを作成します。 WordPressでGoogleAnalyticsを設定したいので、Webプラットフォームタイプを選択します。
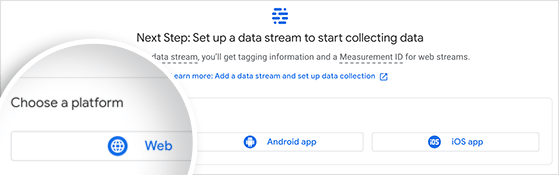
[ Web ]オプションをクリックすると、ストリームを設定するためのウィンドウが開きます。 このページでは、次のことができます。
- ウェブサイトのURLを入力してください
- ストリーム名(Webサイト名)を作成します
- 強化された測定を有効にする
- 測定する予定のデータを確認します
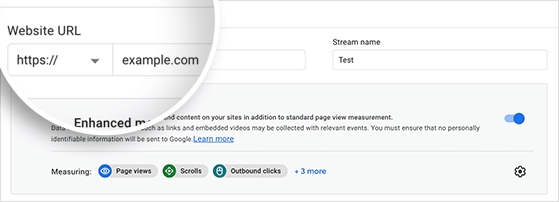
[ストリームの作成]ボタンをクリックして次に進みます。
これで、GoogleAnalyticsの追跡IDをWebサイトに追加する方法を選択するように求める画面が表示されます。
次のいずれかのオプションを使用して、サイトにトラッキングコードを追加できます。
- グローバルサイトタグ(gtag.js)–WordPressなどのCMSサイトに最適なオプション
- Googleタグマネージャー–多くの分析タグとマーケティングタグがある場合
- Google Analytics –別のプロパティのGoogleAnalyticsを既にお持ちの場合
WordPressはコンテンツ管理システムであるため、グローバルサイトタグオプションを使用してWordPressでGoogleAnalyticsを設定します。

今のところブラウザウィンドウを開いたままにして、必要なときにコードを元に戻してコピーできるようにします。 そこから、以下のいずれかの方法でGoogleAnalyticsをWordPressに追加できます。
GoogleAnalyticsをWordPressに追加する方法
WordPressにGoogleAnalyticsをインストールするために使用できるいくつかの方法があります。 難易度の高い順に3つの方法を紹介します。
最初の方法はGoogleAnalyticsを設定する最も簡単な方法であり、自信を持って高度なWordPressユーザーである場合にのみ最後の方法を使用する必要があります。 したがって、自分に最適な方法を選択してください。
注: Google Analyticsアカウントでページビューが二重に追跡されないようにするには、Webサイトでこれらの方法の1つだけを使用する必要があります。
方法1.MonsterInsightsGoogleAnalyticsプラグインを使用する
最初の方法として、MonsterInsightsを使用してWordPressにGoogleAnalyticsをインストールします。
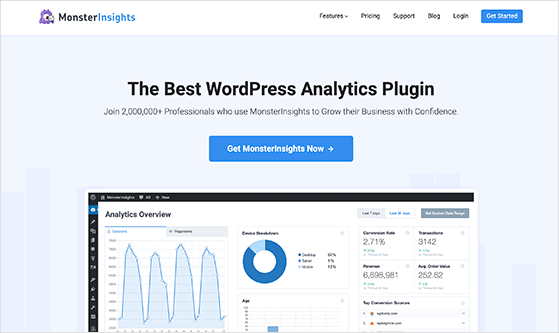
MonsterInsightsはWordPress用の最も人気のあるGoogleAnalyticsプラグインであり、PlayStation、Bloomberg、Zillowなどを含む300万を超えるWebサイトで使用されています。 初心者から上級者まで、WordPressにGoogleAnalyticsを追加する最も簡単な方法です。
詳細については、MonsterInsightsのレビューをご覧ください。
MonsterInsightsは、有料のプレミアムプラグインと、誰でも使用できる無料バージョンを提供しています。 このガイドでは、eコマーストラッキング、広告トラッキング、作成者トラッキングなどの高度な機能に、ProバージョンのMonsterInsightsを使用します。
始めましょう。
ステップ1.MonsterInsightsプラグインをインストールします
まず、WordPressWebサイトにMonsterInsightsプラグインをインストールしてアクティブ化します。 その方法の詳細については、WordPressプラグインのインストール方法に関するこのガイドに従うことができます。
プラグインをインストールした後、WordPressダッシュボードからInsights»Settingsに移動し、MonsterInsightsライセンスキーを入力します。 MonsterInsights Webサイトにログインすると、ライセンスの詳細を確認できます。
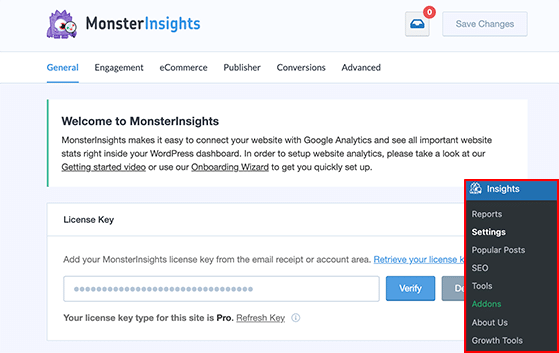
[確認]ボタンをクリックして次に進みます。
ステップ2.MonsterInsightsセットアップウィザードをランチします
次に、[インサイト]メニュー項目をもう一度クリックし、[セットアップウィザードの起動]ボタンをクリックします。 これにより、MonsterInsightsにすばやく簡単に接続できます。
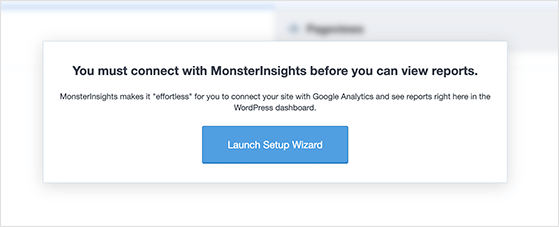
最初の画面で、WebサイトがビジネスWebサイト、パブリッシャー、またはeコマースサイトのいずれであるかを選択します。 次に、[保存して続行]をクリックします。
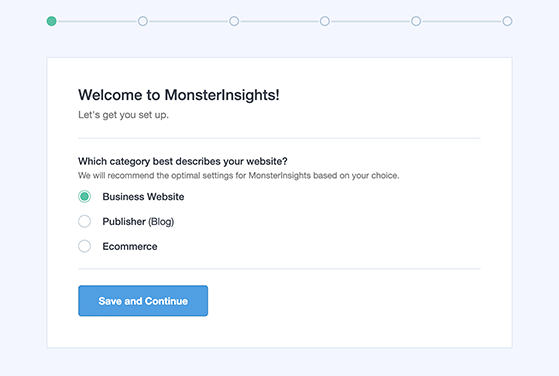
次に、MonsterInsightsライセンスキーをまだ入力していない場合は入力できます。 したがって、[ MonsterInsightsの接続]ボタンをクリックします。

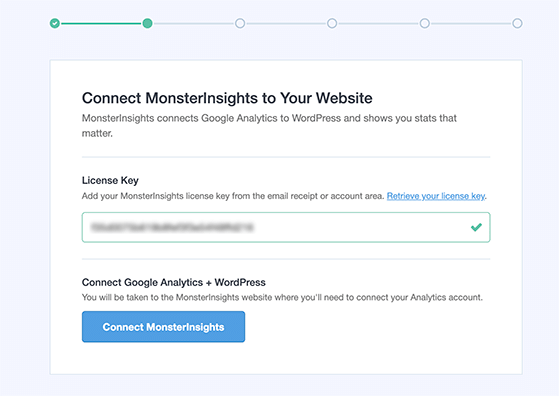
次の画面では、MonsterInsightsにサインインするためのGoogleアカウントを選択するように求められます。 GoogleAnalyticsの設定に使用したアカウントを選択することをお勧めします。
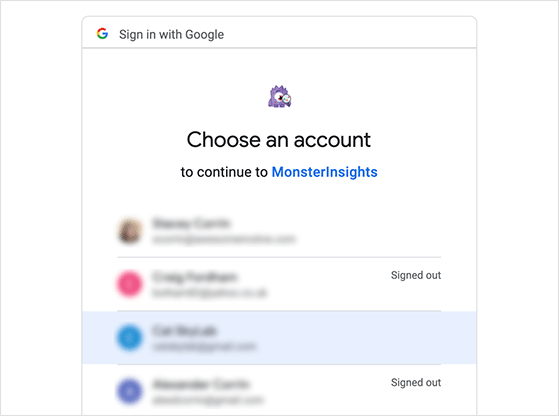
その後、MonsterInsightsはGoogleAnalyticsアカウントへのアクセス許可を求めます。 したがって、 [許可]ボタンをクリックして続行します。
最後のステップは、追跡するプロファイルを選択することです。 ここでWebサイトを選択し、[接続の完了]ボタンをクリックして続行する必要があります。
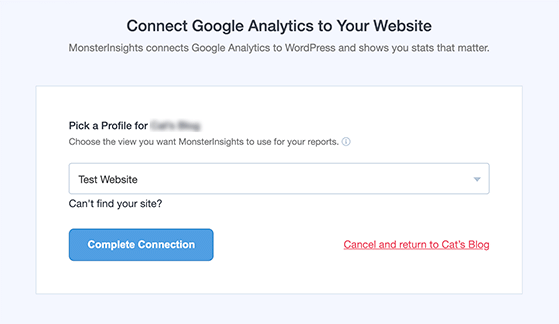
MonsterInsightsは、WordPressWebサイトにGoogleAnalyticsをインストールします。 その後、サイトの推奨設定を選択できます。
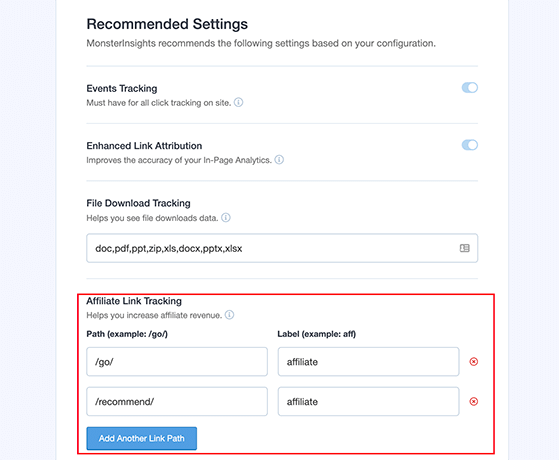
デフォルトのMonsterInsights設定は、ほとんどのWebサイトで機能するはずです。 ただし、アフィリエイトリンクプラグインを使用する場合は、リンクをクロークするために使用するパスを追加する必要があります。 そうすることで、GoogleAnalyticsでアフィリエイトリンクを追跡できるようになります。
そこから、[保存して続行]ボタンをクリックします。
手順3.オプションのアドオンをインストールする
次に、MonsterInsightsは、プランに付属している、またはアップグレードしてアクセスできるアドオンをいくつか提案します。 アドオンをインストールしない場合は、[保存して続行]ボタンをクリックするだけです。
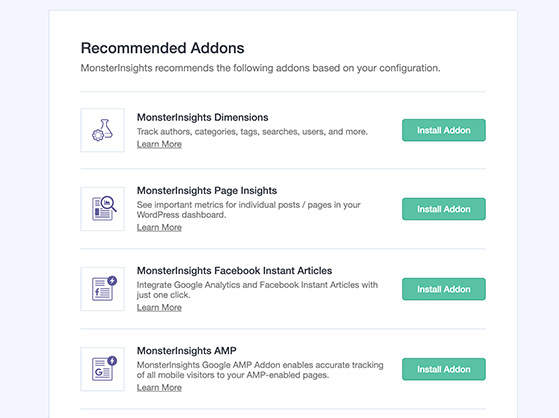
その後、プラグインは、最高のWordPressコンタクトフォームプラグインであるWPFormsをインストールするように要求します。 [続行してWPFormsをインストール]ボタンをクリックするか、[このステップをスキップ]リンクをクリックして続行できます。
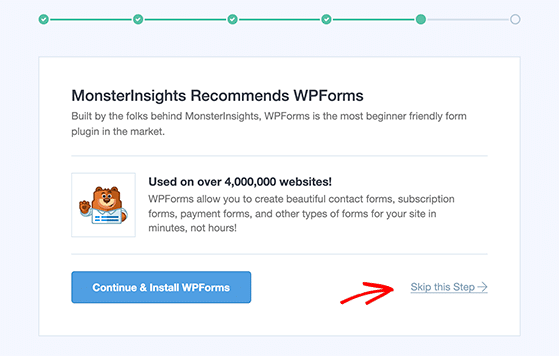
それでおしまい! これで、WordPressサイトにGoogleAnalyticsが設定されました。 [セットアップと終了ウィザードの終了]ボタンをクリックして、WordPressダッシュボードに戻ります。

Google Analyticsは、Webサイトの統計情報の表示を開始するまでに時間がかかります。 ただし、統計の準備ができたら、MonsterInsightsを使用してWordPressダッシュボード内で分析レポートを表示できます。
インサイト»レポートページにアクセスするだけで、分析データの概要を確認できます。 また、他のデータを表示するためのいくつかのアドオンが付属しています。
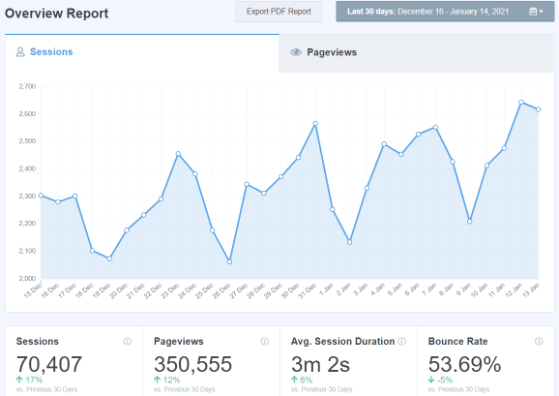
たとえば、人気のある投稿アドオンを使用して、パフォーマンスの高いコンテンツを表示し、人気のある投稿のインラインリンクを自動的に追加して、エンゲージメントを高めることができます。
または、eコマースアドオンを使用して製品の統計を確認し、ブログ投稿の最後にパフォーマンスの高い製品を自動的に追加して、売り上げを伸ばすことができます。
方法2.ヘッダーとフッターの挿入プラグインを使用する
Google AnalyticsをWordPressに追加するための次の方法は、MonsterInsightsほど良くありません。 これは、高度な追跡を設定できないためです。 この方法では、WordPress内でGoogleAnalyticsデータを表示することもできません。
まず、Google Analyticsのトラッキングコードが表示されているブラウザウィンドウを開き、クリップボードにコピーします。 これは、GoogleAnalyticsアカウントを作成するステップ3からのものです。

次に、WordPressダッシュボードに移動し、Insert HeadersandFootersプラグインをインストールします。 このプラグインを使用すると、WordPressテーマファイルを直接編集しなくても、WordPressサイトにコードをすばやく追加できます。
プラグインをアクティブ化した後、 [設定]»[ヘッダーとフッターの挿入]ページに移動します。

ここで、以前のGoogleAnalyticsトラッキングコードを[ヘッダーのスクリプト]セクションに貼り付けます。 下にスクロールして[保存]ボタンをクリックし、設定を保存することを忘れないでください。
それでおしまい! これで、WordPressサイトにGoogleAnalyticsがインストールされました。
方法3.WordPressテーマにGoogleAnalyticsを追加する
最後の方法は、コードの編集に精通している上級のWordPressユーザー向けです。 WordPressテーマを変更すると、追加したコードが消えてしまうため、このソリューションは信頼できないことがよくあります。
この方法をお勧めすることはめったにありませんが、WebサイトでWordPressの子テーマがアクティブになっていることを確認する必要があります。 子テーマは、親テーマを更新した場合にトラッキングコードが消えないようにします。
したがって、このメソッドを実行するときは、編集するテーマファイルが子テーマのものであることを確認してください。
GoogleAnalyticsのトラッキングコードをWordPressテーマに追加する方法は2つあります。
1.ヘッダー.phpファイルにGoogleAnalyticsコードを追加します
テーマエディターまたはファイルエディターに移動し、このアプローチのheader.phpファイルを開きます。 そこから、以前のGoogleAnalyticsトラッキングコードを<body>タグの直後に貼り付けます。
ファイルを保存してサーバーにアップロードすることを忘れないでください。
2.テーマのfunctions.phpファイルにGoogleAnalyticsコードを追加します
この方法では、WordPressテーマのfunctions.phpファイルを開き、次のコードを入力します。
<?php add_action('wp_head', 'rp_add_googleanalytics'); function rp_add_googleanalytics() { ?> // Paste your Google Analytics tracking code here <?php } ?><?php add_action('wp_head', 'rp_add_googleanalytics'); function rp_add_googleanalytics() { ?> // Paste your Google Analytics tracking code here <?php } ?><?php add_action('wp_head', 'rp_add_googleanalytics'); function rp_add_googleanalytics() { ?> // Paste your Google Analytics tracking code here <?php } ?><?php add_action('wp_head', 'rp_add_googleanalytics'); function rp_add_googleanalytics() { ?> // Paste your Google Analytics tracking code here <?php } ?><?php add_action('wp_head', 'rp_add_googleanalytics'); function rp_add_googleanalytics() { ?> // Paste your Google Analytics tracking code here <?php } ?>
次に、「GoogleAnalyticsのトラッキングコードをここに貼り付けます」という行の後にトラッキングコードを貼り付けます。
これで、ファイルを保存してサーバーに再アップロードできます。
GoogleAnalyticsWebサイトでレポートを表示する方法
Google Analyticsは、Webサイトから収集した豊富なデータを表示できます。 Google Analyticsダッシュボードに移動すると、そのすべてのデータを表示できます。
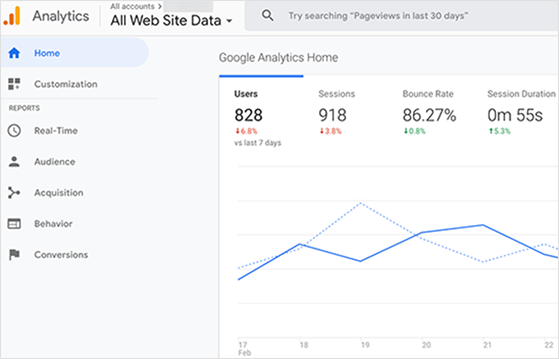
分析ダッシュボードの左側のパネルに、既製の分析レポートが表示されます。 各セクションには、次のようなその他のオプションを表示するために展開できるさまざまなタブがあります。
- リアルタイム:ウェブサイトのトラフィックのリアルタイムの概要。
- オーディエンス:Webサイトの訪問者を理解するのに役立つレポート。
- 取得:訪問者がどこから来たのかを調査するデータ。
- 行動:サイトにアクセスした後のユーザーの行動に関する情報。
- コンバージョン:目標と比較してどれだけうまくやっているかを示すレポート。
この情報を使用して、トラフィック、エンゲージメント、リード、およびコンバージョンを増やすためにWebサイトを最適化するためのデータ主導の意思決定を行うことができます。
そこにあります。
この記事が、GoogleAnalyticsをWordPressに追加する方法を学ぶのに役立つことを願っています。 オンラインストアをお持ちの場合は、このガイドに従ってGoogleAnalyticsをWooCommerceに追加できます。
この記事が気に入った場合は、RafflePressビデオチュートリアルのYouTubeチャンネルに登録してください。 TwitterやFacebookでも私たちを見つけることができます。
