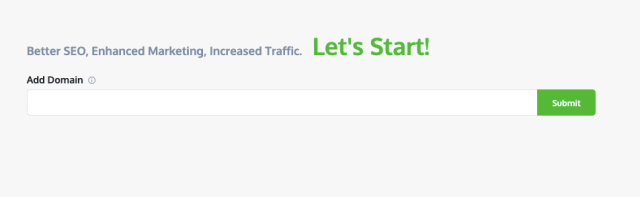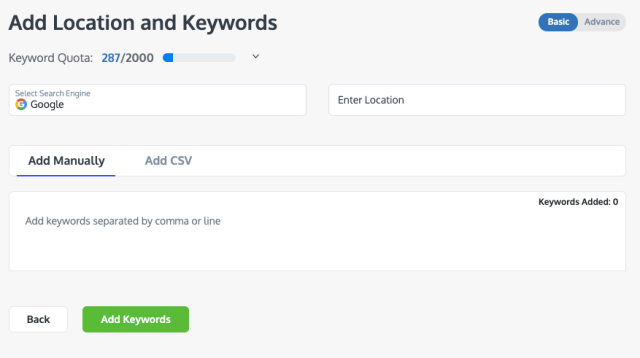ランクウォッチにプロジェクトを追加する方法は?
公開: 2021-03-26新しいRankWatchのプロジェクトの追加プロセスを使用すると、充実したSEOツールキットからプロジェクトとすべてのモジュールを設定できます。 これにより、ビジネスのオンライン可視性のあらゆる側面を分析するための完全な制御が可能になります。
この新しいプロセスの最も特徴的な機能は、初心者でも定評のあるマーケターでも、すべてのユーザーがランクウォッチで新しいプロジェクトを立ち上げることができるように、便利で、シンプルで、アクセスしやすく、パーソナライズされていることです。
ランクウォッチに新しいプロジェクトを追加するにはどうすればよいですか?
ランクウォッチに移動プロジェクトを追加するか、RankWatch検索バーで「新しいプロジェクトを追加」を見つけることができます。

[新しいプロジェクトの追加]をクリックすると、プロジェクトを設定できる新しいウィンドウが表示されます。
ドメインの追加
ドメイン名を入力し、[送信]をクリックします。
ドメイン名の前にHTTPSやWWWなどのプロトコルを付ける必要はありません。 デフォルトでは、RankWatchは、入力されたドメイン名で現在アクティブなプロトコルを判別します。
必要なものを選択する
入力したドメインに関連する補足データ(SERPプレビューやホームページのスクリーンショットなど)が表示されます。

同じウィンドウのプレビューの下に、RankWatchツールキットのすべての注目ツールが一覧表示されます。
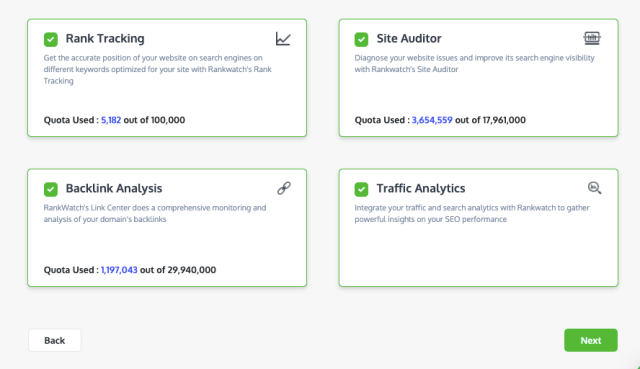
この緊密なレイアウトでは、各ツールに関連する「使用済み」や「合計」の割り当てなどのすべての数値の詳細が、各モジュールの簡単な情報とともにコンパクトに表示されます。 このコンパクトなインターフェースにより、プロジェクトについて情報に基づいた決定をハートビートで行うことができます。
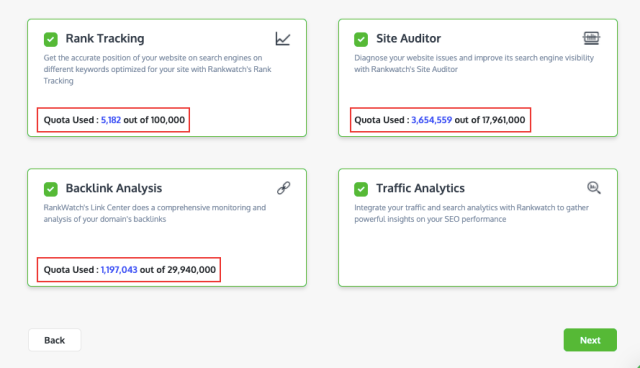
注:プロジェクトにすべてのツールを設定する必要はありません。 SERPランキングのみを追跡したい場合は、「ランク追跡」を選択し、要件に従ってモジュールを設定します。 同様に、4つのツールすべてを選択することもできます。
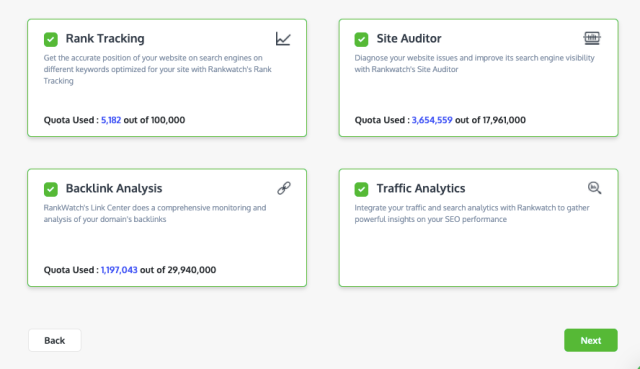
必要な実用的なデータの種類を選択したら、[次へ]をクリックします。
個々のツールの設定
必要に応じて、各ツールをパーソナライズできます。 ランクウォッチは初心者と定評のあるマーケターの両方で使用されているため、ランクトラッキングとサイトオーディターの「基本」と「詳細」のカスタマイズオプションがあります。
ランク追跡の設定
検索エンジンと場所の追加
検索場所の追加
最大13の検索エンジンでランキングを選択して追跡できます。
検索エンジンごとに、場所を指定し、その場所でのターゲットキーワードのランクを追跡できます。 複数の場所を単一の検索エンジンにリンクできます。 制限はありません。

Adding Search Engine & Location 注:検索エンジンと場所を追加する仕事の追跡
ジョブスニペットのジョブランキングを追跡する場合は、この設定を「オン」に切り替えると、RankWatchが関連データを提供します。
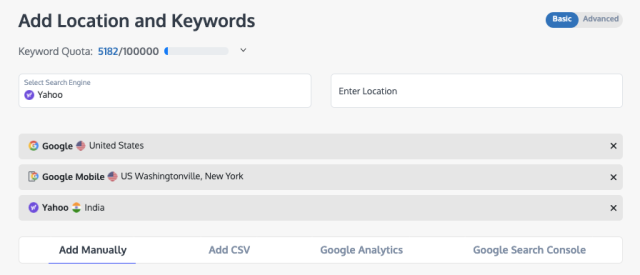
自動補正
自動修正されたスペルミスのキーワードのランキングを表示するには、このオプションはデフォルトで「オン」になっています。 意図的に入力されたスペルミスのキーワードのランキングを追跡したい場合は、「オフ」にすることができます。

検索エンジンの削除
検索エンジンを削除したい場合は、「 x 」を押してください。
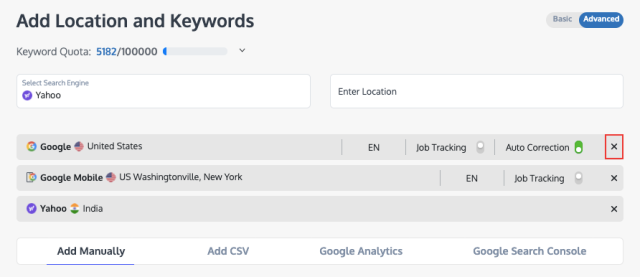
キーワードの追加
キーワードクォータを確認する
キーワードクォータには、他のプロジェクトで使用されているキーワードの総数が表示され、現在のプロジェクトでは、各検索エンジンのキーワードの総数が表示されます。
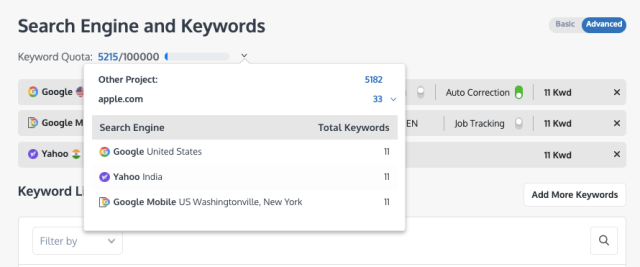
キーワードを手動で追加する
キーワードを手動で入力し、コンマまたは行を使用して次のキーワードと区切ります。
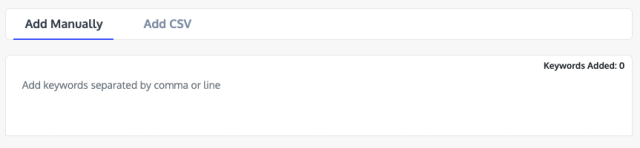
キーワードの提案
ドメインを分析した後、RankWatchは、最後に入力したキーワードに基づいて変更される、自動生成されたキーワードの推奨事項をいくつか提案します。 「すべて追加」するか、追跡する各キーワードの横にある「 + 」をクリックして必要なものを選択することができます。 特定のキーワードを削除する場合は、各キーワードの横にある「 x 」をクリックします。
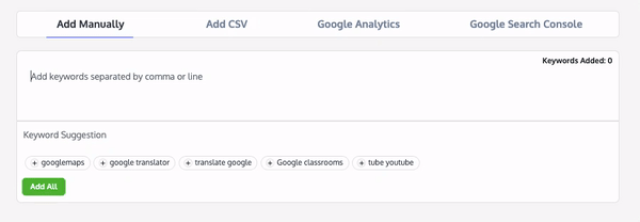
CSVによるキーワードの追加
キーワードを追加するもう1つの方法は、CSVファイルをアップロードすることです。 効率的に追跡するには、CSVファイルの標準形式に従う必要があります。 同じCSVファイルのサンプルを参照できます。
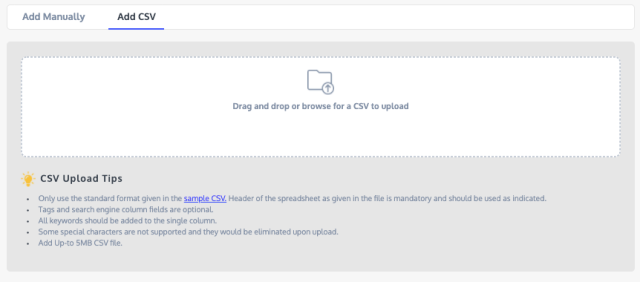

Adding 注:キーワードをGAおよびGSCを介したキーワードの追加
手動およびCSVを介してキーワードを追加する以外に、GoogleAnalyticsおよびGoogleSearchConsoleアカウントからキーワードを構成することもできます。
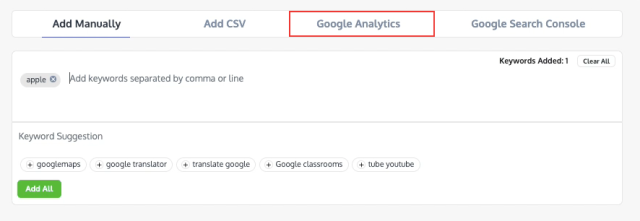
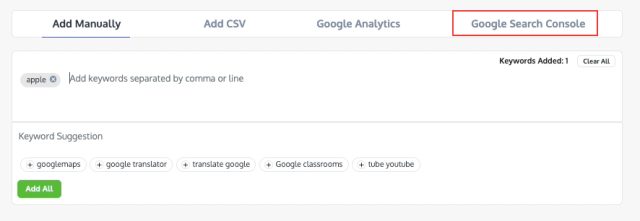
タグの追加
タグは、特定のキーワードを追跡する目的を定義します。 たとえば、上記で追加したキーワードを使用してFacebookでマーケティングキャンペーンを実行しているとします。 このシナリオでは、これらのキーワードのタグは「Facebookキャンペーン」になります。
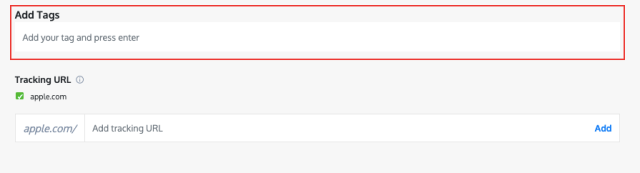
トラッキングURLの追加
ドメイン内の特定のURLに追加されたキーワードを追跡する場合は、このセクションで指定できます。

関連するすべてのキーワードが追加されたら、[キーワードの追加]をクリックしてキーワードの送信を完了し、次に進む前にそれらを確認します。
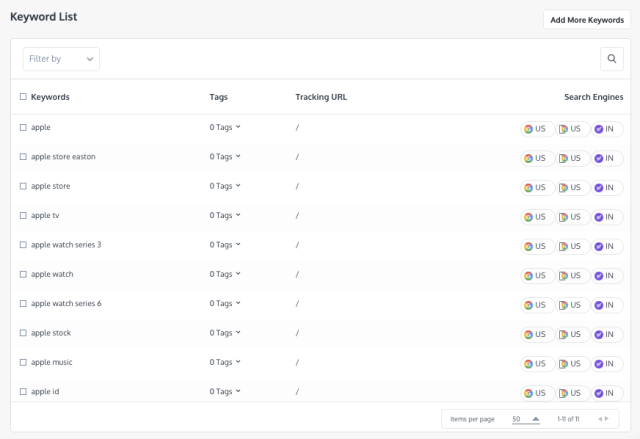
追加したキーワードを調べる
キーワードのフィルタリング
タグ、URL、検索エンジンでキーワードをフィルタリングできます。 ドロップダウンリストからこれらを選択し、それぞれの値を入力します。 結果のキーワードがリストに表示されます。 フィルタを削除するには、それぞれの列ヘッダーに表示されている十字記号を使用できます。
リストにキーワードを追加する場合は、右上隅にある[キーワードを追加]をクリックします。 また、特定のキーワードを検索して見つけることができます。
キーワードから検索エンジンを削除する
特定のキーワードで削除する検索エンジンにカーソルを合わせ、「 x 」をクリックして検索エンジンを削除します。
キーワードの削除
削除するキーワードを選択し、リストの右上隅にある[削除]ボタンをクリックします。
SEO IQ
SEO IQは、URLの40以上のページ上の要素と、上位のSERP競合他社とのターゲットキーワードを分析するRankWatchの機能です。 これは、上位の競合他社を打ち負かし、SERPで上位にランク付けするための100%実用的な推奨事項を提供します。 デフォルトでチェックされ、SEOの可能性を最大限に引き出します。
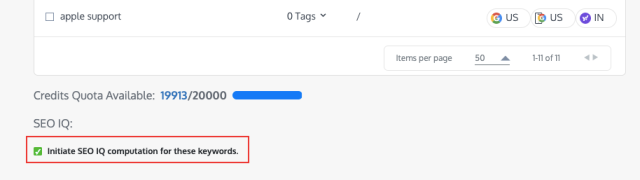
サイト監査人の設定
Site Auditorは、Webサイトの110を超えるパラメーターを分析し、オンサイトの問題を効果的に見つけて修正するのに役立つ、包括的でありながら実用的なレポートを作成します。
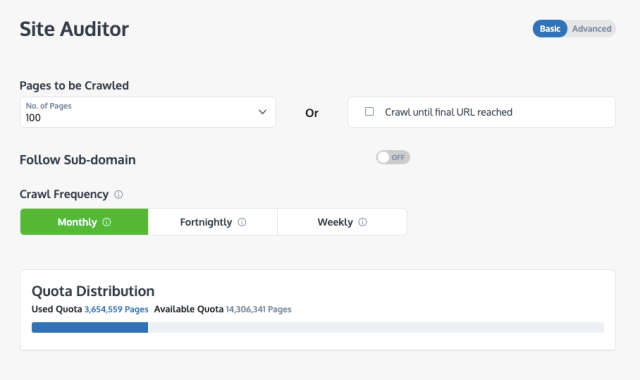
クロールするページ数の指定
Site Auditorがクロールして分析するドメインに関連付けられているページ数(最大5000)を指定します。

最終URLに到達するまでクロールを実行する場合は、そのオプションも選択できます。 ただし、クォータがなくなるとクロールが停止するため、Webサイト監査人の残りのクォータを確認してください。
注:また、割り当てを超えた場合は、同じウィンドウからプランをアップグレードします。 Upgrade 「アップグレード」サブドメインをフォローする
ボットがサブドメインもクロールするようにしたい場合は、「サブドメインに従う」オプションを「オン」に切り替えることができます。 それ以外の場合、デフォルトでは常に「オフ」になっています。
クロール頻度の定義
クロール頻度とは、RankWatchのボットがWebサイトをクロールする頻度(月次、隔週、週次)を意味します。
Setting Up Site Auditor 注:クロール速度の管理(ページ/秒)
平均して、RankWatchSiteAuditorは1秒あたり8ページをクロールします。 要件に応じて、この数を増やす(最大12ページ/秒)または減らす(1ページ/秒)ことができます。 カーソルを円の上に置き、円を横切って移動します。

Robots.txtファイルとサブドメインをクロールする
このRobots.txtオプションは、デフォルトで「オフ」になっています。これは、ボットがクロール時にロボットファイルを追跡しないことを意味します(ロボットファイルが見つかった場合でも)。 ロボットファイルを追跡したい場合は、 「オン」にすることができます。
バックリンク分析の設定
バックリンク分析の重要性を理解しているため、基本設定または詳細設定を提供しないことにしました。 設定は1つだけで、詳細な分析レポートが作成されます。
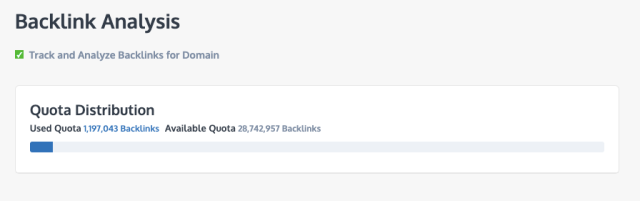
サイト監査人と被リンクの設定が完了したら、「次へ」をクリックします。
トラフィック分析の設定
GAとGSCをプロジェクトと統合する
ランクウォッチデータを使用して、GoogleAnalyticsおよびSearchConsoleからのデータを構成します。 このようにして、単一のダッシュボードでドメインが受信したトラフィックの詳細な分析を実行できます。
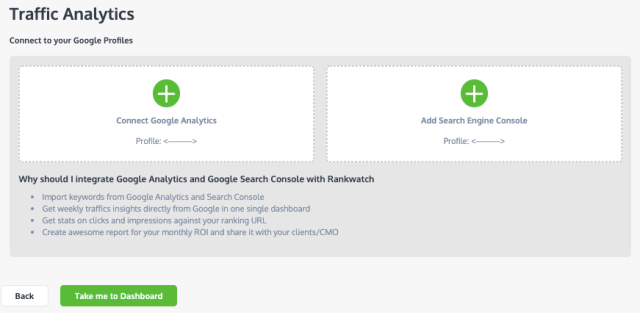
すべての設定を送信するには、[ダッシュボードに移動]をクリックします。
プロジェクトを編集する
プロジェクトを作成した後、プロジェクトを再度編集する場合、またはモジュールのセットアップまたは削除を選択する場合は、プロジェクトを追加するのと同じように簡単に行うことができます。
ランクウォッチダッシュボードに移動し、編集するプロジェクトを選択して、ランクウォッチ検索バーの横にある[現在のプロジェクトを編集]ボタンをクリックします。

新しい「ウェブサイトの追加」プロセスについて質問がある場合は、 [メール保護]までご連絡ください。