Google タグ マネージャーのトリガー: コンバージョン トラッキングを改善するためにトリガーとは何か、トリガーをいつ使用するか
公開: 2018-04-17デジタル マーケターとして提供できる価値は、成功を追跡する能力に直結しています。 デジタル マーケティングの有料またはオーガニックのどちらの側であっても、ポスト クリック ランディング ページのコンバージョン トラッキングは、有効なチャネルと無効なチャネル、メッセージ、ターゲティングなどを識別するために不可欠です。
ユーザーが商品を購入したり、何らかの「ありがとうございます」にリダイレクトするリード フォームを送信したりする場合、コンバージョン アクションを明確に定義できます。 確認ページですが、すべてが明確なわけではありません。 モバイル デバイスで Click-to-Call ボタンを押したり、実店舗への「ルート案内」を選択したりするなど、一部の Web サイト アクションは、新しいページ URL にリダイレクトされなくても、追跡する価値があります。 このような場合、デジタル キャンペーンの最適化を最大限に活用するには、クリックによってトリガーされるコンバージョン イベントが不可欠であることがわかります。
Google タグ マネージャーのクリック トリガー コンバージョン イベント
Google のタグ マネージャーは、この種のクリックによってトリガーされるコンバージョン イベントを追跡するためのユーザー フレンドリーな手段を提供します。 この記事の目的のために、初心者向けの Google タグ マネージャーの基本を既に習得しており、Google タグ マネージャーが PPC (または SEO) の取り組みに役立つ方法を知っていると仮定します。 このプラットフォームでのイベント トラッキングはもう少し高度なので、この投稿では、クリック トリガーの一般的な設定とトラブルシューティングについて説明します。 最も基本的な形式では、クリック トリガーを使用して、ユーザーが Web サイトまたはクリック後のランディング ページでクリックする可能性のあるあらゆるものを測定できます。
クリック トリガーを使用する最も一般的な理由には、次のようなものがあります。
- 携帯サイトで電話番号をクリック
- クリックして Google マップから経路を取得する
- 新しいドメインにリダイレクトするリンクをクリックします
- リダイレクトをトリガーしないフォームを送信するためのクリック
このリストは決して網羅的なものではありません。 URL ページ ビューの代わりに、またはそれに加えて、クリック トリガーを選択するシナリオは無数にあります。 理由が何であれ、クリック トリガーの作成とトラブルシューティングのプロセスは非常に似ています。
Google はクリック トリガーをどのように扱いますか?
GTM でクリック トリガーを作成する詳細を掘り下げる前に、まずいくつかのことを明確にしましょう。
- クリック トリガーは、GTM を介してタグを配信する場合、他のトリガーと同じように機能します。 クリック トリガーが定義されると、タグ設定を調整する必要なく、新規または既存のタグに追加できます。
- GTM では、クリック トリガーはプラットフォーム固有ではありません。 つまり、1 つのトリガーを使用して、複数のプラットフォームでタグを配信できます。複数のタグに同じトリガーを使用する場合、トリガーを複製する必要はありません。
GTM でボタン クリック トリガーを作成する方法
ステップ 0: 変数を構成する
新しいタグ マネージャー アカウントを使用している場合、または過去に主にページ ビュー トリガーを使用していた場合は、クリック トリガーを作成する前にいくつかの変数を設定する必要がある場合があります。 これを行うには、左側のメニューの [変数] セクションに移動し、[構成] をクリックします。 そこで、クリック フィルター条件で使用する変数を選択します。
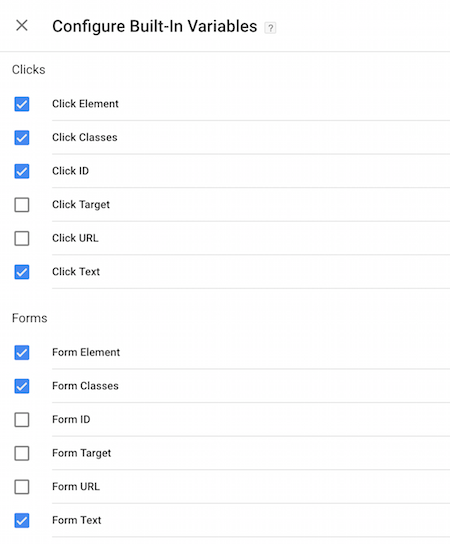
組み込み変数に加えて、「組み込み変数」のすぐ下にある「ユーザー定義変数」モジュールで他のカスタム変数を定義することもできます。 以下の例に示すカスタム変数の 1 つは、自動イベント変数タイプ「要素」です。 この変数は、定義されたクリック ID またはフォーム ID、クラスなどを持たないページ要素をターゲットにする場合に役立ちます。
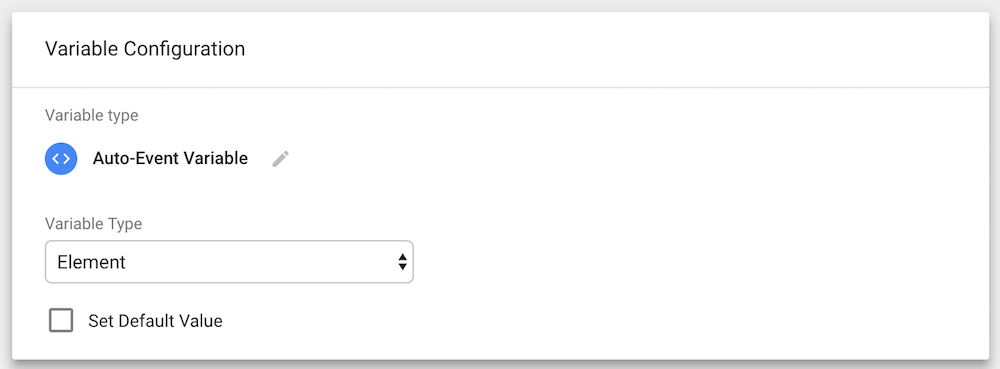
ステップ 1: 新しいトリガーを作成する
開始するには、(左側のナビゲーションから) Google タグ マネージャーの [トリガー] セクションに移動し、赤いボックスをクリックして新しいトリガーを作成します。
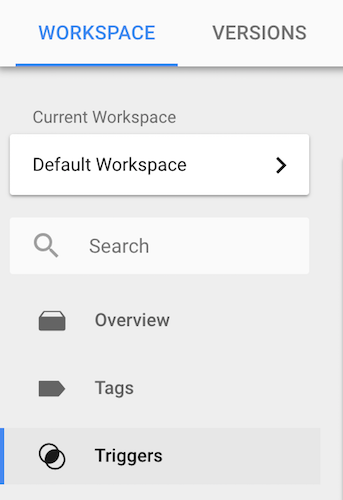
ステップ 2: トリガーの種類を選択する
新しいトリガーに名前を付けたら、[トリガー構成] をクリックしてトリガーの種類を選択します。 ページ ビュー トリガーは、URL トラッキングに GTM を使用したことがある人にはなじみ深いものです。 この場合、2 種類のクリック トリガーのいずれかを選択するだけです: すべての要素またはリンクのみ:
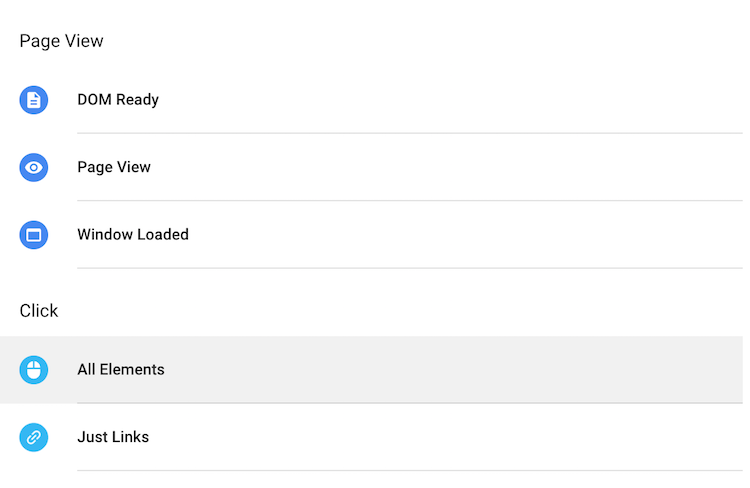
ニーズに最適なトリガー タイプがわからない場合は、 「すべての要素」には、任意のボタン、リンク、画像などが含まれ、クリック イベントで最も頻繁に使用されるトリガー タイプです。
それでもわからない場合は、次のクイック ガイドをご覧ください。
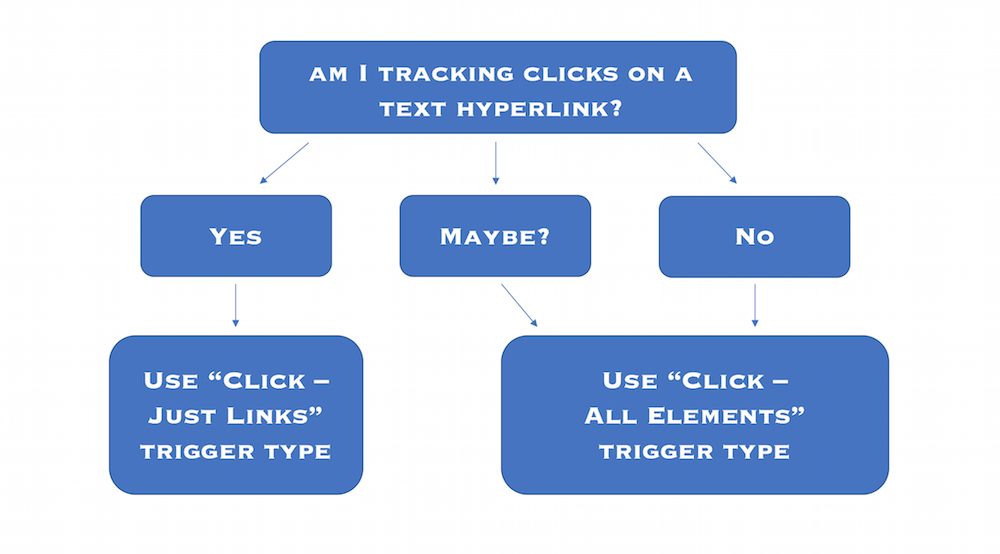
ステップ 3: トリガーを定義する
特定のページですべてのクリックを追跡することはめったにないため、目的のクリックを獲得するには、より厳密な基準を確立する必要があります。 これらの条件を確立するには、「いくつかのクリック」オプションを選択します。 ここで、以前に構成した変数が有効になります。 上で構成した Element 変数を使用する 3 つの方法を調べてみましょう。
例 1: Click-to-Call
ユーザーがモバイル デバイスで Web サイトまたはクリック後のランディング ページにアクセスした場合、表示された電話番号をクリックして電話をかけたかどうかを知ることは重要です。 Click-to-Call ボタンにカーソルを合わせると、結果がウィンドウの左下にプレビュー表示されます (例: tel:4444444444)。 これは、Element 変数でトリガーを定義するために使用されます。
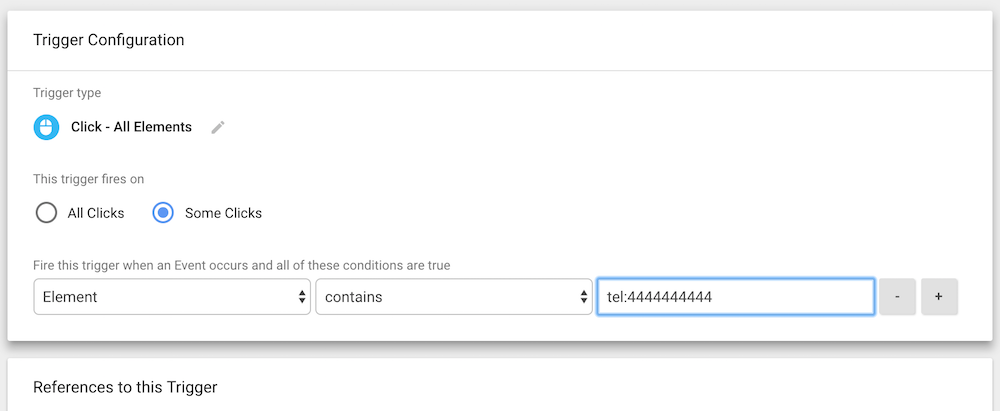
このトリガーは、指定された番号への通話を開始するページ上の要素をクリックするたびにアクティブになります。
例 2: 外部サイトへのリンク
一部の Web サイトの設定は複雑で、フォームをプライマリとは別のドメインでホストする必要がある場合があります。 理想的には、GTM やその他のコンバージョン トラッキングの手段をフォーム送信ページに直接実装したいと考えていますが、クリック後のランディング ページからその外部サイトにクリックしたユーザーをトラッキングすることも重要です。 場合によっては、最初に取得できるコンバージョン トラッキングに最も近いものになることもあります。
このトリガーを定義するには、最初に外部ページに移動するボタンに移動します。 ボタン (または外部サイトにリンクする他の要素) を右クリックし、[検査] を選択します。 これにより、ボタン クリックの URL の宛先が表示されます。
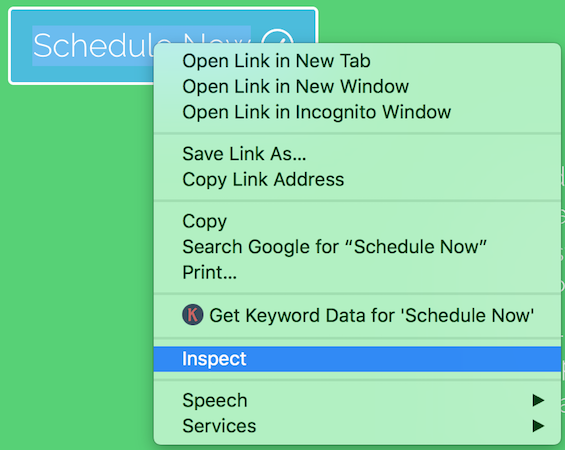
このボタンに関連付けられたリンクが特定されると、要素変数の基準が定義されます。
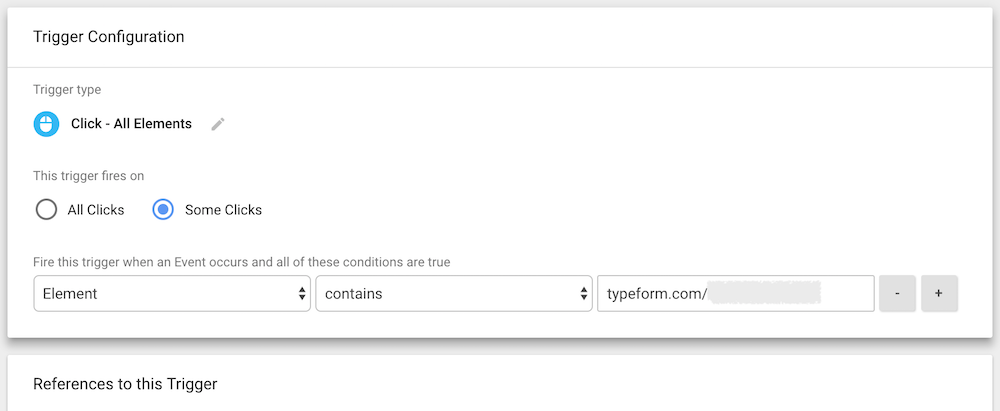
これで、このトリガーは、誰かが外部サイトの指定されたページにリダイレクトするリンクまたはボタンをクリックするたびに起動します。

例 3: 経路を取得するためのクリック
最後に、より具体的な基準フィルターを使用した例を見てみましょう。 実店舗を持つ企業と、Google マップから「ルート案内」へのリンクを含む住所を一覧表示する Web サイトを考えてみましょう。 この会社は、このリンクのクリック数を追跡したいと考えています。同社のデータは、店舗への道順を調べた人が来店して購入する可能性が高いことを示しているためです。
ただし、複数の店舗があるため、各店舗ページからの「経路検索」のクリックは個別に追跡する必要があります。 これを実現するには、クリック - リンクのみのトリガー タイプから開始し、ページ URL を最初の変数として使用します。 次に、最初の条件の横にある「+」をクリックして、2 番目の条件を追加します。 この 2 番目の条件は、Element 変数が Google マップの URL で定義されている場所です。
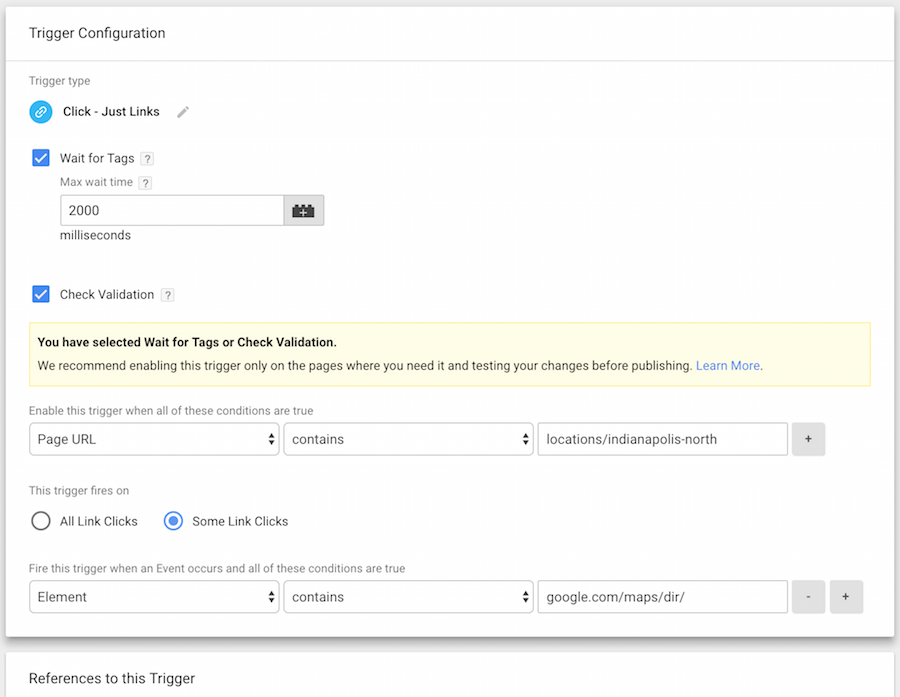
Clicks – Just Links トリガー タイプは、いくつかの追加設定へのアクセスも提供します。
- タグを待機:この条件では、すべてのタグが呼び出されるか、「最大待機時間」に達するまで、新しいページの読み込みが遅延します。 これを選択すると、ユーザーがページを離れる前にコンバージョンが追跡されます。
- 検証の確認:この条件では、クリックが有効なアクションとして登録される必要があります (つまり、ユーザーがリンクをクリックすると実際に何かが発生します)。 ユーザーがリンクをクリックしようとしても何も起こらない場合、コンバージョンは追跡されません。 この条件は、1 つのセッション中に複数のコンバージョンが追跡されるのを防ぐのに役立ちます。
上記は、要素変数を使用して、一般的なシナリオのカスタム クリック トリガーを作成する方法の 3 つの例です。 より高度な組み合わせが多数存在し、ニーズに合わせてトリガーを必要に応じて幅広くまたは具体的にすることができます。
タグ マネージャーのクリック トリガーをデバッグする方法
新しいクリック トリガーを作成するときは、それらが意図したとおりに機能していることを常に確認することをお勧めします。 これを行うには、すべてのトリガーをタグに割り当てる必要があります。 次に、GTM の変更を公開する前に、ワークスペースの右上にある [プレビュー] ボタンをクリックして、ライブ サイトでの動作をプレビューします。

プレビューが有効になったら、同じウィンドウで Web サイトを開きます (ホームページと、テストする新しいトリガーを作成したすべてのページ)。 ページを読み込むと、Analytics プレビュー バーが画面の下部に表示され、ページ ビューで呼び出されたタグ (最初、下) と呼び出されなかったタグ (2 番目) のリストが表示されます。
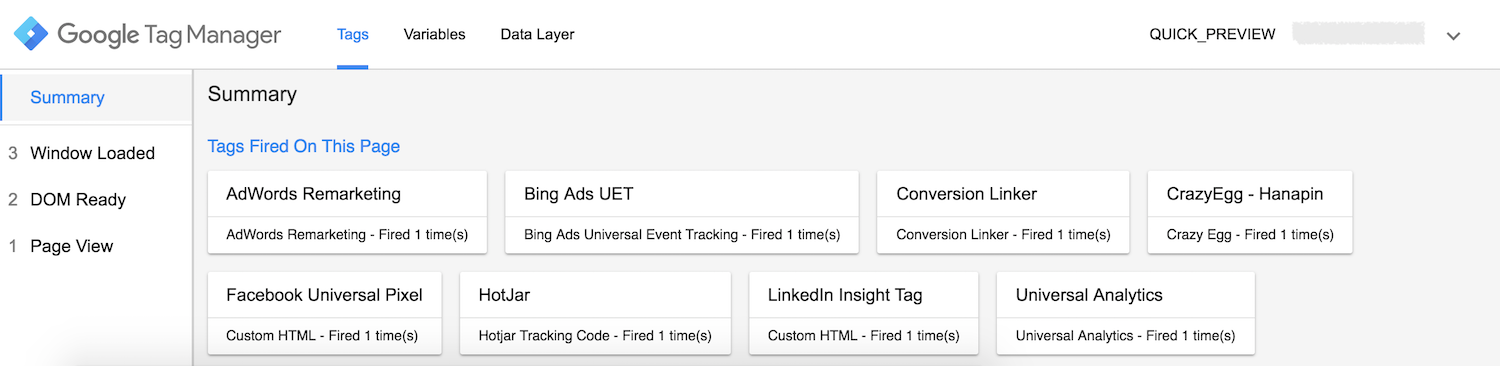
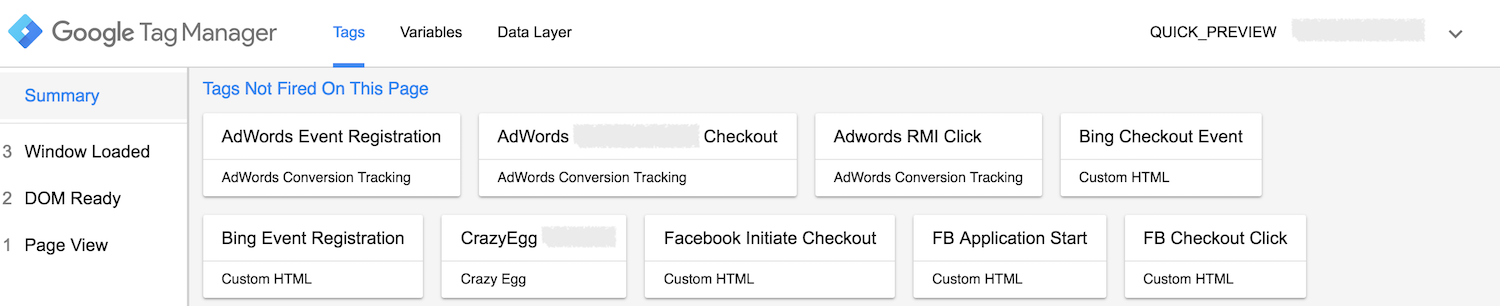
このプレビュー バーはリアルタイムで更新されるため、ボタンやリンクをクリックすると、関連付けられたタグがトリガーされます。 外部サイトへのリンクのクリックがテストされている場合は、「コントロール」(PC) または「コマンド」(Mac) を押しながらクリックすると、リンクが新しいウィンドウで開くことを確認してください。 リンクを開いた後、最初のページのプレビュー バーを調べることができます。
理想的には、この演習では、すべてのタグが正しく起動していることを確認します。 ただし、次の 2 つのエラーが発生する可能性があります。
- タグが発火してはならないときに発火している。
- タグが呼び出されるはずのときに呼び出されていません。
これらのいずれかが発生した場合は、Google タグ マネージャーのワークスペースに戻り、トリガーを再確認してください。 設定の欠落やトリガー基準のタイプミスを探し、すべてのトリガーが正しいタグに関連付けられていることを再確認します。 エラーを修正したら、プレビュー ウィンドウに戻り、ページをリロードして、もう一度テストします。
すべての Web サイト タグとトリガーが目的どおりに機能したら、GTM ワークスペースに戻り、右上にある青色の [送信] ボタンをクリックして変更を送信します。 また、タグ マネージャーを終了する前にプレビュー モードを終了することを忘れないでください。そうしないと、その後のウェブサイトへのすべてのアクセスでプレビュー バーが表示されます。

Google タグ マネージャーでクリック トリガーが起動しないのはなぜですか?
GTM の変更が公開されたら、Google Chrome で Tag Assistant (by Google) 拡張機能を起動し、ウェブサイトのページをもう一度開いて、すべてのタグが適切に呼び出されていることをトリプルチェックします。 これは、タグ マネージャーのコードが正しく動作しているかどうか、および GTM クリック トリガーから発生した Google 広告またはアナリティクスのコードを示しています。
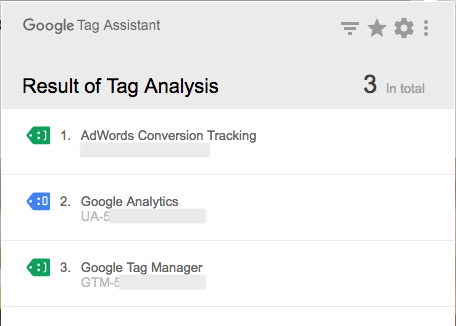
UET タグ ヘルパー (Bing Ads による) と Chrome のメタ ピクセル ヘルパー拡張機能の両方を使用して、トリガーされた Facebook または Bing Ads タグも確認できます。
ライブ Web サイトまたはクリック後のランディング ページでタグが期待どおりに呼び出されない場合は、GTM に戻って次の点を確認してください。
変更の送信: GTM ワークスペースで行われた変更を公開するための複数ステップのプロセスが正常に完了していることを確認してください。 緑色の「Live Version」ボックスには、最新バージョンと発行日が表示されます。 古い場合は、新しい変更が完全に公開されていません。
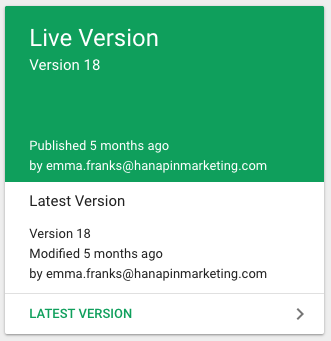
タグの設定:最新バージョンの変更が正常に公開されたことを確認した後、問題が解決しない場合は、タグの設定に問題がある可能性があることを示しています。 GTM でタグを開き、プラットフォームからピクセル コードを開き、コードのすべての要素が正しくコピーまたは転写されていることを確認します。 トリガーは [プレビュー] ペインを使用して既に検証されているため、ピクセル コード (ヘルパー拡張機能が探す) と GTM タグの間のずれが、ウェブサイトまたはクリック後のランディング ページでタグが見つからないか見えない原因である可能性が最も高いです。
Google タグ マネージャーのトリガーに関するまとめ
Google タグ マネージャーは、PPC の武器庫にある強力なツールです。 ページ ビューやその他の種類のトリガーに加えて、複雑なクリック トリガーを習得するには、ある程度の時間と調査が必要になる場合があります。 ただし、高度なデジタル戦略の多くの機会も生まれます。 クリック トリガーを使用すると、リマーケティング オーディエンスの価値が高まり、行動分析がより徹底され、ウェブサイトのエンゲージメントと属性の全体的な理解がより明確になります。
この GTM 機能を利用して、ビジターのクリック後のランディング ページ エクスペリエンスを向上させ、デジタル広告の成功を収めることをお勧めします。
Instapage Enterprise のデモを入手して、当社のプラットフォームを使用して一連のツールにアクセスし、広告の ROI を大幅に改善し、クリック後のプロセスを合理化する方法を確認してください。
