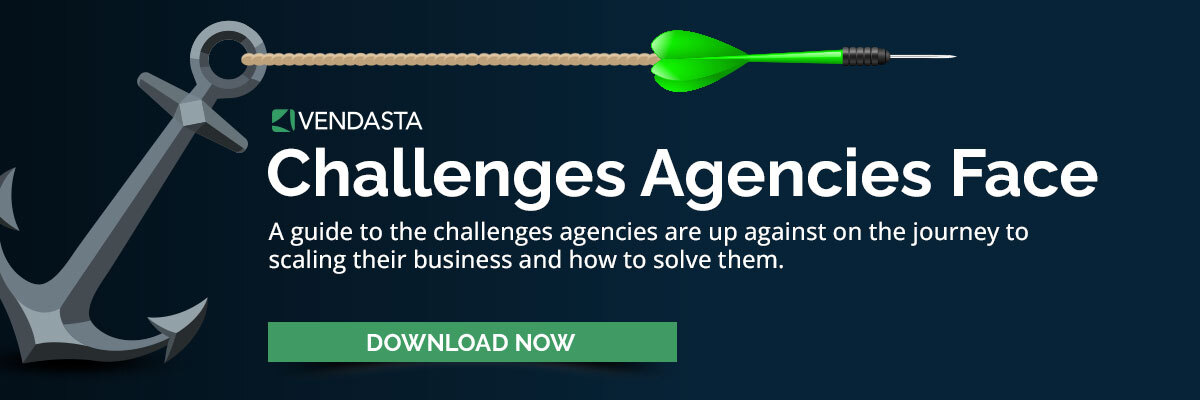ビジネス向け Google タグ マネージャー: 内容、方法、その理由
公開: 2017-01-04目次
- Googleタグマネージャーとは何ですか?
- Google タグマネージャーを使用する価値があるのは何ですか?
- 技術的な障壁や学習曲線を乗り越えるにはどうすればよいでしょうか?
- それが機能していることはどのようにしてわかりますか? 何かを壊したらどうなりますか?
- Google タグマネージャーを使用する価値があるのは何ですか?
- 用語集の区切り
- タグって何ですか?
- トリガーとは何ですか?
- コンテナって何?
- バージョンとは何ですか?
- 変数とは何ですか?
- 簡単な使用例
- Google タグマネージャーを設定するにはどうすればよいですか?
- Google タグ マネージャーをサイトにインストールするにはどうすればよいですか?
- ワードプレス
- スクエアスペース
- カスタムHTML
- 他の
- トラブルシューティング
- 自分の Web サイトにタグを追加するにはどうすればよいですか?
- Google タグマネージャーで Google アナリティクスを設定するにはどうすればよいですか?
- トラッキングコード
- ボタンのクリックを追跡する
- Google タグマネージャーで Google Adwords を設定するにはどうすればよいですか?
- コンバージョントラッキング
- リマーケティング
- Google タグマネージャーで Google アナリティクスを設定するにはどうすればよいですか?
- 自分のサイトにタグを公開するにはどうすればよいですか?
- 自分のタグが公開されていることを確認するにはどうすればよいですか?
- 高度な使用例
- リマーケティング タグに時間遅延を追加するにはどうすればよいですか?
- AMP ページに Google タグ マネージャーを含めるにはどうすればよいですか?
- データ レイヤー イベントを Google アナリティクスにプッシュするにはどうすればよいですか?
- より良い洞察を得るために使用できるカスタム タグにはどのようなものがありますか?
- Google タグマネージャーのリソース
Googleタグマネージャーとは何ですか?
Google タグ マネージャーは、マーケティング担当者向けに構築された生産性および分析ツールです。 ウェブサイト、アプリ、高速モバイル ページ (AMP) にトラッキング タグを実装および更新する際の時間を節約できます。 最も簡単に言うと、これはタグ管理システムです。 Web サイトにどのタグをロードするか、いつ、どこで、どのようにロードするかを選択し、追加のコーディング作業を行わずにタグを公開します。
Google タグ マネージャーは、Web サイトのすべてのタグ (Google アナリティクス、トラッキング ピクセル、Hotjar など) を 1 つのダッシュボードから管理できるタグ管理システムです。 多数の分析タグやイベントのコーディング ロジックやオーバーヘッドを心配する代わりに、Google タグ マネージャーを追加してウェブサイト全体のタグを管理できます。
Google タグマネージャーを使用する価値があるのは何ですか?
Google タグ マネージャーは、マーケティング担当者が使用できるように構築されています (再: 簡単)。 開発者にサイトのタグを管理させる代わりに、マーケティング担当者は追跡したいものを自分で管理できます。 ボタンがクリックされる頻度を知りたい場合、Adwords キャンペーンのコンバージョン率を知りたい場合、または単に知りたい場合...
待ってください、私は今何を言いましたか?
技術者以外のチームメンバーにウェブサイトのタグを管理してもらいますか? はい! 絶対!
マーケティング担当者は大量のコンテンツを作成しているため、そのコンテンツのパフォーマンスを追跡することは価値があります。 彼らは数値を気にし、パフォーマンスの証拠を提供する必要があるため、どのようなデータを測定するかを決定する必要があります。
さて、あなたが何を考えているかはわかります...技術者ではないマーケティング担当者に、機能を壊さずに複雑な追跡タグや分析タグを追加する方法を教えるにはどうすればよいでしょうか?
Google タグ マネージャーは非常に使いやすいので、祖母は少しのトレーニングで作業の 90% をこなすことができました。 すべての主要なタグは単純なフォームを使用して追加されるため、コーディングの経験が不要になるだけでなく、間違いの可能性が減り、時間を大幅に節約できます。
技術者ではないマーケターにとって、次のような基本的な方法を教えるのは信じられないほど簡単です。
- Google アナリティクスとアドワーズを追加
- 彼の行動喚起にイベント追跡を追加する
- Google オプティマイズを通じて a/b テストを追加する
- サードパーティのスクリプトまたはトラッキングピクセルを追加する
それは簡単です。 メールが使用できる場合は、Google タグマネージャーを使用できます。
Google タグマネージャーを使用して品質管理を維持するにはどうすればよいですか?
タグマネージャーにはいくつかの優れた機能があります。 まず、マーケティング担当者にトラッキング キーを渡したくない場合は、ライブ サイトに公開するためのアクセス権を付与せずに、スクリプトを更新するためのアクセス権をマーケティング担当者に付与できます。 こうすることで、開発者は公開前に変更を精査できます。
また、どのスクリプトが実行されているか、どのスクリプトが実行されていないのかを正確に知らせる便利なプレビュー ツールもあります。 これは私たちのブログで実行されているスクリーンショットです。 慣れるまでに時間がかかるかもしれませんが、最終的にはどのスクリプトがなぜ実行されているかを明確に把握できるようになります。
他のものと同様に、タグを実装するための堅実なプロセスがあれば、品質を維持し、タグ マネージャー ユーザーの信頼を築くことができます。
用語集の区切り
タグって何ですか?
この文脈におけるタグは通常、追跡目的で Web サイトに追加する JavaScript の一部を指します。 したがって、たとえば、Web サイトに Google Analytics を含める場合は、スクリプト タグを含めることになります。
Google タグ マネージャーのタグはスクリプトだけに限定されませんが、90% の時間で使用されるものになります。
トリガーとは何ですか?
トリガーとは、Google タグ マネージャーにいつタグを起動するかを指示するルールです。 これは、GTM がタグをいつ発行するか (いつタグを発行しないのか) を知るためにチェックする一連のパラメーターです。
たとえば、すべてのページに Google アナリティクスを組み込み、ランディング ページのみに AdWords リマーケティングを組み込んだり、サイト全体の特定のボタンのクリックを追跡したりする場合、トリガーはそのロジックすべてを管理するのに役立ちます。
コンテナって何?
コンテナには、タグ、トリガー、変数のグループが保持されます。 コンテナ スクリプト タグを使用して、サイトに Google タグ マネージャーをインストールします。
バージョンとは何ですか?
バージョンは、タグ、トリガー、変数に対する一連の変更を表します。 Web サイトに公開するたびに、事実上、新しいバージョンが作成されることになります。 バージョンを使用すると、すべての変更を 1 か所で確認できるため、整理整頓に役立ちます。また、間違いを犯した場合は、簡単に戻って修正することができます。
変数とは何ですか?
変数は、タグとトリガーで参照する情報の一部を表します。 Google タグ マネージャーには、ページ URL、クリック クラス、ターゲット URL など、参照できる組み込み変数が多数あります。
例: {{ページ URL}} に「login.html」が含まれる場合にのみタグを起動し、{{クリック クラス}} のボタンがクリックされたときに {{ターゲット URL}} を渡します。
少し凝ってみたい場合は、独自のカスタム変数を定義することもできます。
簡単な使用例
Google タグ マネージャーの簡単な使用例をいくつか紹介します。 これらは、Google タグ マネージャーの使用を開始する際のガイドであり、他のユーザーをトレーニングするためのリソースであると考えてください。
Google タグマネージャーを設定するにはどうすればよいですか?
これは、次のような非常に簡単なプロセスです。
- アカウント名を追加する
- アカウント名には「Vendasta」を使用しました
- コンテナを別の名前で追加する
- ブログ、ウェブサイト、ランディング ページに別々のコンテナを使用しました
- カテゴリを選択してください
- おそらく、Web または AMP を使用したいだけでしょう。
サンプルのコンテナー名に従うことを心配する必要はありません。 あなたとあなたのチームにとって最も意味のある名前を付けてください。
Vendasta.com に Google タグ マネージャーをインストールする場合、Web サイトのさまざまなセクションに多数のコンテナを備えた 1 つのアカウントを使用します。 ブログ、メイン ウェブサイト、サポート サイト、その他のいくつかのサイトはすべて異なるタグ マネージャー コンテナを使用しているため、必要に応じてコンバージョン トラッキングやその他のタグを簡単にサイロ化して整理することができます。
アカウントを選択し、利用規約に同意した後、ウェブサイトに Google タグ マネージャーをインストールできます。
Google タグ マネージャーをサイトにインストールするにはどうすればよいですか?
まず最初に、タグ マネージャー アカウントとコンテナーを作成する必要があります。 その後、手順を示すポップアップが表示されます。
居場所を失ってしまいますか? 軌道に戻るのは簡単です。
「管理」タブ -> アカウントとコンテナを選択 -> 「Google タグマネージャーをインストール」。
タグを適切な場所に配置できなくても、それは世界の終わりではありません。ただ、できるだけタグを適切な場所に配置するように努めてください。
ここでは、最も一般的なコンテンツ管理システムにタグ マネージャーをインストールするためのクイック ガイドを示します。
- WordPressにGoogleタグマネージャーをインストールする
- Squarespace に Google タグ マネージャーをインストールする
カスタムHTML
さて、あなたも私と同じで、script タグは body タグに沿ってソースの最後にのみ配置されるべきだと頭に叩き込まれている場合、これらの指示は少しショックを受けるかもしれません。 彼らは荒らしなどではなく、非常に真剣に取り組んでいます。 タグ マネージャーのインストールを最大限に活用するには、これらのコード スニペットをできるだけ head タグの先頭に近づけ、body タグでも同じストーリーを取得するようにしてください。
他の
別の CMS を使用していてサポートが必要ですか? お知らせください。チュートリアルのリストに追加できます。
トラブルシューティング
Google タグ マネージャーの読み込みに問題がある場合は、次のことを試してください。
- ウェブサイトのポップアップ/広告ブロッカーをオフにする
- Tag Assistant をインストールします (この投稿の下部のリソース セクションにリンクされています)。
- ここまたは Google+ コミュニティ (下記リンク) で助けを求めてください。
自分の Web サイトにタグを追加するにはどうすればよいですか?
Google タグマネージャーで Google アナリティクスを設定するにはどうすればよいですか?
- 新しいタグを作成する
- 「GA トラッキング コード」のような名前を付けます。
- タグ設定セクションをクリックします
- 表示されるリストからユニバーサル アナリティクスを選択します
- Analytics Classic を使用することもできますが、おそらく Universal を使用する方が良いでしょう。
- Google Analytics トラッキング ID を追加します
- 残りの設定はそのままにしておくことができます
- トラックタイプはデフォルトで「ページビュー」にする必要があります
- 拡張リンク アトリビューションを有効にしたい場合は、詳細セクションで実行できます。
- 「保存」をクリックします
- トリガーセクションをクリックします
- 表示されるリストから「すべてのページ」を選択します
- 特定のページや除外を追加したり、トリガーを調整して、テスト環境や Google アナリティクスの IP アドレス フィルターが機能してトラフィックを除外できないその他の場所を除外したりできます。
- 「保存」をクリックします
- あなたのサイトに公開する
- 出来上がり! Google Analyticsのトラッキングはライブです
Google タグ マネージャーを使用して Google アナリティクスでボタンのクリック イベントを追跡するにはどうすればよいですか?
- 新しいタグを作成する
- ボタンのクリックに関連した名前を付けます
- タグ設定セクションをクリックします
- トラッキング コードの設定時に選択した分析のバージョンを選択します
- Google Analytics トラッキング ID を追加します
- トラックタイプとして「イベント」を設定します
- カテゴリを設定する
- これはイベントの最も幅広いグループであるため、参加するものを選択する際にはその点に留意してください。
- アクションを設定する
- この場合は「ボタンクリック」になりますが、誰かがポップアップを見るたびに追跡したい場合は、「ポップアップ表示」または「ポップアップクローズ」アクションを使用できます。
- ラベルを設定する
- 内容への参考程度にお考えください
- 将来のあなたのことを考えてください。後でこの出来事をどのように見つけるのでしょうか?
- ヒント:レゴ ブロックをクリックし、[クラスをクリック] → [テキストをクリック] を選択すると、この情報を動的に追加できます。
- 値を設定する
- eコマースWebサイトを運営している場合、これはより価値があります
- これは、このイベントに関連付けられた仮想の金額のようなものです
- たとえば、そのボタンがクリックされるたびに、あなたのビジネスにとってどれだけの価値があるのでしょうか?
- 非インタラクションヒット
- これは、このイベントのカウントが「バウンス」を無効にするかどうかを尋ねています。
- False に設定すると、イベントは Web サイトの 2 番目のページにアクセスしたものとみなされます。
- 経験則:イベントがコンバージョン イベントの場合、非インタラクション ヒット = false
- トリガーセクションをクリックします
- 新しいトリガーを作成する [クリック] → [すべての要素] を選択します
- トリガーに「ボタンクリック」という名前を付けます。
- (すべてのクリックではなく)「一部のクリック」を選択します
- サイト上のボタンと一致するようにクリック ID またはクリック クラスを設定します。
- トリガーの「保存」をクリックします
- タグの「保存」をクリックします
- あなたのサイトに公開する
- 出来上がり! Google Analytics ボタンのクリック イベントがライブになります
Google タグマネージャーで Google Adwords を設定するにはどうすればよいですか?
コンバージョントラッキング
- 新しいタグを作成する
- 「Adwords コンバージョン トラッキング」という名前を付けます。
- タグ設定セクションをクリックします
- リストから「Adwords コンバージョン トラッキング」を選択します
コンバージョン ID、コンバージョン ラベル、値を入力します - トリガーを設定する
- ボタンがクリックされたときに起動したいですか? 上記のクリック追跡の方法に関するガイドを参照してください。
- 特定のページでトリガーしたいですか? ページの URL が探しているものと一致したときにトリガーを起動するように設定するだけです
- 保存して公開する
リマーケティング
- 新しいタグを作成する
- 「Adwords リマーケティング」という名前を付けます。
- タグ設定セクションをクリックします
- リストから「Adwords リマーケティング」を選択します
- コンバージョンID、コンバージョンラベルを入力してください
- トリガーを設定する
- ボタンがクリックされたときに起動したいですか? 上記のクリック追跡の方法に関するガイドを参照してください。
- 特定のページでトリガーしたいですか? ページの URL が探しているものと一致したときにトリガーを起動するように設定するだけです
- 保存して公開する
自分のサイトにタグを公開するにはどうすればよいですか?
公開する準備ができたら、大きな赤い公開ボタンをクリックすると、すぐに公開できます。 公開する内容の名前と説明を入力するよう求められます。 必要に応じてこれをスキップできますが、タグ マネージャー チームの一員であれば、間違いなく 1 ~ 2 分は価値があります。

最後に、公開先のバージョンを選択できます。 開発環境またはステージング環境があり、最初にそこでタグをテストしたい場合は、ここで「環境に公開」を変更することでテストできます。
見る? そんなに難しくなかったですよ! 今、あなたは、おかしなコミット メッセージを送りながら、他の開発者と同じように作業していることになります。
自分のタグが公開されていることを確認するにはどうすればよいですか?
私はソースをチェックして新しいスクリプト タグを探したり、新しいタグをテストするときに Google アナリティクスのライブ イベントを監視したりすることがよくあります。
タグが期待どおりに機能していることを確認する簡単な方法は、Web サイトをプレビュー モードで表示することです。 [公開] ドロップダウン メニューの [プレビュー] オプションは、Web サイトにアクセスしたときにデバッグ メニューを開くように Google タグ マネージャーに指示します。
プレビュー モードをアクティブにすると、Web サイトにアクセスしてプレビュー コンソールを表示できるようになります。 コンソールを表示できない場合は、次の点を確認してください。
- タグマネージャーがウェブサイトにインストールされていることを確認してください
- ポップアップ ブロッカーを使用していないか確認してください
- すべてが Google タグ マネージャーをブロックするわけではありませんが、ブロックするものもあります。
- プレビューを別のブラウザーに共有してみてください
- セッションにバグが発生して機能しない場合がありますが、共有するとこの問題は回避されます。
プレビュー コンソールには、Web サイトにどのタグが正常に読み込まれ、どのタグが読み込まれなかったのかが表示されます。 これはスクリーンショットで見せるには少し複雑すぎるため、理解するにはプロセスをかなり苦労する必要があります。 問題がある場合、またはチュートリアルが必要な場合は、以下のコメントでお知らせください。私たちがあなたのためにチュートリアルを作成します。
高度な使用例
リマーケティング タグに時間遅延を追加するにはどうすればよいですか?
以前はこれははるかに複雑で、カスタム JavaScript タグが必要でしたが、Google は設定されたミリ秒後に起動する「タイマー」トリガーを追加しました。 新しいタイマー トリガーを追加して入力することで、これらのいずれかを簡単に作成できます。
ここで実際に注意する必要がある 2 つの設定は、[間隔] と [制限] です。
間隔が 30 秒に設定されているとします。 その後、制限に達するまで 30 秒ごとに起動されます。 1 回か 2 回だけ起動したい場合は、制限が設定されていることを確認する必要があります。
他の条件を設定して、特定のページでのみこのトリガーを有効にしたり、ボタンのクリックなどの他のイベントの後に開始したりできます。
WordPress AMP ページに Google タグ マネージャーを含めるにはどうすればよいですか?
AMP とは何か、そしてそれがなぜ重要なのかについて興味がある場合は、こちらの投稿をご覧ください。
これについての注意事項 (長すぎて読みませんでした) は、Google でランク付けしたいウェブサイトには Accelerated Mobile Pages (AMP) を有効にすることが必須であるということです。
AMP ではほとんどのトラッキング スクリプトが許可されていないため、タグ マネージャーのような柔軟性は得られないことに注意してください。 これはまだ非常に新しいため、スクリプトのサポートは継続的に追加される予定です。
このチュートリアルでは、3 つのカスタム プラグインを使用して AMP を有効にし、トラッキング コードを追加することをお勧めします。 これは Google タグ マネージャーを有効にするための完璧な方法ではありませんが、John Smith マーケティング担当者がより良いソリューションを設定するために開発者と交渉できるまでは、この方法で始めることができます。
まず、ウェブサイト用に新しい Google タグ マネージャー コンテナを作成します。 今回は、Web を選択する代わりに、AMP を選択します。 ヘッドセクションとボディセクションの両方の取り付けの詳細を書き留めます。
WordPress で AMP を入手する
WordPress サイトに AMP がまだない場合は、AMP が必要になります。 この問題を解決する最も簡単な方法は、ここで公式 AMP プラグインをインストールして有効にすることです。
AMP で GTM を有効にする
次に、AMP で Google タグ マネージャーを有効にします。 2 つの追加プラグインを使用してこれを行うことをお勧めします。
- まずはヨーストを入手
- 次に、AMP 統合用の Yoast アドオンを入手します/
これらをインストールして有効にすると、Yoast メニューの AMP サブセクションに Google タグ マネージャー コンテナ コードを追加できるようになります。
注: Google タグ マネージャーでは、同じ head タグと body タグが提供されます。 head スクリプト タグと body スクリプト タグの両方をこのスペースに追加して、効果的に追跡できます。 Google の仕様に従って GTM を AMP ページに追加するには、WordPress AMP プラグイン自体にフックを追加する必要があります。
データ レイヤー イベントを Google アナリティクスにプッシュするにはどうすればよいですか?
さて、Google タグ マネージャーを初めて使用する John Smith マーケティング担当者にとって、データ レイヤーについては非常に困難になる可能性があるため、私は意図的にデータ レイヤーについて話すことを避けてきました。 そうは言っても、データ レイヤーは Google タグ マネージャーの核心であり、操作するほどに使用が容易になります。
非常にカスタムなフォーム検証、または標準トリガーが対応できるよりも複雑なその他のイベントがあるとします。 これらをどうやって追跡できますか? 答えはデータ層です。
カスタム イベントの発生は非常に簡単ですが、失敗すると Google タグ マネージャーのインストールが中断される可能性があります。 必ずこのガイドに従ってください。
準備? 始めましょう。
まず、dataLayer を上書きしないようにする必要がありますが、JS エラーをスローしないように、dataLayer が存在しない場合は初期化する必要もあります。 これを行うには、window.dataLayer が存在する場合はそれに代入し、存在しない場合は空の配列に変わります。
window.dataLayer = window.dataLayer || [];
簡単ですよね? ここで、イベントを配列に追加するのと同じように、イベントをプッシュします。 この場合、デモフォームの送信が有効だったことをタグマネージャーに通知したいと思います。
window.dataLayer.push({'event': 'demoform_valid_submit'});
タグ マネージャーでこれを追跡するには、インフラストラクチャをセットアップするというもう少し忙しい作業が必要ですが、ほぼ完了しています。
まず、変数に移動し、組み込みの「Event」変数が有効になっていることを確認します。
次に、イベントの名前を付けた新しい「イベント」トリガーを作成します。 このトリガーを作成するには、その変数タイプを有効にする必要があるため、必ず有効にしてください。
最後に、一部のページでのみトリガーを起動したい場合は、トリガーに追加の句を追加できます。
あとは、これをトリガーとして Google Analytics イベント タグを追加するだけで完了です。
Google タグマネージャーのリソース
- アナリティクス アカデミーの Google タグ マネージャー コース
- GTM と JavaScript に関する優れた入門ブログ投稿
- Google Plus のユーザー コミュニティ
- Luna メトリクス GTM レシピ
- Googleタグアシスタントアドオン
- 60 以上の GTM コード スニペット