Googleデータスタジオ—マーケターとアナリストのための7つの高度なヒント
公開: 2022-06-082016年のGoogleDataStudioの開始以来、プラットフォームを改善し、データの視覚化に針を動かすために、新しい機能と更新が頻繁に展開されています。
さらに重要なことに、Data Studioチームは常にコミュニティに耳を傾け、そのフィードバックを真剣に受け止めてきました。 その結果、Data Studioは、すぐに最も使用され、洞察に満ちたデータ視覚化ツールの1つになりました。
残念ながら、しかし幸いなことに、ほとんどの人はGoogle Data Studioの基本機能の使用方法しか知らず、データゲームを次のレベルに引き上げることができる特定の高度な機能を認識していません。
簡単に言えば、Data Studioが提供する高度な機能は、お客様、クライアント、および利害関係者が精度を高め、ワークフローを簡素化し、より信頼性の高いデータの視覚化を実現するのに役立ちます。
この記事では、マーケターとアナリスト向けの最も高度なヒントについて説明します。
早送り>>
- データブレンディングを利用する
- CASE機能を活用する
- パラメータを使用する
- コミュニティコネクタを使用してデータ転送を自動化する
- レポートに複数のページを追加する
- 日付範囲フィルターを追加する
- 計算フィールドを使用してディメンションを作成する
1.高度なデータブレンディングを利用する
データアナリストとアーキテクトは、さまざまなテーブルのデータを結合するために、SQLと言語に同様に依存することがよくあります。 しかし、これらの役割に多額の雇用予算がない中小企業を経営している場合は、高度なデータ分析がカードに含まれていないと思うかもしれません。
そんなに早くない。 Data Studioのブレンドエディターのおかげで、コードを1行も入力せずに、さまざまなソースからのデータを結合できます。 ブレンドエディタは、マーケターとアナリストがドラッグアンドドロップ機能をよりスマートに使用できるように設計されています。
Google Data Studioでのブレンドは、ユーザーが多くのデータソースに基づいてテーブルコントロールとグラフを作成するのに役立ちます。 たとえば、Google広告とGoogle Analyticsアカウントのデータをマージして、マーケティングキャンペーンのパフォーマンスを統一されたビューで確認できます。 当初、DataStudioはLEFTJOINのみを備えていましたが、現在は、INNER JOIN、RIGHT(OUTER)JOIN、CROSS-JOIN、およびFULL(OUTER)JOINの4つの結合が追加されています。
データをブレンドすると、ブレンドと呼ばれるリソースが作成されます。これは、データソースと同様に機能します。 ただし、データブレンディングとデータソースにはいくつかの違いがあるため、混同しないでください。 例えば:
- ブレンドは、他のレポート間で再利用することはできません。
- ブレンドは、複数のデータソースからデータを取得します。
- 基になるデータソースから継承するため、クレデンシャル設定やデータの鮮度はありません。
データをブレンドする方法
ブレンドは、さまざまなソースからのテーブルで構成されます。 ブレンドを作成または編集すると、テーブルのリストがUIに表示されます。 これらのテーブルには、基になるデータソースから供給されるフィールドがあります。
各ブレンドは最大5つのテーブルを取ることができることに注意してください。 開始する前に、テーブルのリンクに役立つさまざまな結合構成を理解する必要があります。 結合構成は、テーブルから一致しないレコードと一致するレコードの両方を結合する方法を定義する演算子を備えています。 また、テーブルの関係を決定する条件(フィールドのセット)も含まれています。
ステップ1: GoogleDataStudioレポートを開きます。
ステップ2:任意の要素を選択し、右側の[データ]パネルの下にある[データのブレンド]オプションをクリックします。
ステップ3: [別のテーブルに結合]をクリックして、データソースを選択します。
ステップ4:結合演算子と結合条件を選択して、結合を構成します。
ステップ5: [保存]をクリックして、レポートを表示します。
2.高度なCASE機能を活用する
Data Studioには高度なCASE機能があり、データを整理および並べ替えるときに、より多くのことを実現できます。 CASE関数は、条件のリストを評価してから、式に一致する最初の結果を返します。 条件が満たされない場合にデフォルトの結果を設定できます。 CASE関数の例を見てみましょう。
CASE関数の例
CASE関数の最も一般的な使用法の1つは、データまたはカテゴリのグループを作成することです。 たとえば、国をそれぞれの地域にグループ化できます。
CASE WHEN Country IN ("India","China","Japan") THEN "Asia" WHEN Country IN ("Spain","Italy") THEN "Europe" ELSE "Other" ENDCASE WHEN Country IN ("India","China","Japan") THEN "Asia" WHEN Country IN ("Spain","Italy") THEN "Europe" ELSE "Other" ENDCASE WHEN Country IN ("India","China","Japan") THEN "Asia" WHEN Country IN ("Spain","Italy") THEN "Europe" ELSE "Other" ENDCASE WHEN Country IN ("India","China","Japan") THEN "Asia" WHEN Country IN ("Spain","Italy") THEN "Europe" ELSE "Other" ENDCASE WHEN Country IN ("India","China","Japan") THEN "Asia" WHEN Country IN ("Spain","Italy") THEN "Europe" ELSE "Other" END
高度なCASE構文
CASEステートメントは、キーワードCASEで始まり、キーワードENDで終わる必要があります。 その間に、句またはセクションを配置します。 その構文と意味を見てみましょう。
CASE WHEN condition THEN result [WHEN condition THEN result] [...] [ELSE else_result] ENDWHEN条件:データを分析し、条件が満たされた場合にのみtrueを返します。それ以外の場合はfalseを返します。 WHEN条件は、ブール式を取ります。
THEN結果:すべてのWHEN条件の後にTHEN句を続ける必要があります。 条件が真の場合に返される結果を指定します。 関数に複数の条件がある場合、CASEステートメントは最初に一致する真の条件のみを返します。
THEN句で考えられる結果は、他のすべての句と一致する必要があることに注意してください。 たとえば、最初のTHENがテキストの結果を返す場合、残りのTHENステートメントとELSE句はテキストの結果を返す必要があります。
3. GoogleDataStudioでパラメータを使用します
Data Studioは、マーケターとアナリストがレポートを処理する方法を変えています。 パラメータは、ユーザーデータを操作するのに役立ちます。 たとえば、データソースのSQLクエリに値を返したり、レポートユーザーからの入力を含む計算フィールドを作成できます。 パラメータは、レポートテンプレートを作成することで時間を節約できるため、非常に便利です。
主な用途
- ユーザー入力に基づいて結果を表示する
- コミュニティコネクタにパラメータを送信する
- BigQueryデータソースSQLクエリにパラメータを送信する
データのソース
パラメータは、次のソースからデータを取得できます。
- コンポーネントプロパティパネル
- レポートへのリンク
- デフォルト値から
- レポートに配置されたコントロール
パラメータは、データソースおよびレポートエディタの使用可能なフィールドリストの下部に紫色のフィールドとして表示されます。
パラメータのしくみ
レポートエディタは、パラメータによって制御されるすべてのデータにアクセスできることに注意してください。 この機能により、編集者はデフォルトとは異なるデータを要求できます。 この機能をオンにする前に、パラメーターがレポートにどのように影響するかを理解することが重要です。
さらに、一部のパラメーターは、共有したくない機密データを返したり、既存のレポートと互換性のない別のスキーマを共有したりする可能性があります。 天気などの安全なデータのみを返すようにパラメータを設定できます。
パラメータの作成方法
レポートを編集しながらパラメータを作成できます。 コンポーネントを選択し、右下にある[パラメータの追加]をクリックするだけです。 目的のデータソースに基づいてデータソースを選択することを忘れないでください。
名前、ID、データタイプ、およびデフォルト値を入力してパラメーターを構成し、[保存]をクリックします。
4.コミュニティコネクタを使用してデータ転送を自動化します
Data StudioはGoogleによって開発されていますが、他のGoogle製品との接続だけに限定されていません。 Googleにネイティブコネクタがないプラットフォームからデータを取得する場合は、コミュニティコネクタを使用できます。 GoogleDataStudioとシームレスに接続します。 コミュニティコネクタに接続する方法は次のとおりです。
- GoogleDataStudioアカウントにサインインします。
- [作成]、[データソース]の順にクリックします。
- 「パートナーコネクタ」まで下にスクロールします。
- コネクタを選択し、[承認]をクリックします。
- コネクターが編集可能なパラメーターを備えている場合、それらは下部に表示されます。 さらに、カスタムパラメータを備えたコネクタには、ページに詳細な手順が記載されています。
- チェックボックスを使用して、レポートのパラメーターの編集を禁止または許可します。
- 右上の[再接続]をクリックします。
変更をデータソースに反映するには、[再接続]をクリックする必要があることに注意してください。

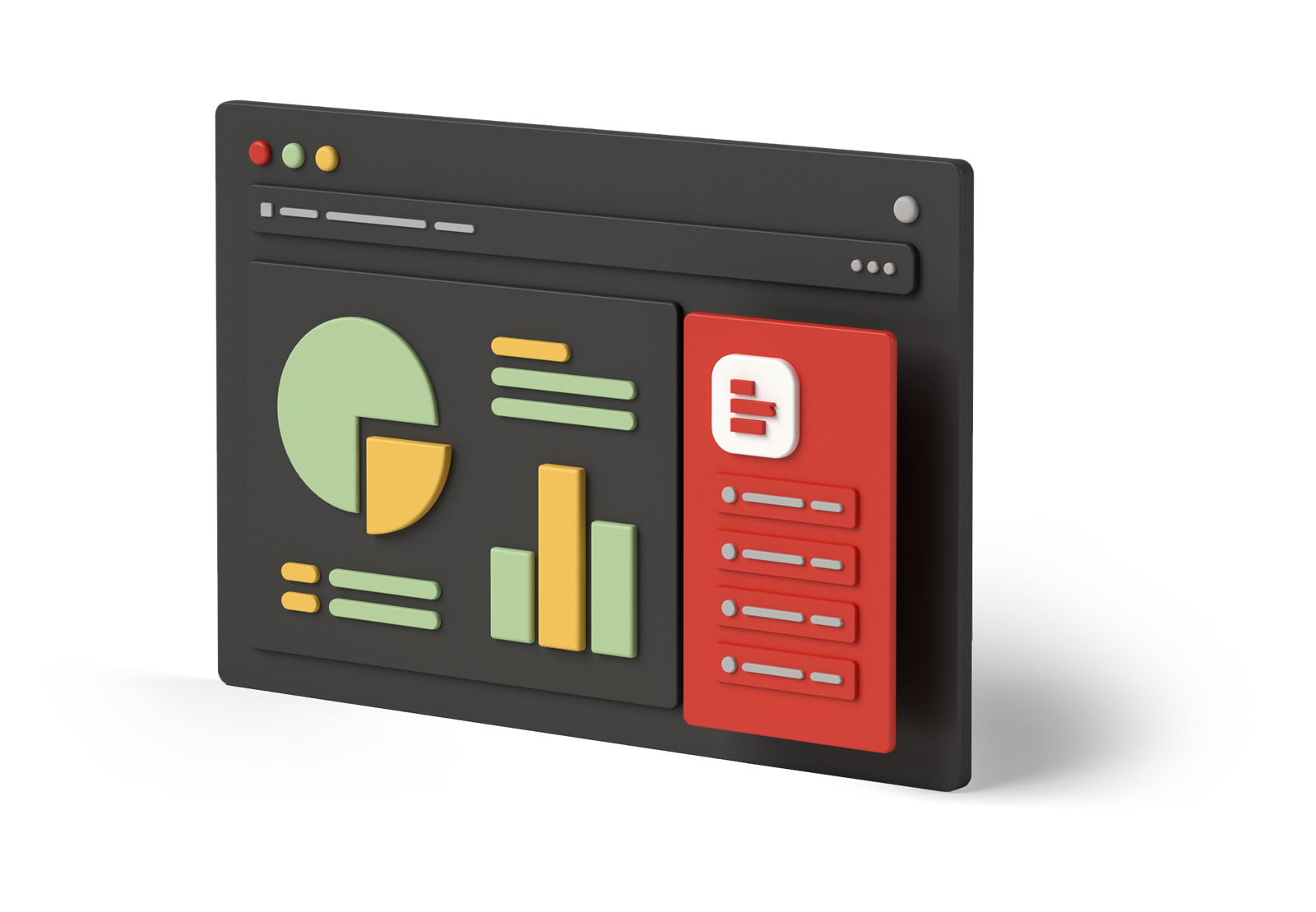
始めましょう
レポート用に無料のテンプレートを設定して使用する方法を学びます
5.レポートに複数のページを追加します
GoogleDataStudioでさまざまなタイプのデータを示す単一のレポートを作成できます。 MicrosoftWordなどの他の編集プログラムで複数のページを含むレポートを作成する場合と考えてください。 たとえば、概要ページと概要ページを追加してから、1つのページを使用してさまざまなソースからのデータをグループ化できます。
GoogleDataStudioでページを作成する方法は2つあります。 1つは、ページをクリックしてから、「新しいページ」をクリックすることです。 または、同じ形式で続行する場合は、ページをクリックしてからページを複製します。
これにより、既存のすべてのデータとグラフが新しいページにコピーされ、手動で追加する手間が省けます。 ページの複製は、特に異なる日付範囲に応じてデータを比較する場合に非常に役立ちます。
ページを作成したら、現在のページ設定を使用してスタイルとデータソースを変更できます。 事前定義されたフィールドを編集して、要件にさらに一致させることもできます。 クライアントと利害関係者がページの意図を簡単に理解できるように、ページに名前を付けることが重要です。
6.日付範囲フィルターを追加します
日付範囲のフィルタリングは、マーケターやアナリストにとって非常に重要な機能です。 これは、特定の期間に何かがどのように実行されているかを知るための最良の方法です。 日付範囲フィルターから取得したデータは、データに基づく意思決定に役立ちます。 キャンペーンのパフォーマンスを確認したい場合は、データを日付範囲でグループ化する必要があります。
日付範囲フィルターを追加する方法
ステップ1 :フィルターアイコン>日付範囲フィルターを選択します
ステップ2 :レポートの任意の場所に図形を描画します
手順3 :[スタイル]タブを使用して、レポートでの表示方法を変更します
Google Analyticsなどの他のツールと同様に、過去30日間、7日間、6か月などの事前定義された期間を設定できます。 これは、ユーザーがフィルターを追加する前に最初に表示されるものです。 Google Data Studioは、レポートのすべての要素にフィルターを追加します。
ただし、表やグラフなど、一部の要素に異なる日付範囲を表示する必要がある場合があります。 この問題は、フィルター機能をグループまたは単一の要素に制限することで解決できます。 次の手順に従って、最初に要素をグループ化します。
- グループ化するチャートを強調表示します
- 右クリックしてグループを選択します。 [配置]、[グループ化]の順にクリックしてこれを実現することもできます
アイテムが正常にグループ化されると、データフィルターは選択した要素にのみ表示されます。 デフォルトでは、日付範囲フィルターは1ページにのみ表示されます。 複数ページのレポートを作成している場合は、次の手順に従って、日付範囲フィルターをすべてのページに表示させることができます。
- 日付範囲アイコンをクリックします
- [整列]を選択します
- [レポートレベルを作成]メニューをクリックします
日付範囲がレポートのすべてのページに自動的に表示されるようになりました。 日付範囲フィルターは、日付ディメンションを特徴とするデータソースにのみ実装できることに注意してください。 この機能は、日付が関連付けられていないデータソースでは機能しません。
7.計算フィールドを使用して高度なディメンションを作成します
計算フィールドとも呼ばれる数式を適用することで、GoogleDataStudioで無限の機会を実現できます。 これらを使用すると、テキストや地理情報を操作したり、分岐ロジックを使用してデータを評価したり、演算を実行したりできます。
計算されたフィールドの結果は、データのすべての行に対して表示されます。 これらの計算フィールドはメトリックとディメンションであり、新しいフィールドとして表示されます。 たとえば、Excelの場合と同様に、CONCAT()などの数式を使用して、さまざまなソースからのテキストを組み合わせることができます。
計算フィールドには2つのタイプがあり、それらを配置する場所によって決定されます。チャート固有またはデータソース固有です。 どちらも他よりも独自の利点があります。
チャート固有の計算フィールドとデータソース固有の計算フィールドの違い:
| チャート固有 | データソース固有 |
|---|---|
| ブレンドされたデータに基づいて計算フィールドを作成できます。 | ブレンディッドデータでは使用できません。 |
| データソースにアクセスしなくても、フィールドをすばやく追加できます。 | 計算フィールドを追加するには、データソースにアクセスする必要があります。 |
| チャート固有の計算フィールドを作成できるのは、レポート編集者だけです。 | データソース固有の計算フィールドを作成できるのは、データソースエディタのみです。 |
| 特定のテーブルまたはチャートにのみ適用できます。 | データソースに接続されているすべてのレポートで使用できます。 |
計算フィールドを使用して、主に3つのことを達成できます。
基本的な数学的計算:加算(+)、減算(-)、除算(/)、乗算(*)などの演算子を使用できます。
関数を使用してデータを操作する:関数の例には次のものがあります。 DATETIME_DIFF(開始日、終了日)、SUM(数量)、ROUND(ユーザーあたりの収益、0)、ROUND(ユーザーあたりの収益、0)、TOCITY(基準ID、「CRITERIA_ID」)…
分岐ロジック: CASEステートメントを使用して、if / then/elseを実現できます。
要約
Google Data Studioには、データ分析とマーケティングキャンペーンを改善するための無限の機能があります。 基本的なタスクを完了するのに役立つ機能もあれば、Google Data Studioの可能性を最大限に引き出し、データストーリーを強化するのに役立つ機能もあります。 高度な機能の習得には時間がかかる場合がありますが、それだけの価値はあります。 これらの機能を使用して、効率と精度を高め、作業を容易にします。
著者について
Lachezarは、教育とテクノロジーの力でより良い学習体験を生み出すことに焦点を当てたeラーニング企業であるSkildLabsの創設者兼CEOです。
マイクロソフトのデジタルマーケティングから、マーケティングエージェンシーの世界(WPPとIPG)のオーディエンス分析まで、Lachezarはデータとデザインを通常とは異なる方法で組み合わせて、人々の生活に影響を与えるストーリーを伝えます。
さらに、Lachezarは、UdemyおよびLinkedIn Learningプラットフォームのベストセラー作家であり、データとビジュアルストーリーテリングに関するヒントとテクニックを提供するブログdatastudio.caの所有者です。
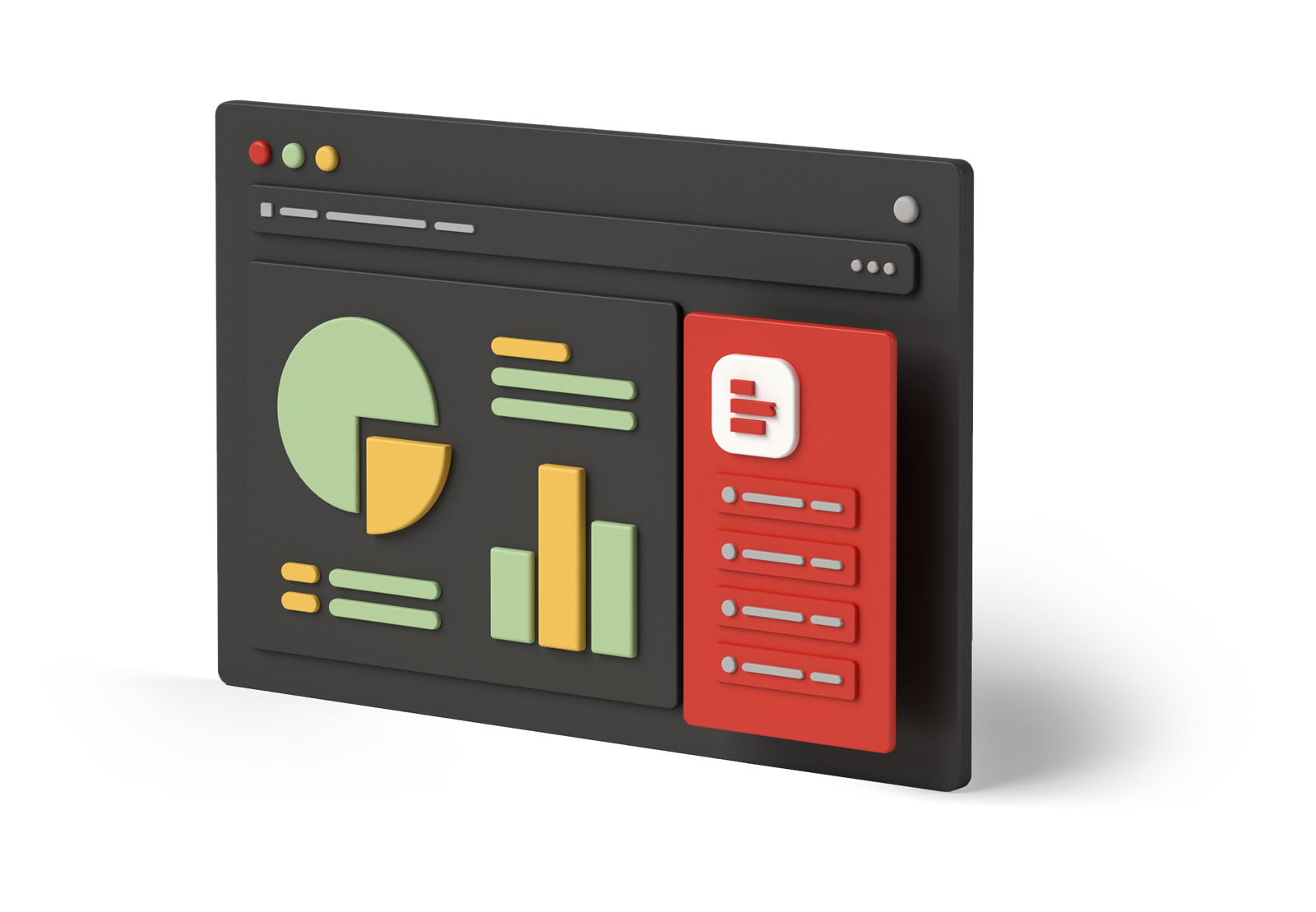
無料のテンプレートをスワイプ
既製のDataStudioダッシュボードテンプレートをご覧ください
