Google Analytics トラッキング ID などに関するすべて
公開: 2023-09-25Web サイトに Google Analytics を実装する場合、必要となる重要な情報の 1 つはトラッキング ID です。 この一意の識別子により、Google Analytics は Web サイト固有のデータを収集して分析し、包括的なレポートと実用的なデータを提供できます。
ただし、Google Analytics トラッキング ID を見つけて理解することは、特に初心者やプラットフォームに慣れていない人にとっては、時間と労力がかかる場合があります。 このブログ投稿では、Google アナリティクス トラッキング ID を簡単に見つけて、この貴重なツールの可能性を最大限に活用できるようにする方法を説明します。
Google Analytics トラッキング ID の概要
Google アナリティクス トラッキング ID は、Google アナリティクスによってウェブサイト、ブログ、モバイル アプリなどのプロパティに割り当てられる固有の識別子です。 この ID は、プロパティのユーザー トラフィックと行動データを識別して収集するために、Google Analytics トラッキング コードで使用されます。 このデータは、マーケティング キャンペーンでデータに基づいた意思決定を行う際に重要です。
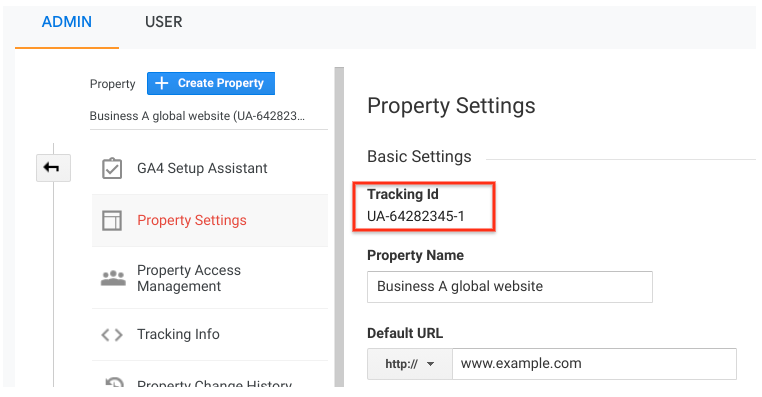
ただし、Google アナリティクスの最新バージョンである Google アナリティクス 4 (GA4) にすでに移行しているとします。 その場合、トラッキング ID には「測定 ID」という少し異なる名前が付けられます。
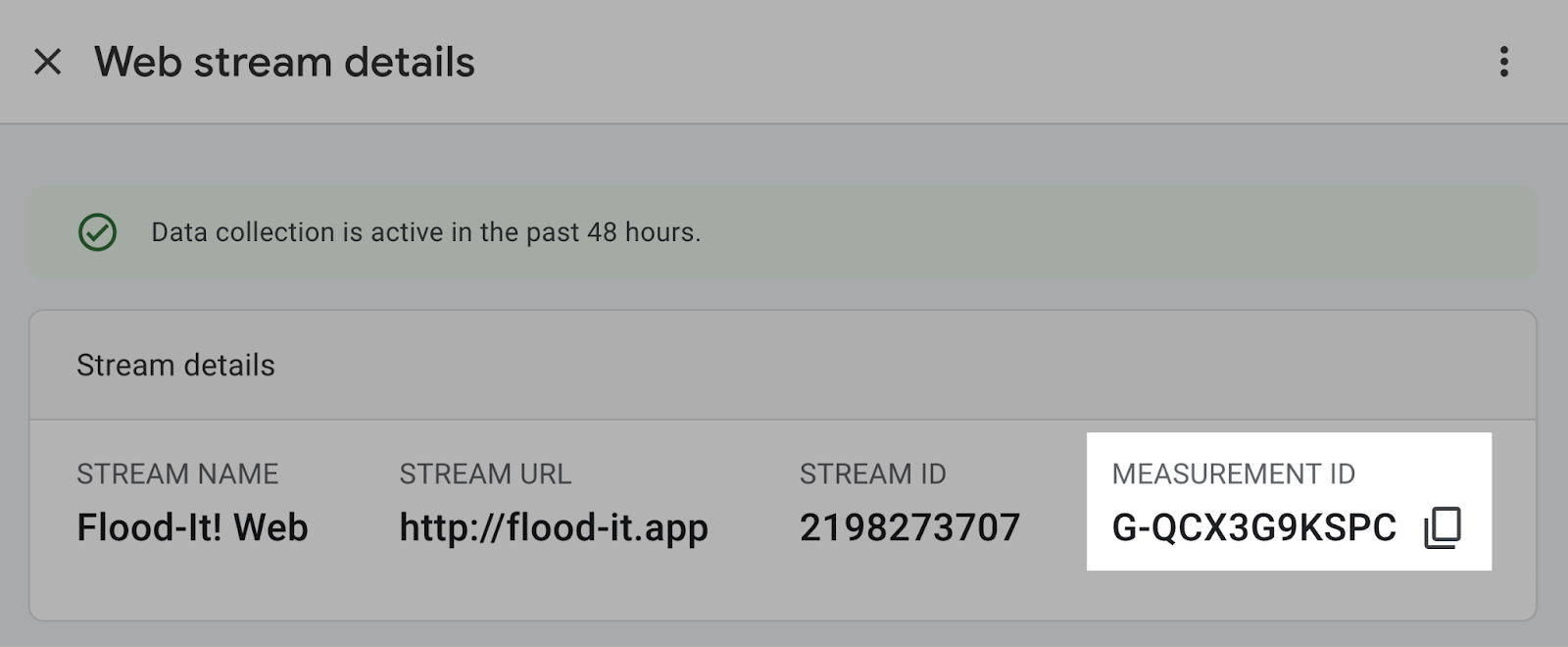
Google AnalyticsトラッキングIDの重要性
Google Analytics トラッキング ID は、ウェブサイトのデータ追跡の中核コンポーネントです。 ユニバーサル アナリティクス (UA) を使用している場合でも、次世代の Google アナリティクスである Google アナリティクス 4 (GA4) を使用している場合でも、この ID は、Web サイトでのユーザー インタラクションに関する個人データを収集する際に重要な役割を果たします。
ユニバーサル アナリティクス (UA) と Google アナリティクス 4 (GA4) の違いは何ですか?
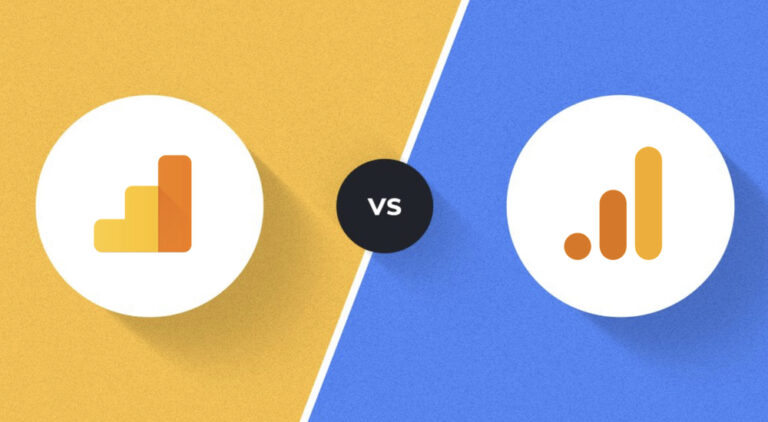
ユニバーサル アナリティクス (UA) と Google アナリティクス 4 (GA4) は 2 つの異なる世代の Google アナリティクスであり、それぞれに独自の機能セットがあります。
UAは「UA-」で始まるトラッキングIDを使用しますが、GA4は「G-」または「AW-」で始まる測定IDを使用します。
Google アナリティクス 4 とユニバーサル アナリティクスの大きな違いは、追跡方法にあります。 GA4 はイベントベースのモデルで動作しますが、ユニバーサル アナリティクスはセッションベースのアプローチに従います。
GA4 はイベントベースであるため、データの収集とレポートの柔軟性と精度が向上しています。 さらに、GA4 は、正確なタイミングでのユーザー インタラクションなどの詳細な情報を取得することに優れています。
ただし、Google は 2023 年 7 月 1 日にユニバーサル アナリティクス プロパティの新しいデータの取得を停止したことに注意することが重要です。これは、GA4 への移行の必要性を意味します。
しかし、UA のシャットダウンの開始が開始された一方で、Google は段階的な実装を推奨しており、これは特定のデータが継続的に利用可能であることを説明しています。 チェックできるその他の Google アップデートは次のとおりです。
Google アナリティクス 4 の長所
ここでは、知っておくべき Google アナリティクス 4 の長所をいくつか紹介します。
- 簡素化された実装: Google タグ マネージャーを使用して Google アナリティクス 4 プロパティを作成するのは、各ページで最初に実行される専用の設定タグのおかげで簡単です。
- コンバージョン トラッキングの向上: GA4 のイベントベースのデータにより、コンバージョン トラッキングがより柔軟かつ正確に強化され、コンバージョンの増加と新しい目標のアーカイブが可能になります。 限定的なキャンペーンを実施している企業にとっては特に有益です。
- 拡張測定: GA4 では、シングルページ アプリ (SPA) のページビューを追跡する新機能である拡張測定が導入され、セッション ベースのレポートにおけるユニバーサル アナリティクスの制限が克服されます。
- 便利なデバッグ: GA4 では、プラットフォーム内で DebugView に直接アクセスでき、イベントの起動と関連パラメーターをリアルタイムで監視できます。 別のウィンドウを必要とせずに、イベントの目標とトラブルシューティングの精度が向上します。
- 包括的なファネル構築: GA4 を使用すると、ユーザーは詳細なコンバージョン ファネルを最初から構築し、詳細な情報を取得し、時間測定を組み込むことができます。 これにより、訪問者の行動と、必要なアクションを完了するまでにかかった時間についての洞察が得られます。
- 無料の強化された統合:標準およびエンタープライズ GA4 アカウントの両方で、BigQuery、Google オプティマイズ、Google Merchant Center、Google Search Console、Google 広告、アド マネージャーなどの高度な統合に無料でアクセスできます。 以前は、このようなアクセスはエンタープライズ ユニバーサル アナリティクス アカウントに限定されていました。
- シームレスなオーディエンス統合: GA4 で作成されたカスタム オーディエンスは、Google 広告やオプティマイズなどの他の統合に自動的に接続されるため、各コネクタでオーディエンスを再作成する必要がなくなります。 これにより、ユーザーの貴重な時間が節約されます。
Google Analytics トラッキング ID の検索に関する詳細ガイド
ユニバーサル アナリティクスまたは Google アナリティクス 4 のどちらを使用している場合でも、トラッキング ID または測定 ID は便利です。 Google アナリティクス 4 は現在と未来ですが、ユニバーサル アナリティクスのプロセスについても説明します。 UA と GA4 の両方で Google アナリティクス トラッキング ID を見つける方法を詳しく見てみましょう。
ユニバーサル アナリティクスでトラッキング ID を見つける
1. Google ユニバーサル アナリティクス アカウントにサインインします。
2. ナビゲーションサイドバーの「管理者」をクリックします。
3. 2 番目の列で [トラッキング情報] を選択し、ドロップダウン メニューから [トラッキング コード] をクリックします。

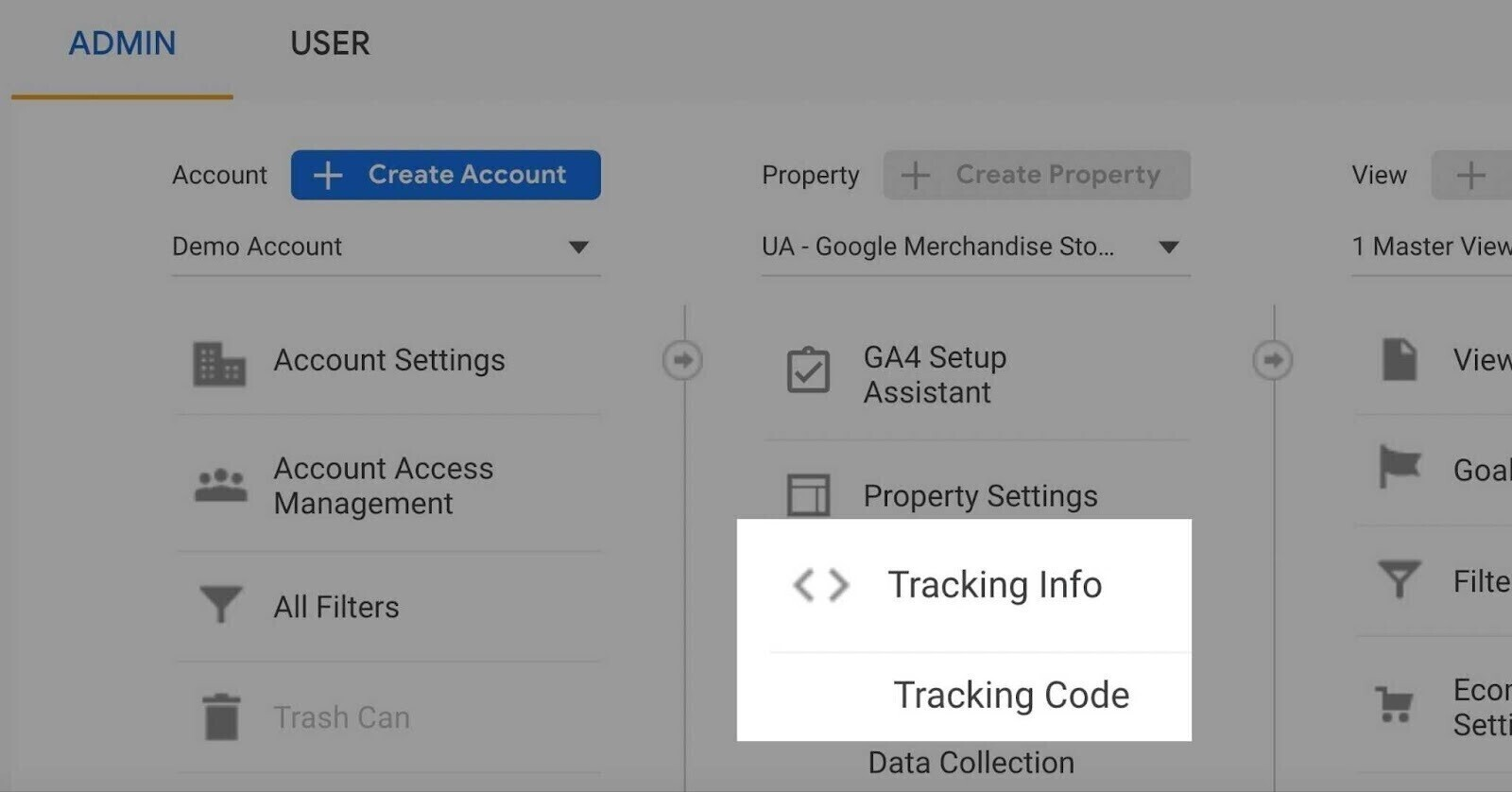
右側の新しい画面にトラッキング ID が表示されます。
Google アナリティクス 4 でトラッキング ID を明らかにする
1. Google アナリティクス 4 アカウントにサインインします。
2. ナビゲーションサイドバーの「管理者」をクリックします。
3. Google Analytics のプロパティ列で、測定 ID を取得したい「プロパティ」を選択します。
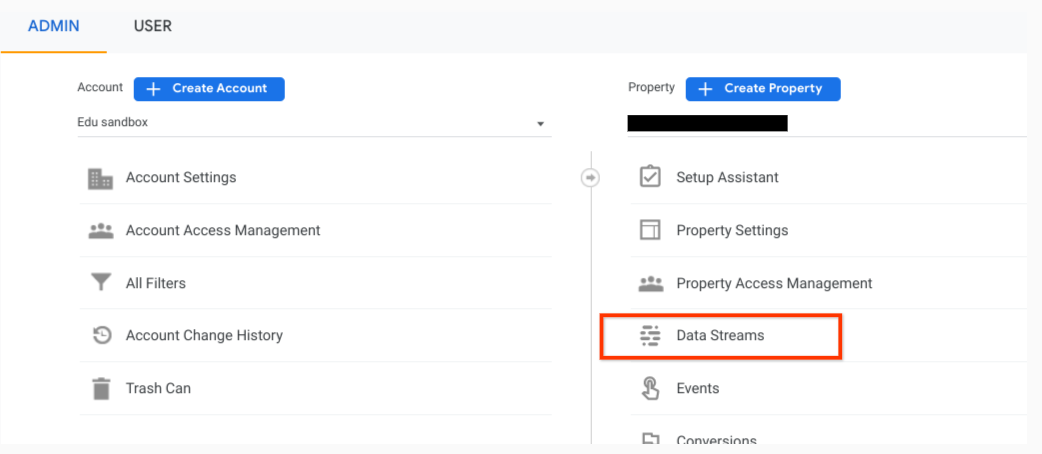
4. 2 番目の列の [データ ストリーム] をクリックします。
5. リストからデータ ストリームを選択します。
ここで、左隅に測定 ID が表示されます。
さまざまなプラットフォームでの Google Analytics の実装に関する情報
Google Analytics トラッキング ID または測定 ID を取得したら、Web サイトに Google Analytics を実装します。 このプロセスは、コンテンツ管理システム (CMS) によって異なります。
A. WordPress へのインストール
WordPress Web サイトにユニバーサル アナリティクスまたは GA4 を実装するには、MonsterInsights プラグインを利用できます。
次の手順に従ってください。
1. 新しいプラグインを追加するには、左側のナビゲーション バーに移動し、[プラグイン] をクリックします。
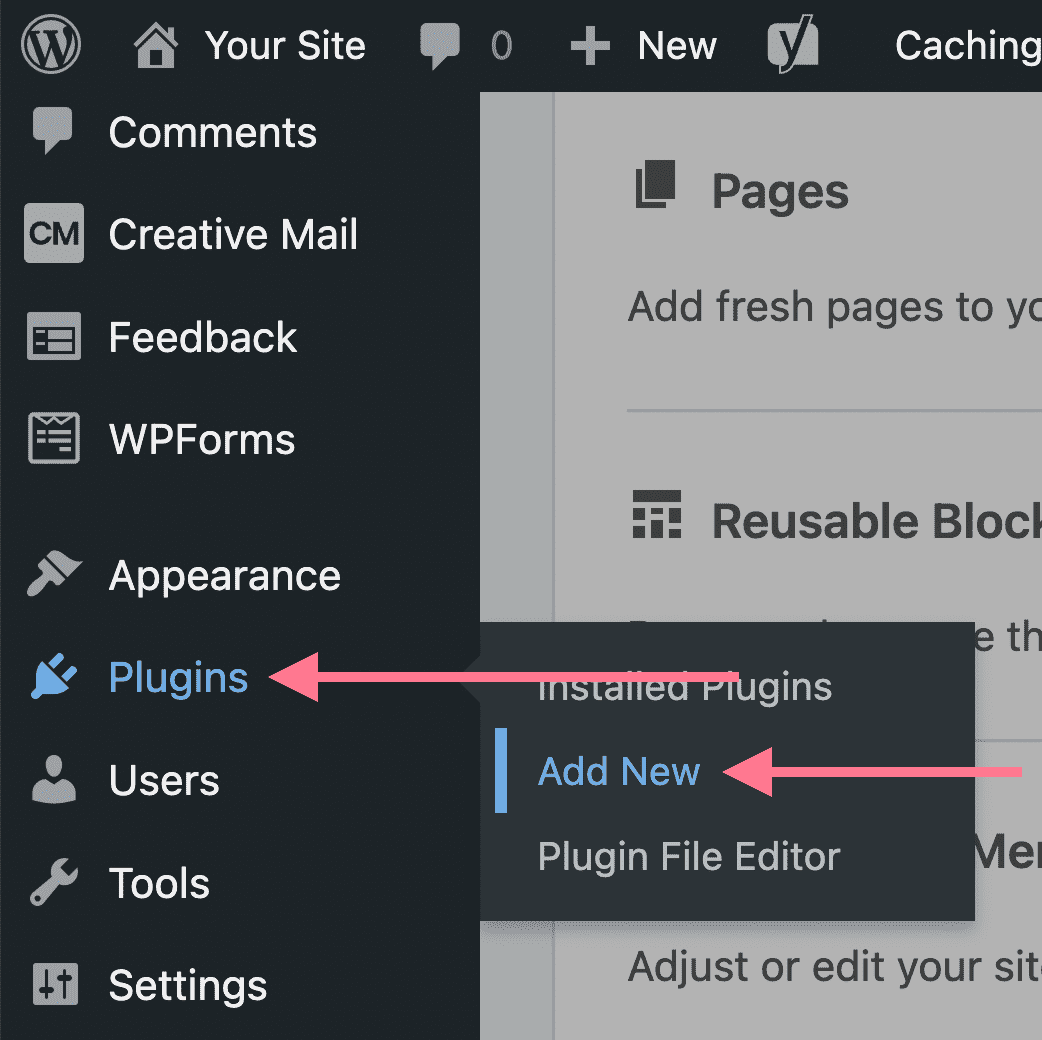
2. ドロップダウン メニューから [新規追加] を選択します。
3. 「MonsterInsights」などの目的のプラグインを検索し、「今すぐインストール」をクリックします。
4. インストールが完了したら、「有効化」をクリックします。 この操作によりセットアップ ウィザードにリダイレクトされ、Google Analytics アカウントとの接続を確立できるようになります。
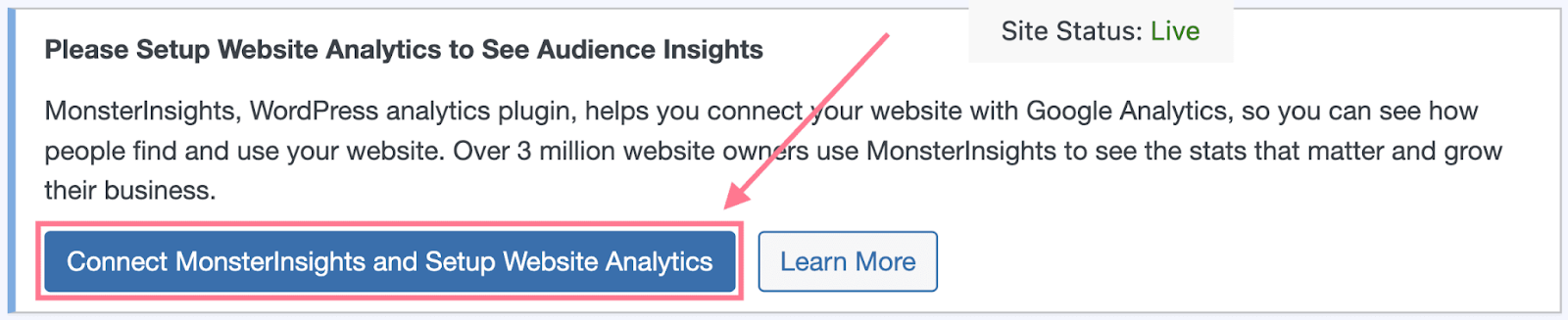
プラグインをインストールしてアクティブ化した後、プロンプトに従って Google Analytics または GA4 アカウントに接続します。 サイトのパフォーマンスのレポートを確認できるようになります。
B. Shopify へのインストール
Shopify を使用している場合は、最初にトラッキング ID を取得してユニバーサル アナリティクスを実装します。
次に、ユニバーサル アナリティクス設定で「e コマース」と「拡張 e コマース レポート」の両方を有効にし、Shopify の「設定」の「Google アナリティクス」の下にトラッキング ID を貼り付けます。 GA4 の場合、「グローバル サイトタグ」をストアのテーマ コードに追加する必要があります。このコードは GA4 アカウントで確認できます。
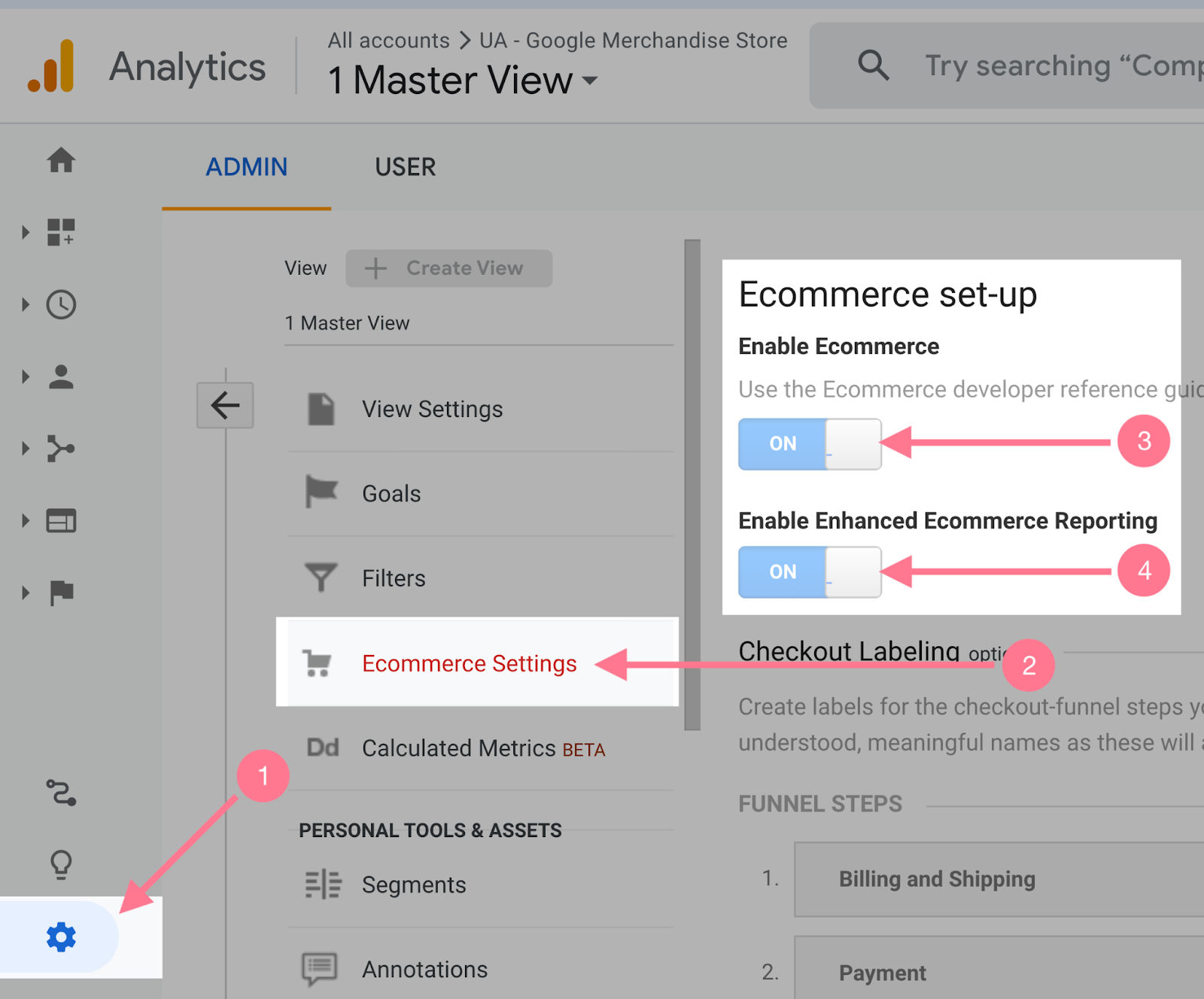
次に、Shopify ダッシュボードに戻り、左側のナビゲーション メニューにアクセスします。 [オンライン ストア] をクリックし、利用可能なオプションから [設定] タブを選択します。 「Google Analytics」セクションが見つかるまでページを下にスクロールします。
ここには、トラッキング ID を貼り付けるフィールドがあります。 トラッキングIDを入力したら、画面の右上隅にある「保存」ボタンをクリックします。
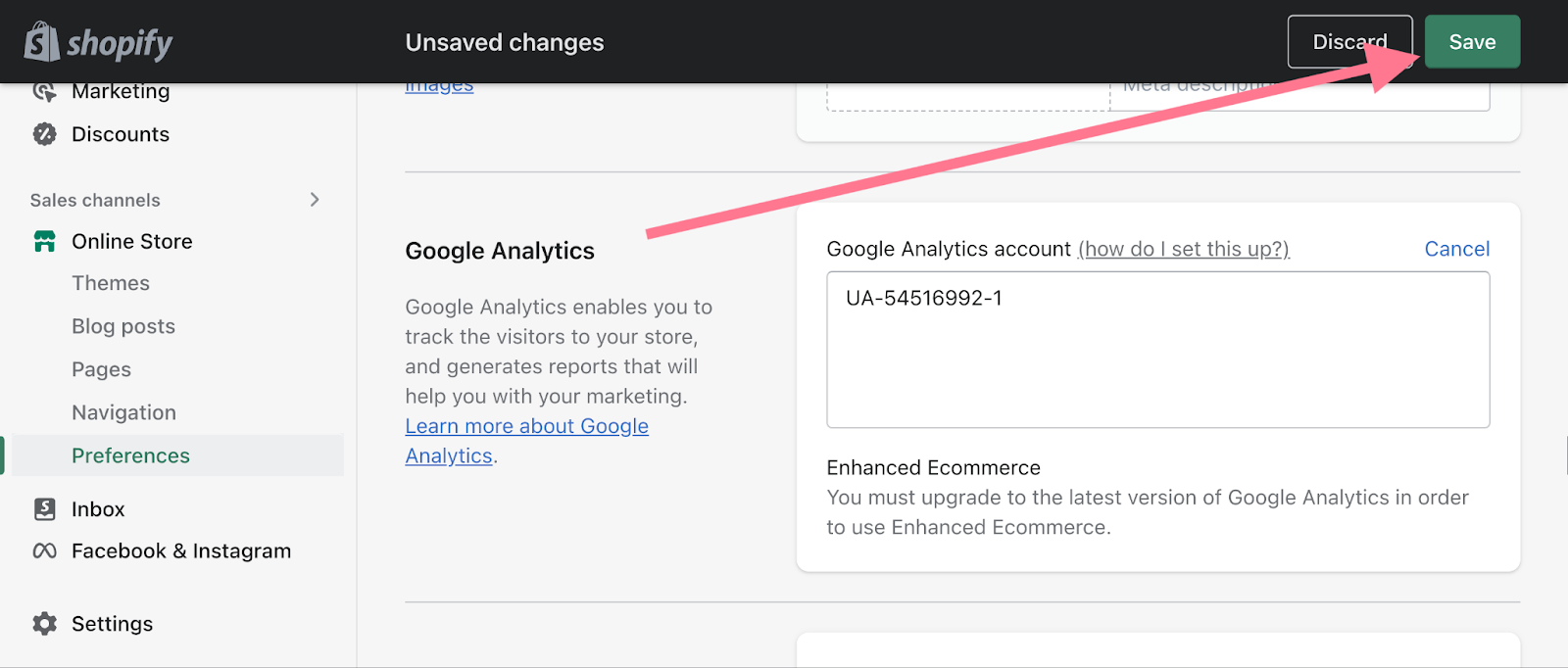
これにより、変更が正常に保存され、プロセスが完了しました。
C. 他の CMS プラットフォームへのインストール
Google Analytics のネイティブ サポートを提供していない CMS プラットフォームの場合は、トラッキング コードを Web サイトに手動で追加する必要があります。 開発者に、トラッキング用の Google Analytics コードをウェブサイトのコードの「head」セクションに追加するよう依頼してください。
結論
Google Analytics を最大限に活用する方法を学ぶには、時間と練習が必要です。 新しい機能やツールが定期的に追加されています。 したがって、常に最新の情報を入手することが重要です。
データの管理と分析を最大限に高めるために、Google Analytics を Scalenut などの他の SEO ツールと併用できます。 この組み合わせにより、Web サイトのパフォーマンスに関するさらなる洞察が得られ、最適化とコンテンツ戦略についてデータに基づいた意思決定を行うのに役立ちます。
これらのプラットフォームは、コンテンツ オプティマイザー、キーワード プランナー、AI を活用した SEO ブログ ライターなどの独自の機能を提供します。 これらを Google Analytics と併用すると、さまざまな指標をチェックして最大限のメリットを得ることができます。
スケイルナットについて
AI を活用した SEO およびコンテンツ マーケティング プラットフォームであるScalenut は、ターゲット ユーザーにとって価値のあるコンテンツを発見して作成するプロセスを合理化するのに役立ちます。 効果的なコンテンツ戦略のブレインストーミング、包括的な概要の作成、高品質のコンテンツの作成、SEO 効果を最大限に高めるための最適化などの支援が必要な場合でも、Scalenut を使用するとすべてが簡素化されます。 ここをクリックして無料アカウントを作成し、この優れたツールのさまざまな機能のロックを解除して、コンテンツの作成と最適化がシームレスに簡単にできることを体験してください。
