Gmail の署名が表示されない場合修正方法は次のとおりです
公開: 2024-03-051. 電子メールの署名が重要なのはなぜですか?
2. Gmail の署名が表示されない一般的な理由
3. 署名が常に表示されるようにする方法
75.1% の企業がブランドや製品を宣伝するために電子メール署名を使用しています。 しかし、電子メールの署名を付けることは先進的な考えを持つビジネス オーナーにとっての標準となっていますが、それを正しく設定する方法を理解するのは依然として困難な場合があります。 多くのユーザーは、署名が表示されないことに苦労しています。
Gmail はイライラするだけでなく、業績にも影響を及ぼす可能性があります。
したがって、「私の署名が Gmail に表示されないのはなぜですか」または「Gmail の署名ロゴが表示されないのはなぜですか」のような質問がある場合は、ここが正しい場所です。
このトラブルシューティング ガイドでは、Gmail の署名が表示されない最も一般的な理由と、それを迅速に解決するための最善の方法について説明します。
電子メールの署名が重要なのはなぜですか?
署名は、電子メールの最後に単に署名するだけではありません。 正しく使えば、自由に使える最も強力なマーケティング ツールの 1 つとなり、送信するすべてのメールで広告塔として機能し、その過程でのメール コミュニケーションを強化できます。しかし、Gmail のメール署名は、具体的にどのようにビジネスに役立つのでしょうか? 知っておくべき主な利点をいくつか紹介します。
プロフェッショナルなイメージを維持します。 顧客の受信箱には毎日、スパムやプロモーションが大量に届きます。 電子メールの署名があると、電子メールがよりプロフェッショナルになり、あなたが誰であるか、そしてあなたが代表する会社についてのコンテキストが即座に提供されるため、その人が応答する可能性が大幅に高まります。
利便性。 電子メール署名のもう 1 つの大きな利点は、顧客に提供される利便性です。 連絡先情報、ビジネスの詳細、さらにはソーシャル メディアやオファーへの便利なリンクを含めることができるため、電子メールの受信者がその情報を自分で検索する必要がなくなります。
ブランド化。 会社を代表してメールを送信している場合は、あなたのブランドを紹介する絶好の機会でもあります。 ロゴ、ブランドカラー、さらにはバナーをメールに追加することで、あなたの会社とあなたの事業内容を人々に知ってもらうことができます。 時間が経つにつれて、人々があなたが提供するものを必要とするときにあなたの会社のことを思い出すようになるため、ブランド認知度が向上します。
マーケティング。 電子メールの署名は、連絡先の詳細を提供したり、ブランドを紹介したりするためだけでなく、マーケティング ツールや見込み顧客獲得ツールとしても機能します。 最新のオファーを含むバナー、予約を設定するためのリンク、またはソーシャル メディア アカウントを含めることができ、送信するすべてのメールで存在感を高め、販売を促進することができます。
Gmail の署名が表示されない一般的な理由
Gmail の電子メール署名が表示されないのは迷惑かもしれませんが、実際に修正するのはそれほど難しいことではありません。 ただし、問題を解決する前に、問題が発生している理由を特定する必要があります。
Gmail の署名が表示されない 8 つの一般的な理由と、それらを解決するための段階的な手順を見てみましょう。
1.「署名」オプションが無効になっています
Gmail の署名を表示するには、署名を有効にする必要があります。 そのためには、署名を作成するか、Gmail アプリに貼り付ける必要があります。 幸いなことに、このプロセスは簡単で、特に無料の電子メール署名ジェネレーターを使用してプロ仕様のデザインをすでに作成している場合は、1 分もかかりません。
Gmail に署名を追加する方法を理解するときは、右上隅にある歯車アイコンを見つけて、[すべての設定を表示] ボタンを選択する必要があります。


そこには「署名」セクションがあり、署名まで下にスクロールして、使用する署名を貼り付けるか作成できます。


デフォルトのオプションを設定したら、[変更を保存] をクリックすると、送信するすべての電子メールで新しい署名を使用できるようになります。

2.「署名なし」オプションが選択されています
メールの署名が Gmail に表示されない理由は複雑ではない場合があります。 署名ボックスで署名を設定していても、Gmail アカウントで署名を選択していない可能性があります。
これを確認するには、新しいメールの作成を開始し、下部にあるペンのアイコンをクリックして、「署名なし」オプションにチェックマークが付いているかどうかを確認します。


見つかった場合は、右上隅にある歯車アイコンをクリックし、[すべての設定を表示] を選択し、一番下までスクロールして [署名] セクションを見つけます。 署名を表示するには、新規メールと返信/転送に使用するメール署名を選択する必要があるため、両方のフィールドで正しい署名が選択されていることを確認してください。
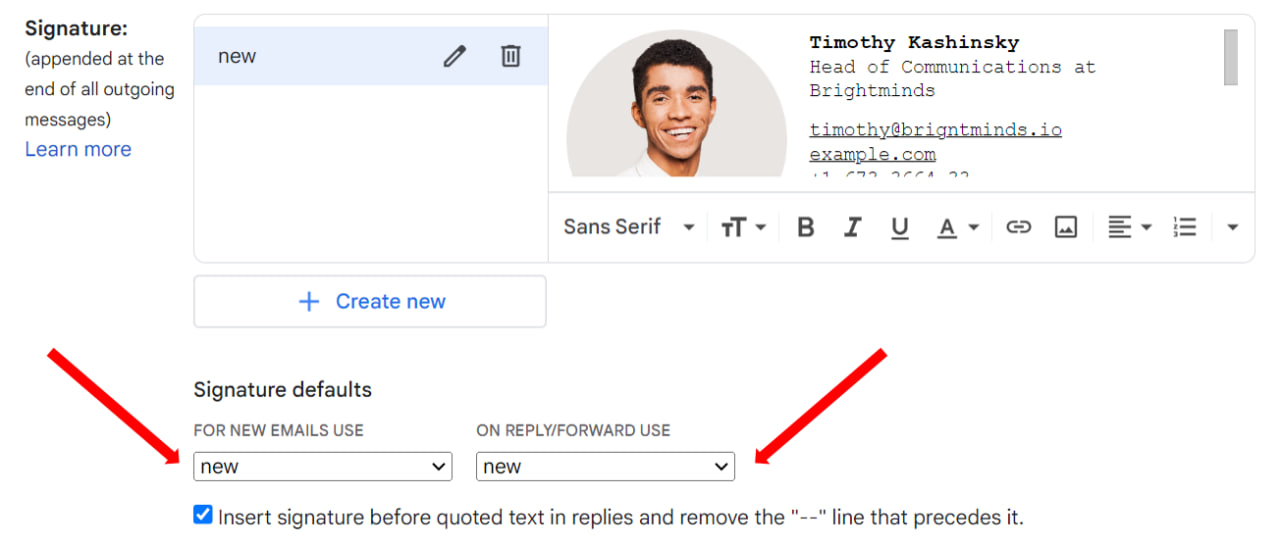
3. 間違った署名が選択されました
Gmail で複数の署名を使用するのは簡単です。 しかし、これは、不完全、空白、または古い情報が含まれている可能性のある間違った署名を誤って選択してしまう可能性があることも意味します。
ただし、さまざまな機会に複数の署名が必要になる場合がありますが、すべてのメールで適切な署名を使用できるように、署名をすばやく変更する方法を知っておくことが重要です。
Gmail では、歯車アイコンを見つけて [すべての設定を表示] を選択し、[新規作成] を選択すると、必要なだけ署名を追加できます。 次に、新しいメッセージの下部にあるペンのアイコンをクリックし、今すぐ使用したいものを選択するだけで準備完了です。

4. 署名の形式の問題
無限のカスタマイズの可能性を示す電子メール署名の例が多数あります。 ただし、同時に、それらがどのように見えるかだけでなく、1) 署名が適切に表示されない、2) 署名内の画像が表示されないなどの原因となる書式設定の問題が発生しないかどうかにも注意する必要があります。 。

電子メールで過度の書式設定を使用すると、すべてが正しく表示されることを確認することが非常に困難になります。 電子メール クライアントが書式を認識しなかったり、署名が変形したり、署名がまったく表示されなかったりする可能性があります。
電子メールの書式設定の問題の最も一般的な原因には、太字、斜体、色の使いすぎがあり、さまざまな電子メール クライアントでの表示形式で問題が発生する可能性があります。

また、ベスト プラクティスに従って Gmail の署名に画像を追加する方法も知っておく必要があります。
読み込みに時間がかかったり、正しく表示されない可能性がある大きな画像の使用は避けてください。 理想的には、高さ 70 ~ 100 ピクセル、幅 300 ~ 400 ピクセルの署名画像を使用します。 ファイルサイズに関しては、TinyPNG などのツールを使用してサイズを減らすことができます。 有効で信頼できるソースからの画像リンクを使用してください。 理想的には、Gmail を使用する場合は、Google ドライブまたはフォトに画像をアップロードします。
リンクが切れているか、期限切れであるか、一般にアクセスできない場合、画像は表示されない可能性があります。 画像ファイルのリンクとその権限を必ずチェックして検証し、画像に有効な URL があり、公開されていることを確認してください。
画像を選択するときは、電子メールの署名に最適な形式を考慮してください。 すべての電子メール クライアントがすべての画像形式をサポートしているわけではないため、JPG、PNG、GIF などの最も一般的な形式を使用することをお勧めします。
5. 署名内の HTML コードのエラー
HTML 電子メール署名を使用すると、バナー、画像、デザイン要素などのさまざまなカスタマイズ オプションが提供されます。 しかし、HTML の構成を誤ると、HTML によってさまざまな書式設定の問題が発生し、署名が歪んだり、署名がまったく表示されなくなったりする可能性があります。

独自の HTML 電子メール署名を設計している場合は、各タグが閉じられ、正しく一致しているかどうかを確認する必要があります。 また、どのタイプのタグがサポートされているかも知っておく必要があります。 ただし、豊富な経験がない場合、独自のコードのトラブルシューティングは困難です。
代わりに、さまざまなデバイスや電子メール クライアント間で署名の一貫性が保たれる、専門的なデザインを使用する方がはるかに簡単です。 専門家に署名を作成してもらうか、さまざまなテンプレートから選択できる Newoldstamp 電子署名ジェネレーターを使用することができます。
6. Gmail のコンポーザーはプレーンテキストに設定されています
HTML 署名が正しく表示されないもう 1 つの理由は、アカウントの Gmail コンポーザーがプレーン テキスト モードに設定されていることです。 このモードではプレーン テキストのみが表示され、HTML 署名に必要なリッチ テキスト機能はサポートされません。
プレーン テキスト設定が原因でメールの署名が Gmail に表示されない問題に対処する方法は次のとおりです。
1. Gmail アカウントの [作成] をクリックして、新しいメールを作成します。

2. 下部のメニューで縦に 3 つの点を見つけて、プレーン テキスト モードの横にチェックマークがないことを確認します。 付いている場合は、マークを外します。


7. 隠された署名
Gmail アカウントに署名を追加しても、送信をクリックすると署名が消えてしまう場合は、Gmail によって署名を非表示にするモードに設定されている可能性があります。 Gmail ではデフォルトで電子メールの署名が非表示になる場合があるため、Gmail の設定を調べて、それが問題ではないかどうかを確認する必要があります。
たとえば、メール チェーンに参加している場合、Gmail ではメール本文の引用テキストの下にコンテンツが隠れてしまうことがあります。 署名を表示するには、メッセージの一番下までスクロールし、[トリミングされたコンテンツを表示] をクリックします。
その方法の 1 つは、「署名」セクションに移動し、引用されたテキストにチェックマークが付けられる前に、署名を作成するためのボックスが表示されるかどうかを確認することです。 そうでない場合、署名が電子メールの会話に埋もれて実質的に役に立たなくなる可能性があるため、必ずチェックボックスをオンにしてください。
![]()
8. 技術的な不具合
まれに、Gmail の署名が表示されない原因として、メール クライアントの問題が発生することがあります。 Gmail では、メールが正しく表示されない原因となるサーバー エラーやその他の問題が発生することがありますが、これはユーザーにはどうすることもできません。
署名が表示されない原因となる現在の問題があるかどうかわからない場合は、Gmail から更新情報を確認するか、サポートにお問い合わせください。
問題が Gmail 側にあるわけではない場合は、ブラウザのキャッシュをクリアしたり、Chrome またはデフォルトの署名ブラウザを更新したり、サードパーティのアドオンがカスタム署名の正しく表示を妨げているかどうかを確認したりできます。
署名を常に表示できるようにする方法
効果的な電子メール署名を設定すると、ビジネスに大きな影響を与える可能性があります。 ここまでで、Gmail の署名表示の問題をトラブルシューティングするために何ができるかをしっかりと理解できたはずです。
ただし、送信するすべての電子メールに署名が表示されるだけでなく、見栄えがよく、視聴者と共有したいすべての情報が含まれていることを確認するには、さらに考慮すべき点があります。
電子メールの署名をより適切に管理する方法を学ぶ際に行うべきことがいくつかあります。
署名を定期的に更新する
電子メールの署名はブランドイメージ、さらにはマーケティングにとって非常に重要な部分であるため、そこに含まれる情報も同様に重要であることは当然です。 ビジネスが成長したり、状況が変化したりすると、正確で重要な情報を更新して、最新の状態に保つために署名が必要になります。
つまり:
電話番号、住所、ウェブサイト、ソーシャルメディアプロフィールなどの連絡先の詳細を定期的に確認します。
ロゴなどのブランディング要素が最新であり、オンラインでのプレゼンスと一貫していることを確認します。
個人情報が正確であるかどうかを確認し、それに応じて役職や主な業績を更新します。
バナーを使用する場合は、オファーが依然として関連性があるかどうか、および URL が引き続き適切に機能するかどうかを確認します。

専用の署名管理ツールを使用する
より一般的なユーザーは、Gmail のデフォルトの署名オプションを使用して、最初から署名を作成するか、Web から簡単な署名テンプレートを貼り付けることで問題なく対処できます。
しかし、これでもある程度は機能しますが、署名の影響を最大化したい専門家は、Newoldstamp のような包括的な電子メール署名管理ソリューションの恩恵を受けることができます。
専門的な電子メール署名ツールを使用すると、次のことが期待できます。
美しい外観の署名を数分で作成できるさまざまな強力なデザイン機能にアクセスできます。 実績のあるテンプレートを活用することで、署名をブランド、対象ユーザー、達成したい目標に一致させることができます。
大規模なチームを持つ企業の場合、Newoldstamp を使用すると、単一のマスター テンプレートを使用して複数の署名を簡単に作成し、組織全体の一貫性を確保できます。

個人の写真、ロゴ、バナーなどの画像を追加する場合、Newoldstamp は直感的で迅速なプロセスを提供し、フォーマットの一貫性を保ち、デバイス間で正しく表示されるようにします。


Newoldstamp を使用すると、Gmail やその他の電子メール クライアントで署名が美しく表示されます。 署名を作成したら、署名ボックスに貼り付けるだけで簡単にメールに署名を表示し、見栄えをよくすることができます。
結論
この時点で、「署名が Gmail に表示されない」と再び Google で検索する必要がないように、必要な知識をすべて習得している必要があります。 また、専門的な電子メール署名管理ツールを使用すると、そもそもフォーマットの問題に対処する必要がなくなります。
ビジネスに電子メールの署名を管理するためのより良い方法を採用する準備ができている場合は、今すぐ Newoldstamp を始めてください。
よくある質問:
Gmail で署名が切れるのはなぜですか?
Gmail で署名が切れる理由はいくつかあります。
- 署名の長さ。 Gmailには署名の文字数制限があります。 署名がこの制限を超えると、切り捨てられる可能性があります。
- フォーマットの問題。 表、画像、過度の改行などの複雑な書式設定があると、Gmail によって署名が切り取られる可能性があります。
- ブラウザ拡張機能。 特定のブラウザ拡張機能は Gmail の書式設定を妨げ、署名の問題を引き起こす可能性があります。
Gmail の署名が返信または転送に表示されないのはなぜですか?
Gmail では、新規メールと返信/転送に異なる署名を設定できます。 署名が返信または転送に表示されない場合は、設定を調整する必要がある場合があります。 Gmail の設定に移動し、[全般] に移動し、返信と転送に署名が表示されるように設定されていることを確認します。
Gmail の署名がすべてのデバイスに表示されないのはなぜですか?
Gmail の署名設定は、アカウントにログインしているすべてのデバイスに適用される必要があります。 ただし、最近変更を行った場合は、すべてのデバイス間で同期するのに時間がかかる場合があります。
自分の署名が Gmail に自動的に表示されるようにするにはどうすればよいですか?
1. Gmail アカウントの [設定] に移動します。
2. [すべての設定を表示] をクリックします。
3. [全般] タブで、[署名] セクションまで下にスクロールします。
4. 指定されたボックスで署名を作成または編集します。
5. 「署名なし」オプションが選択されていないことを確認します。
6. 新規メールや返信・転送に指定の署名を設定します。
7. 変更を保存して、署名のデフォルトを有効にします。
