Google アナリティクス 4: 概要と開始方法
公開: 2023-06-14
Google アナリティクス 4 (GA4) は、完全に再考された分析プラットフォームであり、2005 年の開始以来、Google の分析製品に対する最大の変更です。
GA4 プラットフォームにはエキサイティングな新機能がありますが、多くの人にとって、この変化は気が遠くなるようなものです。 新しいプラットフォームへの移行には労力がかかり、多くの人はどこから始めればよいかわかりません。
この作業は、2023 年 7 月 1 日にすべての標準ユニバーサル アナリティクスがデータ処理を停止するという期限が迫っているため、さらに困難になります。 ユニバーサル アナリティクス 360 のプレミアム ユーザー向けに、Google は廃止日を 2023 年 10 月 1 日から 2024 年 7 月 1 日まで延長しました。
(重要な日付について詳しくは、Google のヘルプ ファイルをご覧ください。)
この記事では、予想される変更点と開始方法をより深く理解できるように、GA4 の概要を説明します。 特定のセクションにジャンプできるクイック リンクをいくつか示します。
- GA4とは何ですか?
- GA4 を始める方法
- GA4 インストールの確認とカスタマイズ
- UA または Google タグ マネージャーをお持ちでない場合の GA4 の開始方法
GA4とは何ですか?
Google アナリティクス 4 は、ユニバーサル アナリティクスの単なるアップデートではなく、まったく新しいプラットフォームです。
GA4 は、進化するニーズを満たすように設計されました。 Web サイトの所有者は、多くのチャネルやデバイス (Web サイトやアプリなど) にわたるカスタマー ジャーニーを追跡できる必要があります。 さらに、プライバシーに対する懸念も高まっています。
GoogleはGA4について次のように述べています。
これにより、企業はウェブサイトやアプリ全体で統合されたユーザー ジャーニーを確認したり、Google の機械学習テクノロジーを使用して新しい洞察を明らかにしたり予測したりできます。そして最も重要なのは、変化するエコシステムに対応できるように構築されているということです。
Google は続けて、ユニバーサル アナリティクスと GA4 の主な違いをいくつか指摘しています。
ユニバーサル アナリティクスは、デスクトップ Web、独立したセッション、Cookie からのより簡単に観察できるデータに固定された世代のオンライン測定用に構築されました。 この測定方法は急速に時代遅れになりつつあります。 一方、Google アナリティクス 4 はプラットフォーム間で動作し、Cookie のみに依存せず、イベントベースのデータ モデルを使用してユーザー中心の測定を実現します。
ユニバーサル アナリティクスはさまざまなプライバシー コントロールを提供しますが、Google アナリティクス 4 は、お客様とそのユーザーの両方により良いエクスペリエンスを提供するためにプライバシーを中核に設計されています。
核心的な詳細に関して言えば、UA と G4 には、データの収集方法と報告される指標の点でいくつかの点で異なります。 次にそれを見てみましょう。
データモデルの違い
データ収集方法における Google アナリティクスの最も重要な変更点であるイベントについて見ていきましょう。
この変更は、セッションの記録方法からレポートの設定方法まですべてに影響します。 言い換えれば、それは根本的な変化です。
イベント
UA と G4 の大きな違いの 1 つは「イベント」です。 GA4 は、あらゆるインタラクション (ページ ヒット、e コマース ヒット、UA におけるソーシャル ヒットなど) はイベントであるという考えに基づいています。 したがって、GA4 では、すべてのインタラクションがイベントとして記録されます。
Googleは次のように説明しています。
ユニバーサル アナリティクス イベントにはカテゴリ、アクション、ラベルがあり、独自のヒット タイプです。 Google アナリティクス 4 プロパティでは、すべての「ヒット」がイベントです。 ヒットタイプの区別はありません。 たとえば、誰かが Web サイトのページの 1 つを閲覧すると、page_view イベントがトリガーされます。
Google アナリティクス 4 イベントにはカテゴリ、アクション、ラベルの概念がなく、ユニバーサル アナリティクス レポートとは異なり、Google アナリティクス 4 レポートにはカテゴリ、アクション、ラベルが表示されません。 したがって、既存のイベント構造を Google アナリティクス 4 に移植するのではなく、Google アナリティクス 4 モデルの観点からデータ収集を再考することをお勧めします。
UA の古いヒット タイプの一部は GA4 イベントに変換されました。 たとえば、ページ ビューのヒットはページ ビュー イベントに変換されます。
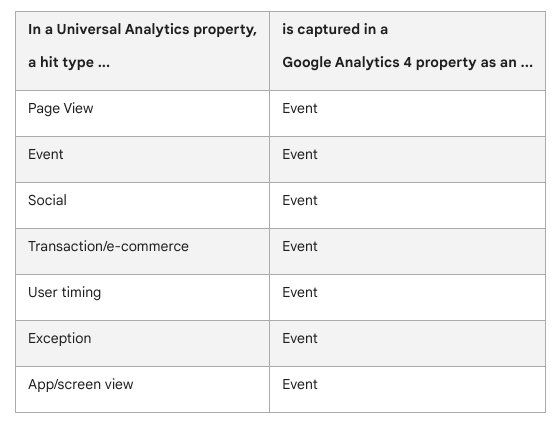
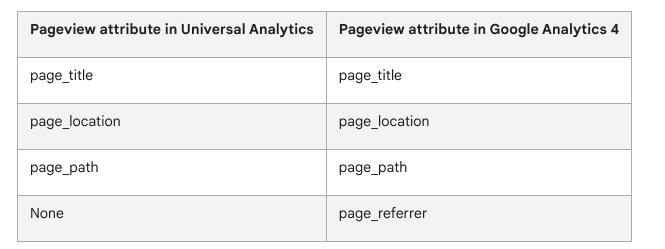
UA には「獲得」、「行動」などのレポート カテゴリがあり、関連するレポートはすべてこれらのセクションにありました。 GA4 には (ほとんどの場合) それがありません。
たとえば、GA4 のページ ビュー レポートのデータは、[エンゲージメント] > [イベント] > [page_view] にあります。
ユーザーは、イベント数を使用してこれらのレポートの一部を再作成する必要があります。 GA4 で UA とまったく同じように表示したい場合は、レポートを作成するか、GA4 の探索オプションを使用する必要があります。
メトリクスの更新
メトリクスに関しては、追跡に関しては、小さな変更がたくさんあり、それが積み重なると全体的に大きな変更になります。 重要だと思われる変更点をいくつか紹介します。
- セッション
- エンゲージメント率
- コンバージョン
セッション
セッションのカウント方法は、GA4 と UA では異なります。 たとえば、GA4 には UA のようなセッションの深夜締め切りはなく、GA4 は別のキャンペーンから来たユーザーに対して新しいセッションを開始しません。
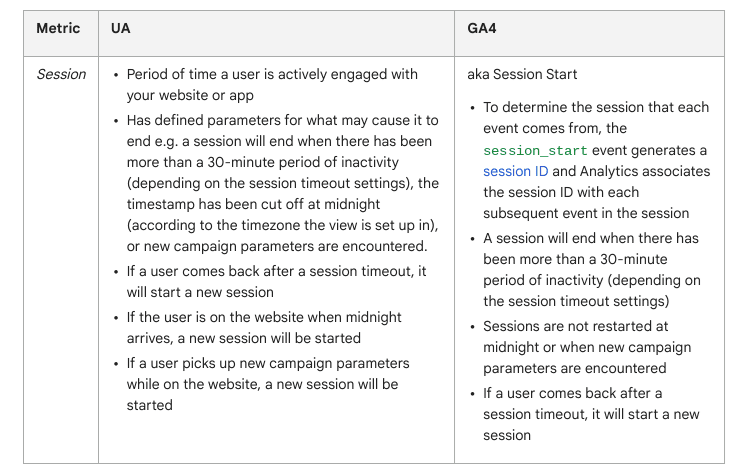
ただし、GA4 がセッションに使用する統計的推定は、データ レポートの精度が高く、エラー率が低いはずです。
エンゲージメント率
GA4 ではバウンスの測定方法が異なります。 新しいプラットフォームでは、直帰率はエンゲージメントセッションではなかったセッションの割合です。
GA4 のエンゲージメント セッションは 10 秒以上続き、1 つ以上のコンバージョン イベントがあるか、2 つ以上のページ ビューまたは画面ビューがあります。
ユーザーがリストされた基準のいずれも満たさない場合、そのユーザーは直帰とみなされます。
これを、誰かが Web サイト上の 1 ページのみを訪問し、他のイベントをトリガーしなかったかどうかを測定する UA の従来の直帰率と比較してください。
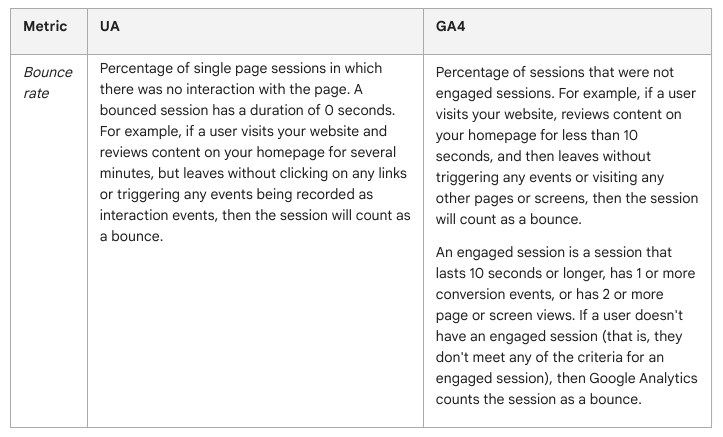
コンバージョン
UA で目標を追跡することに慣れている人は、GA4 のコンバージョン イベントに慣れる必要があります。
GA4 では、ビジネスにとって重要な主要イベントを特定します。 そのイベントがウェブサイトに接続されると、GA4 内のコンバージョン イベントに昇格させることができます。
UA での目標の設定方法によっては、GA4 でもほぼ同等の結果が得られる場合があります。
しかし Google は、UA と GA4 の間には同一の比較を困難にする可能性のあるいくつかの違いがあると述べています。
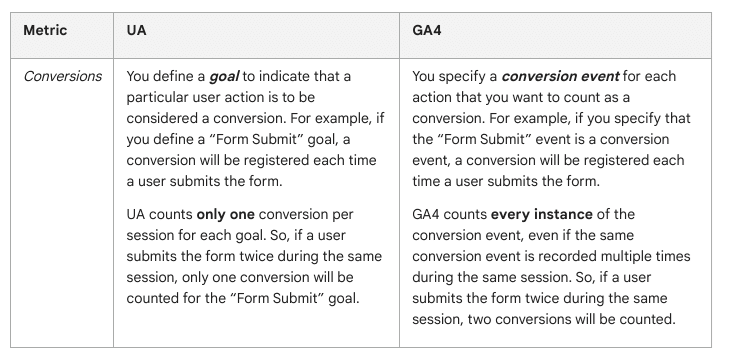
ユニバーサル アナリティクスは、目的地、期間、ページ/セッション、スマート目標、イベント目標の 5 つの目標タイプをサポートします。 対照的に、GA4 はコンバージョン イベントのみをサポートします。 GA4 コンバージョン イベントを使用して一部の UA 目標タイプを正確に複製できるとは限りません。 たとえば、GA4 コンバージョン イベントを使用してスマート目標や期間目標を複製することはできません。
UA では、同じ目標に対してセッションごとに 1 つのコンバージョンのみがカウントされます。 GA4 は、同じコンバージョン イベントについてセッションごとに複数のコンバージョンをカウントします。
UA レポートでは、ビュー フィルターに基づいてデータが除外されている可能性があります。
GA でコンバージョンを設定する方法の詳細については、こちらをご覧ください。

GA4 を始める方法
GA4 を使用する方法の概要を見てみましょう。
Google は、GA4 を始めるための 3 つの方法を概説しています。
- 新しいアナリティクス ユーザーの場合 (これまでウェブサイトやアプリで Google アナリティクスを使用したことがないことを意味します)。
- すでに Google ユニバーサル アナリティクス ユーザーである場合。 このオプションは、既存の UA タグを使用して、新しい GA4 プロパティにデータを入力します。 GA4 セットアップ アシスタントは、この手順を支援します。
- WordPress、Wix、Shopify などのウェブサイトビルダープラットフォームに GA4 を追加する場合、これが新しい GA4 測定 ID を取得してプラットフォームに入力する方法です。
人々がこのプロセスを進めることを奨励するために、Google は GA4 への移行方法の概要を、各ステップにどれだけの労力がかかるかを示すラベルとともに提供しています。
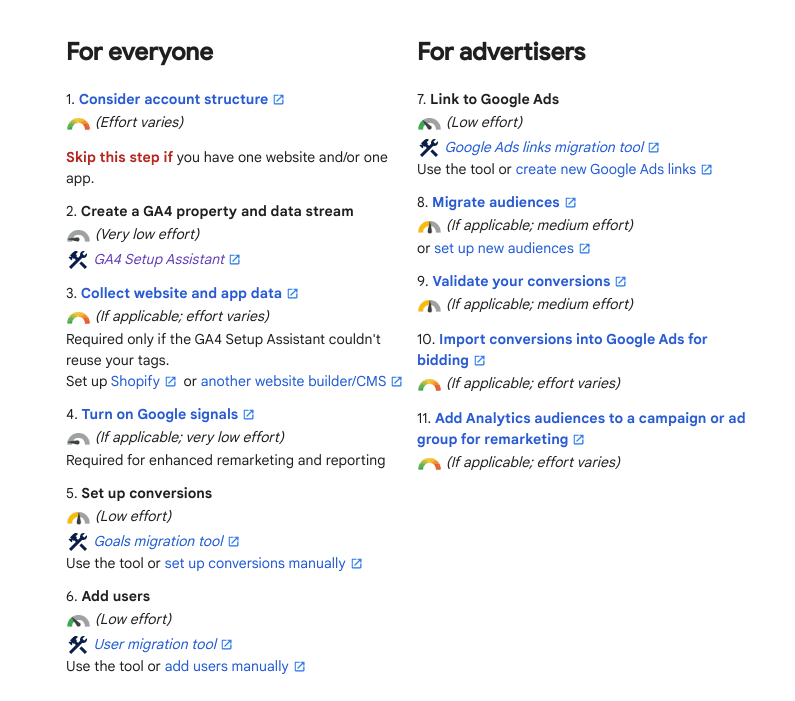
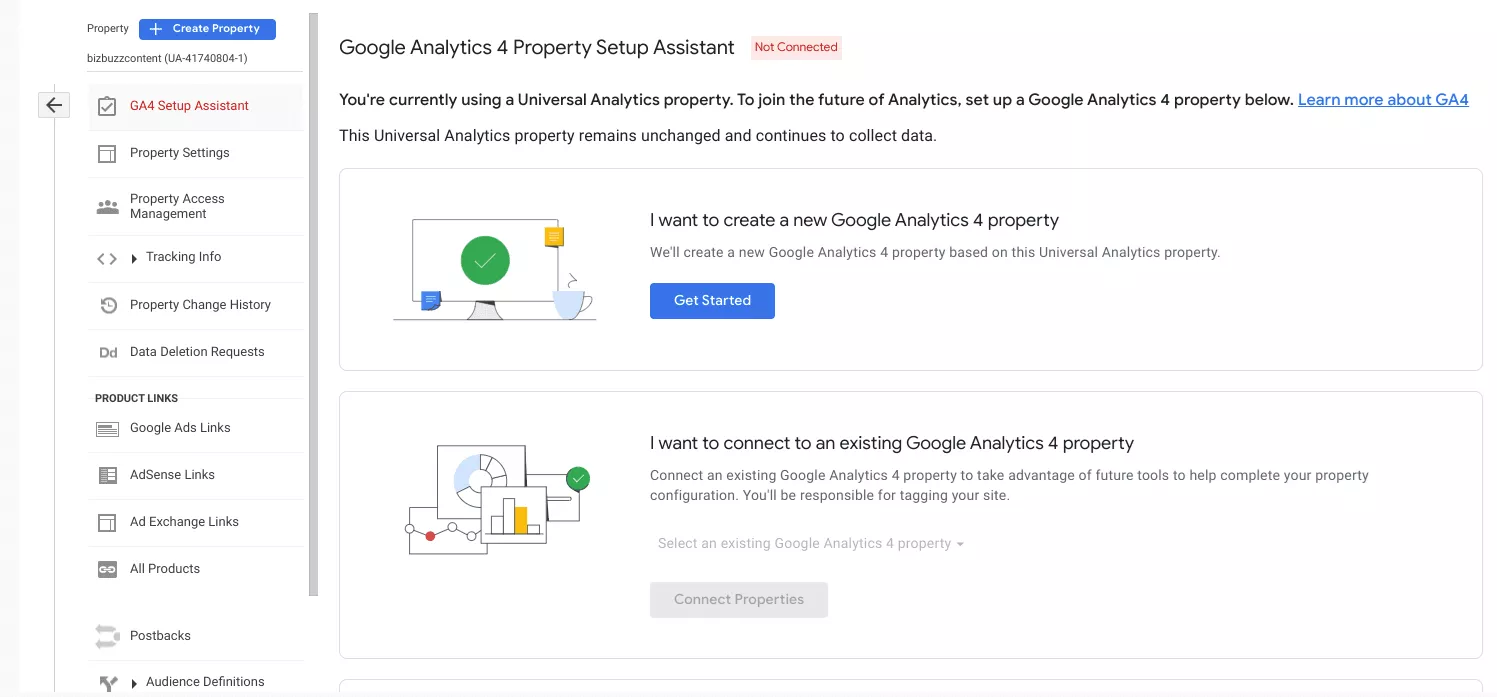
セットアップ アシスタント (Google 提供):
- 新しい GA4 プロパティを作成します。
- ユニバーサル アナリティクス プロパティからプロパティ名、ウェブサイト URL、タイムゾーン、通貨の設定をコピーします。
- GA4 プロパティで拡張測定を有効にします。
- ユニバーサル アナリティクスと GA4 プロパティ間の接続を作成します。 この接続により、Google アナリティクス 4 プロパティで設定アシスタントを使用して、ユニバーサル アナリティクス プロパティから GA4 プロパティに設定を移行できるようになります。
- 既存のサイトタグを再利用することを選択した場合、既存の Google タグからデータを受信するように GA4 プロパティを設定します。
GA4 セットアップ アシスタント ウィザードは、新しい GA4 プロパティに履歴データをバックフィルしません。 GA4 プロパティは今後のデータのみを収集します。 過去のデータを表示するには、ユニバーサル アナリティクス プロパティのレポートを使用します。
始める前に警告: Google は、Google Analytics ユーザーに対して、プロセスがまだ完了していない場合、2023 年 3 月の第 1 週から自動的に GA4 に移行されることを通知するメールをすでに送信しています。
(このトピックの概要については、「Google の GA4 Auto Migration: Here's Why You Should Opt Out at Search Engine Land」をご覧ください。)
つまり、一部の人にとっては、Google が基本設定で GA4 プロパティをすでに構成していることになります。
先に進む前に、自分の立ち位置を確認してください。 そして、自分のために行われた設定が実際に希望通りであることを確認したいと思うでしょう。
GA4 インストールの確認とカスタマイズ
GA4 をインストールしたら、インストールを確認し、必要に応じて設定をカスタマイズします。
インストールの確認
GA4 Tag Assistant Chrome 拡張機能または GA4 DeBugView を使用して、GA4 のインストールをテストできます。
[レポート] > [リアルタイム] に移動してデータが読み込まれていることを確認することで、トラッキング コードが GA4 アカウントにデータを適切に送信していることを確認できます。
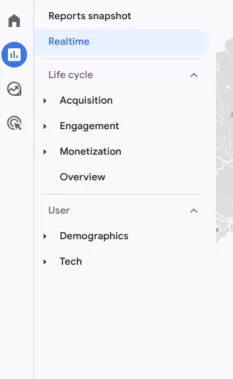
他のシステムと同様に、データが正しく収集および処理されていること、および GA4 Web サイトが適切に構成されていることを頻繁にチェックする必要があります。 GA4 のインストールと動作を定期的に (少なくとも週に 1 回) 検証してください。
正確なデータ収集を確実にするために、検証中に特定された問題にできるだけ早く対処します。
この時点で、システムはインストールされ、データが収集されます。 意味のあるデータが受信されるまで、少なくとも 1 ~ 2 日待ちます。
設定をカスタマイズする
GA4 セットアップ アシスタントを使用して、プロパティ設定を構成できます。
これも:
- Google シグナルをオンにします。
- 変換の設定。
- UA からのオーディエンスの再作成を含む、オーディエンスの定義。
- ユーザーの管理。
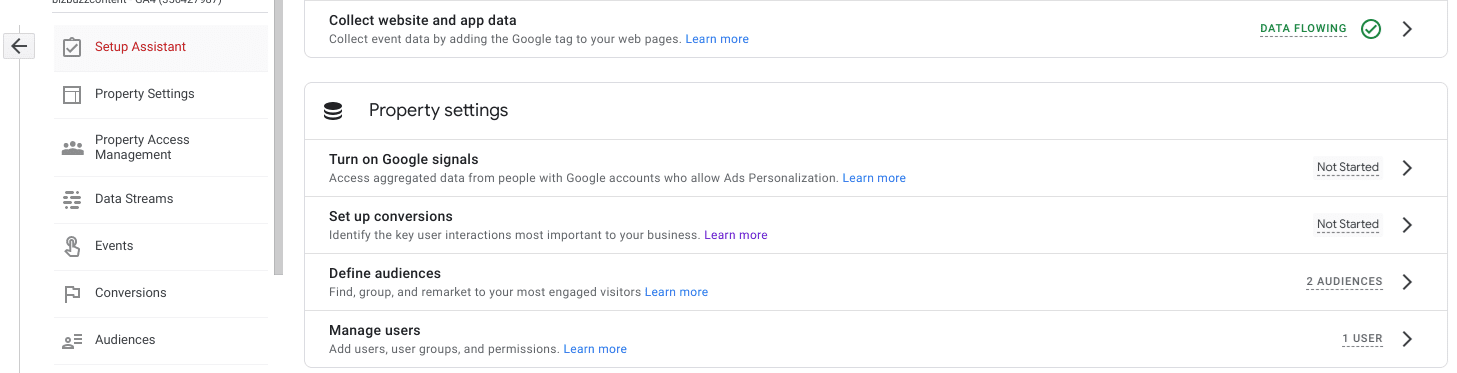
コンバージョン:設定アシスタントは、UA から GA4 のコンバージョンに目標を移行できますが、それらが正しいことを確認するためにレビューする必要があります。 移行は常に完璧であるとは限りません。 [管理] > [プロパティ設定] > [変換] に移動して確認します。
カスタム ディメンションと指標:カスタム ディメンションと指標は、その名前とスコープを定義し、関連するデータ ストリームに割り当てることで作成できます。 変更するには、「管理」>「プロパティ」>「カスタム定義」に移動します。
注:セットアップ アシスタントの特定の設定とは関係なく、Web サイトに適用される可能性のあるデータ保護法および規制を認識し、コンプライアンスを確保する必要があります。 GA4 はそのままの状態で準拠しているはずですが、キャプチャした追加データは準拠していない可能性があります。
したがって、プライバシー ポリシーに明記されていないユーザーに関する情報を保存していないこと、およびプライバシー ポリシーが適用される法律 (GDPR、CPRA など) に準拠していることを確認してください。
UA または Google タグ マネージャーをお持ちでない場合の GA4 の開始方法
次のセクションは、既存の UA アカウントを持っていない人、Google タグ マネージャーを使用していない人、または GA4 をインストールするための CMS の助けを借りていない人に役立ちます。 GA4 の使用を開始するには、このセクションの手順に従ってください。
次のセクションは、既存の UA アカウントを持っていない人、Google タグ マネージャーを使用していない人、または GA4 をインストールするための CMS の助けを借りていない人に役立ちます。
GA4 の使用を開始するには、このセクションの手順に従ってください。
ステップ 1: GA4 アカウントを作成し、トラッキング コードを取得する
- Google Analytics Web サイト (analytics.google.com) にアクセスし、Google 認証情報を使用してサインインします。
- 「管理者」ボタン(ページの左下隅)をクリックします。
- 「プロパティ」セクションで「+ プロパティの作成」ボタンをクリックします。
- 作成するプロパティのタイプとして「Web」を選択します。
- Web サイトの名前とデフォルトの URL を入力します。
- 利用規約に同意し (もちろん最初に読んでください 😊)、「作成」ボタンをクリックします。
- プロパティが作成されたら、「データ ストリーム」タブをクリックします。
- [ストリームの追加] > [Web] をクリックし、Web サイトの詳細をフォームに入力します。
- 「ストリームの作成」をクリックしてデータストリームを作成します。
- 作成したら、「データ ストリーム」で作成したストリームをクリックすると、「G-」で始まる GA4 測定 ID が表示されます。
- [タグの説明を取得] および [手動でインストール] をクリックしてトラッキング コードを取得してコピーし、Web サイトのヘッダーに貼り付けます。
- トラッキング コードを Web サイトに追加したら、GA4 Tag Assistant Chrome 拡張機能または GA4 DeBugView を使用して、コードが機能していることを確認できます。
ステップ 2: ウェブサイトにトラッキング コードをインストールする
- 必ず GA4 アカウントとトラッキング コードを設定してください (前のセクションを参照)。
- ここで、サイト上のすべてのページ/テンプレートに GA4 コードを追加します。すべてのページに追加しますが、追加するのは 1 ページにつき 1 回だけです。
- 必要に応じて変更をサーバーに保存します (通常はウェブマスターのタスクです)。
- トラッキング コードが Web サイト全体に正しくインストールされていることを確認してください。
- Data Streams の GA4 アカウントで、Web サイトを GA4 アカウントにリンクする必要があります。
- GA4 トラッキング コードをインストールした後、Web サイトにデータが入ってくることを確認するまで最大 48 時間待ちます。
- 「レポート」タブの「リアルタイム」レポートをチェックして、データがほぼリアルタイムで受信されているかどうかを確認します。
- 「レポート」タブの「オーディエンス」レポートをチェックして、データにユーザーとセッションが表示されているかどうかを確認します。
- GA4 Tag Assistant Chrome 拡張機能を使用して、GA4 トラッキング コードが正しくインストールされ、適切に動作していることを確認します。
- GA4 DeBugView を使用して、トラッキング コードのインストールに関する潜在的な問題のトラブルシューティングを行います。
- GA4 アカウントのデータ設定をチェックして、データ収集がオンになっていて、正しいデータ ストリームが選択されていることを確認してください。
- お住まいの地域のデータ保護法および規制を認識し、Web サイトがそれらに準拠していることを確認してください。
ステップ 3: GA4 変換とカスタム ディメンションを構成する
- GA4 アカウントにログインします。
- 「管理者」リンク(左下隅)をクリックします。
- 「プロパティ」セクションで、設定する Web サイトを選択します。
- メニューから「イベント」を選択し、「イベントの作成」をクリックし、「作成」をクリックします。
- イベントに名前を付け、条件を入力します。 これは、Web サイト上で発生したイベント、または特定のページの「page_view」イベントのいずれかになります。
- 右上の「作成」をクリックします。
- イベントのリストに戻り、作成したイベントを見つけて、エントリを「コンバージョンとしてマーク」に切り替えます。
- [プロパティ] メニューで [カスタム定義] に移動し、名前と範囲を定義してカスタム ディメンションとカスタム指標を設定します。
- GA4 アカウントの設定を監視し、必要に応じて調整を加えます。
ステップ 4: GA4 アカウントのデータ精度を監視する
- 頻繁にチェックインするスケジュールを設定して、GA4 アカウントのデータを確認します。
- リアルタイム レポートを使用して、Web サイトのトラフィックの異常な急増や低下を確認します。
- データを比較して傾向やパターンを特定します。
- セグメントを使用して、データの特定のサブセットを分析します。
- GA4 の機械学習機能を使用して、データの傾向とセグメントを特定します。
- GA4 DeBugView を使用して、トラッキング コードのインストールに関する潜在的な問題のトラブルシューティングを行います。
- データの正確性を確保するには、すべてをチェックし、場合によってはフィルター、カスタム ディメンション、または目標を調整します。
今すぐ始めましょう
ユニバーサル アナリティクス ユーザーには GA4 の期限が迫っているため、すぐに GA4 の設定プロセスを開始することが重要です。 これを行っている間も、切り替えるまで UA データを参照できます。
GA4 への移行は大きな変化ですが、顧客のライフサイクルに関して得られる洞察にはそれだけの価値があります。
SEO データが氾濫していますが、そのデータをどのように適用すればよいかわかりませんか? 当社の SEO 専門家は、すべてを理解するのに役立ち、より良い結果を得るためにプログラムに実装するための推奨事項を提供します。 無料相談についてはお問い合わせください。
