WordPressで500内部サーバーエラーをすばやく修正する方法
公開: 2018-10-31WordPress で500 Internal Server Errorが発生していますか? パニックにならない! これは、多くのウェブマスターが頻繁に直面する最も一般的な WordPress エラーの 1 つです。
サーバーが Web サイトと通信できず、その結果、サーバーに内部サーバー エラーが表示される場合、これは技術的にはサーバー側のエラーです。
他の WordPress エラーとは異なり、このエラーは正確な問題が何であるかを示しません。
問題はユーザーによって作成されたものではなく、エラーからは何の情報も得られないため、ユーザーは非常にイライラする可能性があります。 しかし、この問題は、原因がわかれば修正できます。
この記事では、WordPress の 500 内部サーバー エラーを修正する方法を紹介します。
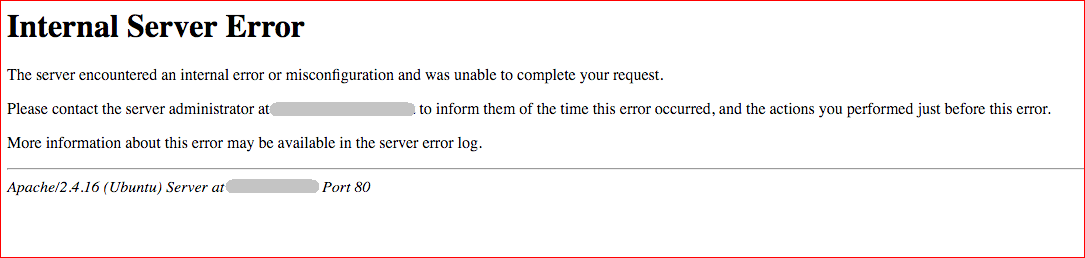
500 内部サーバー エラーの原因は?
WordPress の内部サーバー エラーは、次のようなさまざまな理由で発生する可能性があります。
- 破損した .htaccess ファイル
- PHP のメモリ制限に達しました
- 問題のあるプラグイン
- 破損した WordPress コア ファイル
これらは、WordPress サイトで内部サーバー エラーが発生する一般的な原因です。 エラーはサーバー側からのものであるため、いつでもサイトに表示され、サイトにアクセスできなくなります。
WordPress サイトで 500 内部サーバー エラーが発生した場合は、次の解決策を使用して簡単に修正できます。
WordPressの内部サーバーエラーを修正しましょう。
注:開始する前に、WordPress のファイルとデータベースの完全なバックアップを取ることを強くお勧めします。 何か問題が発生した場合は、サイトを簡単に復元できます。
幸いなことに、これは BlogVault や BackupBuddy などの WordPress バックアップ プラグインによって自動的に実行できます。
WordPressで500内部サーバーエラーを修正する方法
WordPress の内部サーバー エラーを修正するための最も一般的な解決策を次に示します。
1.破損した.htaccessファイルの修正
.htaccess ファイルは、Apache ベースの Web サーバーで使用される構成ファイルです。 このファイルは、WordPress サイトのルート ディレクトリにあります。
.htaccess ファイルは、URL の短縮、パーマリンクの設定、Web サイトの最適化、サイトのリダイレクトなどに使用できます。Web サーバーの構成を制御するため、小さなミスでも WordPress の内部サーバー エラーなどの問題を引き起こす可能性があります。
幸いなことに、新しい .htaccess ファイルを作成することで問題を解決できます。 その方法をお教えします。
ステップ 1、名前を変更します。 htaccessファイル
最初に、ホスティングしている cPanel または FTP クライアントを使用して.htaccessファイルの名前を変更する必要がありますが、方法はどちらも同じです。
cPanel のプロセスは非常に短くて簡単なので、cPanel を使用して説明します。
- 最初にホスティング cPanel アカウントにログインし、WordPress サイトのルートディレクトリ (ファイル マネージャー > public_html) に移動します。
- そこから.htaccessファイルを見つけて、名前の変更をクリックします
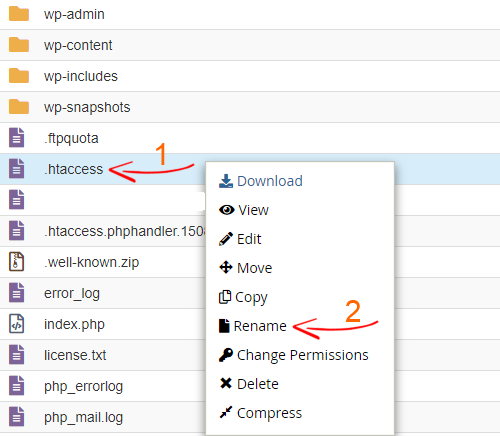
- .htaccess_oldのような名前を付けます
- ファイルを保存する
ウェブサイトと他のページを更新して、解決策が内部サーバー エラーの問題を解決するかどうかを確認します。 内部サーバー エラーが表示されなくなった場合は、新しい .htaccess ファイルを再作成する次の手順に進みます。
ステップ 2、新しい .htacess ファイルの再作成
次に、WordPress ダッシュボードにログインし、 [設定] > [パーマリンク]に移動して、下部にある [変更を保存] ボタンをクリックします。
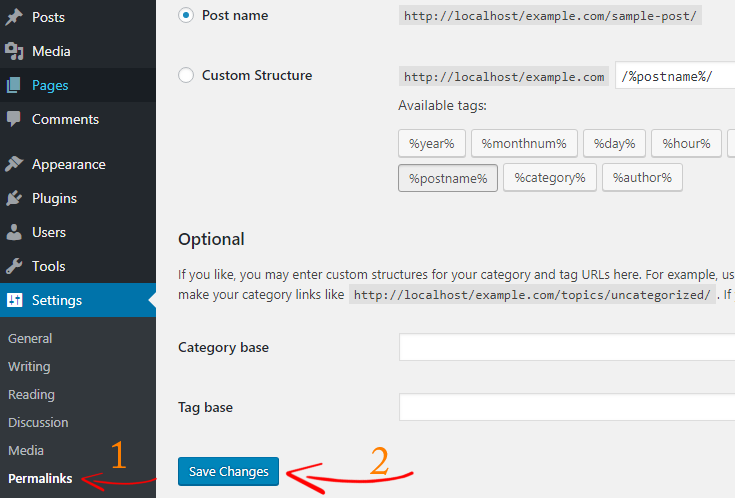
パーマリンクを保存すると、新しい.htaccessファイルが自動的に作成されます。
この解決策で WordPress の 500 内部サーバー エラーが修正されない場合は、次の方法を確認してください。
2. WordPress の PHP メモリ制限を増やして内部サーバー エラーを修正する
WordPress サイトが PHP のメモリ制限に達した場合にも、内部サーバー エラーが表示されることがあります。
デフォルトでは、WordPress は自動的に PHP のメモリ制限を 40MB に増やそうとしますが、重いサイトや適切にコーディングされていない多数のプラグインを実行している場合は特に、不十分な場合があります。 これにより、サーバーに余分な負荷がかかる可能性があり、その結果、内部サーバー エラーが発生する可能性があります。
WordPress で PHP のメモリ制限を増やすには、
- ホスティング cPanel にログインし、ファイル マネージャーに移動します。
- public_htmlフォルダーを開き、 wp-adminフォルダーに移動します。
- wp-adminフォルダー内に新しいファイルphp.iniを作成します。
- 最後に、そのファイルに小さなコードを追加します
メモリ=128MB
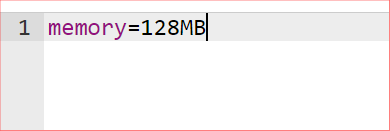
完了したら、忘れずにファイルを保存してください。
PHP のメモリ制限を増やすと、WordPress の 500 内部サーバー エラーが修正される可能性がありますが、これは一時的な解決策にすぎません。 サーバー リソースを消費しているプラグインを見つける必要があるためです。
それが問題の原因だった場合、今後は表示されません。 ここで、Web ページを数回更新して、ページが表示されていないかどうかを確認してください。

それでも内部サーバー エラーが表示される場合は、問題のあるプラグインが原因でエラーが発生している可能性があります。
また、WordPress で PHP のメモリ制限を増やす方法もお読みください。
3.問題のあるプラグインを削除します
ほとんどの場合、WordPress の内部サーバー エラーは、壊れたプラグインまたはプラグインの衝突が原因で発生します。
内部サーバー エラーが表示された場合、WordPress 管理ダッシュボードにアクセスできません。 そのため、cPanel または FTP クライアントを使用して手動で WordPress プラグインを無効にする必要があります。
- まず、ホスティング cPanal にログインし、WordPress サイトのルート ディレクトリに移動します。
- wp-content> pluginsフォルダーに移動します
- pluginsフォルダーの名前をplugins_oldのような名前に変更します。
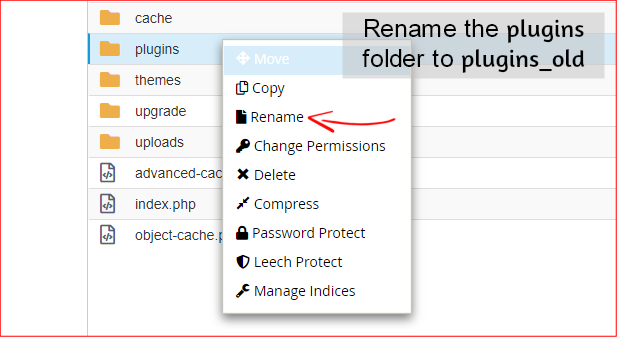
プラグイン フォルダの名前を変更すると、すべてのプラグインが無効になります。 パニックにならない。 プラグインを失うことはありません。
シークレット モードでウェブサイトを更新すると、ウェブサイトにアクセスできるようになります。
プラグインセクションに移動すると、「 …プラグインはエラーのために非アクティブ化されました: プラグイン ファイルが存在しません」のようなメッセージが表示されます。
内部サーバー エラーの原因がプラグインであることがわかったので、問題のあるプラグインを見つけて削除します。
- plugins_oldフォルダーの名前をpluginsに戻し、WordPress ダッシュボードにログインします。
- プラグインを 1 つずつ有効化し、エラーが表示されるまで毎回ウェブサイトを更新し続けます
- プラグインを再アクティブ化して内部サーバー エラーが表示された場合は、問題の原因となったプラグインが見つかりました。
- cPanel または FTP 経由でプラグインを削除し、問題をプラグイン開発者に報告するだけです。
4.新しい WordPress コア ファイルをアップロードする
以前の解決策がすべて失敗した場合、WordPress の 500 内部サーバー エラーは、WordPress コア ファイルの破損が原因である可能性が最も高いです。
ただし、このケースはまれですが、いつでも壊れる可能性があることはわかっています。
WordPress コア ファイルを修復するには、 wp-adminおよびwp-includesフォルダーをルート ディレクトリに再アップロードする必要があります。 ただし、これによって情報が削除されることはありません。
- まず、 WordPress.orgの Web サイトにアクセスして、WordPress の新しいバージョンをダウンロードします。
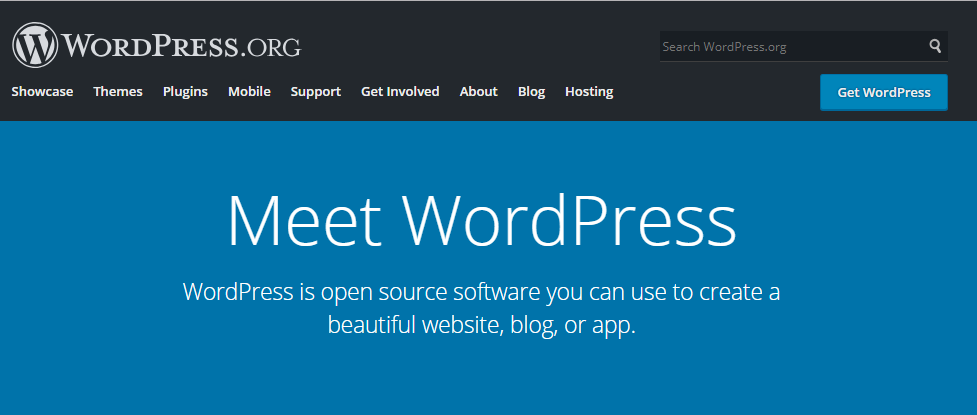
- コンピューターでzipファイルを解凍します
- それを抽出した後、WordPress フォルダー内でwp-adminおよびwp-includesフォルダーを見つけます。 この2つのフォルダだけが必要です
- ただし、cPanel の方が簡単ですが、この場合、FTP クライアントを使用してこの 2 つのフォルダーをアップロードすることをお勧めします。
- FTP クライアントを使用して WordPress ディレクトリにログインします。
- 左側から、コンピューターのwp-adminおよびwp-includesフォルダーを選択し、右クリックして [アップロード] をクリックします。
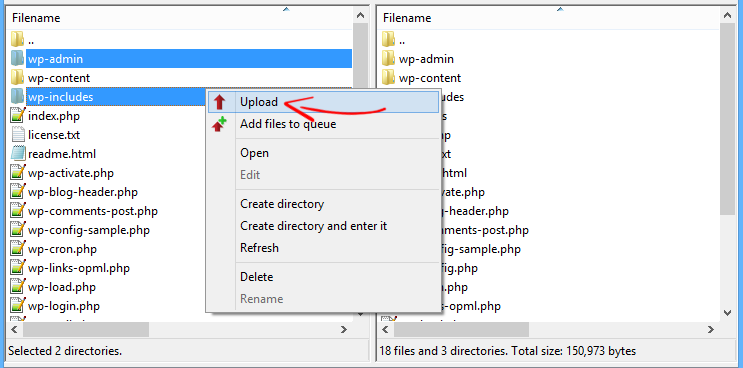
これにより、2 つのフォルダーのアップロードが開始されます。
これらのファイルを上書きするかどうかを尋ねられます。 最初に、常にこのアクションを使用するをクリックしてから、 OKをクリックします。
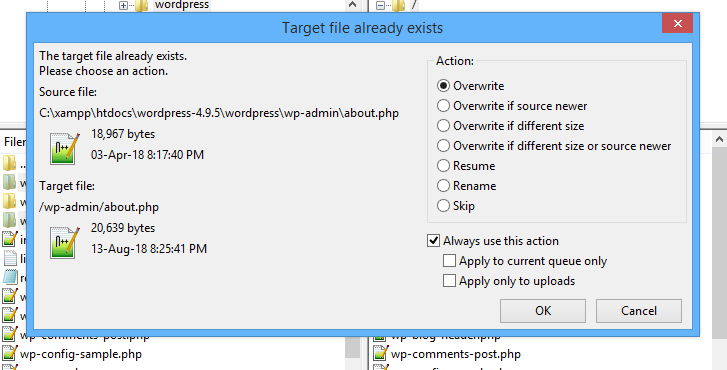
アップロードが完了するのを待って、完了です。
ウェブサイトを数回更新して、エラーが修正されたかどうかを確認してください。
注:上記の解決策のいずれも WordPress の 500 内部サーバー エラーを修正しない場合は、Web ホスティング サポートに連絡する必要があります。 問題のトラブルシューティングを依頼してください。できれば、問題を解決してくれることを願っています。
結論
内部サーバー エラーは一般的な WordPress エラーです。 これは、破損した .htaccess ファイル、PHP メモリ制限に達した、問題のあるプラグインなど、いくつかの理由で発生する可能性があります。
ただし、内部サーバー エラーは問題の特定の原因を示していないため、多くの WordPress ユーザーにとって頭痛の種になりました。
この記事では、WordPress の 500 内部サーバー エラーの問題を修正できる 4 つの異なるソリューションについて説明しました。
500 内部サーバー エラーの問題に直面したことがありますか? はいの場合、どのソリューションが役に立ちましたか? コメント欄でお知らせください。
このチュートリアルが WordPress の 500 内部サーバー エラーの修正に役立った場合は、友達と共有してください。
その他の WordPress リソース、
- WordPressでスパムコメントと登録ボットを完全にブロックする方法
- WordPressでアイドルユーザーを自動的にログアウトする方法
- WordPress で未公開の下書きを公開前に共有する方法
*この投稿にはアフィリエイト リンクが含まれている場合があります。つまり、私のリンクから購入することを選択した場合、私は少額の手数料を受け取る場合があります (追加費用は発生しません)。 これにより、WPMyWeb を稼働させ、最新の状態に保つことができます。 私たちのリンクを使用していただきありがとうございます。本当に感謝しています。 もっと詳しく知る。
