WordPressにGoogleフォームを埋め込む方法
公開: 2018-03-04プラグインの代わりに Google フォームを WordPress サイトに埋め込む方法を考えたことはありますか? WordPress サイトに Google フォームを追加するのは非常に簡単なプロセスであり、通常のフォーム プラグインよりも多くの機能を備えています。
製品やサービスをオンラインで販売している場合は、製品の品質を改善し、機能を追加するために、顧客からフィードバックや提案を受け取る必要があります。 このためには、調査フォームまたはフィードバック フォームが必要です。 さらに、登録フォームやその他の招待フォームが必要な場合は、WordPress プラグインが必要です。
ただし、WordPress フォーム プラグインをインストールする前に、 Google フォームを試してください。 Google フォームは、他のどの WordPress フォーム プラグインよりもはるかに優れています。 Google フォームは使いやすく、制限なくあらゆる種類のフォームを作成できます。
Google フォームを使用する理由
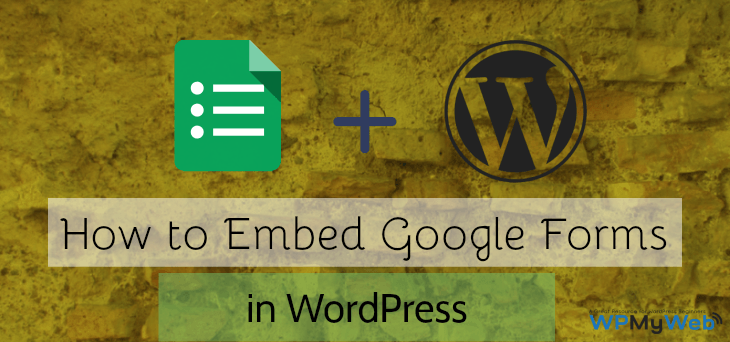
Google フォームは、Google が提供する無料の Web ベースのソフトウェアです。 Google フォームを使用すると、オンライン アンケート、クイズ、登録フォームを簡単に作成し、WordPress サイトに埋め込むことができ、複数のサイトで共有することもできます。
Google フォームは簡単に作成でき、WordPress フォーム プラグインよりも多くのカスタマイズ オプションがあります。 Google フォームの優れた機能には次のようなものがあります。
- オンライン調査、登録フォーム、クイズ、オンライン投票などを作成できます。
- カスタム テキスト、段落、複数選択オプション、およびチェックボックスを作成できます。
- ドラッグ&ドロップ機能を使用して、簡単に質問を設定できます。
- 多くの形式のテンプレートが利用可能です。
- ニュースレター購読者向けのメールを収集できます。
- アドオンを使用して、より強力な機能を利用できます。
- そして、はるかに。
このチュートリアルでは、WordPress サイトに Google フォームを埋め込む方法を示します。 ウェブサイトに Google フォームを追加するには、次の 2 つの方法があります。
- Google フォームを直接作成して WordPress サイトに埋め込むことができ、そのためのプラグインは必要ありません。
- プラグインを使用して、Google フォームをウェブサイトに追加できます。
WordPressにGoogleフォームを埋め込む方法は?
Google フォームを WordPress に統合するのは非常に簡単です。 すでに Gmail アカウントをお持ちの場合は、ログインしてGoogle フォームに移動するだけです。 Google フォームは単純なフォーム オプションに役立ちますが、条件付きロジックや支払い統合などを含む、より複雑なフォームを作成する場合は、この Google フォームの代替案を確認してください。
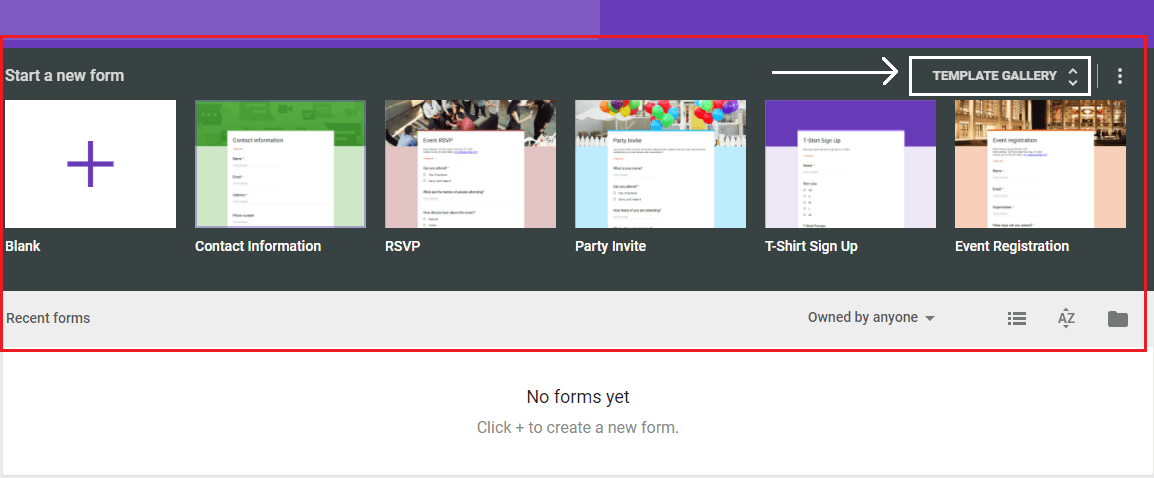
Google フォーム ページを開いた後、そこからフォーム テンプレートを選択する必要があります。 お問い合わせフォーム、パーティー招待状、イベント登録、クイズなど、いくつかの種類のフォームが利用可能です。これらは、主に使用される一般的なフォームです。 他の Google フォーム テンプレートを表示するには、その画像に表示されているドロップダウン矢印ボタンをクリックします。
フォームに使用するテンプレートをクリックします。 Google フォームを作成するには、まずフォームのタイトルと説明を入力してから、フォーム フィールドの追加を開始します。 デフォルトでは、名前、電子メール、電話番号の質問フィールドのみが表示されます。 新しい質問を追加するには、プラス ボタンをクリックします。 フォームのオプションは豊富です。Google フォームに画像や動画を追加したり、選択に基づいてフォームを分割したりすることもできます。
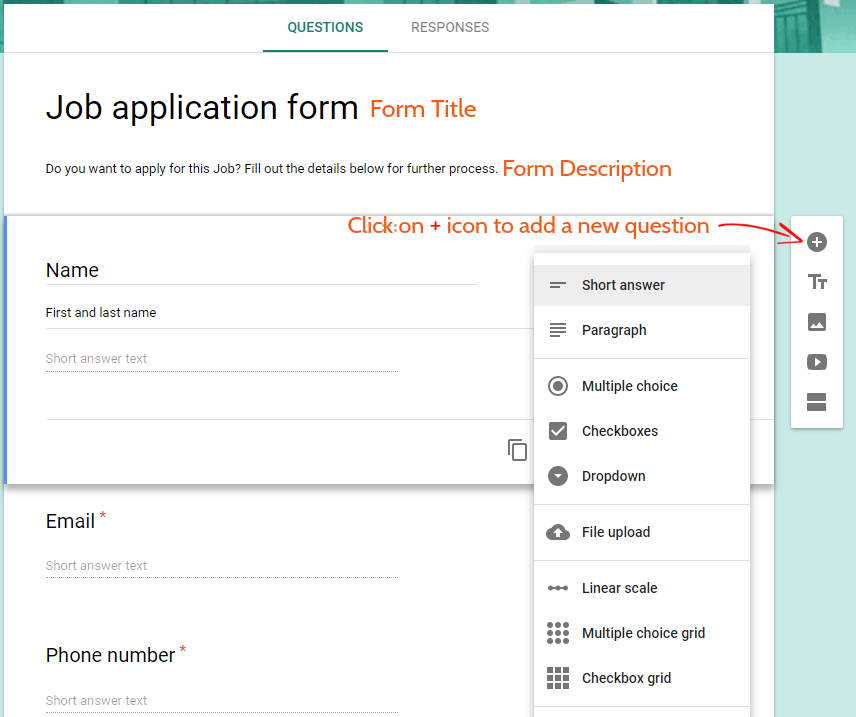
このフォームにはドラッグ アンド ドロップ機能が組み込まれています。 質問を上下に移動する場合は、質問をドラッグしてフォーム内の任意の場所にドロップします。 質問を編集したい場合は、質問を左クリックして編集します。
Google フォームの背景を変更する
すべての Google フォームには、デフォルトのテーマと背景色が付属しています。 Google フォームの背景を変更したい場合は、カラー パレットをクリックしてテーマを選択します。 使用できるテーマはたくさんありますが、自分の写真を使用することもできます。
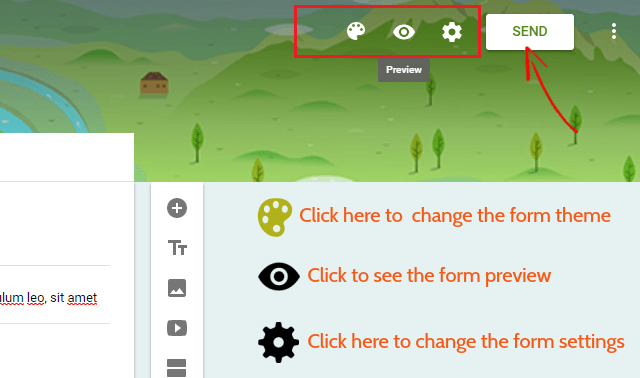
フォームの編集が完了したら、[送信] ボタンをクリックして埋め込みコードを取得します。
送信ボタンをクリックすると、ポップアップボックスが表示されます。 そこから埋め込みオプションをクリックする必要があり、フォームのサイズを編集できます。 デフォルトでは、フォーム サイズは 760 PX/500 PX で、必要に応じてフォーム サイズを変更できます。 リンクをクリックして、埋め込みコードをコピーします。
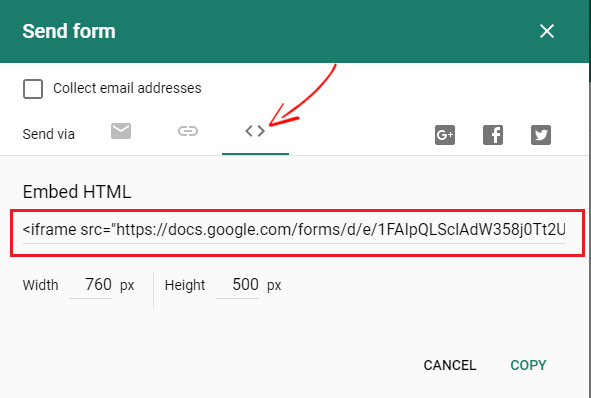
次に、WordPress 管理ダッシュボードにログインする必要があります。 ページ、投稿、ヘッダー、フッターなど、Web サイトのどこにでも Google フォームを追加できます。 WordPress ページに Google フォームを埋め込むには、 [ページ] > [新規追加]に移動し、テキストエディターに切り替えます。 次に、そこにコードを貼り付けるだけです。
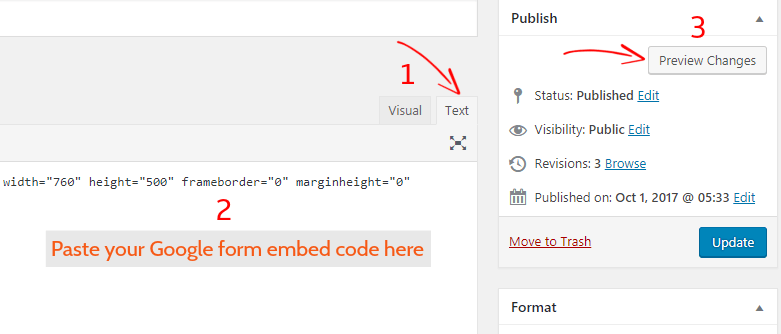
[公開] をクリックして変更を保存します。[変更のプレビュー] をクリックしてフォームをプレビューし、Google が WordPress にフォームを埋め込んでいることを確認します。
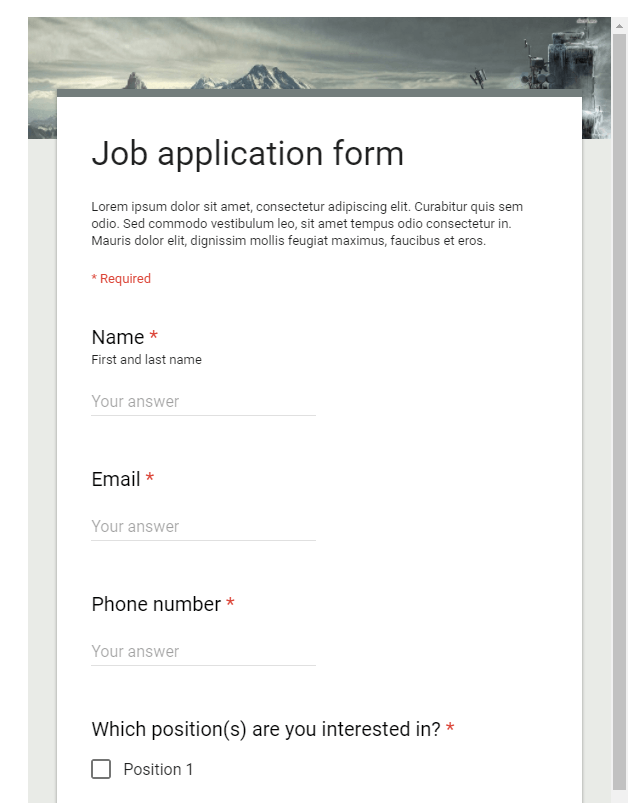
これで、WordPress サイトに Google フォームを正常に埋め込むことができました。
しかし、Googleフォームにはデフォルトのスタイルテーマが付属しており、WordPressのテーマに合わないコードをWordPressサイトに埋め込むだけの問題. また、必要に応じてフォームをカスタマイズすることはできません。
そこで、 Google フォームの WordPress プラグインを紹介します。 そのプラグインを使用すると、このフォームをカスタマイズでき、Google フォームを次のレベルに引き上げることができます。
それでは、プラグインを使用して Google フォームを WordPress サイトに追加する方法を見てみましょう。
プラグインを使用して Google フォームを WordPress に統合する方法
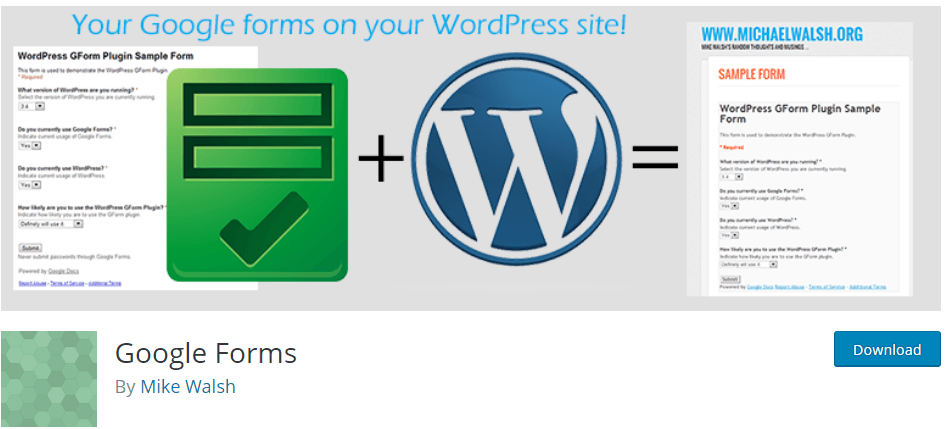
Google フォームは、WordPress のカスタム投稿またはショートコードを使用して、公開された Google フォームを取得する非常にシンプルな WordPress プラグインです。 このプラグインは、最初に Google ラッパー HTML を削除してから、ページまたは投稿で HTML フォームとしてレンダリングします。 このプラグインは、フォームに必要な追加オプションを追加します。例:

- フォームに Google Captcha を追加して、スパムフォームの送信を防ぐことができます
- フォームを列に分割できます
- フォームを送信すると、ユーザーにメールが送信されます
- カスタム確認ページの URL を追加できます
- フォームにカスタム CSS を使用できます
- そしてもっと…
このプラグインを使用するには、まず Google Forms WordPress プラグインをダウンロードしてインストールします。 有効にすると、WordPress 管理ダッシュボードに Google フォーム オプションが表示されます。
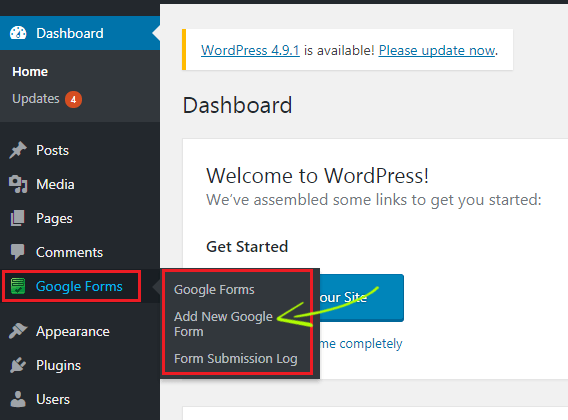
次に、[新しい Google フォームを追加] をクリックして、作成済みの Google フォームを WordPress サイトに埋め込みます。 すでにフォームを作成している場合は、[Google フォーム] をクリックして、作成したフォームを表示します。
古いバージョンの Google フォームを使用するには、まずフォームを選択し、[ ? ] をクリックします。 疑問符アイコンをクリックし、[古いフォームに戻る] を選択します。
パニックにならない。 フォームは同じままで、古いバージョンのフォームに切り替わるだけです。 これで、WordPress サイトに Google フォームを追加できます。
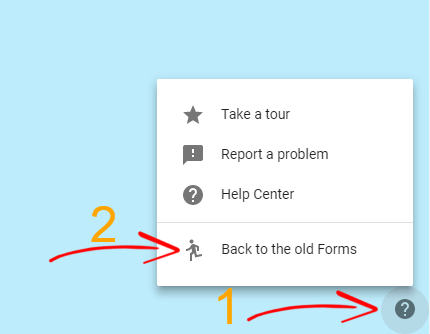
そこから、新しいバージョンの Google フォームと同じように [フォームを送信] ボタンをクリックします。 クリックすると、共有可能なリンクが表示されますが、埋め込みをクリックしないでください。
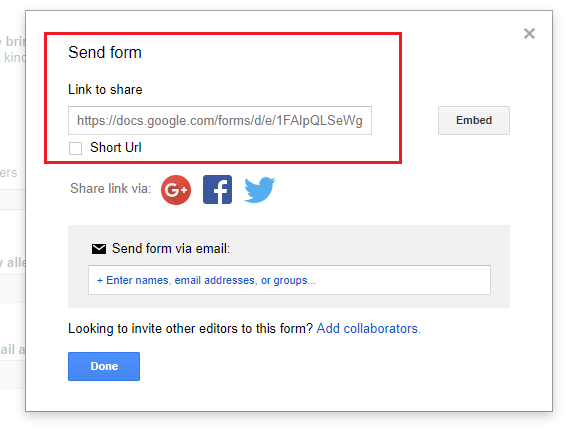
URL をコピーして、中断した WordPress 管理ダッシュボードに戻るだけです。 [Google フォーム] > [新しい Google フォームを追加] に移動します。
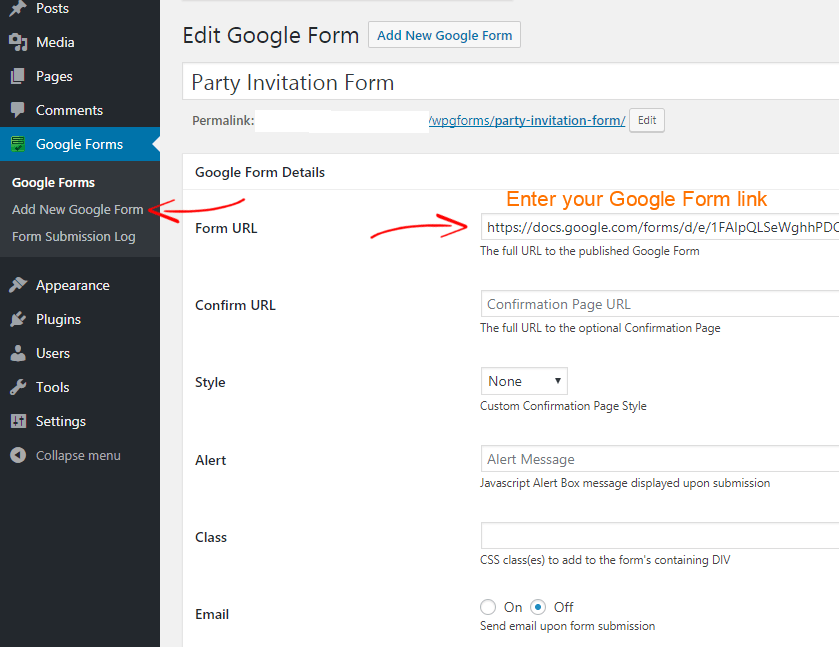
フォームの URL フィールドに、古い Google フォームを使用して作成した Google フォーム リンクを入力します。 次に、[公開] をクリックして設定を保存します。
次に、オプションの確認 URLも追加できます。 必要に応じて、確認ページまたはお礼ページのいずれかにすることができます。 [URL の確認] フィールドにページ URL を追加すると、ユーザーはサイトでこの Google フォームに正しく入力した後、そのページにリダイレクトされます。
カスタム確認ページ スタイル属性では、確認ページの表示方法を定義できます。 None 、 RedirectまたはAJAXに設定できます。 none に設定すると、どのページにもリダイレクトされず、Redirect に設定すると、フォーム送信後にリダイレクト URL ページにリダイレクトされます。
WordPress サイトで Google フォームを公開する
Google フォームを WordPress サイトに埋め込んだので、今度はそれを公開します。 Google フォームの良いところは、Google フォームの URL をコピーする必要がないことです。ショートコードを使用して、Google フォームを WordPress サイトに直接追加できます。 Google フォームを作成して WordPress サイトに埋め込んだら、WordPress ダッシュボードから Google フォームに移動します。 作成したフォームの数が表示されます。 たとえば、パーティー招待フォームを作成し、それを自分のサイトに追加します。
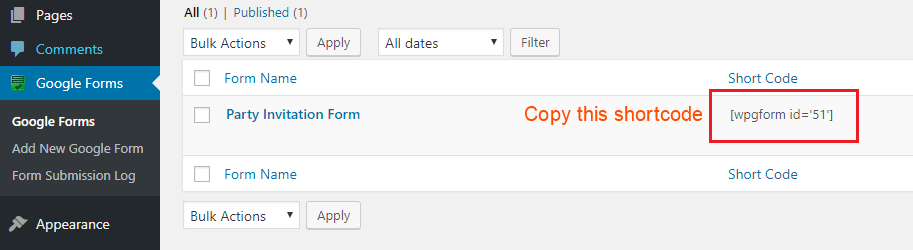
WordPress サイトに Google フォームを追加するには、このショートコードをコピーしてページまたは投稿の任意の場所に貼り付けます。
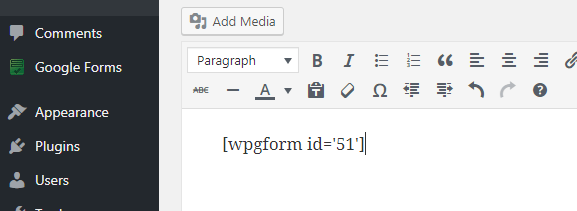
これで、ページを表示して、フォームがどのように見えるかを確認できます。 Google フォームに質問を追加するのを忘れた場合、または変更する必要がある場合は、元の Google フォームを編集してください。 フォームがどのように見えるかを見てみましょう。
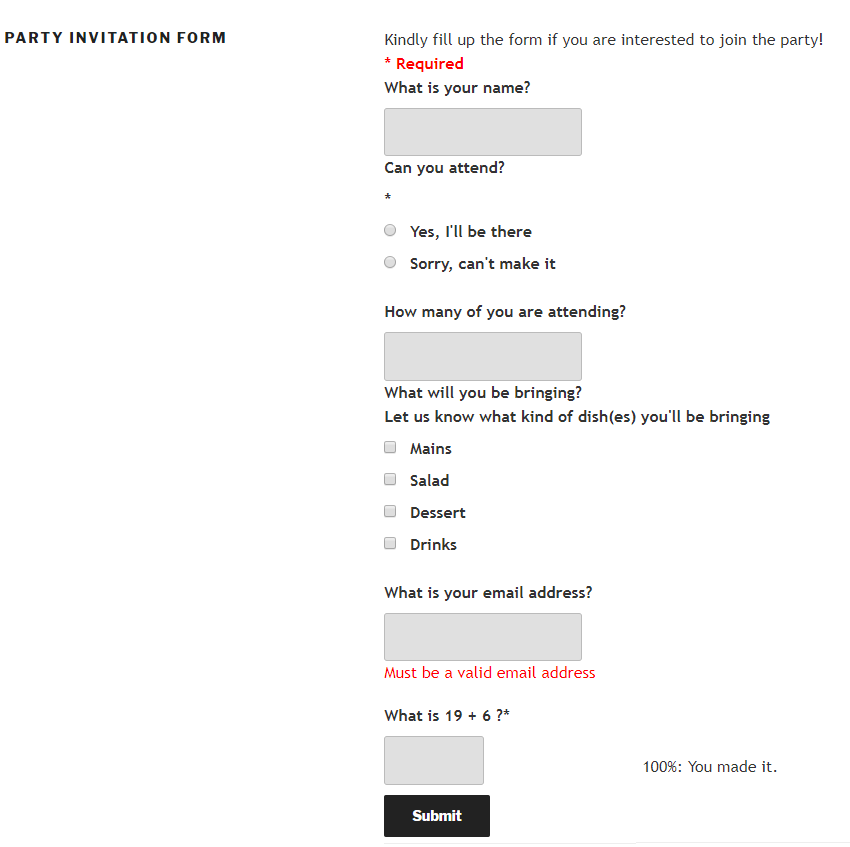
Google フォームの回答を表示および管理する方法
WordPress サイトに Google フォームを正常に追加した後、フォームの回答を表示する方法を知りたいと思うかもしれません。 とても簡単です。 まず、WordPress サイトで現在使用している Google フォームに移動し、フォームをクリックする必要があります。
古い Google フォームを使用している場合は、上部のメニュー バーからフォームの回答を確認できます。
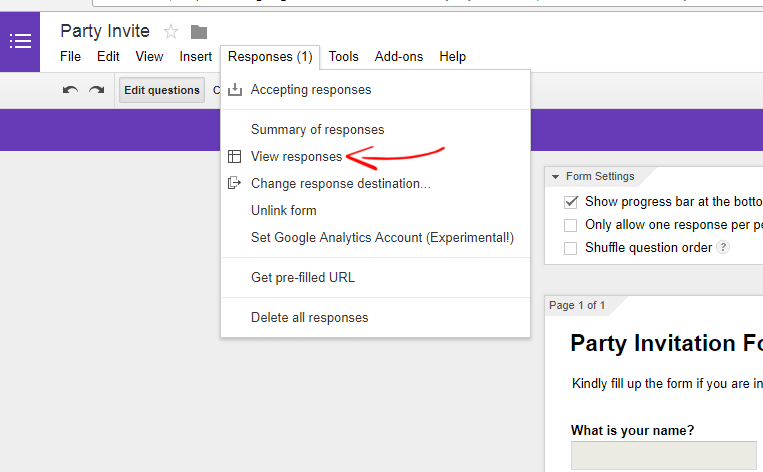
フォームに移動したら、[回答] > [回答を表示] をクリックして、フォームに回答したユーザーを確認します。 フォームの回答は Google スプレッドシートに表示されます。 そこから、人々があなたのフォームにどのように反応したかを見ることができます。 これは、私が使用した「パーティー招待状」の回答の例です。 回答シートをダウンロードする場合は、 [ファイル] > [名前を付けてダウンロード] をクリックしてダウンロードできます。
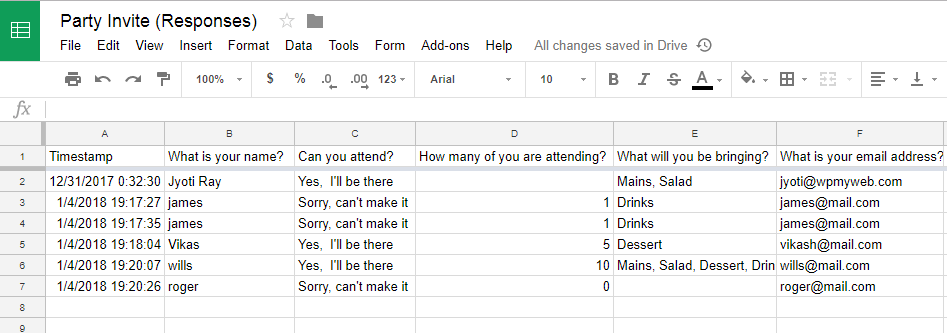
フォームの返信先を変更したい場合は、[返信] > [返信先の変更]に移動して新しいスプレッドシートを作成するだけで変更できます。 これは、毎月調査などを行いたい場合に非常に便利な機能です。毎月新しいスプレッドシートを作成すると、別のスプレッドシートで回答を受け取ることができます。
[回答] > [回答の概要]に移動して、回答の概要を表示することもできます。 このオプションは、フォームの統計を表示します。
フォームの回答を受け入れる必要がなくなった場合は、フォームをオフにすると、ユーザーには表示されなくなります。
結論
私の個人的な経験から、Google フォームは他のどの WordPress フォーム プラグインよりもはるかに優れていると言えます。 ほとんどの WordPress フォーム プラグインには機能が制限されており、機能を拡張するにはアドオン パックを購入する必要がありますが、これらのオプションは Google フォームで無料で使用できます。 さらに、Google フォームは問い合わせフォームとしてだけでなく、オンライン アンケート フォーム、招待フォーム、クイズ フォームなどにも使用されます。
GoogleフォームをWordPressに埋め込むのに数分しかかからず、制限なく使用できます.
このチュートリアルが、WordPress サイトに Google フォームを埋め込むのに役立つことを願っています. WordPress サイトに Google フォームを追加する際に問題が発生した場合は、下にコメントを残してください。
関連記事、
- WordPressに最適な7つのGoogle Analyticsプラグイン
- WordPress で Cookie 通知バーを設定する方法
*この投稿にはアフィリエイト リンクが含まれている場合があります。つまり、私のリンクから購入することを選択した場合、私は少額の手数料を受け取る場合があります (追加費用は発生しません)。 これにより、WPMyWeb を稼働させ、最新の状態に保つことができます。 私たちのリンクを使用していただきありがとうございます。本当に感謝しています。 もっと詳しく知る。
