Mac Outlook 署名: シームレスな署名セットアップ
公開: 2023-12-301. Outlook for Mac で電子メールの署名を作成する
2. Outlook Mac で署名を追加する方法
3. Mac 上の Outlook で署名を変更する方法
4. Outlook Mac での署名の編集と管理
5. Outlook for Mac での複数の署名の管理
6. Outlook に署名を自動的に含める方法
Mac を使用している場合、Microsoft Outlook に電子メールの署名を追加するのは簡単です。 ブラウザーまたは Outlook Mac アプリから電子メール クライアントにアクセスできます。これにより、Mac Outlook の署名を追加して、わずか数ステップでブランドを紹介することができます。
以下では、Outlook Mac で署名を追加する方法を見てみましょう。
Outlook for Mac で電子メール署名を作成する
Outlook Mac で電子メール署名を追加するプロセスは簡単です。 ただし、最初に署名をデザインし、それがあなたのブランドを反映し、プロフェッショナルなものであることを確認する必要があります。
Outlook Mac に署名を追加すると、署名はすべての電子メール通信に不可欠な部分になります。 つまり、情報には正しい情報が含まれ、すぐに認識でき、顧客やパートナーの目から見て育てたいプロフェッショナルなイメージを伝える必要があります。
幸いなことに、プロ並みの Outlook for Mac 署名を自分で作成することを心配する必要はありません。
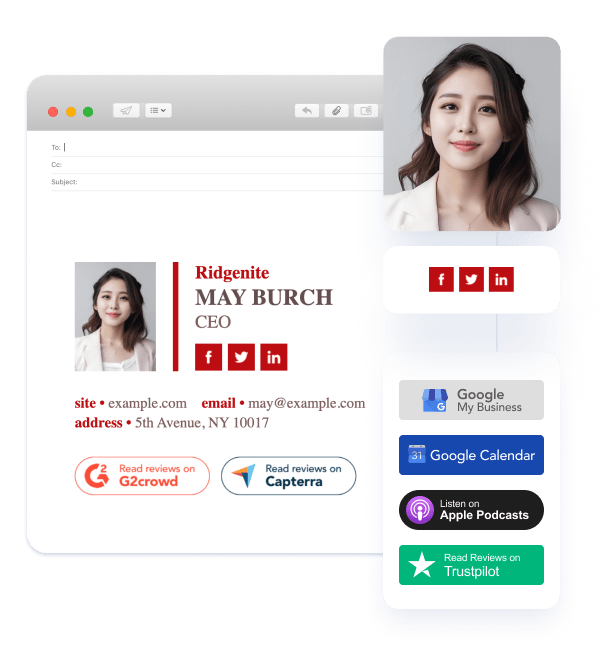
Newoldstamp のような包括的な電子メール署名ソリューションを利用すると、直感的なインターフェイス、プロがデザインした無数のテンプレート、数分で情報を入力して署名を挿入できる簡単なプロセスを活用できます。
これらのテンプレートを使用すると、Mac での Outlook 署名が強化され、連絡先の詳細、ロゴなどのブランド要素、さらにはバナーなどの販促資料を簡単に追加できるようになります。
Outlook Mac で署名を追加する方法
Mac 上の Outlook で署名を追加する方法を知りたい場合は、わずか数分で手順を完了できる簡単なプロセスに従うことができます。
- Outlook メニューで、[設定] をクリックし、[電子メール] の下にある [署名] セクションを見つけます。

- + アイコンを選択して新しい署名を追加し、その名前を入力します。
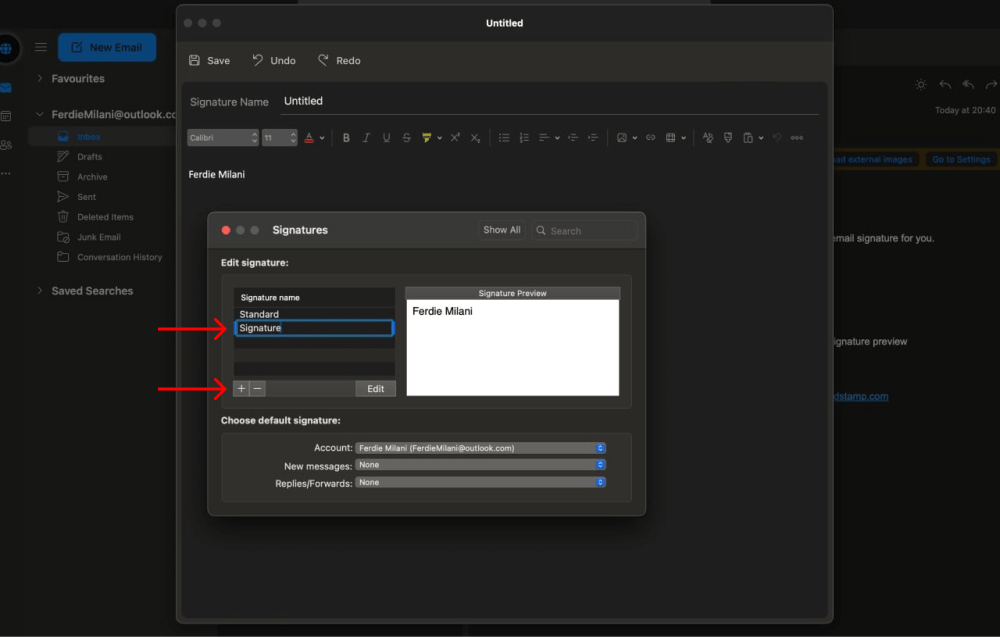
- 署名を貼り付けるか、署名ボックスにあるツールを使用して最初から署名を作成します。
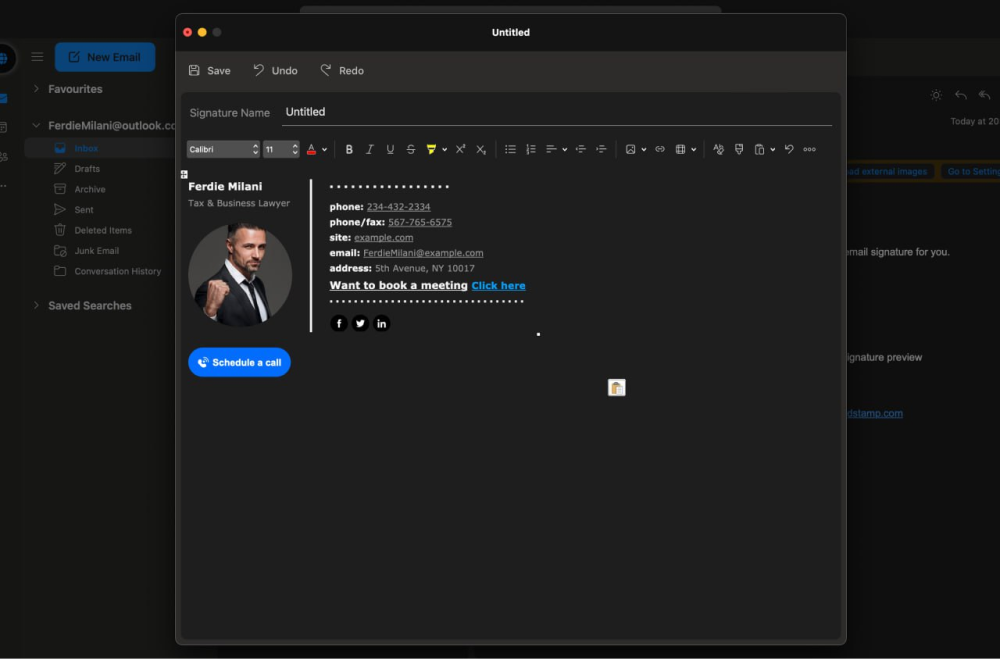
- 完了したら、「保存」をクリックしてエディター ウィンドウを閉じます。

新しいメールや返信/転送に署名を追加する方法
署名エディターで署名を作成したら、最後のステップとして、すべての新しい電子メール、返信および転送メッセージに Outlook Mac の署名を含めます。
これを行うための簡単なプロセスを次に示します。
- 「設定」をクリックし、「電子メール」の下の「署名」セクションに進みます。

- そこに到達したら、ボックスの下部セクションを見つけて、デフォルトの署名を選択できます。
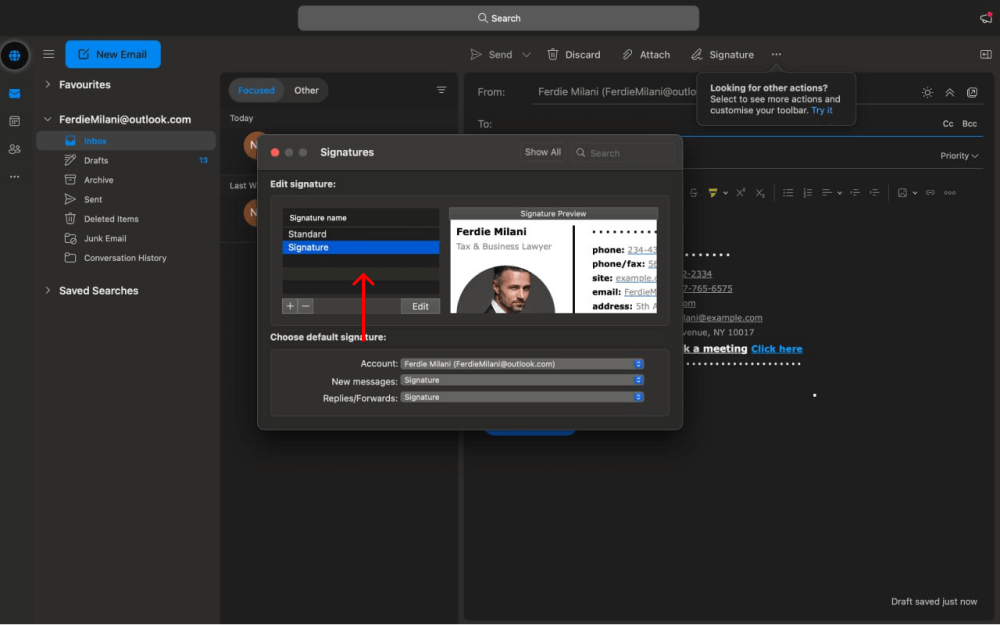
- 新しいメッセージおよび返信/転送用に作成した署名テンプレートを選択します。
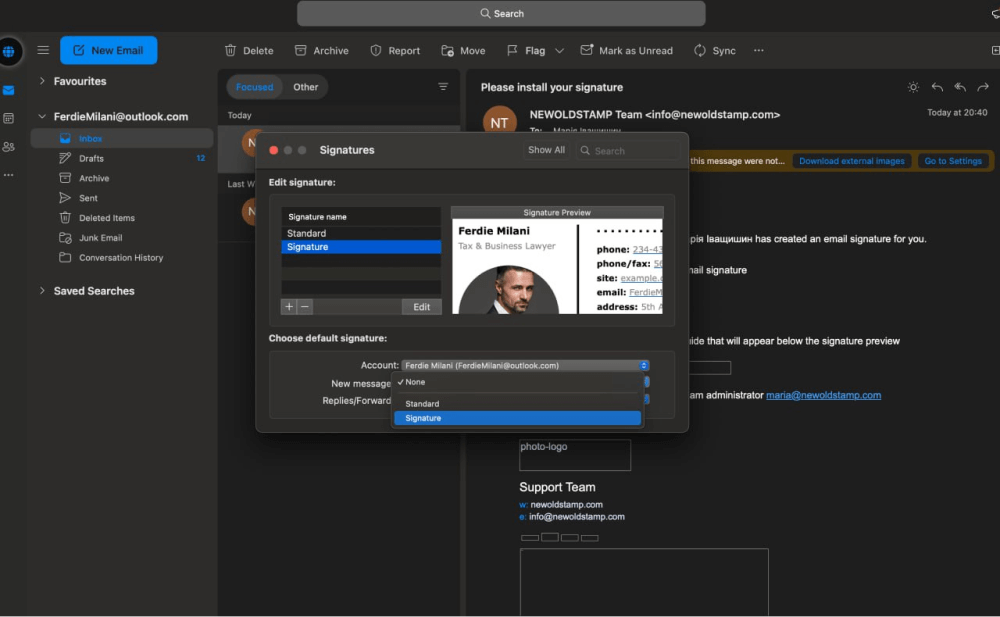
- これで、手動で追加する必要がなく、送信するすべての電子メールの末尾に新しい署名が自動的に表示されます。
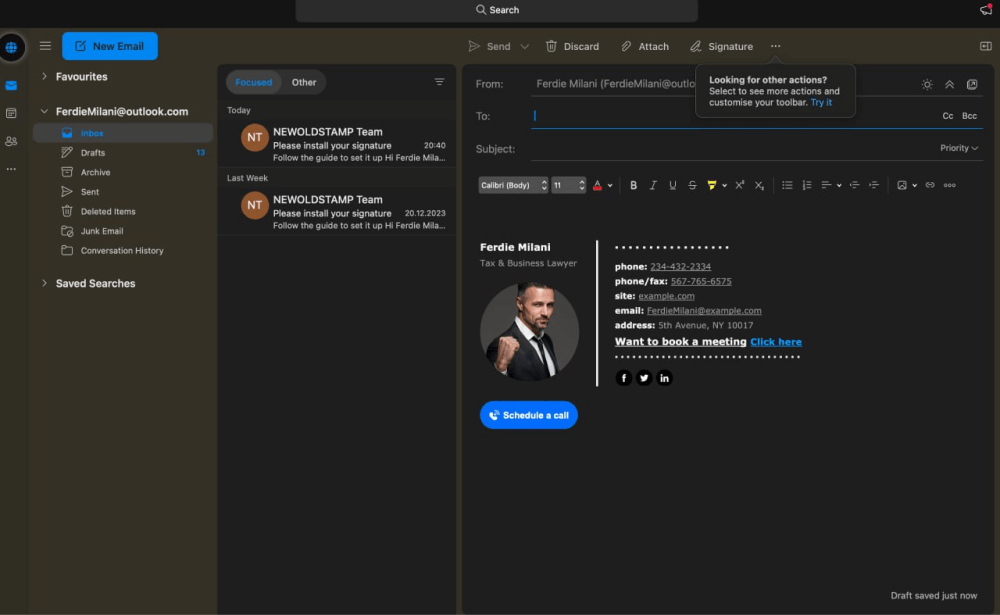
Mac 上の Outlook で署名を変更する方法
電子メールの署名は、正確で関連性があればこそ役に立ちます。 それが当てはまらなくなった場合は、自分が代表する会社、ブランド、役割を正確に反映する方法で署名を変更できる必要があります。
たとえば、転職したり、新しい役職に就いたりした場合は、電子メールの署名を変更する必要があります。 転職すると、異なるブランディング、連絡先詳細、その他の関連情報が必要になるため、署名全体を最初から再設計する必要があります。
また、メールの送信先やメッセージの目的に応じて、別の種類の署名が必要になる場合もあります。 電子メールの署名はブランディングとマーケティングにとって非常に重要な部分であるため、Outlook Mac で署名を変更する方法を知ることは、Outlook アカウントを持つユーザーにとって必要なスキルです。
では、Outlook Mac で署名を変更するにはどうすればよいでしょうか? Outlook Mac で署名を編集する場合に実行できる簡単なプロセスを次に示します。

- [設定] > [電子メール] > [署名] に進みます。
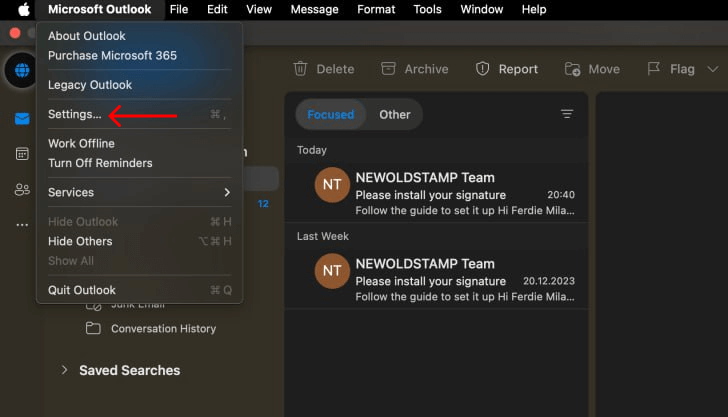
- + アイコンを押して新しい署名を作成します。
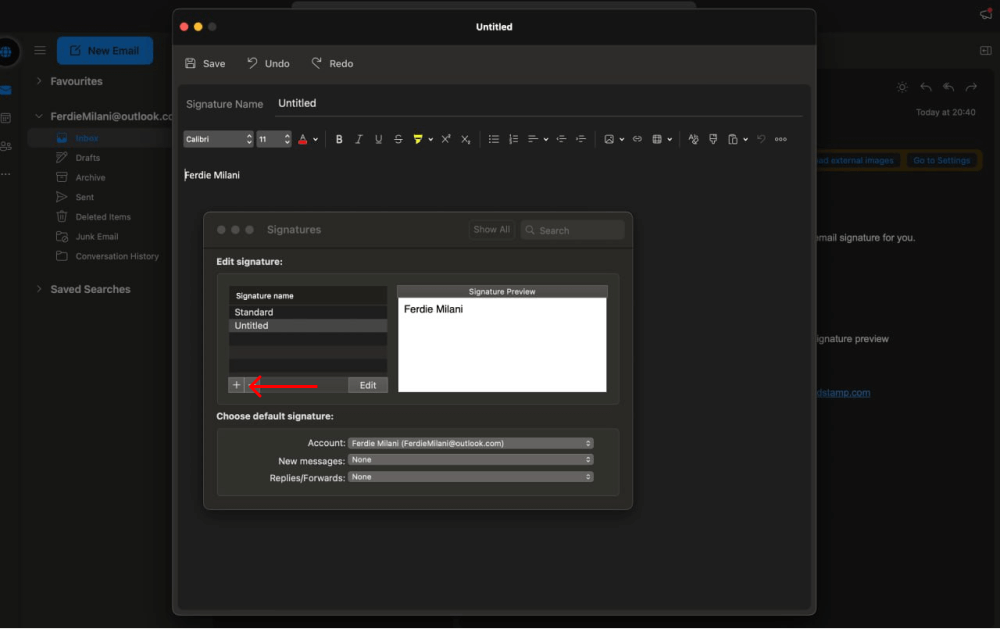
- 署名を貼り付けるか作成したら、「保存」をクリックします。

- [署名] セクションの下部で、新しいメッセージと返信/転送で自動的に使用される新しいテンプレートを選択します。
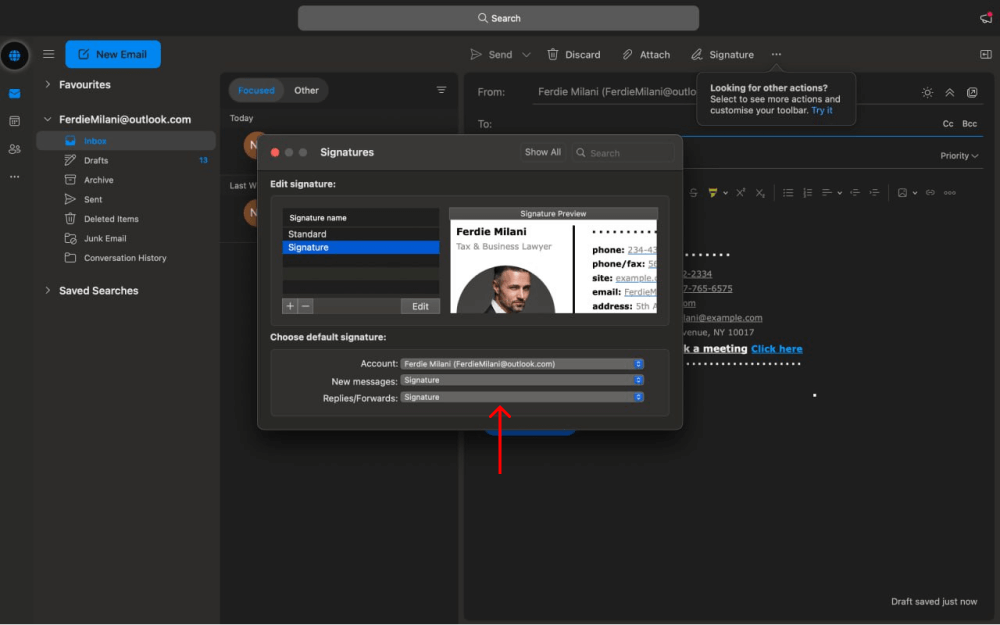
Outlook Mac での署名の編集と管理
署名を完全に見直したくないが、詳細を更新する必要がある場合、新しい Outlook 電子メール署名を作成することは意味がありません。 代わりに、既存の署名に変更を加えて、より関連性を高めたい部分を編集できます。
署名の外観を変更するには、次のプロセスに従います。
- [設定] > [電子メール] > [署名] に移動します。

- 変更する署名テンプレートを見つけて選択します。
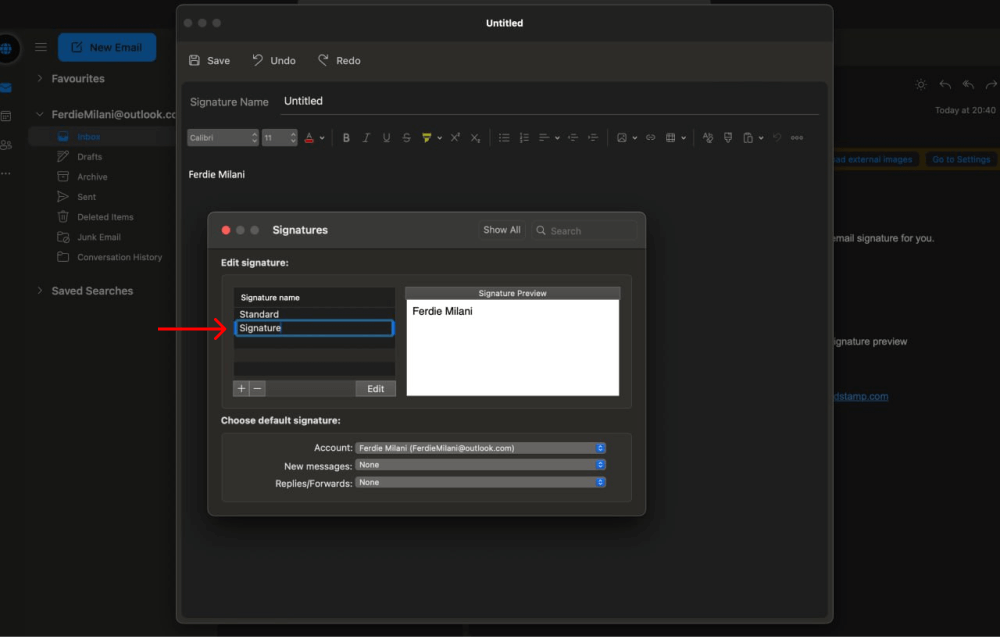
- 必要な変更を加え、「保存」をクリックします。

- すでにデフォルトの署名テンプレートとして持っている場合は、それだけです。 そうでない場合は、「署名」セクションの下部で新しいメッセージおよび返信/転送のデフォルトの署名にします。
Outlook for Mac での複数の署名の管理
有益な電子メール署名があると、ブランディングとマーケティングに大きな違いをもたらすことができます。 ただし、最良の結果を得るには、受信者や状況に応じて電子メールに追加できる複数の署名の使用を検討することをお勧めします。
複数の署名が必要な理由は次のとおりです。
- さらなるパーソナライゼーション。 電子メールの受信者はそれぞれ異なるため、よりパーソナライズされた魅力的なエクスペリエンスを実現するために、さまざまな情報を強調するさまざまな署名を用意することは理にかなっています。
- 複数のオファーを宣伝します。 Newoldstamp を使用すると、メールにバナーや CTA を簡単に追加できます。 複数の署名を持つことで、さまざまなオファーを紹介して、クリックスルーとコンバージョンの可能性を最大化できます。
- キャンペーンのパフォーマンスを追跡します。 複数の署名と複数のオファーがあると、パフォーマンスを追跡することもできます。 クリック追跡を設定すると、どのオファーやリンクが視聴者の共感を呼んだかを発見し、そのデータを使用して署名やマーケティングを最適化できます。
では、Outlook Mac でさらに署名を追加するにはどうすればよいでしょうか? 段階的なプロセスは次のとおりです。
- [設定] > [メール] > [署名] に移動します。
- + アイコンを押して新しい署名を作成します。
- 貼り付けるか、最初から作成したら、「保存」をクリックします。
- この時点で、テンプレート メニューから各メッセージと一緒に送信する署名を選択できます。
Outlook に署名を自動的に含める方法
Outlook Mac に毎回手動で署名を追加したくない場合は、各電子メールの末尾に署名を自動的に挿入する自動プロセスを簡単に設定できます。
- 「設定」に移動し、「メール」セクションで「署名」を選択します。
- そこで、送信および返信するすべての電子メールに署名が確実に含まれるように、デフォルトの署名設定を構成する必要があります。
- これを実現するには、[署名] セクションの下部で、新しいメッセージや返信/転送で使用するテンプレートを選択できます。
結論
Apple コンピュータを使用している場合は、上記の便利なプロセスを使用して Outlook Mac で署名を作成および編集できます。 ただし、Outlook Mac アプリでは署名ボックスに HTML ベースの署名を作成できますが、プロセスが複雑になる可能性があり、必ずしも一貫した結果が得られるとは限りません。
そのため、Newoldstamp のような包括的な電子メール署名管理ソリューションを使用することをお勧めします。このソリューションは、さまざまな美しいテンプレート、使いやすい署名ジェネレーター、電子メール クライアントに署名をすばやくインストールする機能を提供します。
今すぐNewoldstamp を始めましょう!
