Shopifyストアでドロップシッピングを開始する方法
公開: 2021-12-24ドロップシッピングは、エントリーの要件が低いため、最近最も人気のあるビジネスモデルの1つです。 ドロップシッピングは、在庫を購入して維持する必要がないため、起業家精神の世界に参加するための多額の初期投資を行う余裕がない起業家にとっての入り口です。
この記事では、Aliexpressのドロップシッピングストアをゼロから構築する方法を学びます。 ドロップシッピングの経験がほとんどない初心者でも構いません。 この記事の少しの忍耐とガイダンスで、高度に自動化され、売上を変換する準備ができているストアを構築することができます。
これは、 AliexpressでShopifyでドロップシッピングを開始する方法のステップバイステップのチュートリアルです。 合計20のステップで構成されており、ここでは、ShopifyとOberloという2つの重要なツールを使用してストアを構築します。 これらのデュオだけで、ビジネスの運営を可能な限り効率的にすることができる、シンプルでわかりやすいドロップシッピングプロセスをまとめることができます。
それで、あなたのノートを手に入れて、コーヒーを飲んで、そしてこの詳細なガイドに沿って歩く準備をしてください。 しかし、最初に、ドロップシッピング、Aliexpress、Shopifyが何であるかを簡単に見てみましょう。
1.ドロップシッピングとは何ですか?
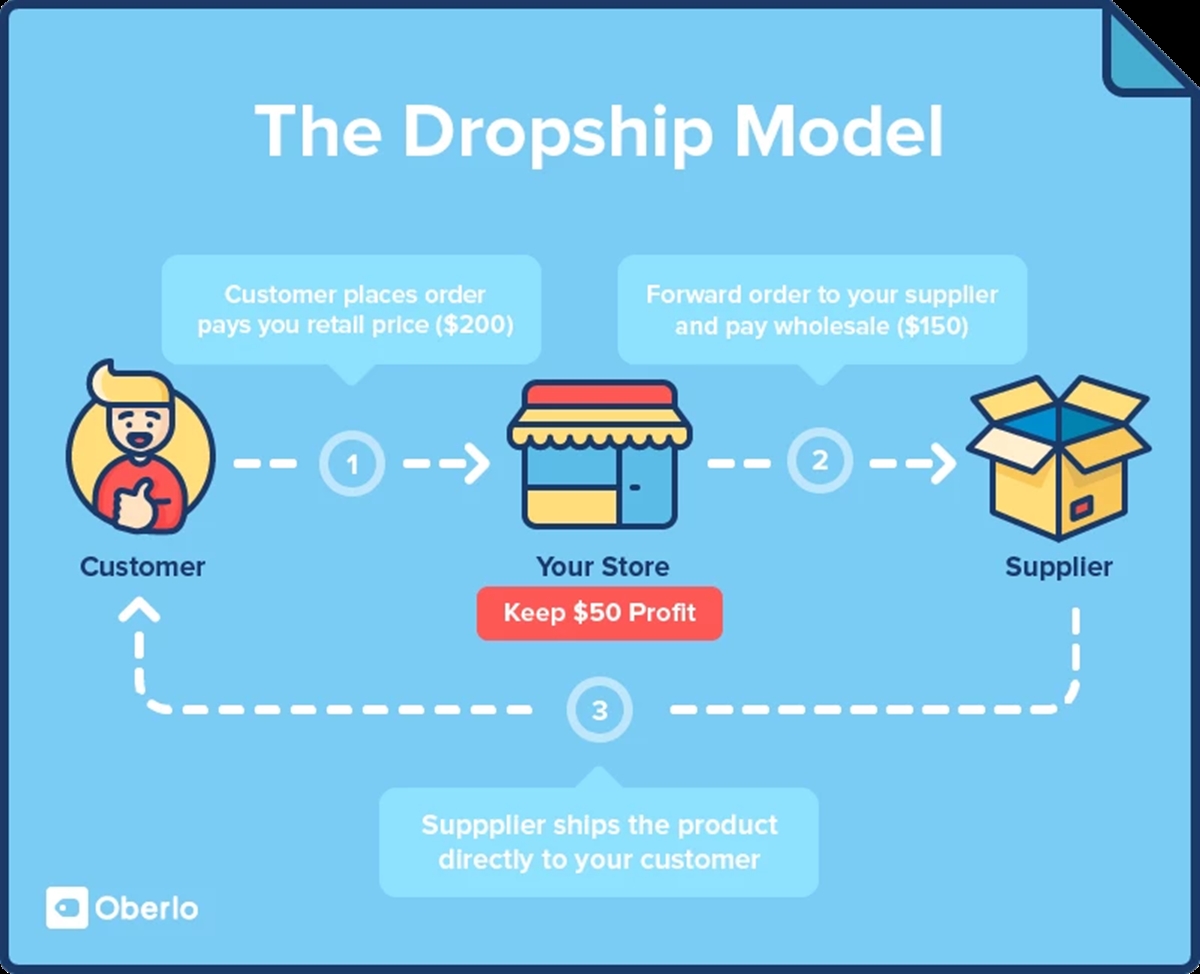
ドロップシッピングは、インターネットの台頭により人気を博しているビジネスモデルです。 ドロップシッピングの起業家は、以下のないドロップシッピング製品の売り手です。
在庫の購入または維持および
受注処理。
代わりに、在庫を所有し、マークアップでそれらのサプライヤーから製品を販売するための販売/マーケティング活動を行うドロップシップサプライヤーと提携します。 ドロップシッピングマーチャントが顧客から販売を受け取ると、その注文はその製品のサプライヤーに直接送られ、サプライヤーは注文を履行して顧客に直接発送します。 ドロップシップマーチャントはマークアップを維持することができ、また、注文の履行と配達に関与する必要はありません。
さらに読む:Shopifyでドロップシッピングはどのように機能しますか?
2.Aliexpressとは何ですか?
Agilentは中国に拠点を置くeコマースマーケットプレイスです。 アリババグループによって構築および所有されているAliexpressは、2010年に発売され、中国の中小企業と中国から低価格の製品を購入したい海外のバイヤーをつなぐ役割を果たしています。
Agilentをアクセス可能にするのは、中国での低コストの労働力です。これにより、Aliexpressの製品は他のeコマースプラットフォームよりもはるかに競争力があります。 このオンラインマーケットプレイスには、衣料品、電子機器、宝飾品など、あらゆる種類の業界の何百万もの製品もあります。
Agilentは、中国のサプライヤーや販売する製品を非常に簡単に見つけることができるため、中国からの製品をドロップシッピングしたい人々にとって頼りになる目的地となっています。 Agilentでドロップシッピングするには、販売したい商品を見つけてストアに追加し、希望のマークアップで価格を設定してから販売するだけです。
顧客があなたに注文するとき、あなたはあなたがあなたの供給者と合意したその製品の卸売り費用を支払う必要があります。 次に、Aliexressサプライヤが製品を顧客に直接配送します。
推奨:会費のない13以上の最高のドロップシップ会社
3. Shopifyとは何ですか?
Shopifyは、誰でもオンラインストアを構築して製品を販売できるようにするeコマースプラットフォームです。 Shopifyは10年以上前にTobiによって設立されました。Tobiは当時、自分の会社(Snowdevil)でスノーボードを販売したいと考えていました。 その経験のおかげで、当時は使いやすいeコマースプラットフォームがなかったため、スノーボードを販売することは非常に困難であることに気づきました。 そこで、彼は自分でプラットフォームを作成することに決めました。それがShopifyが誕生したときです。
Shopifyは現在、あらゆる規模の企業向けに作られた主要なeコマースホスティングプラットフォームです。 どこで販売するか(店内、ガレージから、または車のトランクから)は関係ありません。また、ビジネスモデル(小売、ドロップシッピング、卸売)も関係ありません。Shopifyが対応します。
4.AliexpressでShopifyでドロップシッピングビジネスを開始するにはどうすればよいですか?
それでは、ShopifyでAliexressとのドロップシッピングビジネスを開始するのに役立つ20の各ステップを見ていきましょう。
ステップ1 :Shopifyアカウントにサインアップします。
Shopifyを14日間無料で試すことができますが、その後、ドロップシッピングビジネスを構築するには、少なくとも月額29ドルの基本プランを支払う必要があります。
- サインアップするには、Shopify.comにアクセスし、ホームページの
Start free trial]ボタンをクリックします。
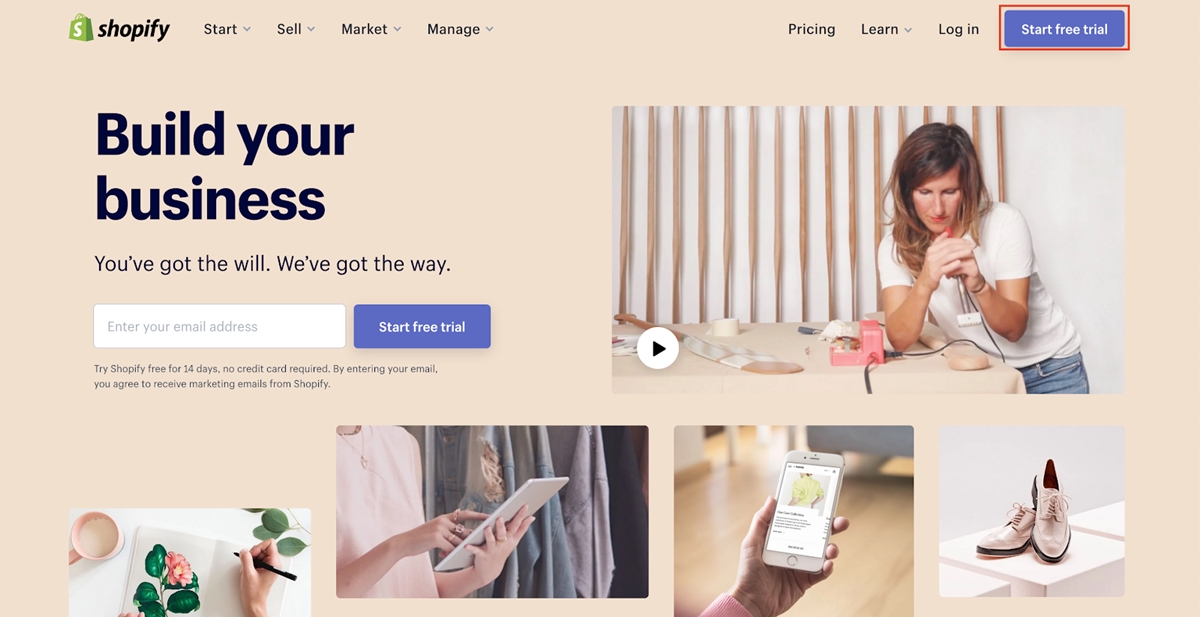
- 次に、次のダイアログでメールアドレス、パスワード、ストア名を入力します。 あなたの店の名前のために、あまりにも複雑なものを思い付かないでください。 短くて覚えやすいものを使用してください。 最高の店名は2、3語以内です。 それより長い名前は覚えるのがはるかに難しく、顧客の目には信頼できないように見えます。
あなたが正しい名前を思い付くのに苦労しているなら、ここにあなたにたくさんの固有名を選ぶことを提案することができる商号ジェネレータのリストがあります。
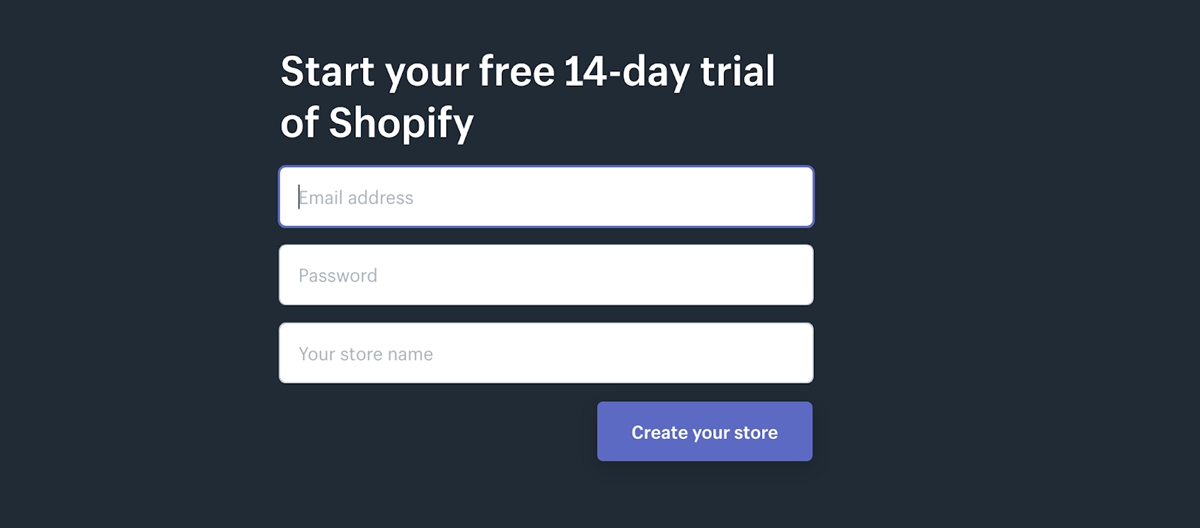
- 次に、次のアンケートにご記入ください。 この情報は重要ではないため、ここでは何でも選択できます。
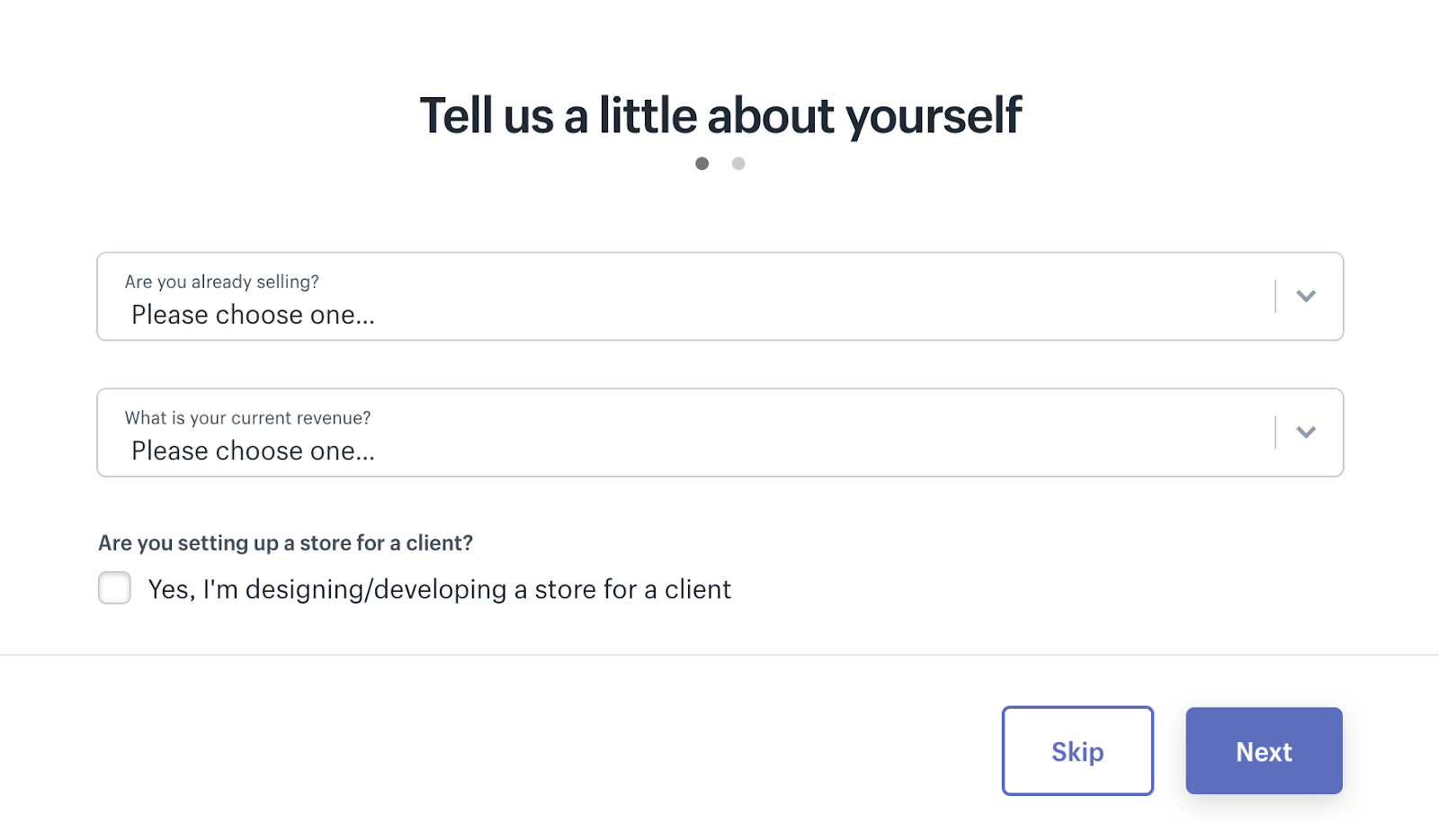
- 最後に、個人情報を入力し、[
enter store]をクリックします。 これで、ストアが正常に作成されました。
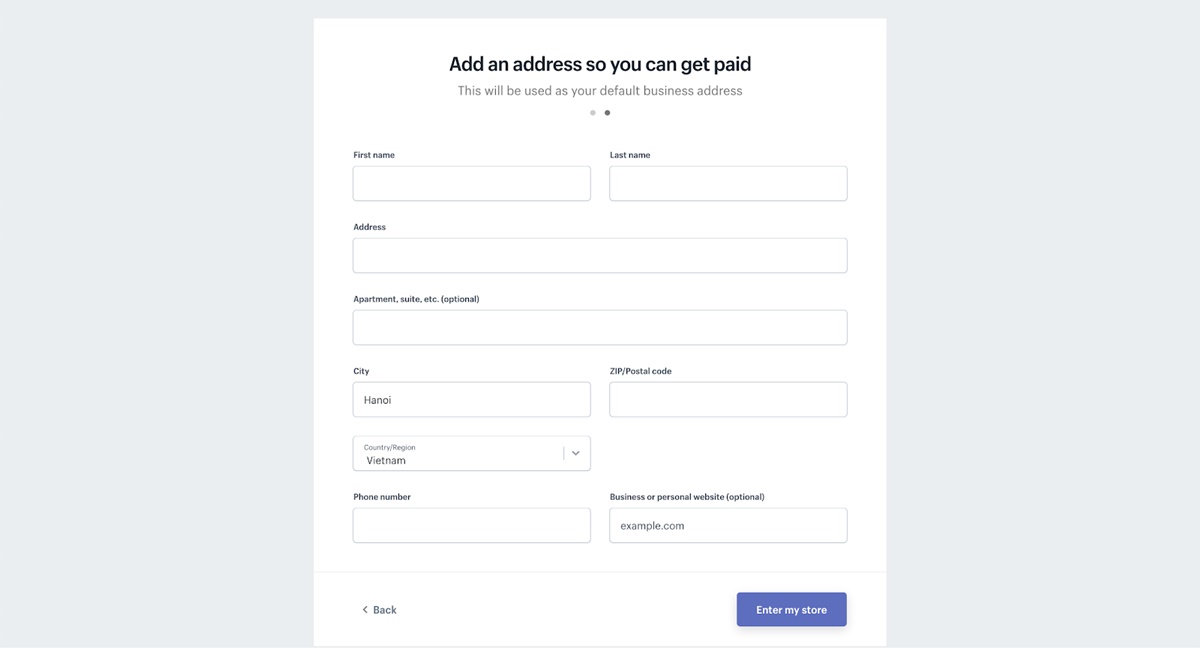
ステップ2:テーマをインストールします。
次に、ストアのテーマを追加する必要があります。 Shopifyテーマストアにはたくさんのテーマがあります(無料と有料の両方)。 この例では、無料のテーマに行きましょう。 素晴らしい無料のShopifyテーマであるMinimalを選択したいと思います。
- テーマを追加するには、ダッシュボードの[オンラインストア]をクリックします。
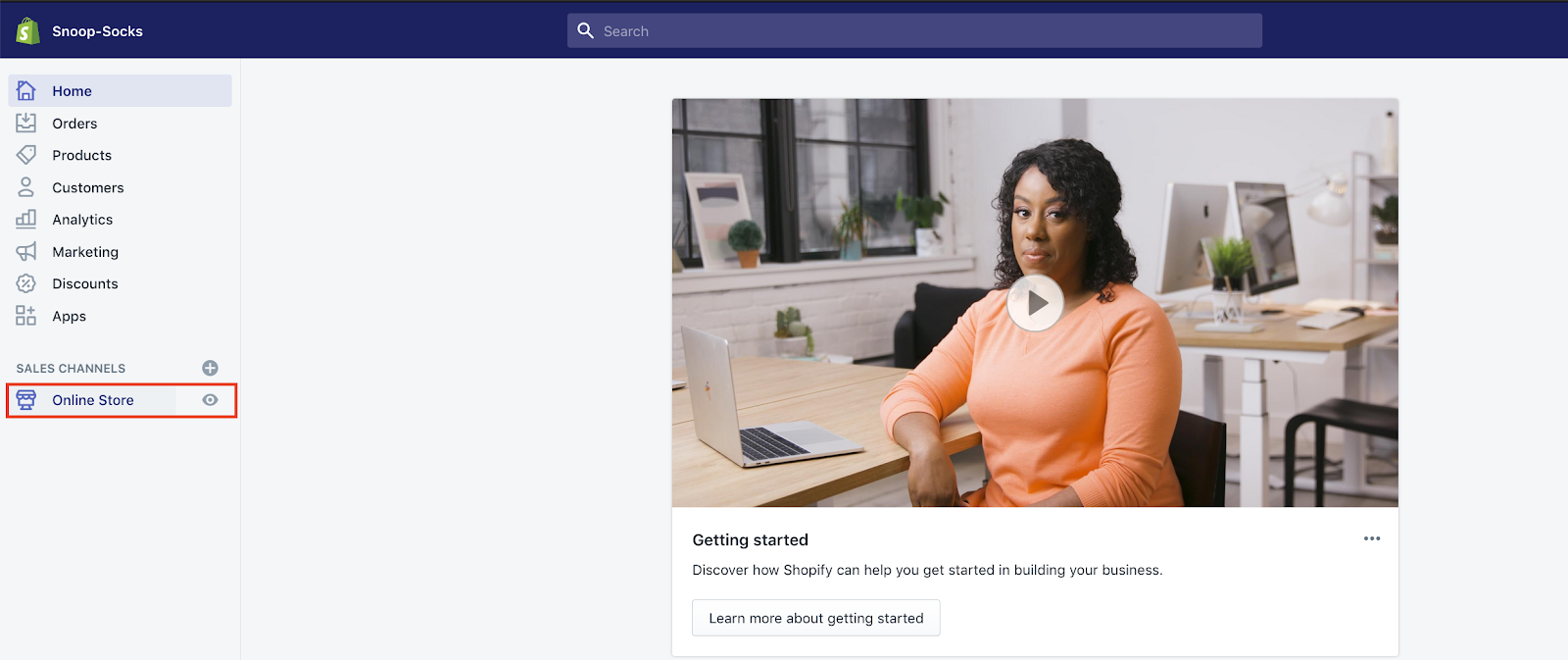
- [
Explore free themesクリックし、下にスクロールしてテーマを[Minimalを選択します。 このテーマには3つのバリエーションがありますが、この例では[Modern]オプションを使用してみましょう。
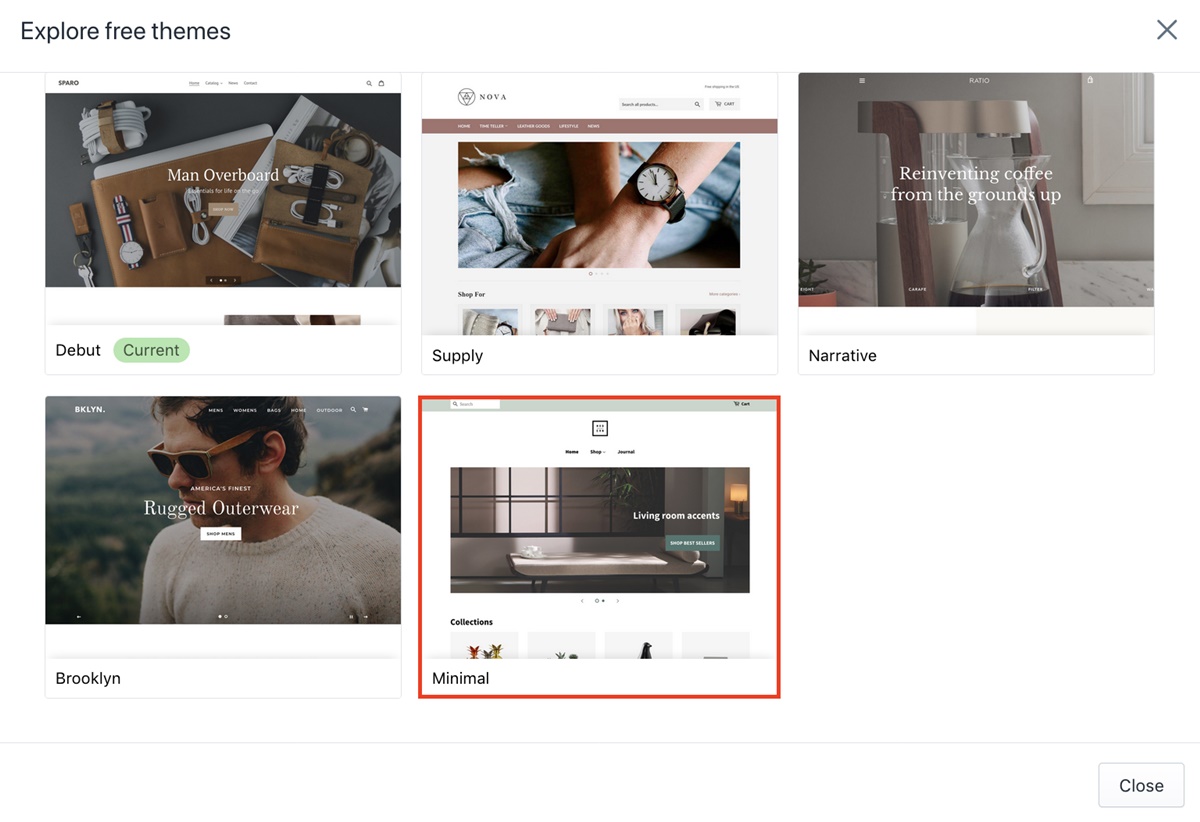
これで、ストアにテーマが正常に追加されました。 次のステップに進みましょう。
推奨:ドロップシッピングに最適な13以上のShopifyテーマ
ステップ3:Oberloをインストールします。
Oberloはあなたの店を自動化するのを助ける秘密兵器です。 Shopifyはこのツールを所有しており、Aliexpressを通じて注文処理を行います。 Oberloのような自動化アプリがなければ、Aliexpressを介して注文を処理することは退屈で時間のかかる仕事になります。
- ダッシュボードで[
Apps]をクリックし、次のページの[Visit Shopify App Storeにアクセス]ボタンに移動します。 写真のようにダッシュボードにOberloが表示されているように見えるかもしれませんが、ストアにアプリを追加する方法を学ぶことができるように、これを従来の方法で実行しましょう。
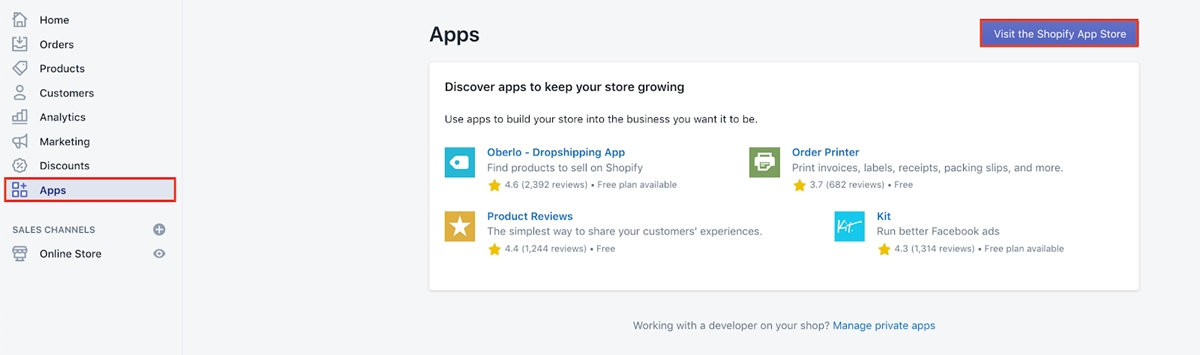
- 検索バーで、
Oberloを検索します。
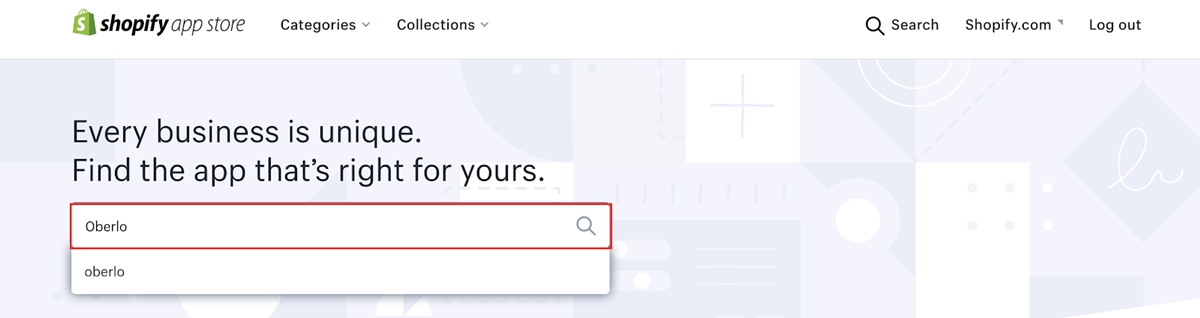
- Oberloをストアに追加します。
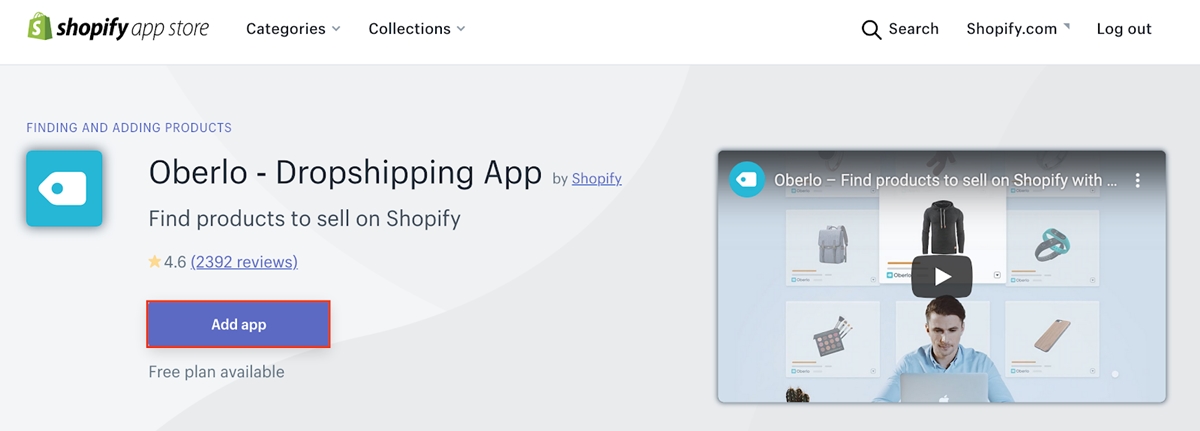
- 次のページの
Install app]ボタンをクリックします。
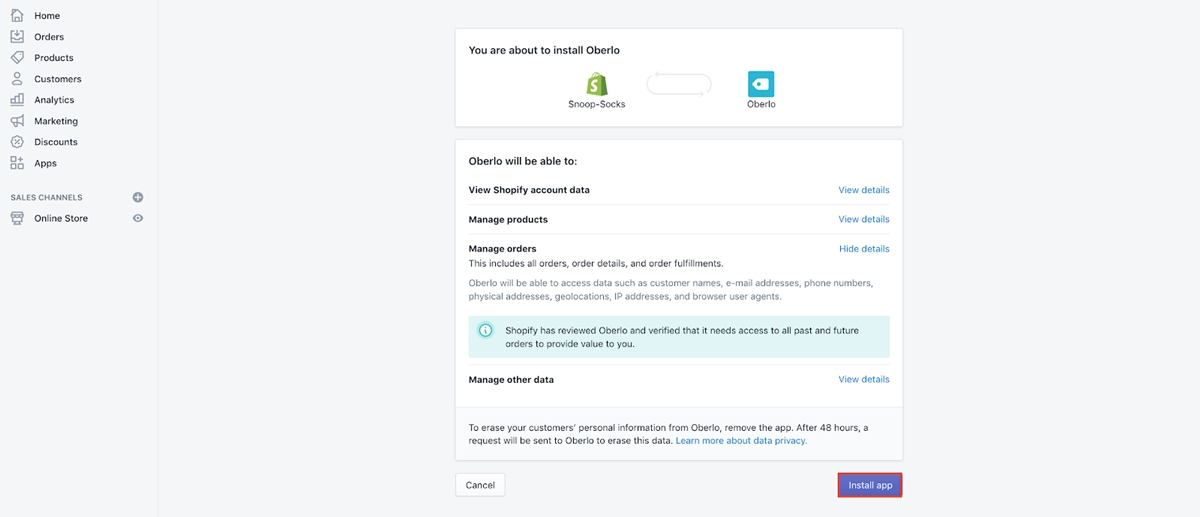
- Oberloがストアに追加されると、Oberloサイトに移動します。 Oberloダッシュボードで、左下隅にある
Settingsボタンをクリックします。 次に、いくつか設定する必要があります。
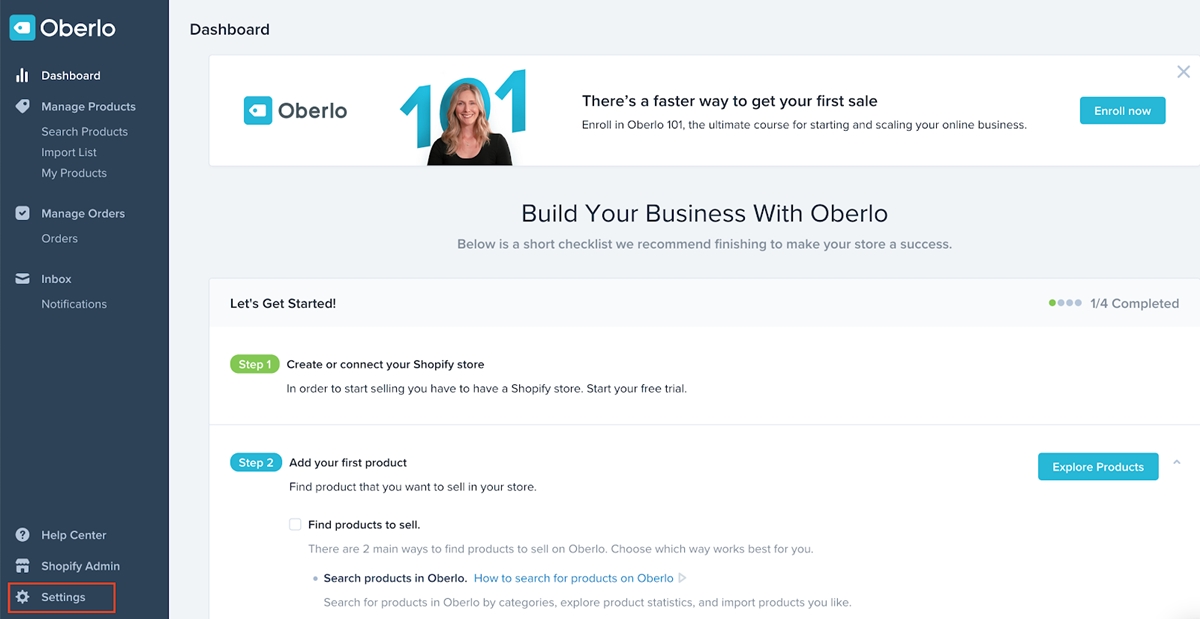
- まず、店舗名を入力し、商品重量の測定単位をキログラム(kg)からポンド(lb)に変更します。
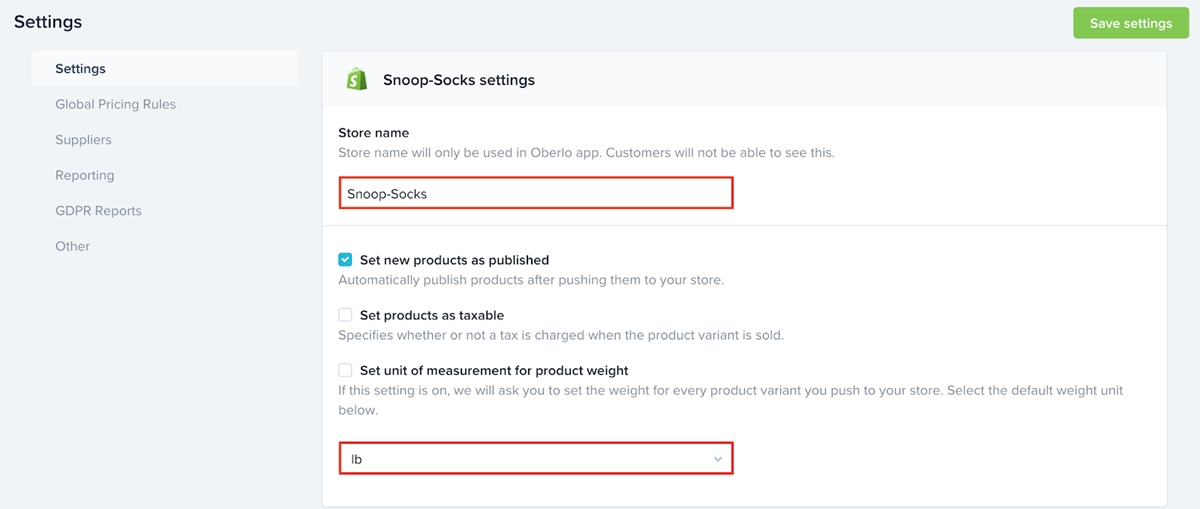
- 次に、[
Auto updates]セクションまで下にスクロールし、最初の2つのセクションの[Notify Me]チェックボックスをすべてオンにして、次の質問を[Set Quantity to Zero]に設定します。
- 「製品が利用できなくなったとき」
- 「バリアントが利用できなくなったとき」
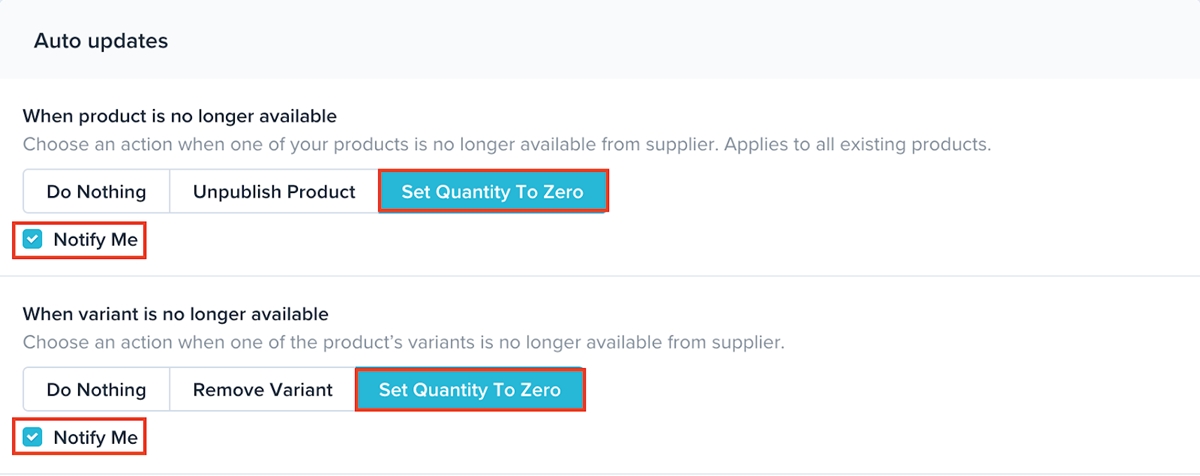
次の2つのセクションでは、[ Notify Meする]チェックボックスをオンにします。 [ When cost changesされたとき]イベントの場合は[ Do Nothingにし、[ When inventory changesイベントの場合は[ Update Automaticallyを選択します。
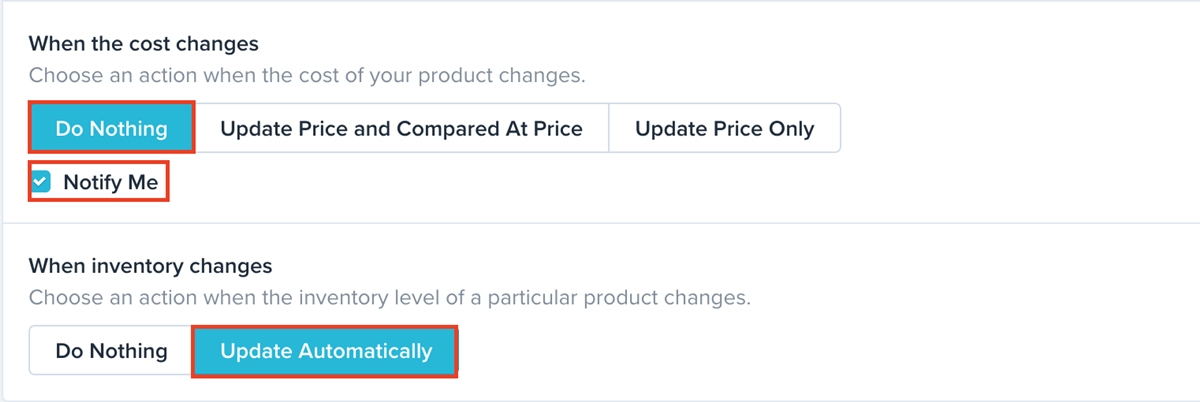
次に、ページの左上隅にある[ Save settings ]ボタンをクリックします。
- ページの一番上までスクロールして戻り、[
Suppliersセクションに移動します。
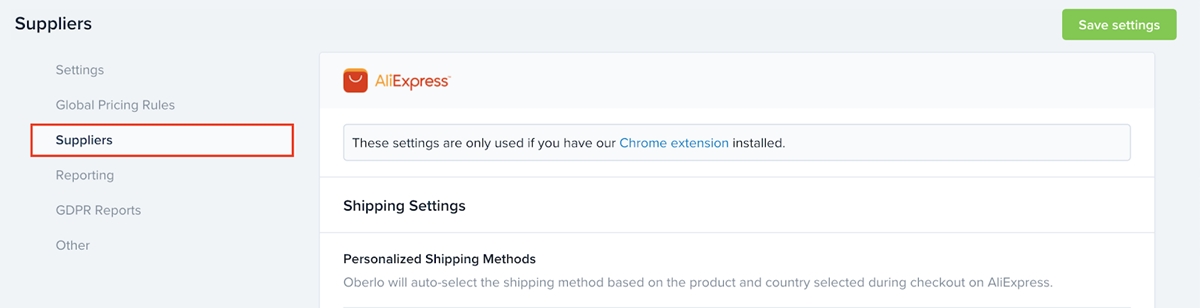
そのセクションで、デフォルトの配送方法をePacketに設定し、電話番号を入力します。
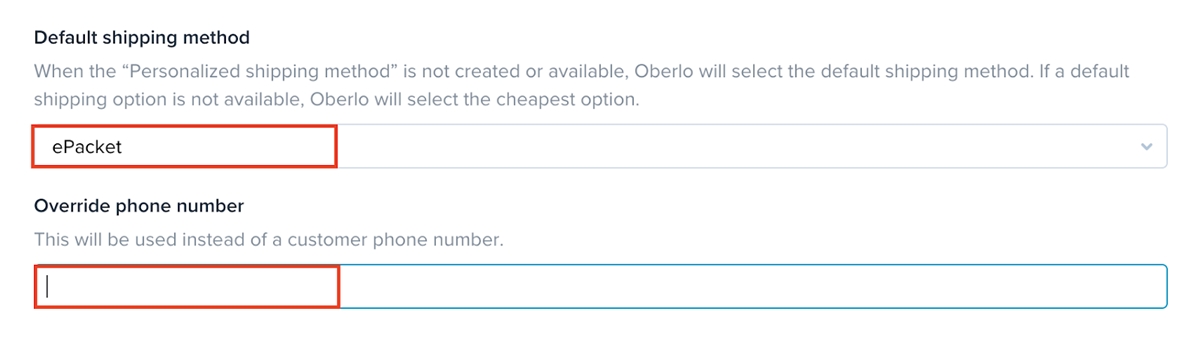
Custom noteセクションについては、以下のテキストをコピーして貼り付けてください。
ドロップシッピングです。 請求書、QRコード、プロモーション、またはブランド名のロゴを荷物に入れないでください。 リピートビジネスのためにできるだけ早く出荷してください。 ありがとうございました!
これは、Aliexpressのサプライヤーがあなたがドロップシッピングしていることを知ることができるようにするためであり、それに応じて注文をパッケージ化します。
そして、設定を保存することを忘れないでください。
さらに読む: Oberlo配送時間:配送時間が長すぎますか?
手順4:Chrome用のOberlo拡張機能をインストールします。
Oberアプリとは別に、OberloChrome拡張機能も必要です。 この拡張機能は、AliexpressからOberloに直接販売したい製品をインポートするのに役立ちます。
設定の[ Supplier ]セクションで、 Chrome extensionをクリックします。

Chromeアプリストアに移動し、[ Add to Chrome ]をクリックすると、Oberlo拡張機能がインストールされます。
推奨: Shopifyの11のベストOberlo代替品
ステップ5 :Oberloを使用してAliexpressの商品をストアにインポートします。
- まず、ChromeとAliexpressを2つの別々のタブで開く必要があります。
- あなたがあなたの店に輸入したい製品の名前をAliexpressで検索してください。 最も売れている商品が最初に表示されるように、必ず
Ordersで並べ替えてください。
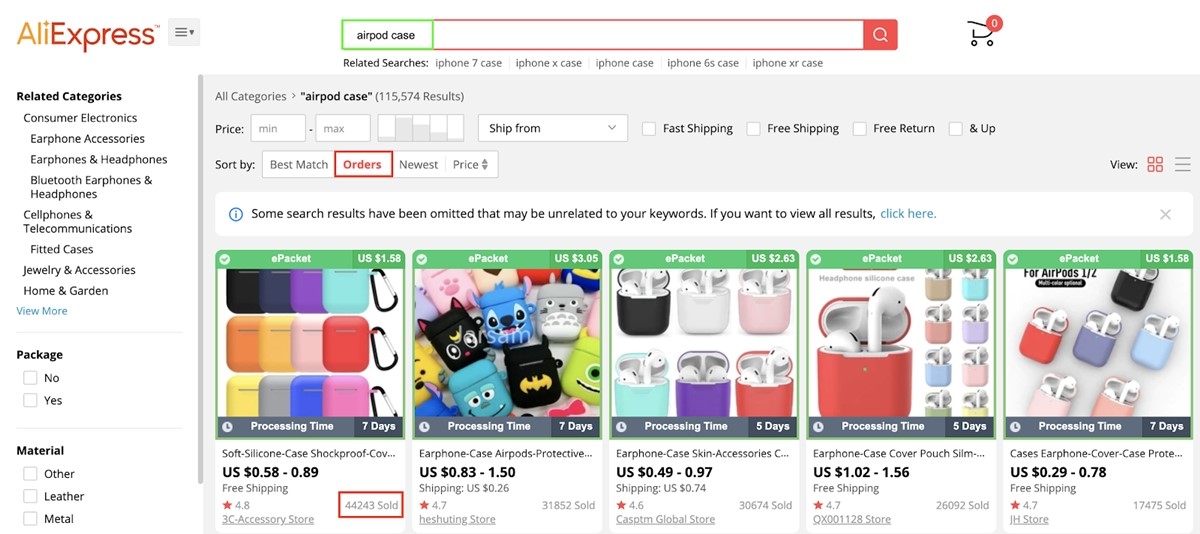
- 販売したいアイテムを見つけたら、ブラウザの右上隅にあるOberlo拡張機能アイコンをクリックし、[
Add to import list]をクリックします。
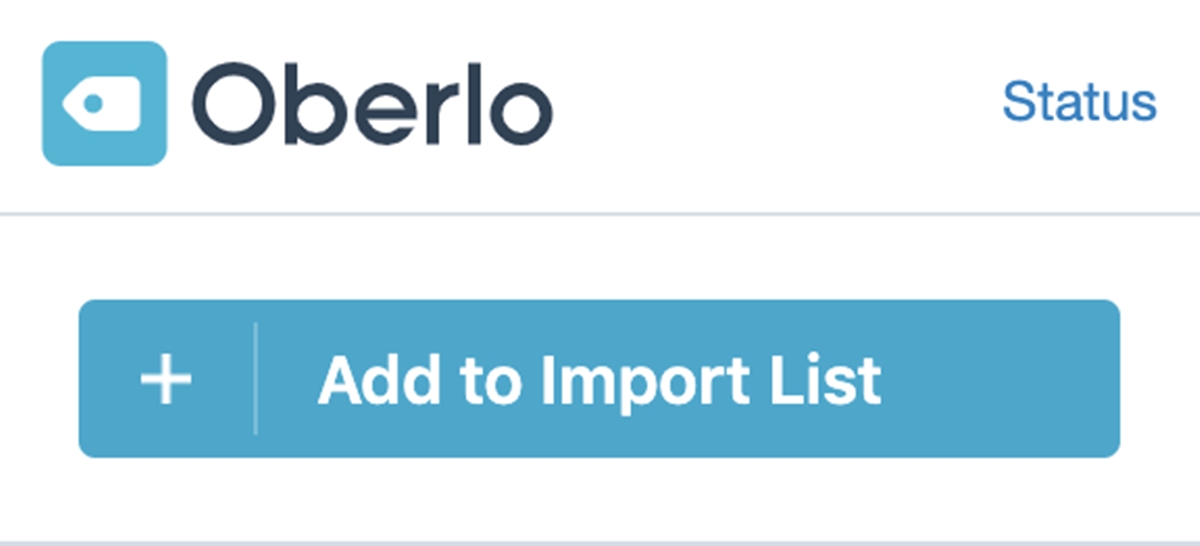
もちろん、1つの製品をインポートして販売するだけでは不十分です。 20〜25個の商品をストアに追加することをお勧めします。これは、適切な数の商品を提供することで、ストアがプロフェッショナルに見えるようになるためです。 また、後でストアの広告を実行するときに、多くの製品を用意することで、市場がどのようなものであるかをテストして見つけるためのオプションが提供されます。
- 最後のアイテムを追加したら、[
Open import list]をクリックします。
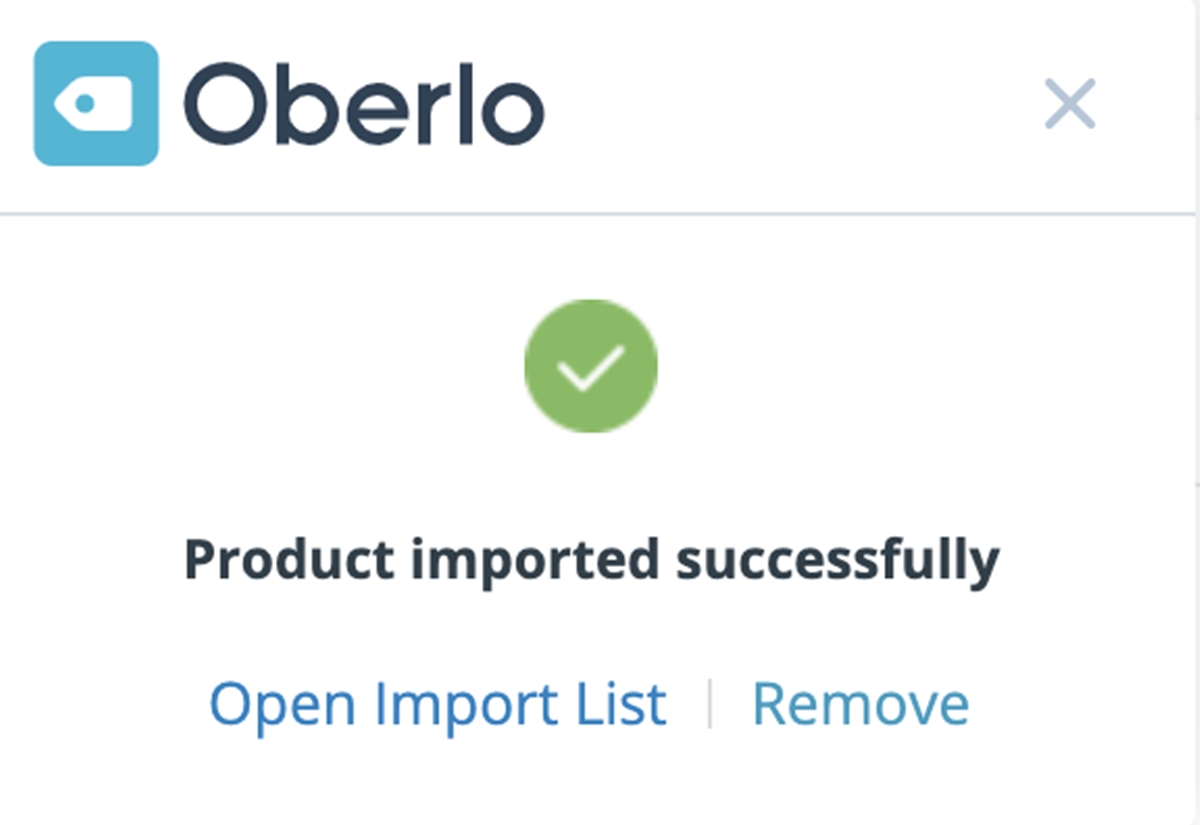
Oberloダッシュボードにインポートしたばかりの製品のリストが表示されます。
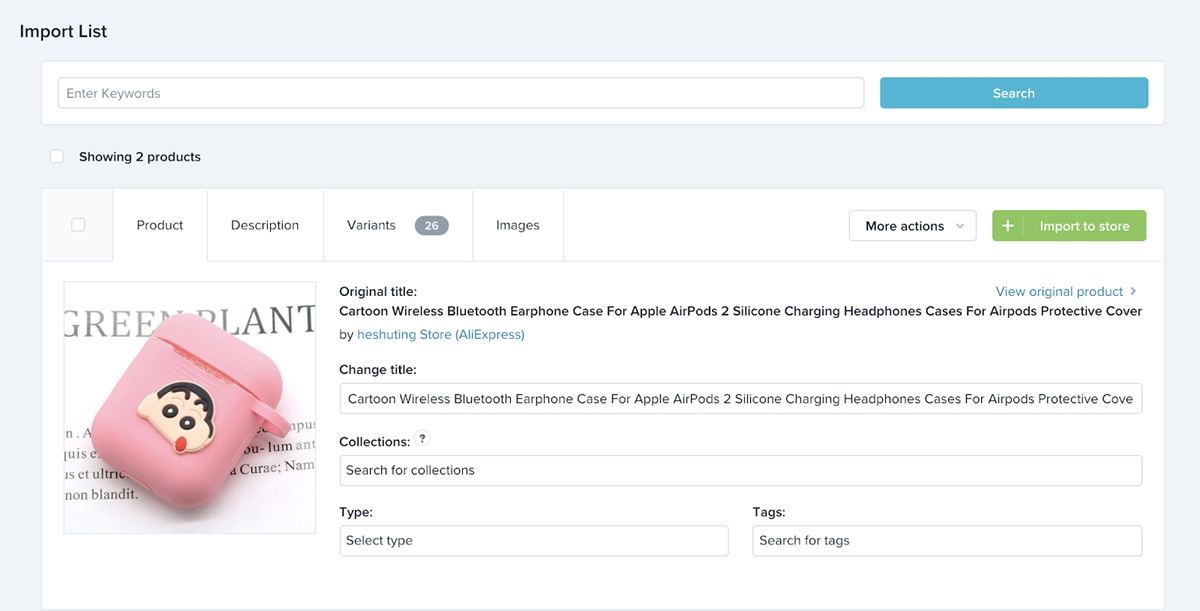
ステップ6:OberloからShopifyに製品をインポートする
OberloコレクションからShopifyに商品をインポートする必要があります。 そうしないと、Shopifyデータに商品が表示されません。
Shopifyストアにインポートする製品については、[ストアにImport to store ]ボタンをクリックします。
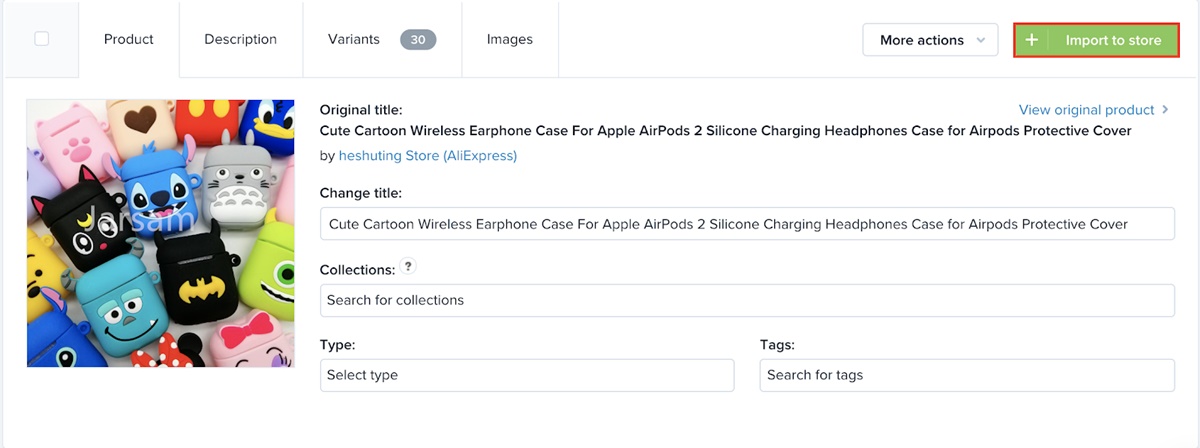
ステップ7:製品カテゴリを追加する
カテゴリは、単に類似した製品のグループです。 たとえば、同じ店でエアポッドケース、iPhoneケース、iPhone充電器を販売している場合は、顧客が必要なものを簡単に見つけられるように、それらを専用のカテゴリに分類する必要があります。
ストアに追加する必要のあるカテゴリがすでにわかっている場合は、読み続けてください。 そうでない場合は、時間をかけてすべての製品を調べ、それらをどのように分類する必要があるかを見つけてください。 ストアに商品カテゴリを追加するには、以下の手順に従います。
- Shopifyダッシュボードに戻り、[
Products]に移動して、サブメニューの下の[Collections]をクリックします。
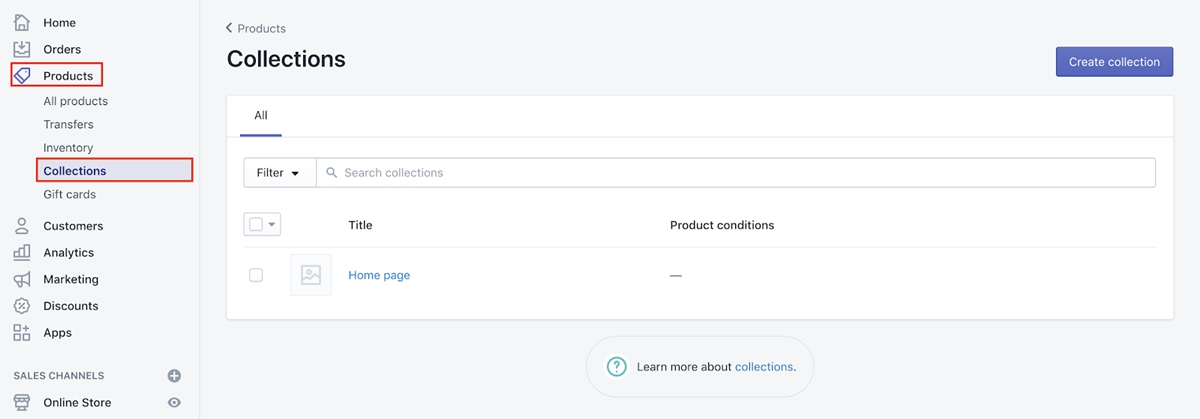
[
Create collectionクリックします。[
Titleボックスに、作成するカテゴリの名前を入力します。 たとえば、店舗でAirPodsケースを販売している場合は、airpods casesを使用してカテゴリに名前を付けることができます。
セグメントについて明確にするために、数行の説明を書くことができます。
[ Collectionの種類]で、[ Manual ]オプションをオンにします。 これにより、コレクションに商品を1つずつ追加でき、セグメントに属する商品のみを選択できます。
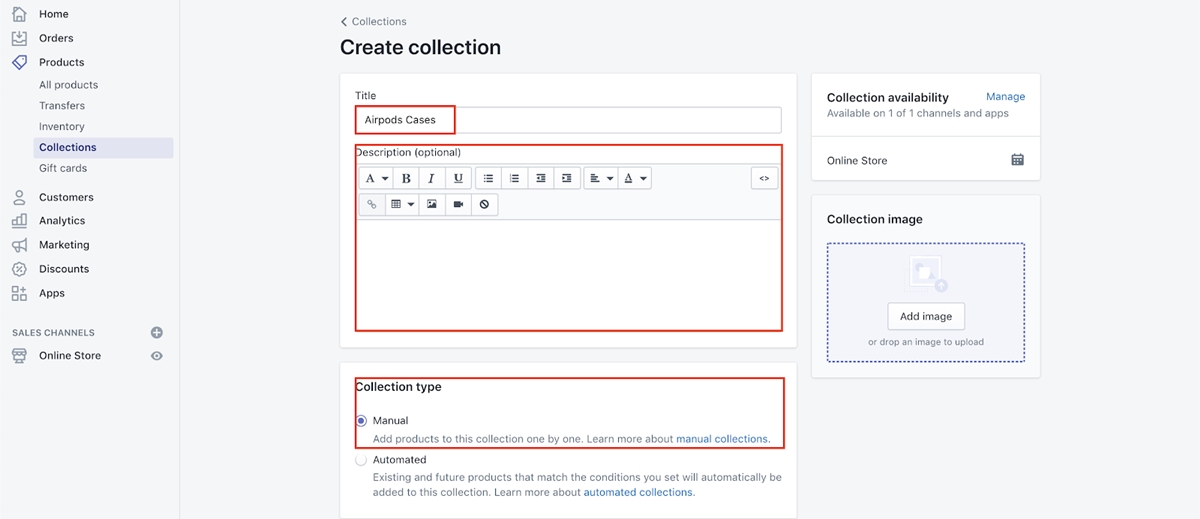
ステップ8:農産物のページを編集する
さて、これはあなたの顧客が見るものであるため、あなたが多くの注意を払う必要がある場所です。 製品ページには、製品の説明、価格などが含まれています。この手順は慎重に行ってください。
- Shopifyダッシュボードで、[
All Products]に移動し、編集する製品を選択します。
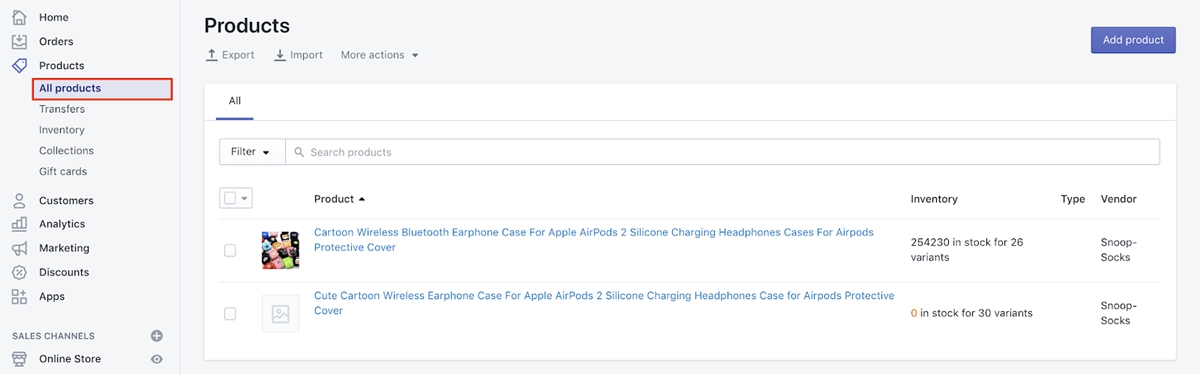
- 既存のタイトルを削除して、独自のタイトルを入力します。 ここでの長いタイトルはAliexpressから直接来ていますが、そのような本当に魅力のないタイトルを表示したくない場合があるので、それを一掃して、より良い、より魅力的なタイトルを自分で作成してください。
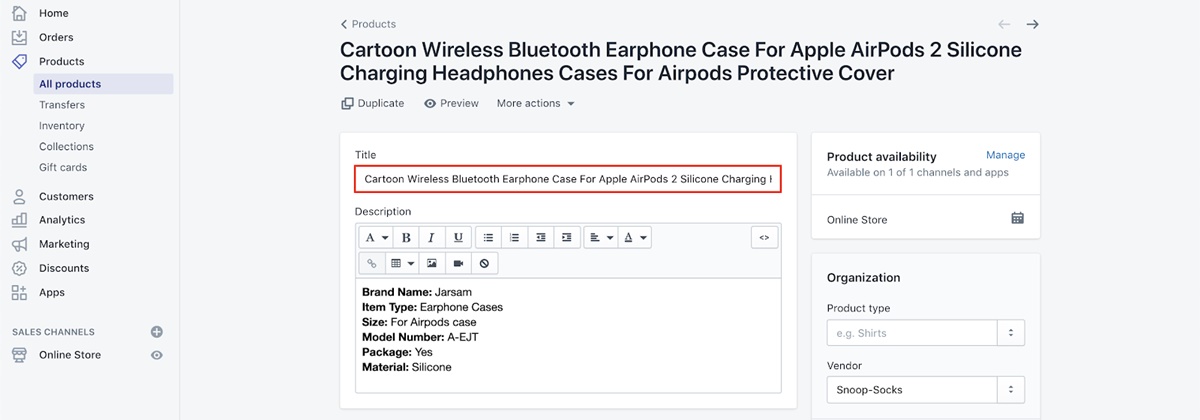
- 既存の製品の説明を削除し、より良いものを書いてください。 魅力的でSEOに最適化され、製品のメリットを強調できる説明を作成する必要があります。 eコマースのSEOを実行する方法に関する究極のガイドについては、ここをクリックしてください。
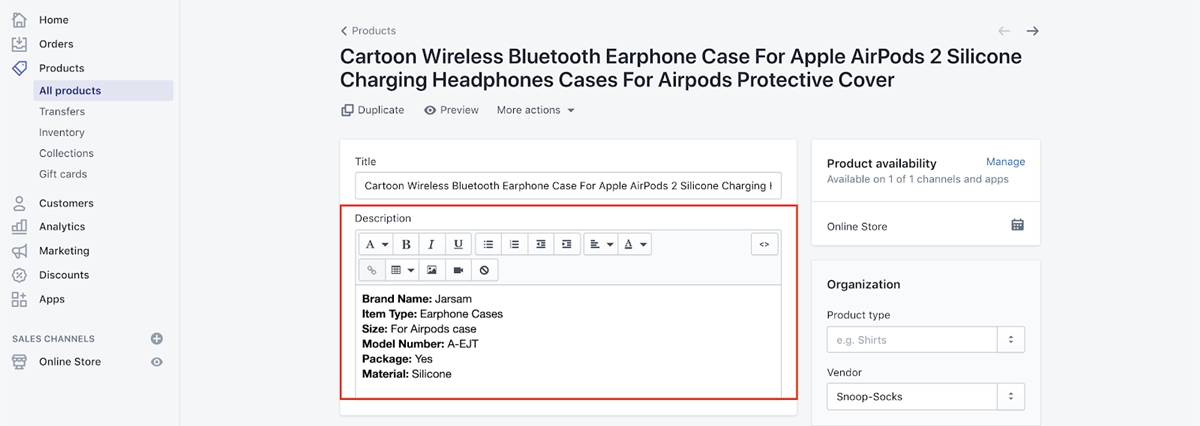
- [
Variantsセクションまで下にスクロールすると、さまざまなバリアントがあることがわかります。
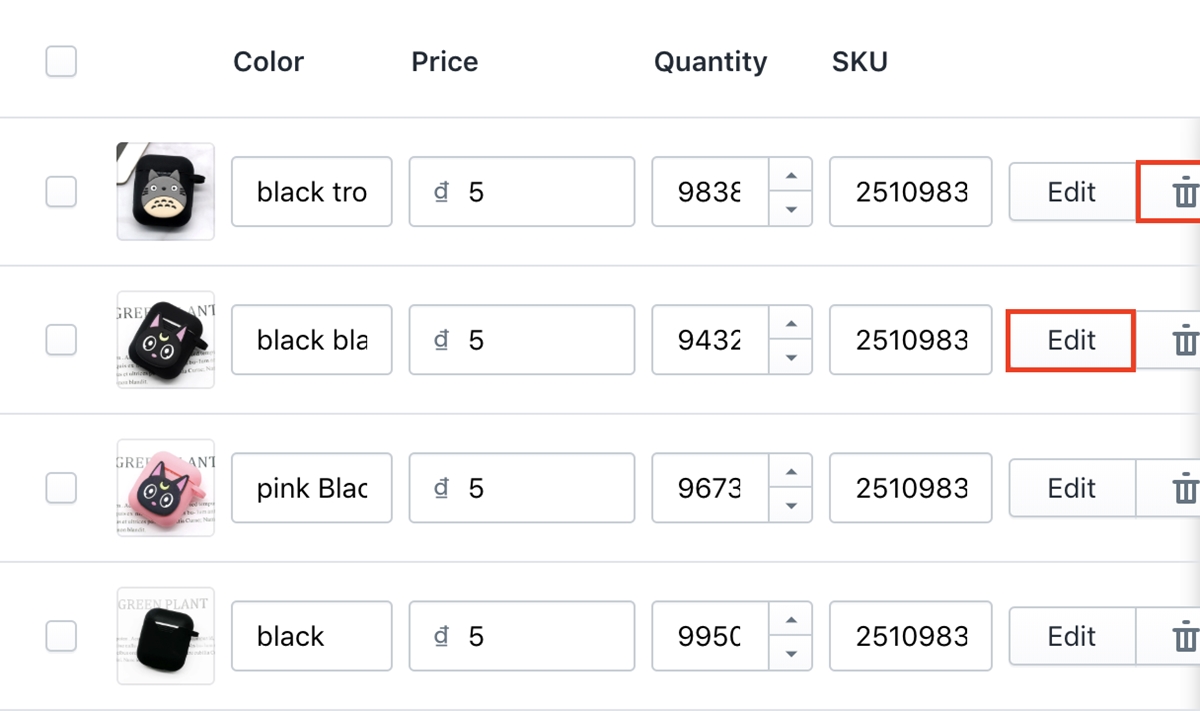
販売したくないものは、ゴミ箱のシンボルをクリックして削除してください。 販売したいものについては、[ Edit ]ボタンをクリックしてバリアント情報を変更します。
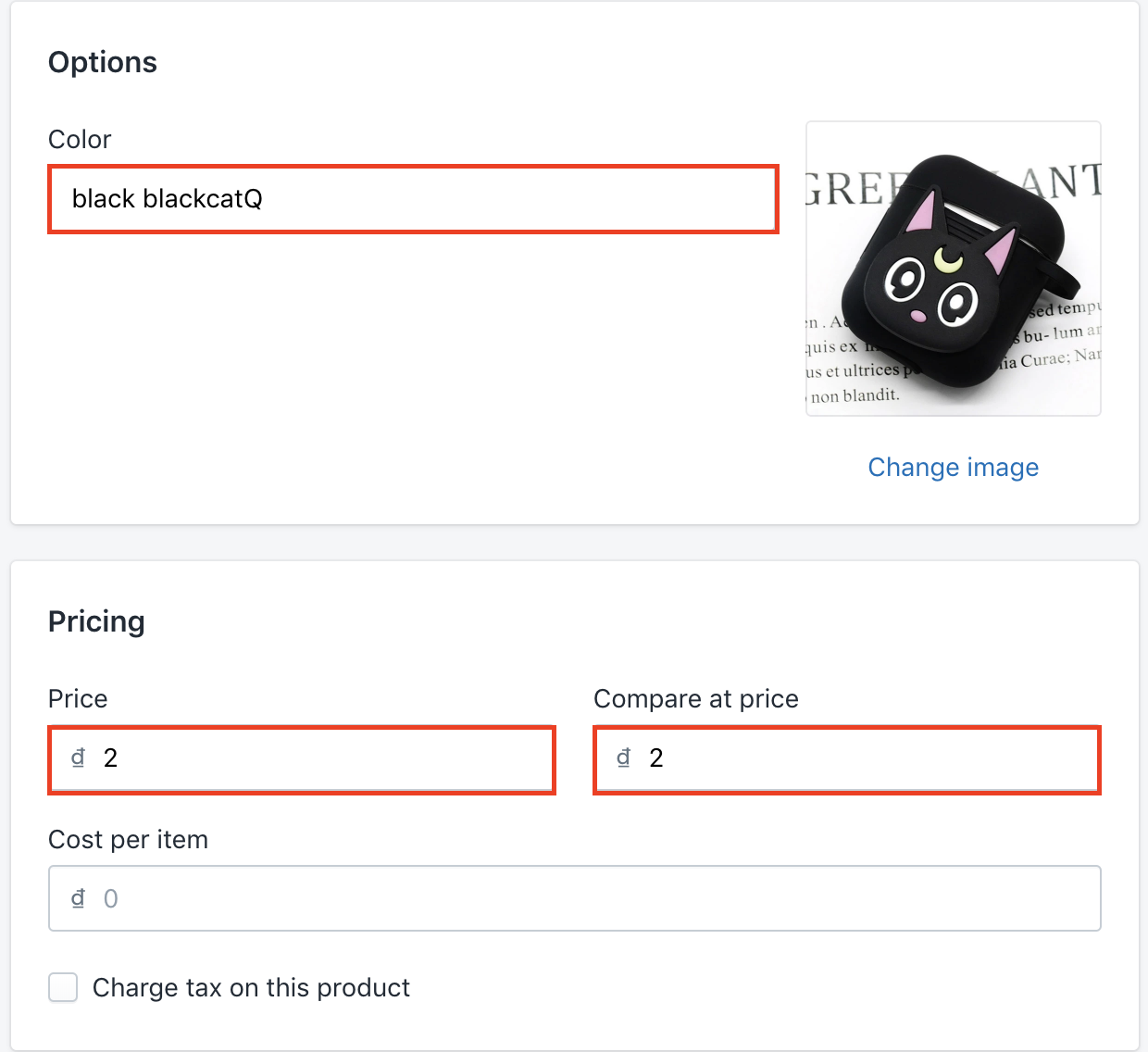
これで、バリアントの名前と価格を変更できます。 競合他社よりも良い価格で販売していると思われる場合、またはそのバリアントの割引がある場合はCompare at price挿入できます。 Compare at priceが理にかなっていて、怪しげに見えないことを確認してください。
ステップ9:製品ページに信頼バッジを追加する(無料)
- Shopifyダッシュボードで、[アプリ]に移動し、[
Visit the Shopify app storeAppsをクリックします。
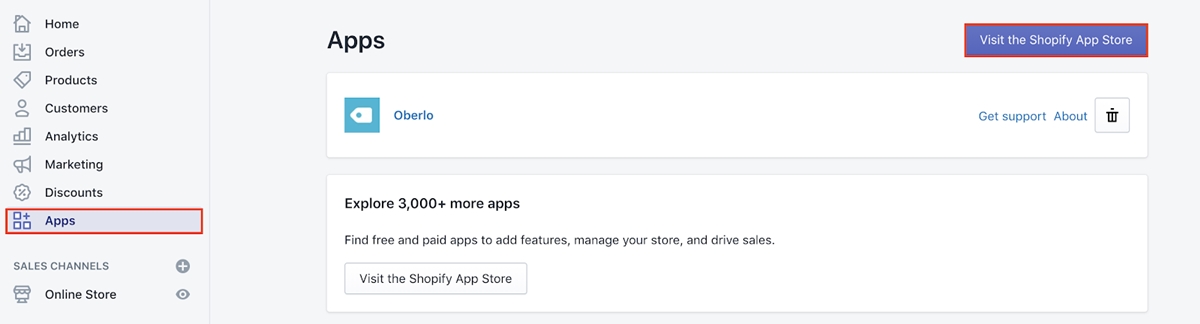
-
free trust badgesを検索する
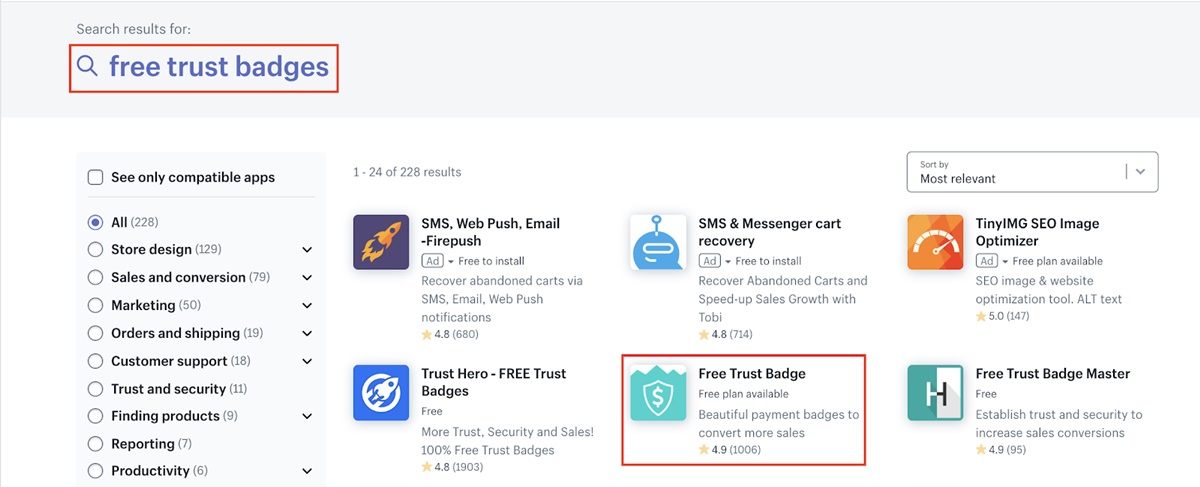
次に、アプリのページで[アプリの
Add app]ボタンをクリックし、次のページで[Install app]をクリックします。インストールが完了すると、アプリに移動します。 [
Design settingsが表示されるまで、そのページを下にスクロールします。 バッジの表示方法に基づいて、バッジに変更を加えることができます。
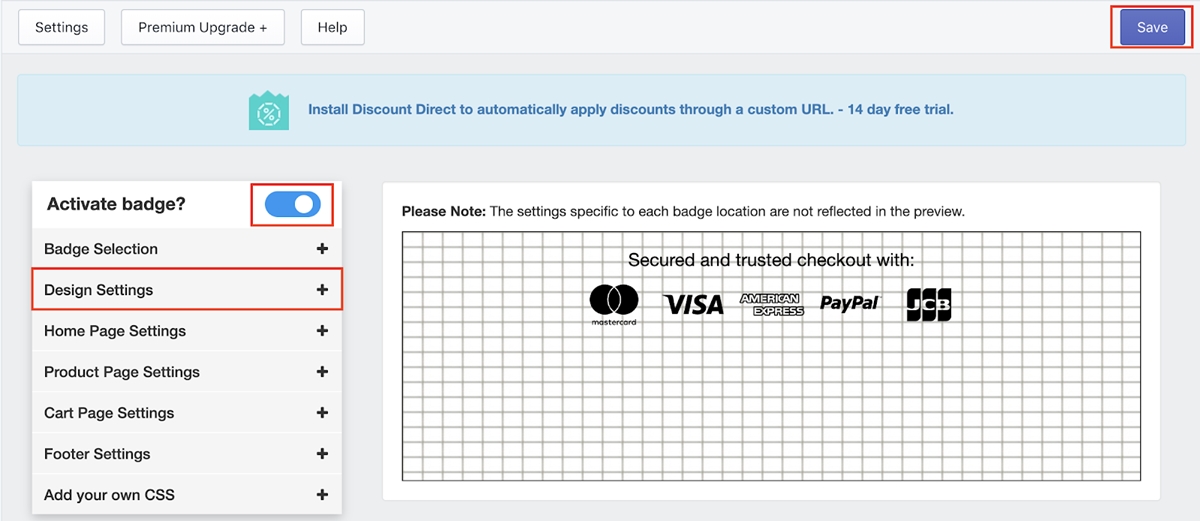
次に、 Active badgeスライドを右にスワイプし、右上隅にある[ Save ]をクリックします。
ステップ10:ご注文に送料無料を追加する
各アイテムにいくら請求する必要があるかを判断するのは、ときどきイライラすることがあります。 したがって、初心者の方は、ストア内のすべての商品に対して1つの配送オプションを用意することをお勧めします。
もちろん、送料は実際には無料ではありません。 ただし、送料を別途請求する代わりに、送料を商品の価格に含めます。 たとえば、元々5ドルで、送料が1ドルの商品の場合、2つのコストを別々に表示する代わりに、両方を組み合わせて6ドルにすることができます。 これにより、お客様には送料が無料のように見えます。 さらに、このように送料を設定すると、送料free shippingを使用して後でFacebookに広告を掲載できます。
小売業では、 free配達という言葉が含まれているため、無料配達は強力な売り込みです。 誰もが無料のものが大好きです。 また、ほとんどの人は送料を嫌います。 それらは、チェックアウト時にすべての人を驚かせるある種の隠れたコストのようなものであり、製品をより高価に感じさせます。 送料が高すぎると感じるため、多くの人がチェックアウトを断念します。 したがって、 「送料無料」を提供することで、顧客の気分を良くすることができます。
店舗の送料無料を設定する方法は次のとおりです。
- Shopifyダッシュボードに移動し、[
Settingsをクリックして、[Shipping]に移動します。
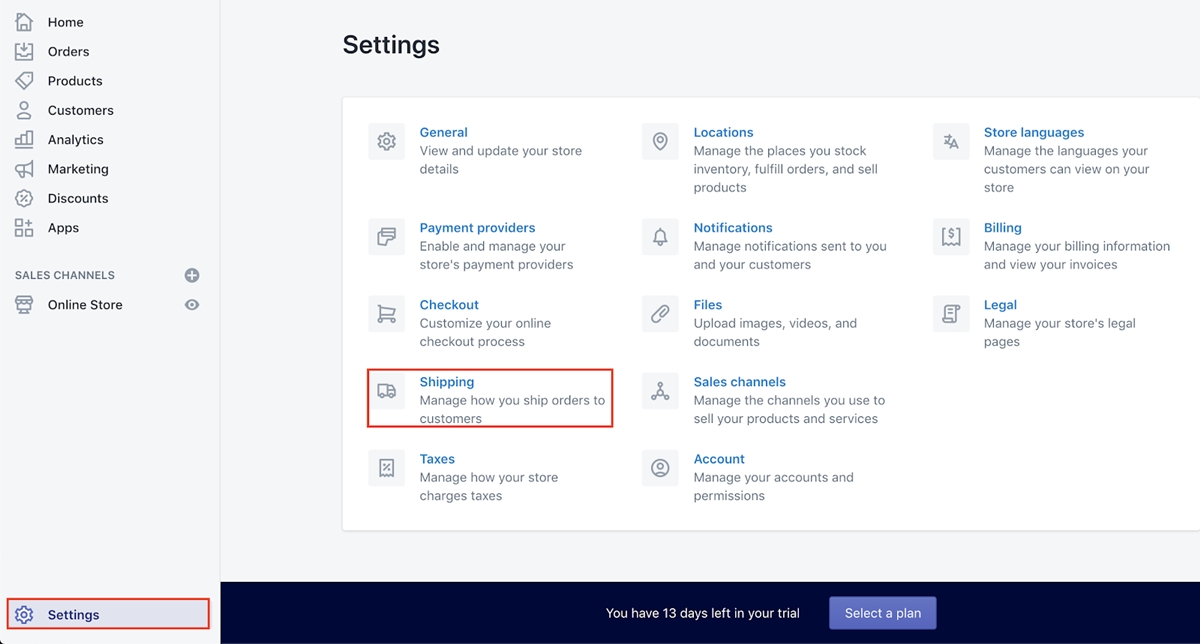
- 次に、[
Rates at checkout]セクションでManage rates]をクリックします。
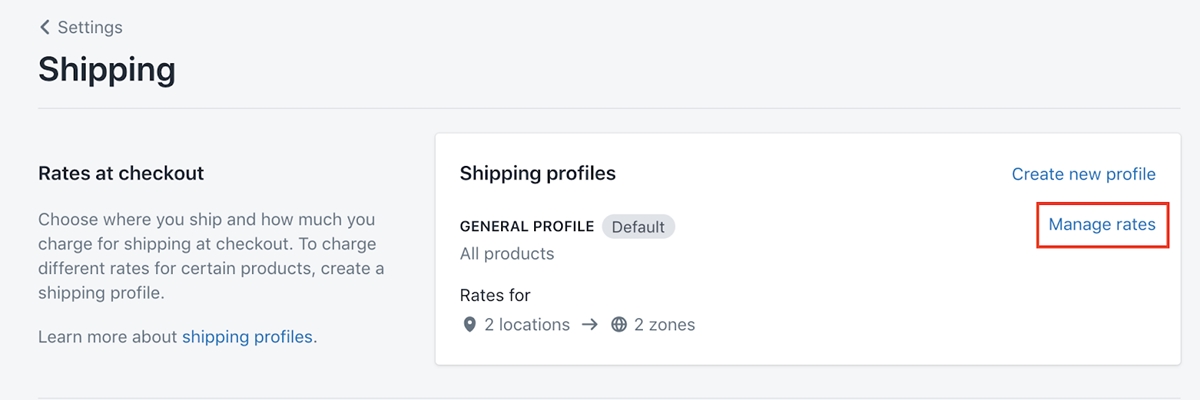

-
Domestic配送オプションとRest of the world配送オプションの両方を削除します。
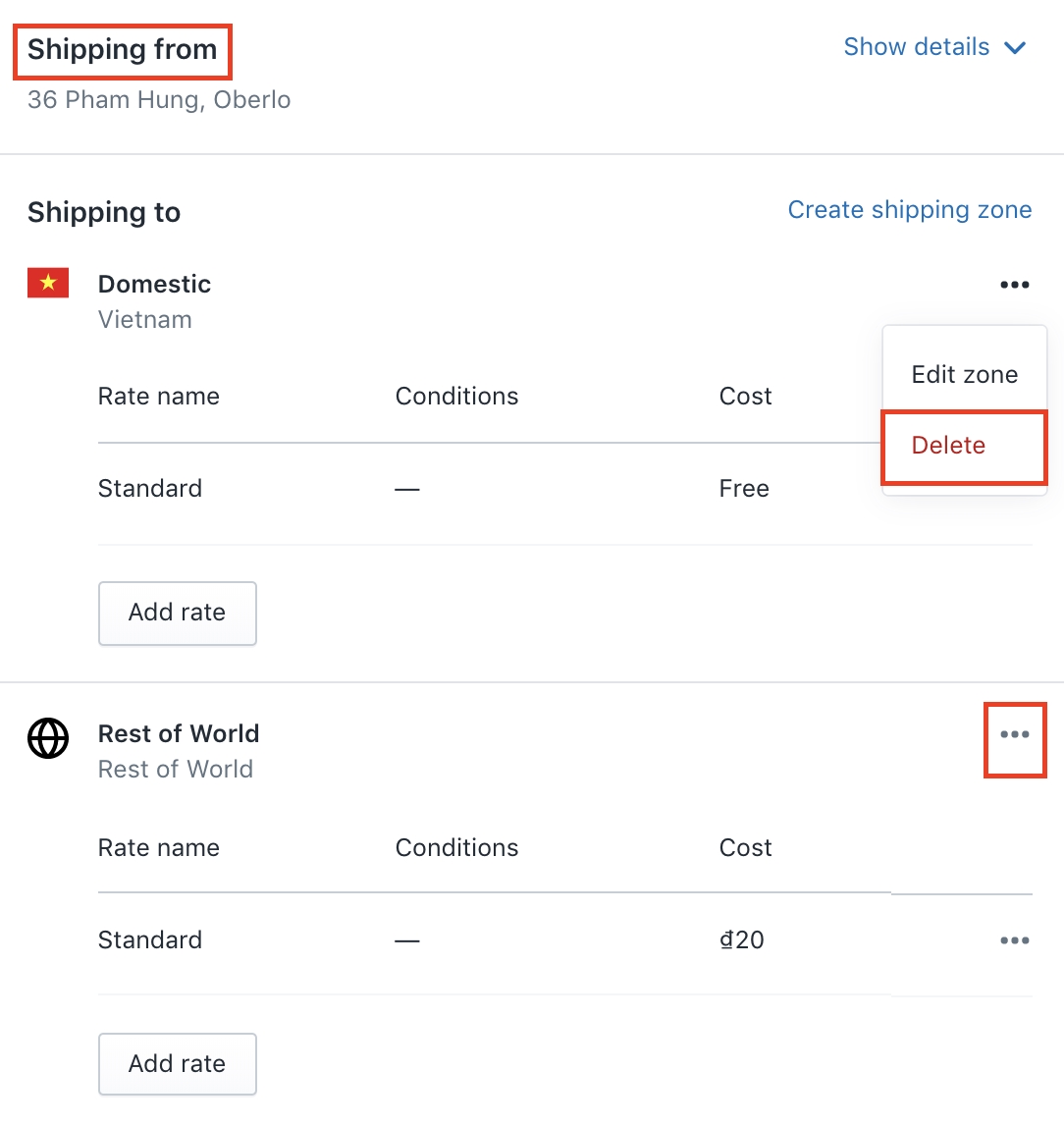
- [
Create shipping zone]をクリックして、新しい配送オプションを作成します。
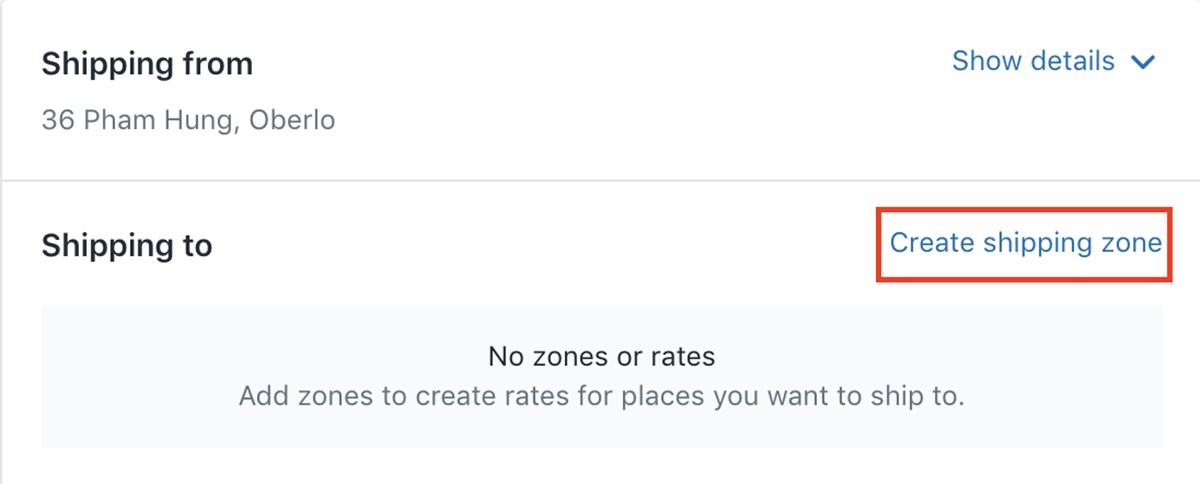
次のダイアログで、[ Zone name ]セクションに[送料無料]を入力し、[場所]セクションで[米国](またはドロップシッピングする場所)を選択します。 次に、[ Done ]をクリックします。
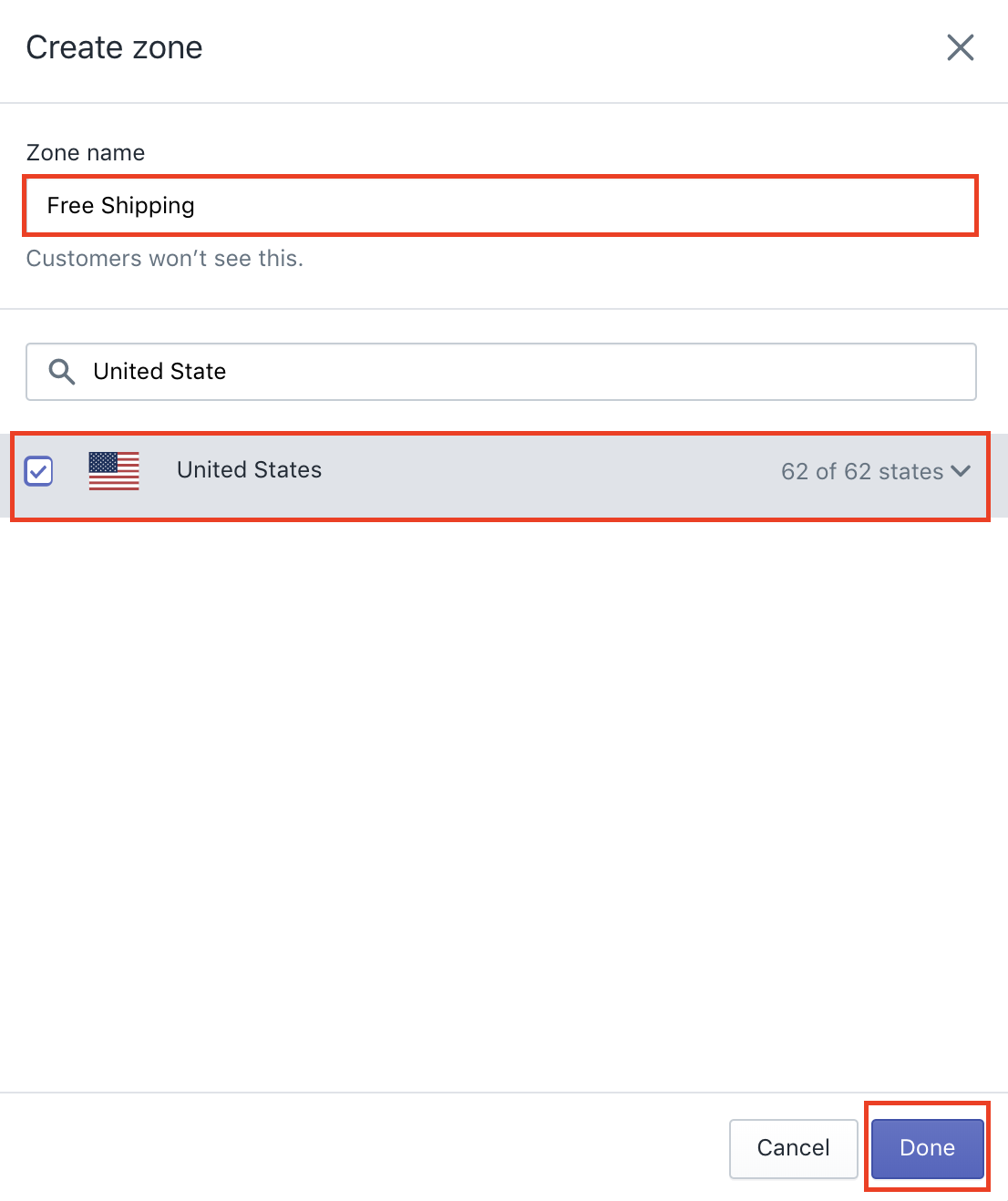
- 次に、[
Add rate]をクリックします。
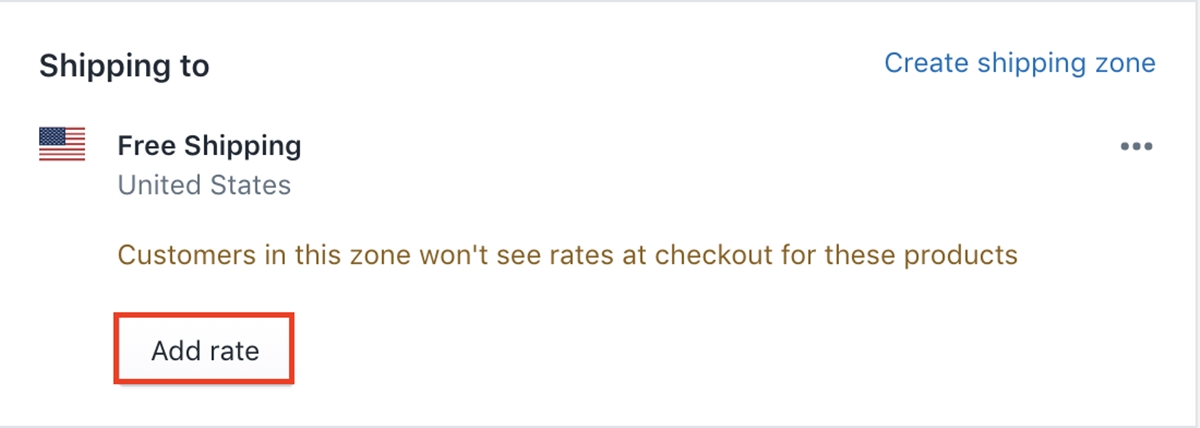
[ Set up your own rates ]を選択し、費用を$ 0のままにして、[ Done ]をクリックします。
次に、右上隅にある[ Save ]をクリックします。
ステップ11:指標と支払いを設定する
- Shopifyダッシュボードの
Settingsに移動し、[General]をクリックします。 - [
Standards and Formatsセクションまで下にスクロールします。Unit systemを「インペリアルシステム」に設定し、Default weight unitを「ポンド(lb)」に設定します。
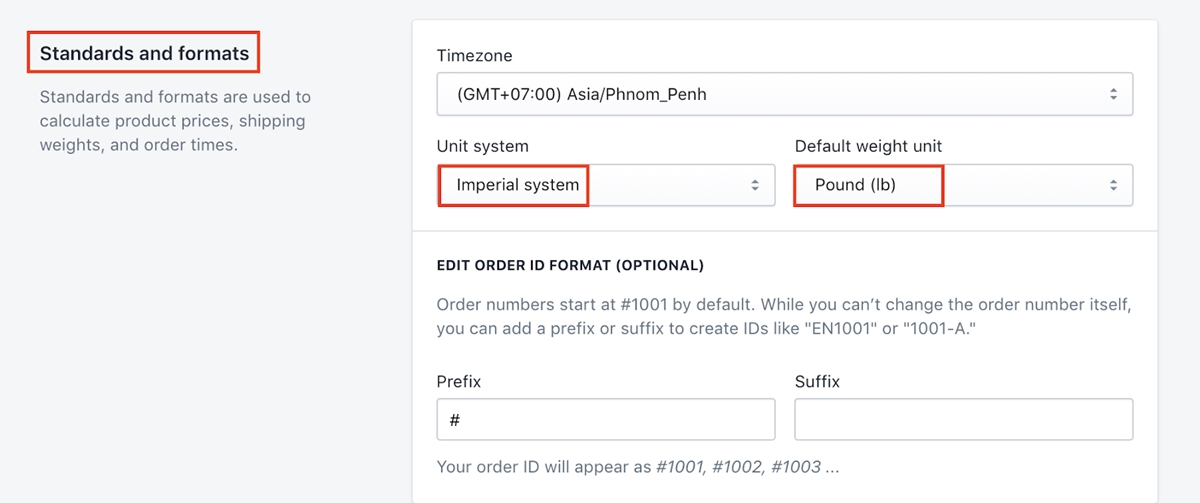
- [
Store Currency通貨を「米ドル(USD)」に設定します。
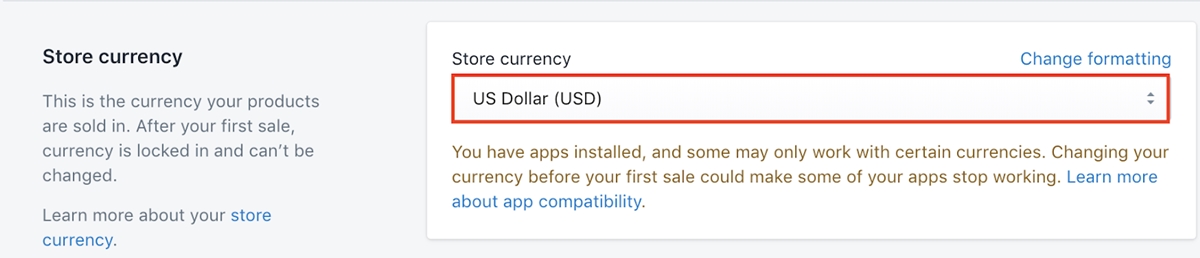
-
Settingsセクションに戻り、[Payment providers]をクリックします。
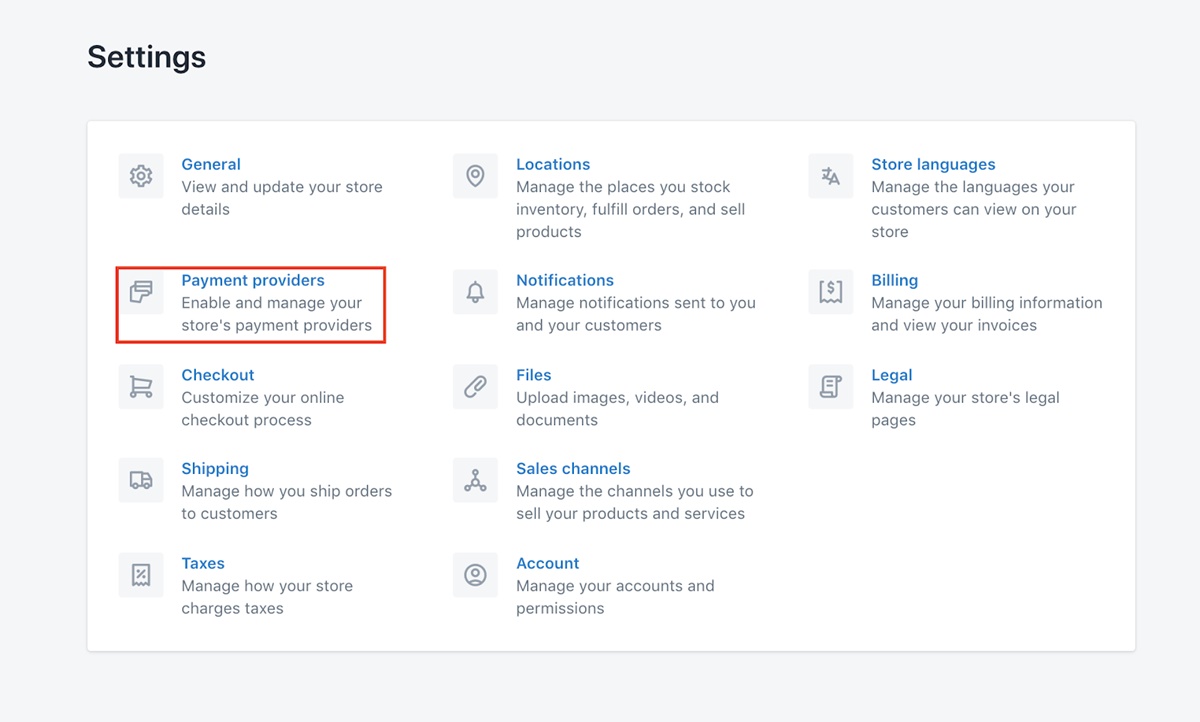
- Shopify支払いをアクティブ化します。
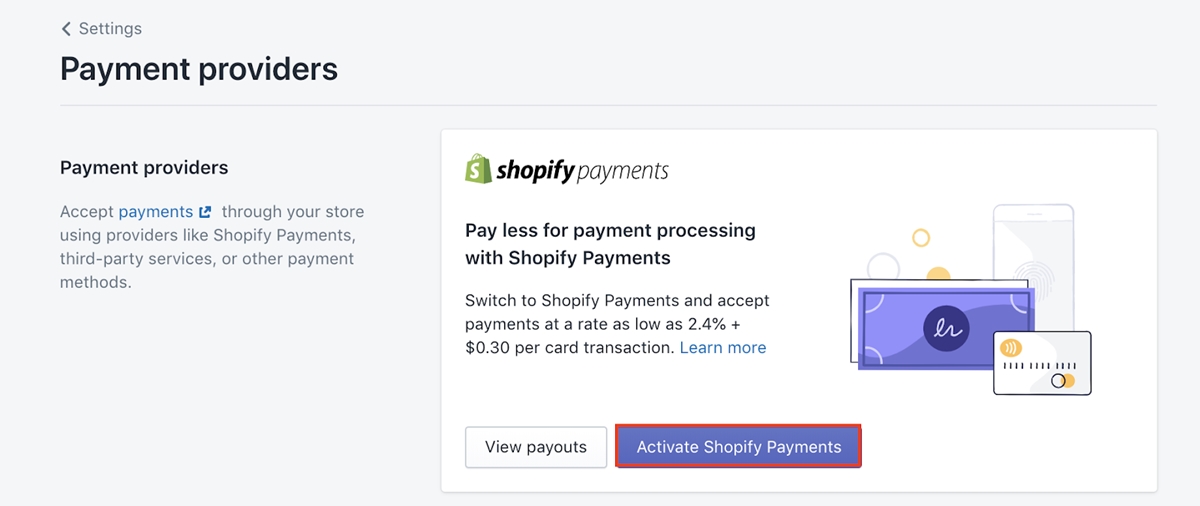
- 次のページにすべての詳細を記入してください。 ここに入力するすべての情報が正確であることが非常に重要です。これはすべての販売者にとって法的要件であるためです。
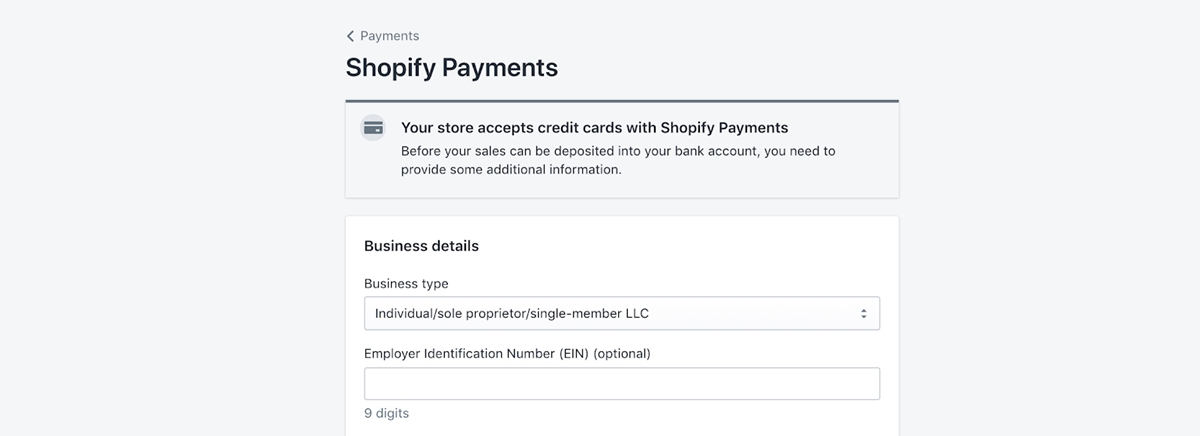
- Shopify Paymentsのアクティベーションが完了したら、Paypalエクスプレスチェックアウトのアクティベーションに進みます。 [
Payment Providersセクションで、[Activate Paypal Express Checkoutを選択します。
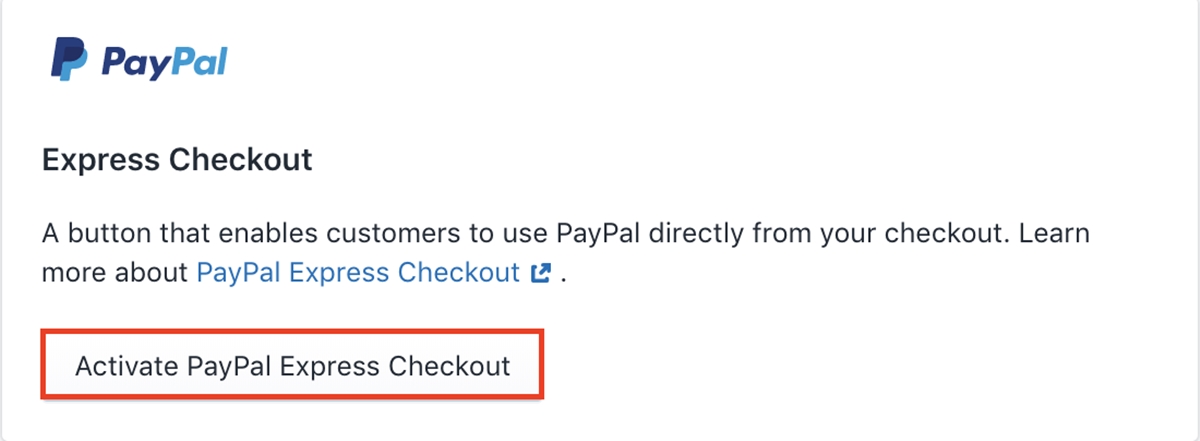
次のページでPaypalアカウントにログインする必要があります。次の手順に従って、このアクティベーションを完了してください。
ステップ12:チェックアウトゲートにブランドを追加します。
このステップを完了するには、ブランドロゴとブランドカラーの2つが必要になります。 ロゴをお持ちでない場合は、これらの無料のロゴジェネレーターを使用して、自分用にロゴを作成できます。
ブランドの色は、販売している商品と一致している必要があります。 エアポッドケースを販売する店を出店しているので、ブランドカラーはブラックを使いましょう。
ロゴとブランドカラーを決定したら、次のステップに進みます。
- ダッシュボードの[
Online store]をクリックします。 次に、[Themes]に移動し、[Customize]ボタンをクリックします。
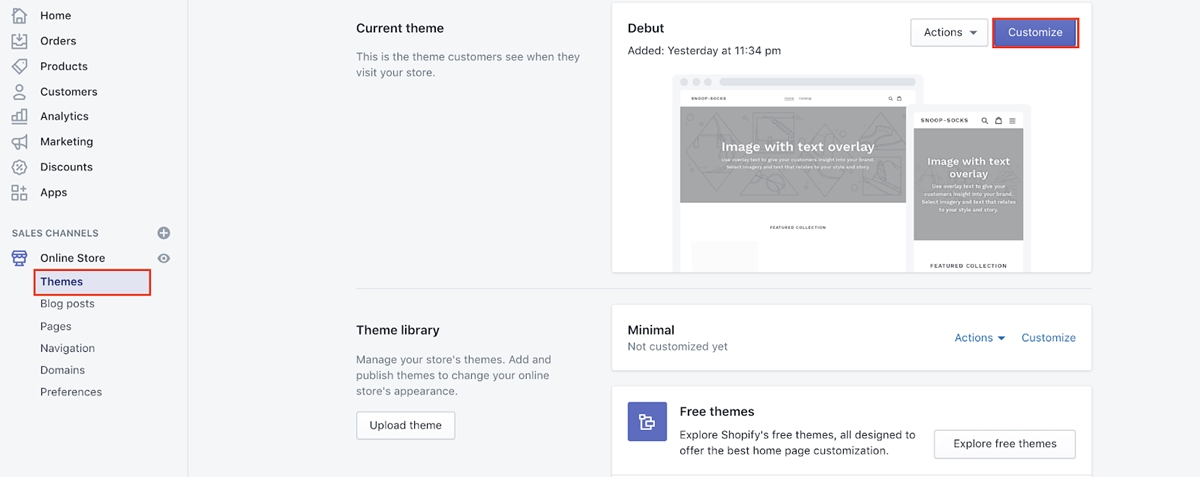
- [
Theme settings]タブで、[Checkout]をクリックします。
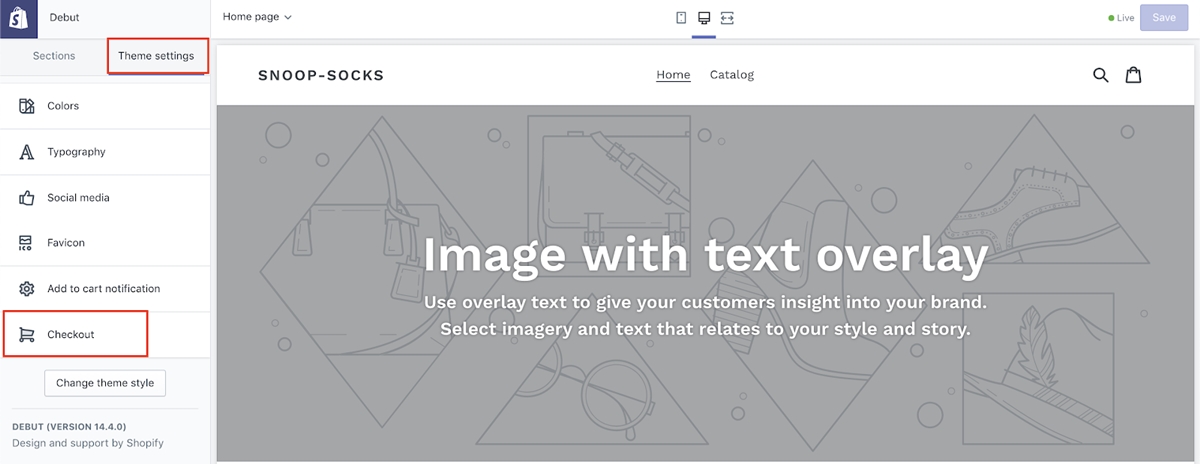
-
Logoセクションにロゴを挿入します。
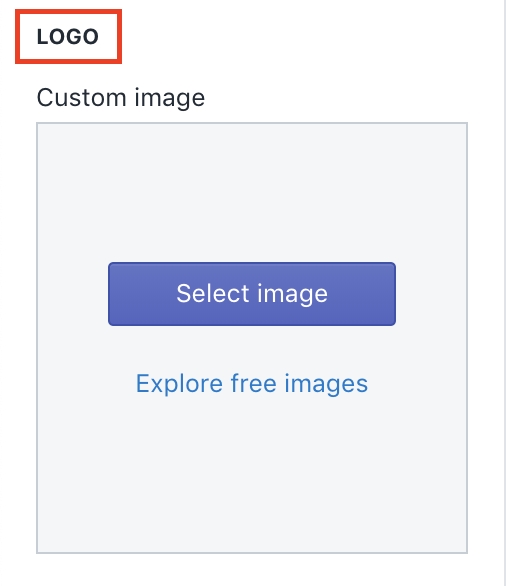
- [
Colors]セクションまで下にスクロールし、[Buttons]をクリックして、ブランドの色を選択します。
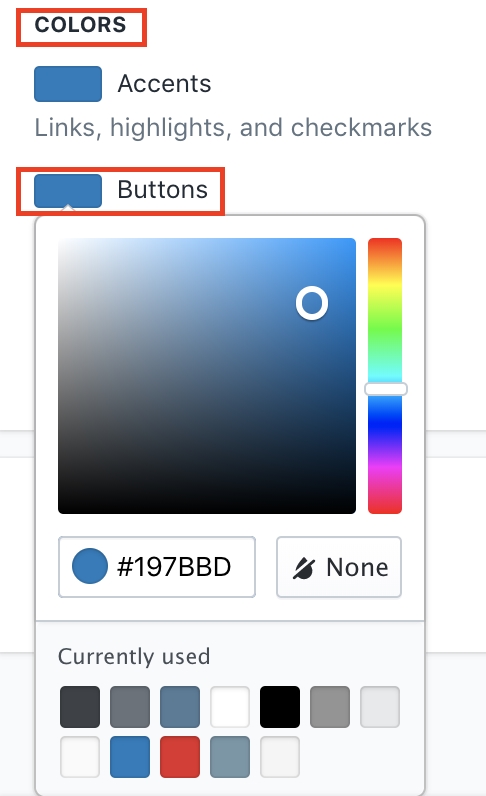
手順13:[概要]ページを作成します。
優れたAboutページは、次の3つのコンポーネントで構成されています。
- あなたの店が売っているもの
- あなたの使命は何ですか
- なぜ顧客は競争よりもあなたを選ぶべきなのか。
[概要]ページに入力した内容にこれらの3つの要素が含まれている限り、問題はありません。 [概要]ページは、ある種の必死の売り込みではなく、ビジネスに関する正式な紹介として扱う必要があることに注意してください。 つまり、「高価なApple Airpodを保護するために、高品質のAirpodケースを販売しており、価格は競合他社よりも優れています」とだけ言うべきではありません。
あなたの顧客が読みたいと思うあなたのAboutページのために魅力的なコピーを作るために時間をかけてください。 準備ができたら、次の手順に従って[バージョン情報]ページを作成します。
ダッシュボードのOnline Storeに移動し、[ Pages ]をクリックします。 次に、[ Add page ]をクリックします。
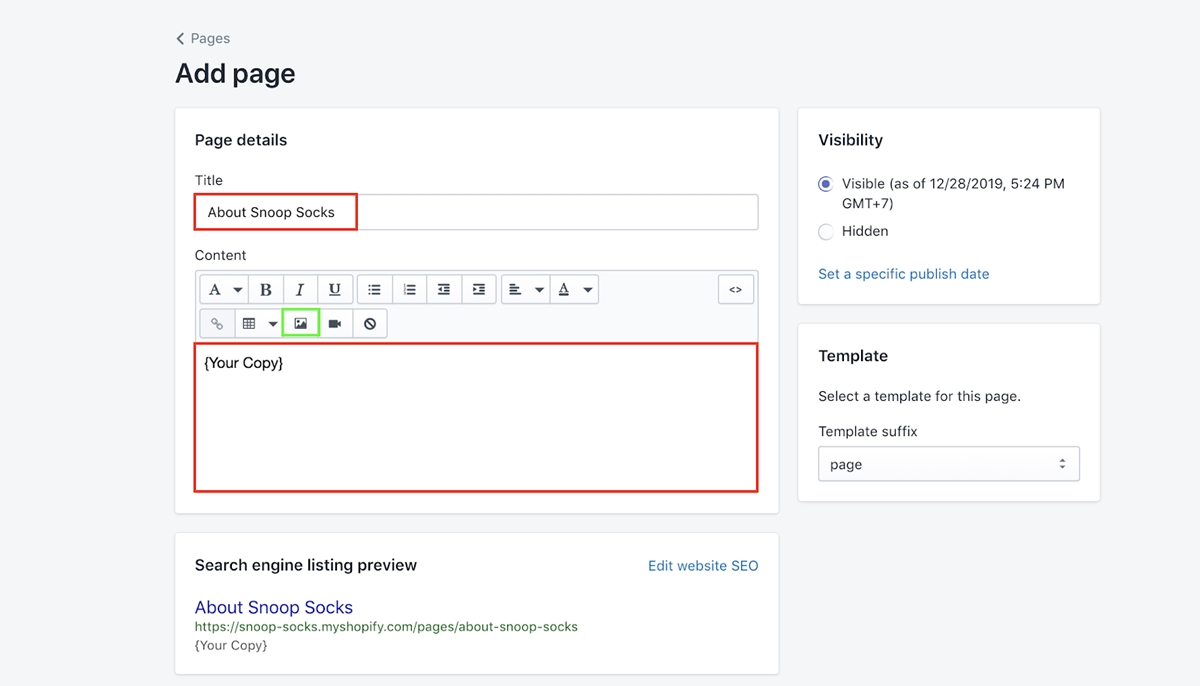
商品を際立たせる素晴らしい写真がある場合は、緑色の丸で囲んだ写真アイコンをクリックして、コピーに入れてください。
終了したら、[ Save ]をクリックします。
手順14:連絡先ページを作成します。
連絡先ページの作成は、チェックアウトにブランドを追加したり、概要ページを作成したりするよりもはるかに簡単です。 ここで行う必要があるのは、顧客があなたの助けを必要とするときにあなたに連絡できるように、あなたの連絡先情報を含むページを作成することです。
[ Page ]セクションで、[ Add page ]をクリックします。
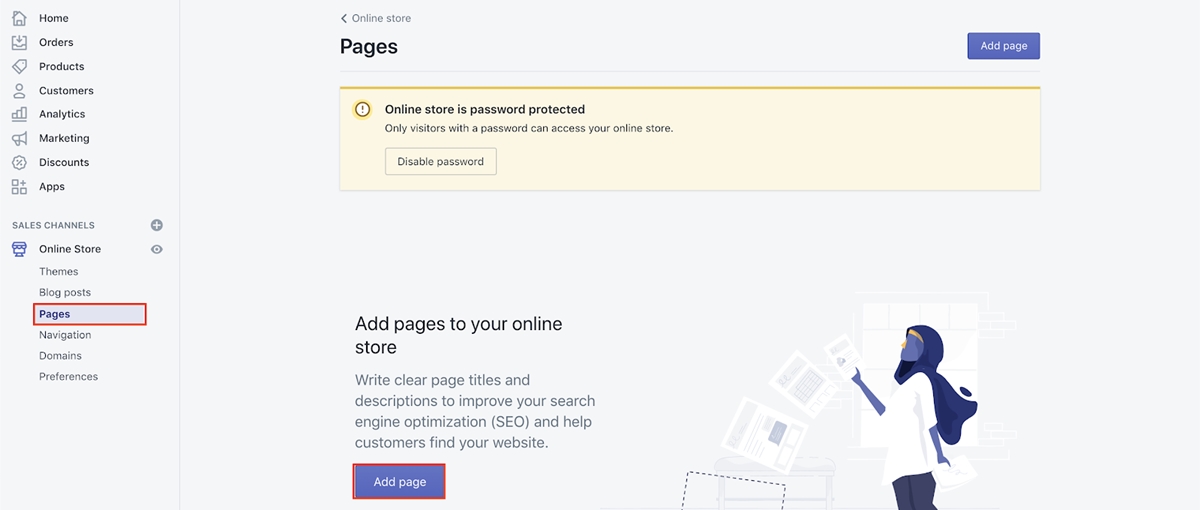
次に、[ Title ]ボックスに「お問い合わせ」と入力し、説明ボックスに連絡先情報を追加します。
[ Template ]セクションで、ドロップダウンリストから[ page.contactを選択します。 次に、[ Save ]をクリックします。
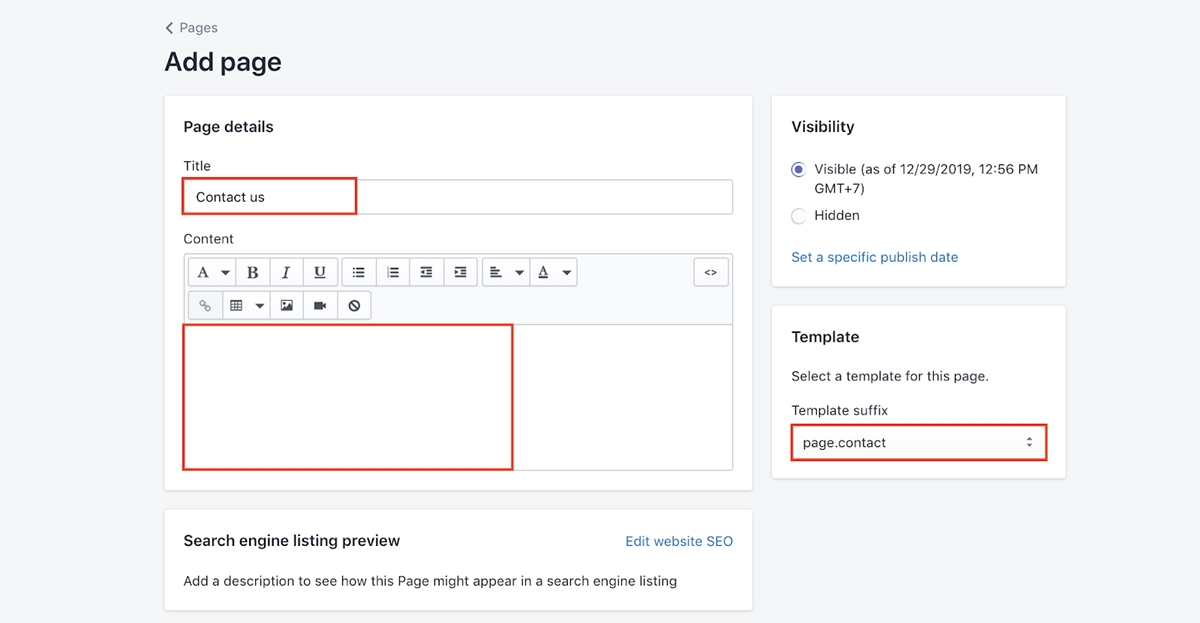
ステップ15:ストアにメニューを追加します。
メニューには、ヘッダーメニューとフッターメニューの2種類があります。
ヘッダーメニューは、Webサイトの上部のナビゲーションバーに通常表示されるカテゴリです。
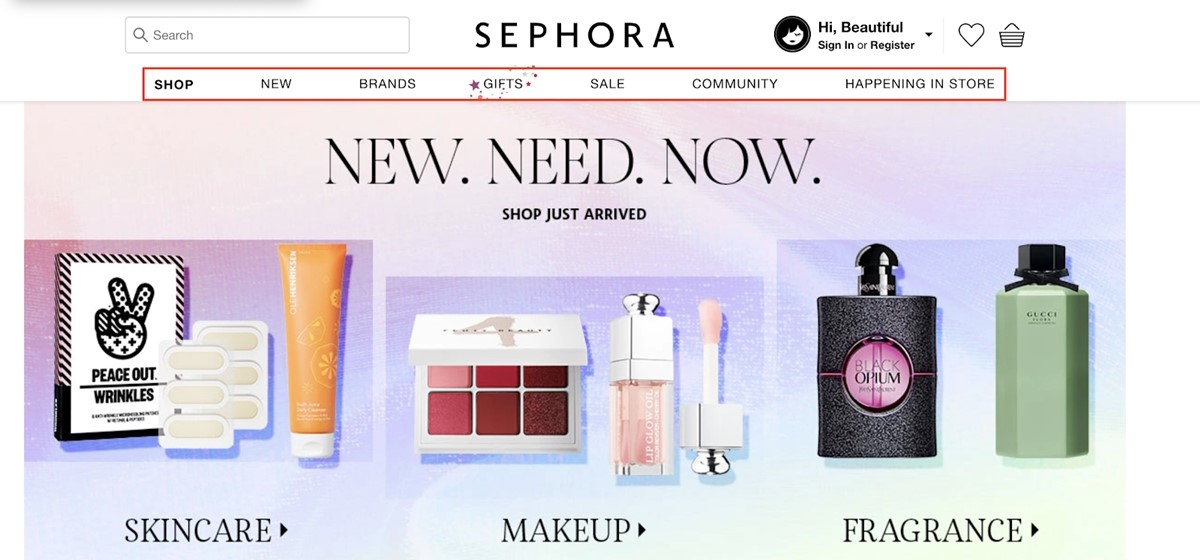
以下の手順に従って、Shopifyでこのようなメニューを作成できます。
-
Online storeで、[Navigation]>[Main Menu]をクリックします。
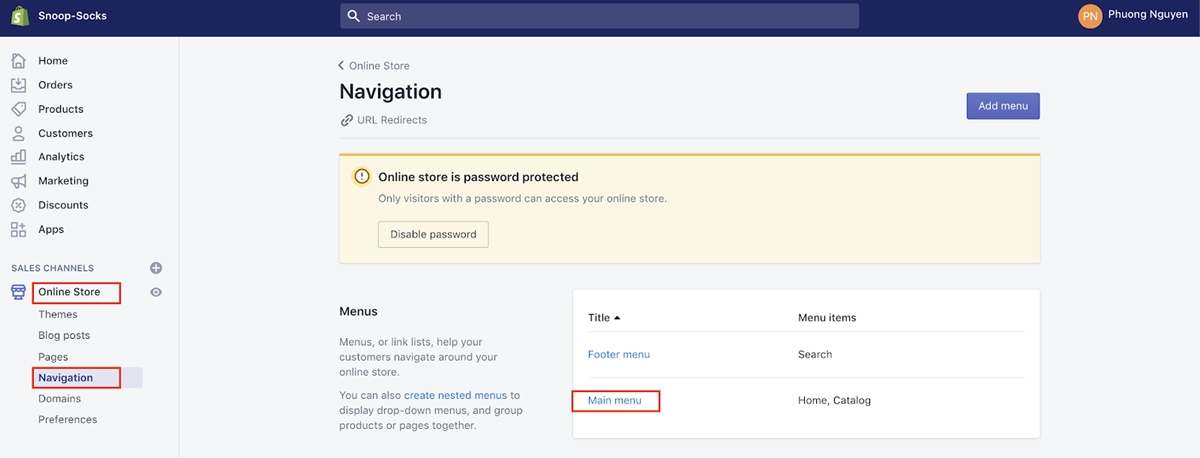
Footer Menuは、通常Webサイトの下部に表示されるカテゴリです。 すぐにわかります。
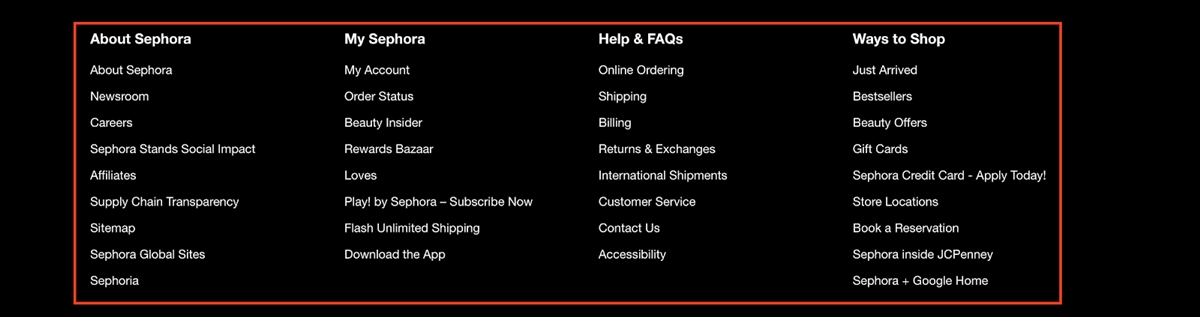
- 新しいカテゴリを作成する場合は、[
Add Menuクリックします。
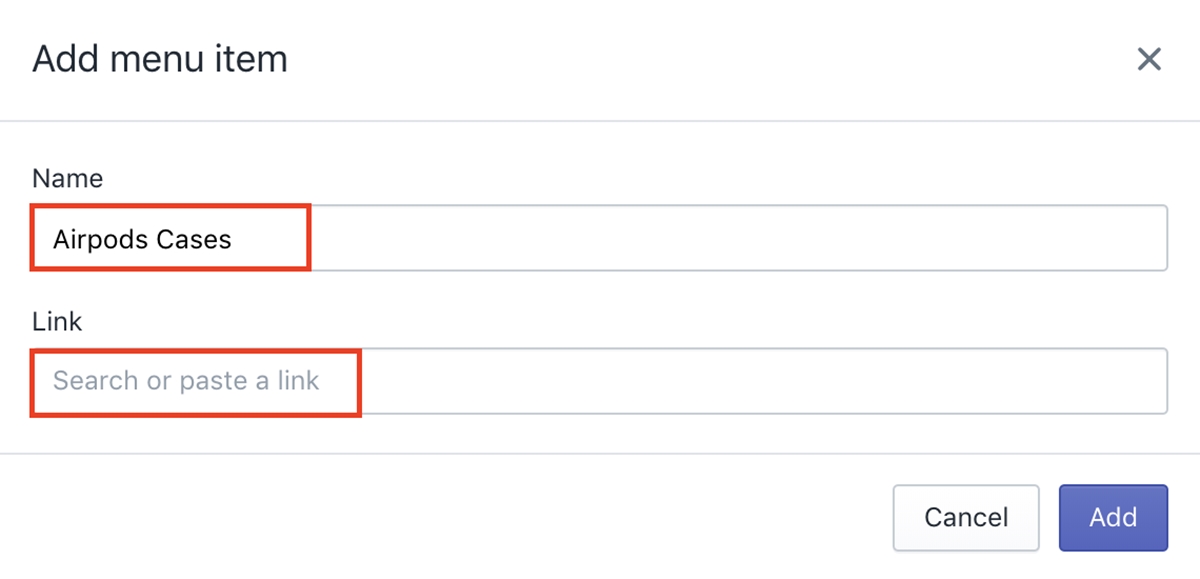
そのカテゴリの名前を入力し、そのカテゴリへのリンクを挿入します。 (ステップ7で作成した)カテゴリのリンクを取得するには、[ Products ]の下の[ Collection ]に移動してカテゴリを選択し、[ View ]をクリックします。
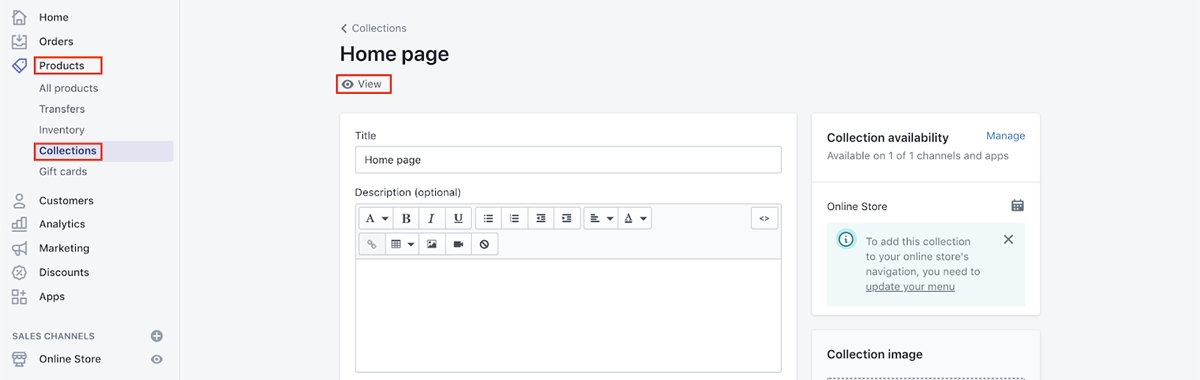
ゴミ箱アイコンをクリックすると、既存のカテゴリを削除できます。 カテゴリの配置を変更する場合は、ドット記号を押したままドラッグします。
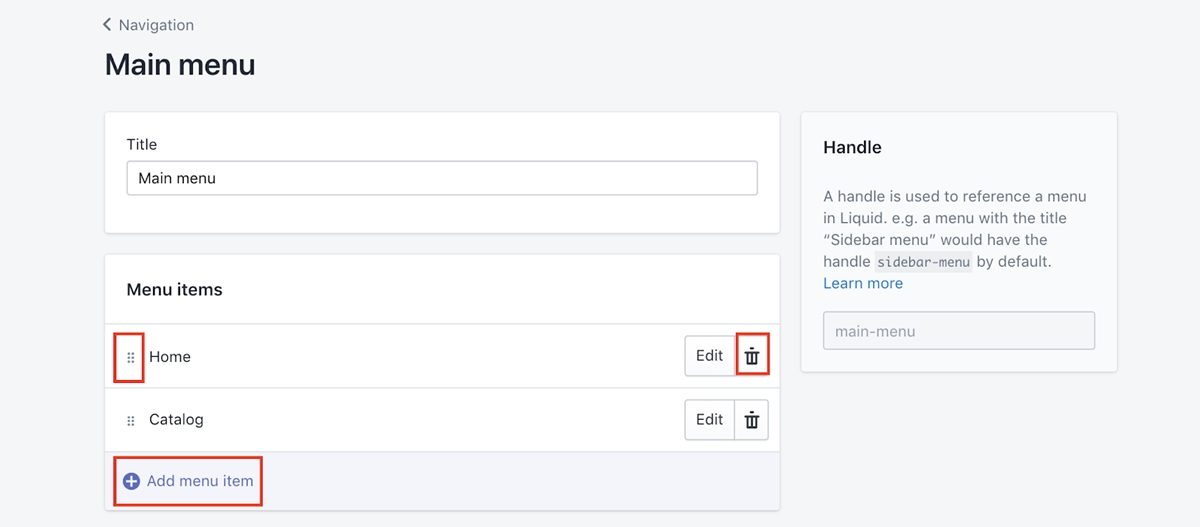
- フッターメニューを追加するには、ナビゲーションページに戻り、
Footer menuを選択します

- ヘッダーメニューを作成するのと同じ手順に従い、フッターメニュー項目を作成します。 次に、[
Save menuをクリックします。
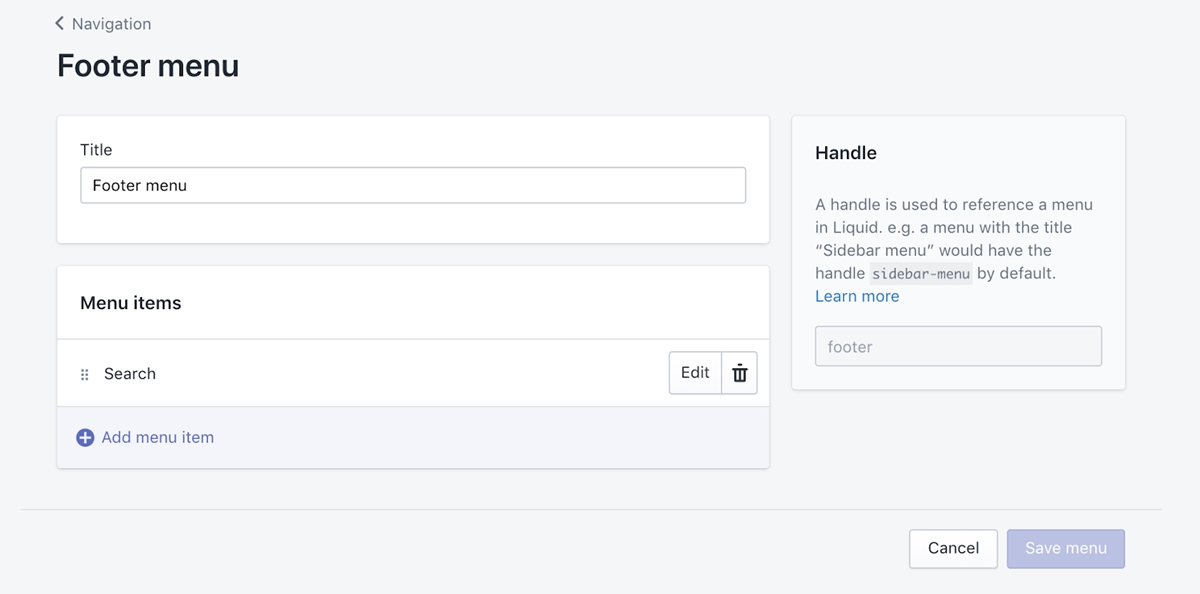
ステップ16:ストアのデザインとホームページを作成する
- [
Online store]で、[Theme]に移動し、[Customize]をクリックします。
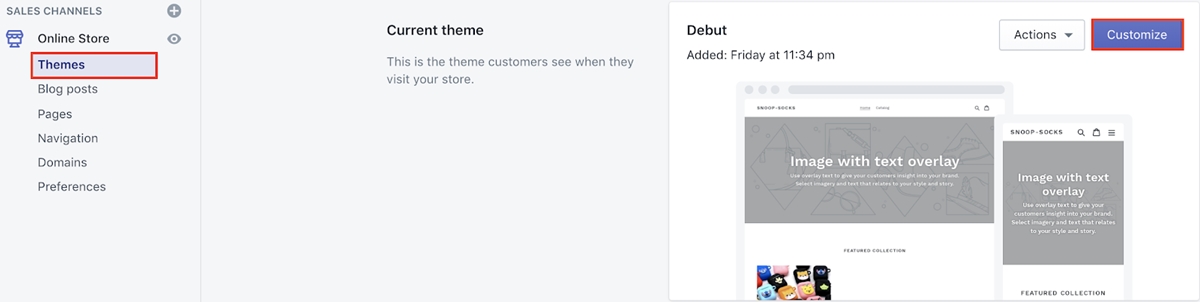
- [
Sections]の下の[Header]をクリックして、ロゴ画像を挿入します。
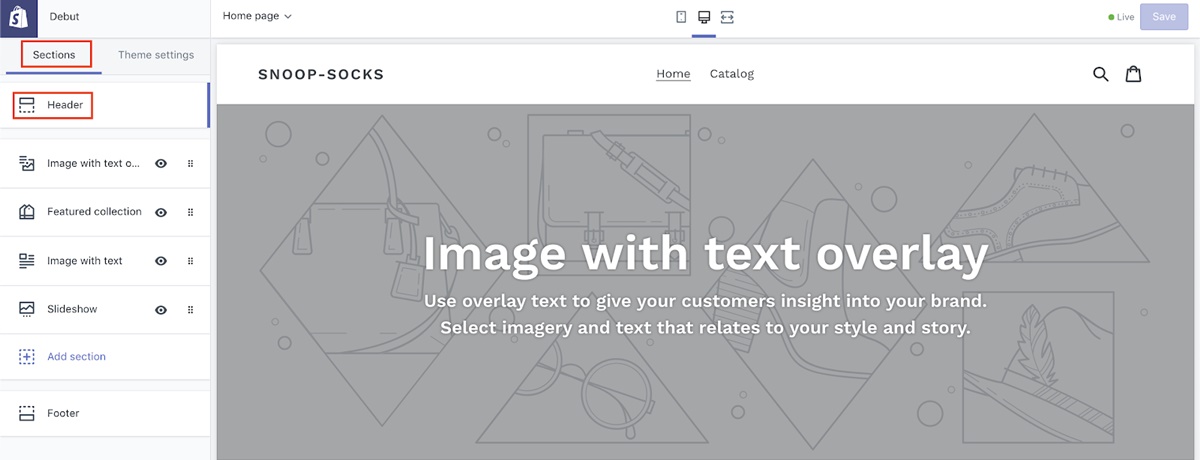
次に、ロゴ画像をLogo image画像にアップロードします。
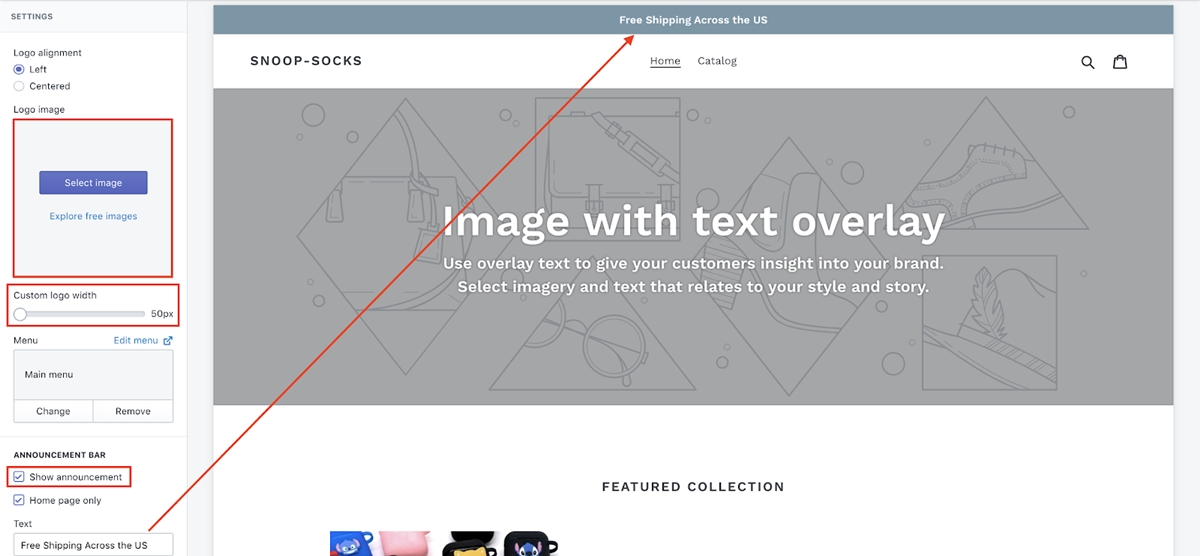
Custom logo widthでロゴのサイズを変更できます。 Show announcementすると、Webサイトの上部に色付きのバーが表示され、重要なことをアナウンスできます。
- 次に、スライドショーを追加する必要があります。 スライドショーは、Webサイトのホームページに通常表示される全体像です。
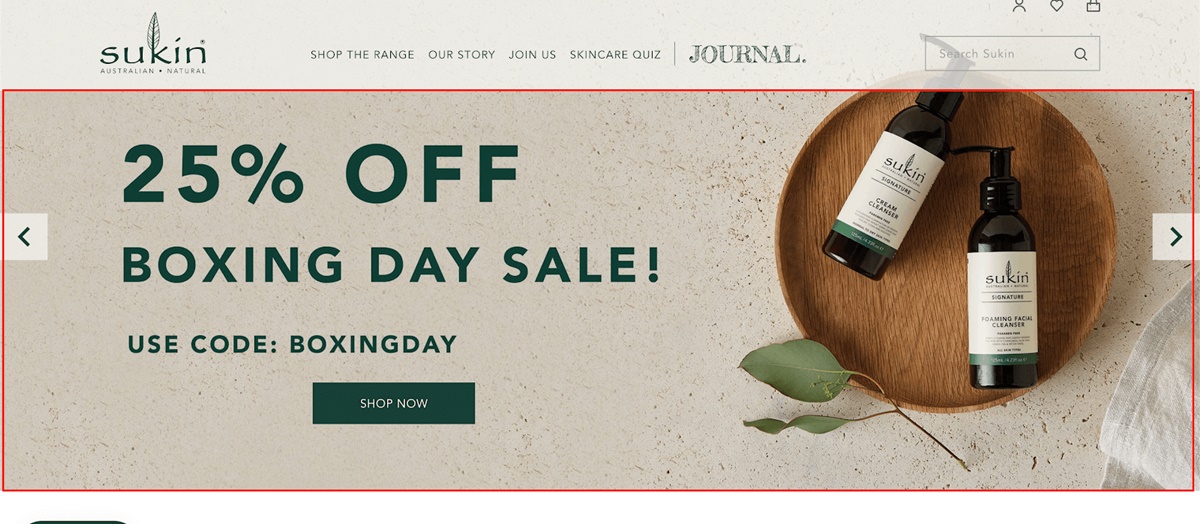
このスライドショーを追加するには、[ Sections ]に戻って[ Slideshow ]をクリックし、[ Content ]でスライドショーに表示する画像をアップロードします。
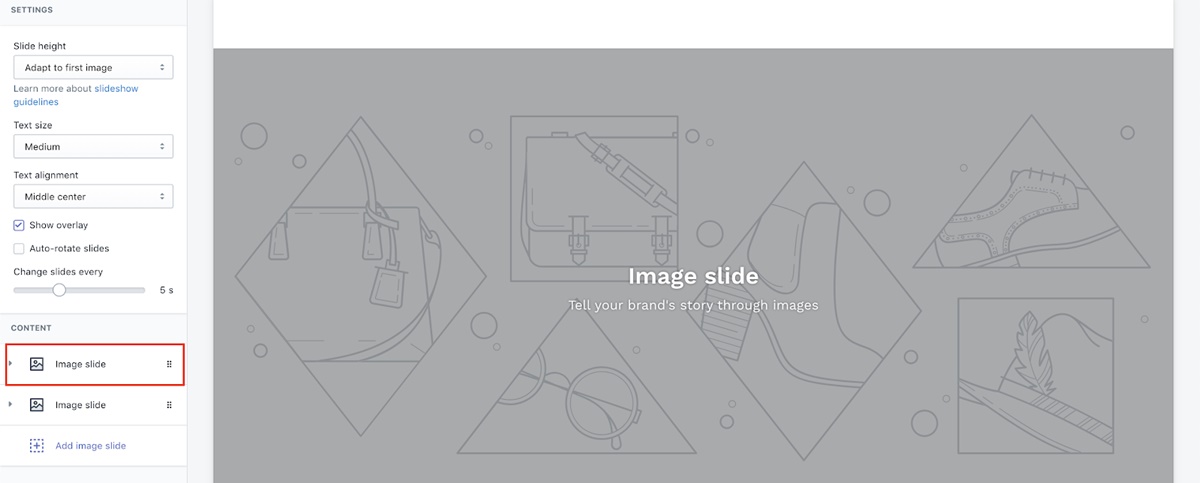
- 次に、ホームページに表示するコレクションを追加します。 これは通常、ベストセラーまたは新着です。
Sectionsに戻り、[ Featured collection ]をクリックして、表示するコレクションを選択/変更します。
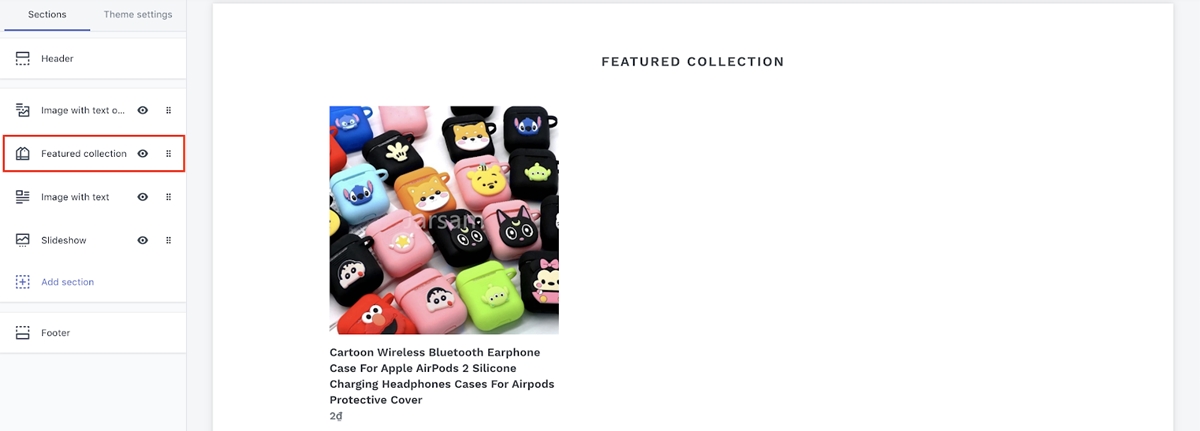
- 次に、ブランドの色に合わせてストアの全体的なテーマの色を変更します。
[ Section ]ではなく[ Theme settings ]に移動し、[ Colors ]をクリックします。
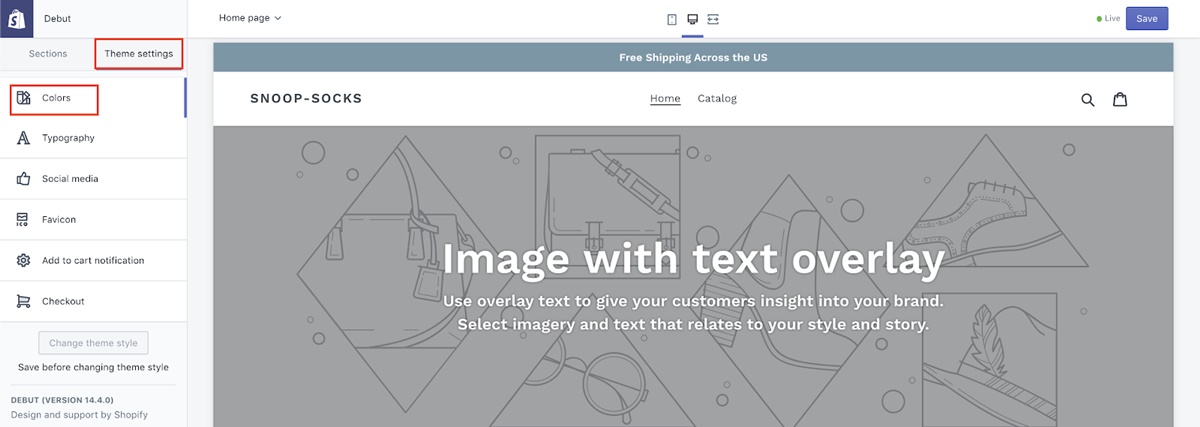
ここでは、Webサイトのテキストやボタンなどの色を変更するオプションがあります。 フィット感に基づいて色を変更します。
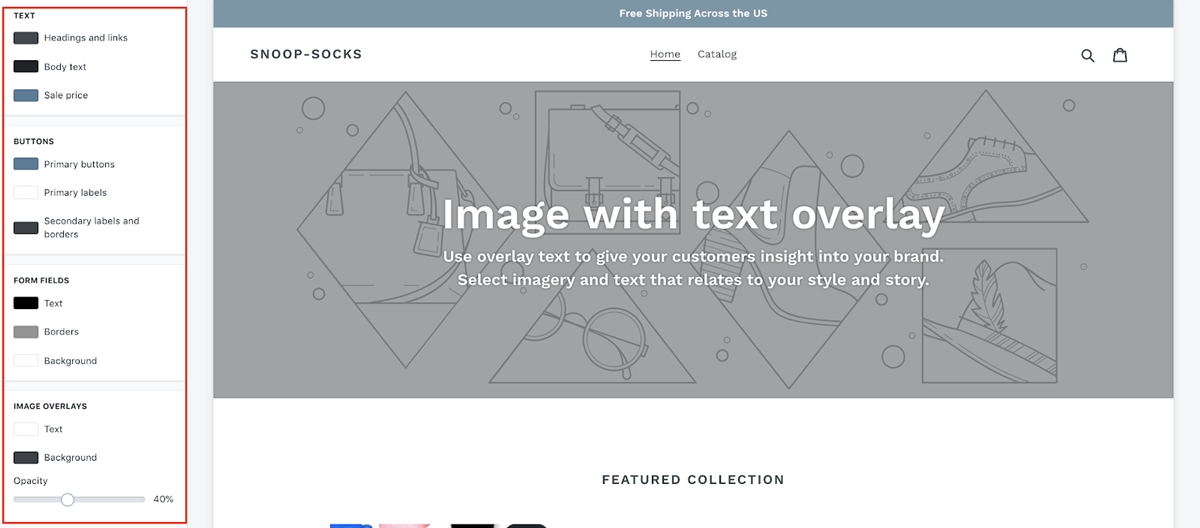
- タイポグラフィを選択します。
ウェブサイトのテキストのタイポグラフィを選択することをお勧めします。その方法は次のとおりです。 Theme settingsに戻り、 Typographyを選択します。
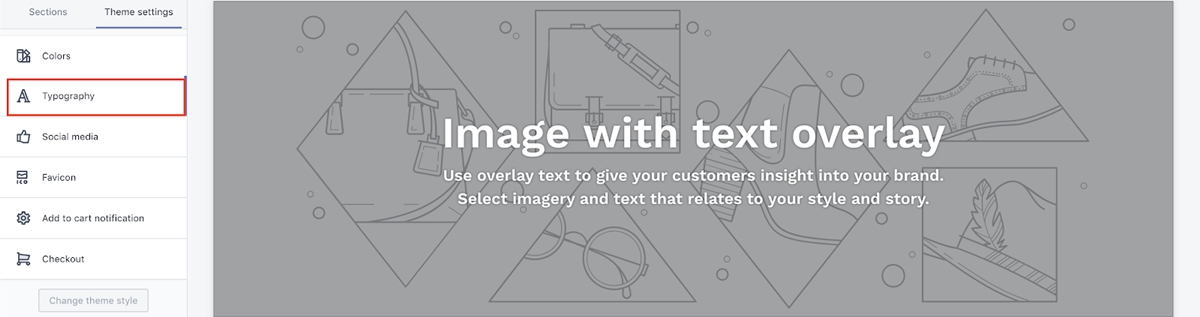
これが完了したら、変更したものがすべて保存されるように、左上隅にある[ Save ]をクリックすることを忘れないでください。
ステップ17:FacebookMessengerライブチャットを追加する
Facebook Messenger Live Chatを追加する前に、Facebookファンページがすでにあることを確認してください。
- 次に、Shopifyダッシュボードに戻り、
Appsの下のShopifyアプリストアに移動します。
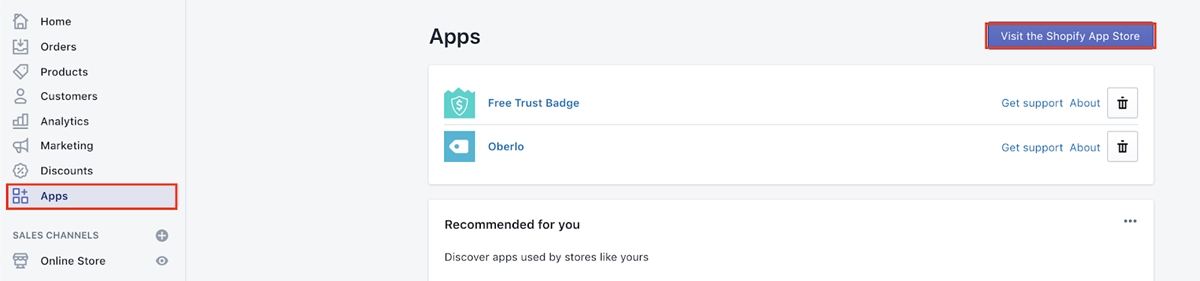
- 「Facebookチャット」を検索し、「Facebookチャットボックス-ライブチャット」を選択します。
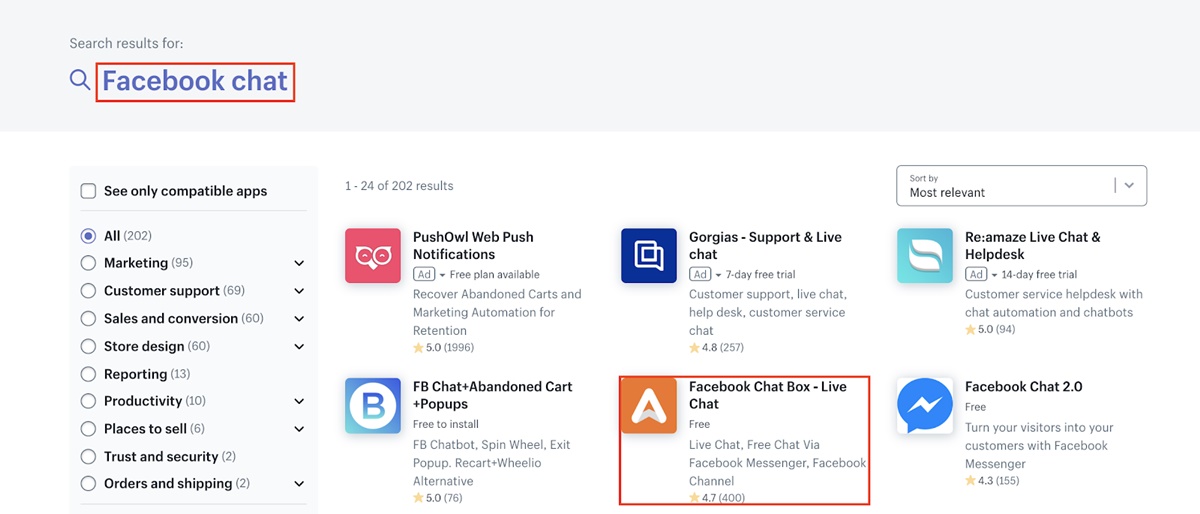
次に、[ Add App ]をクリックし、[ Install App ]をクリックします。
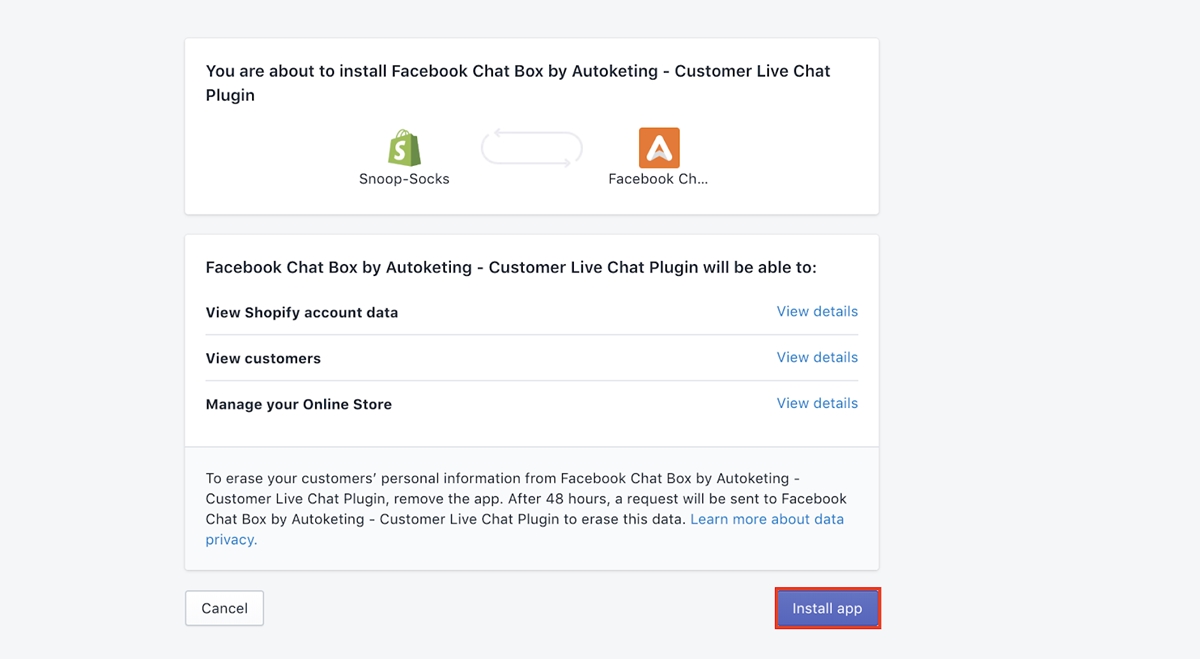
- [
Connect Accountをクリックして、アプリをFacebookファンページに接続します。 次の必要な手順を実行すると、ファンページが接続されます。
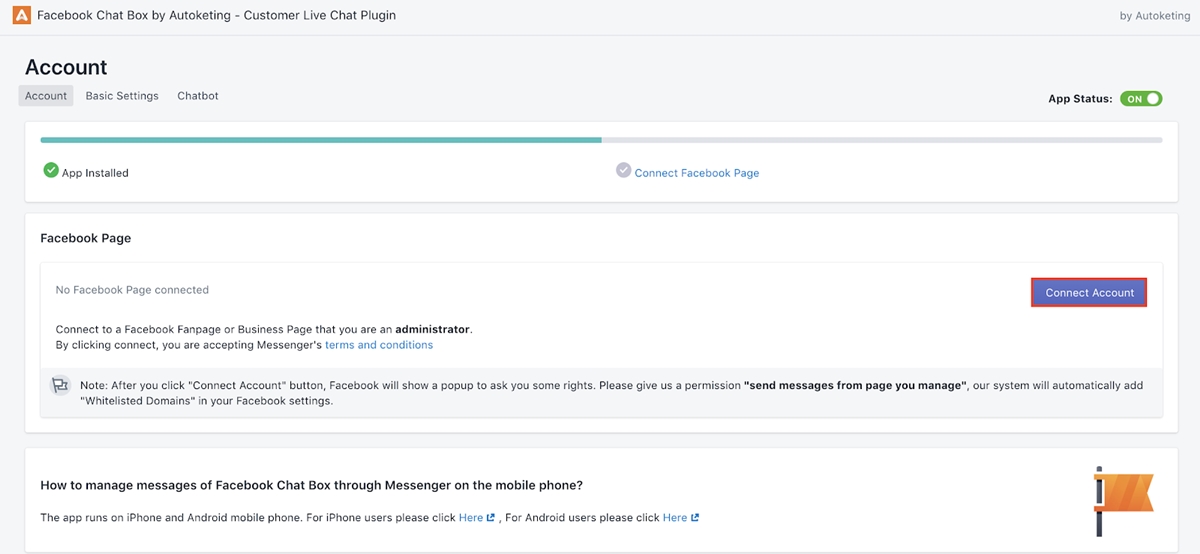
-
Basic Settingに移動して、グリーティングメッセージとWebサイトのメッセンジャーアイコンの色を変更し、[Save]をクリックします。
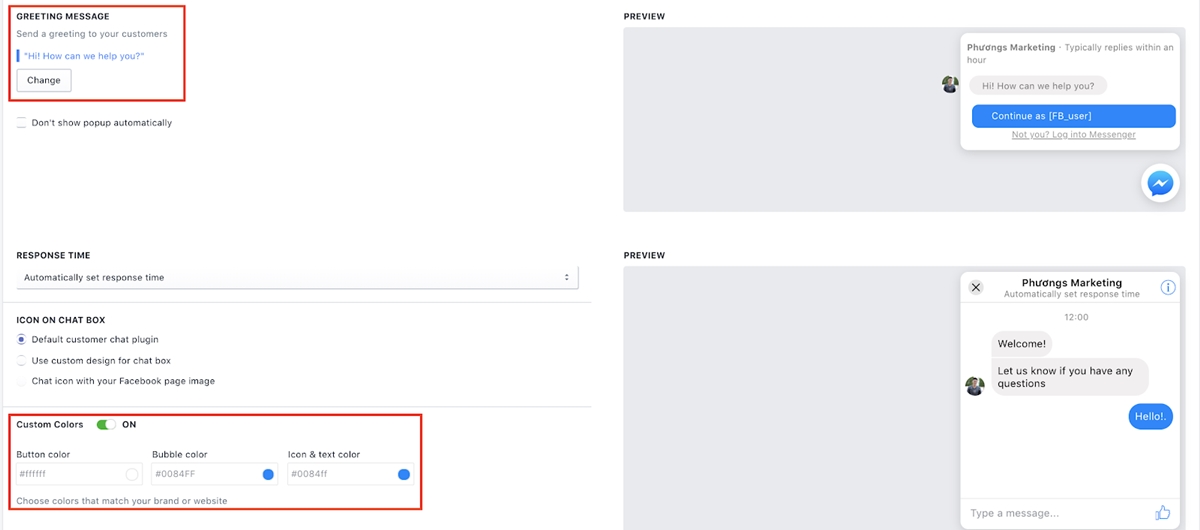
ステップ18:支払いプランを選択する
- ダッシュボードで、
Settingsに移動し、[Account]をクリックします。
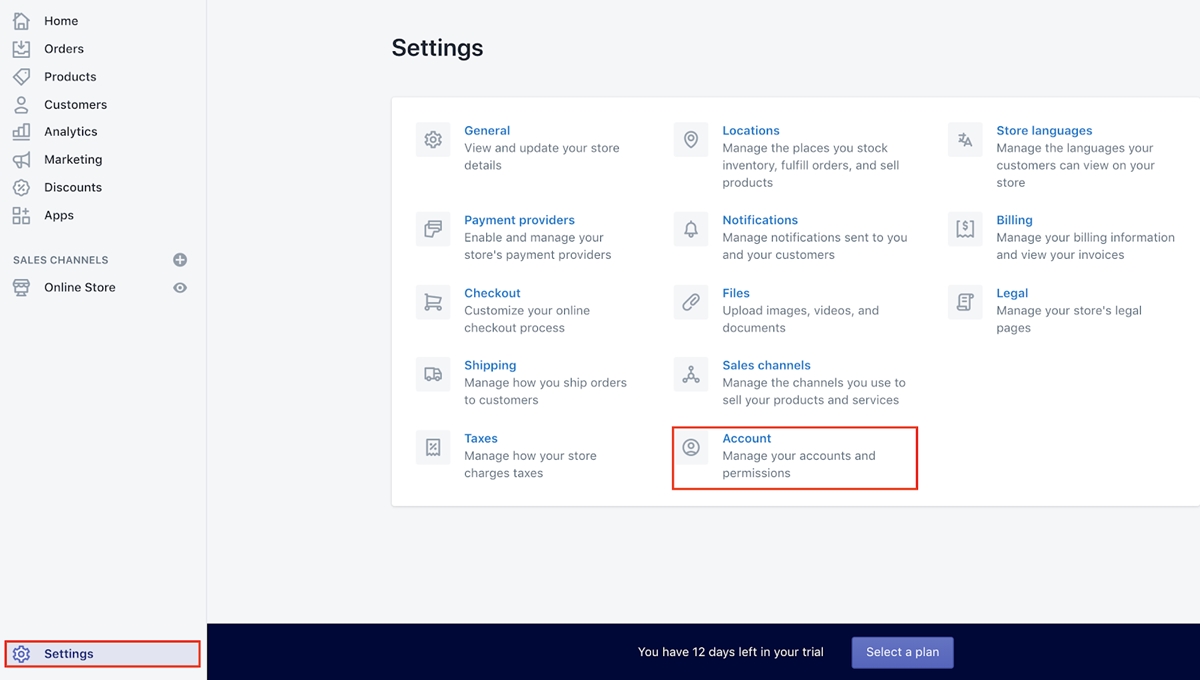
- [プランの
Compare plansを選択します。 これは、Shopifyでドロップシッピングを開始するためにサインアップする必要がある最小プランです。 あなたの店が大きくなるとき、あなたはより多くの機能のためにもっと高い計画にサインアップすることができます。
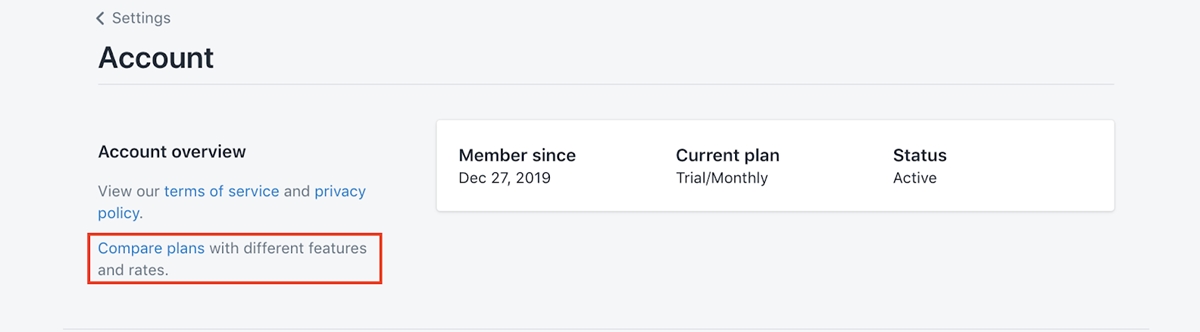
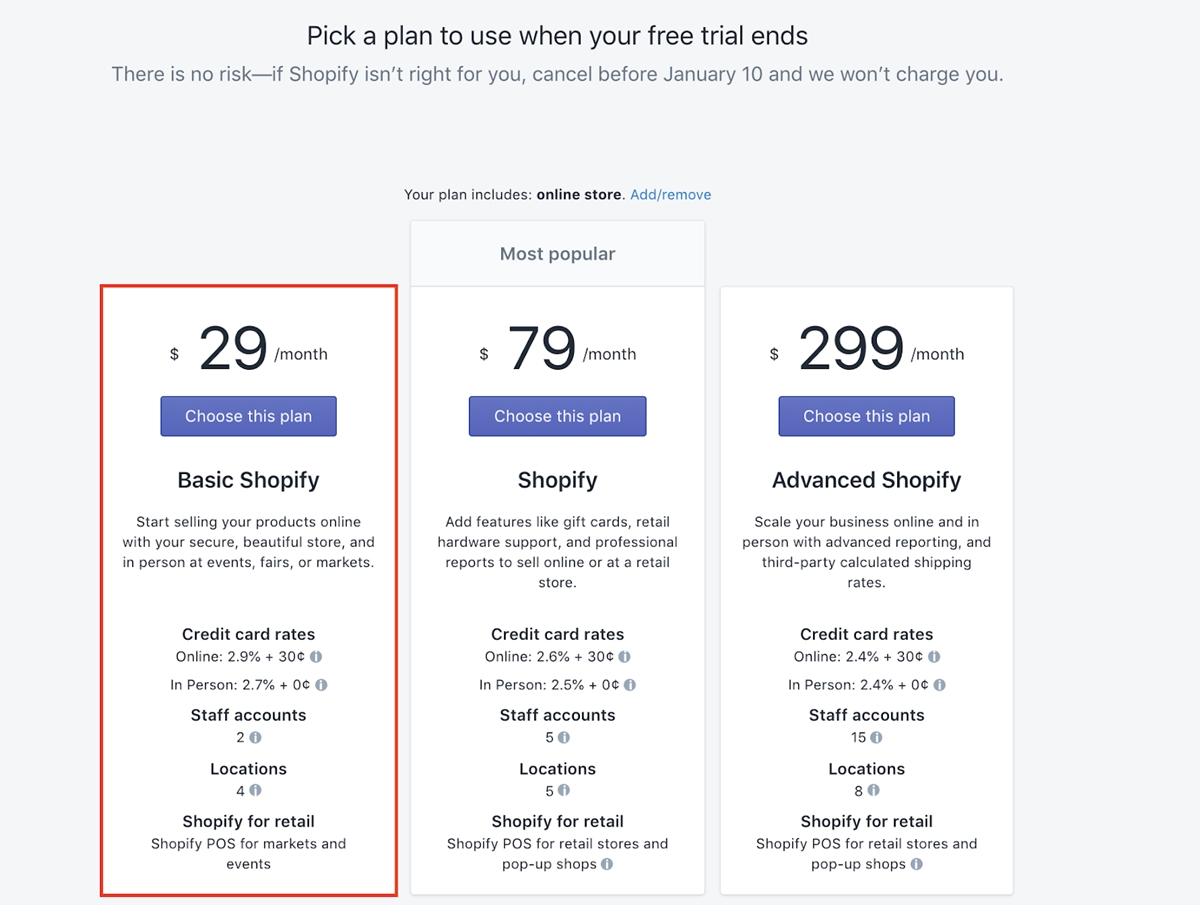
- 請求方法を選択し、支払うクレジットカードを追加して、[
Start plan]をクリックします。
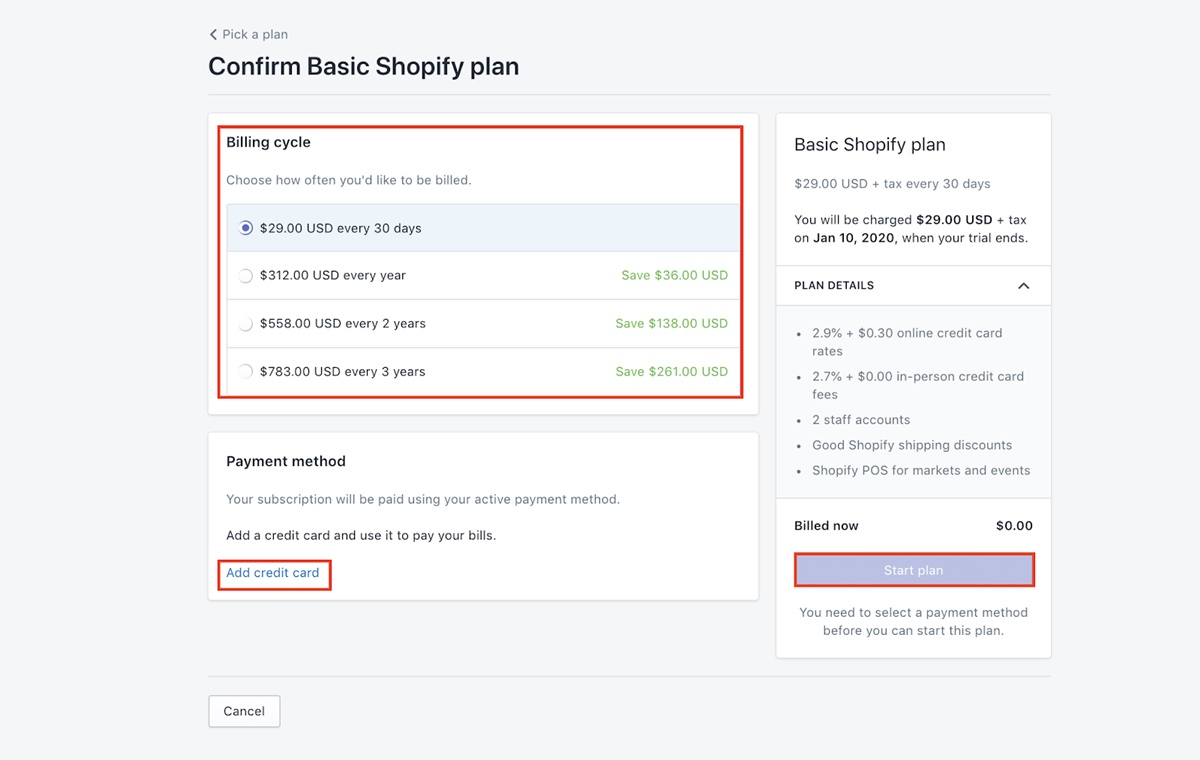
ステップ19:ドメイン名を選択する
詳細に入る前に、「。com」ドメインを選択することを確認してください。 他のドメイン名は選択しないでください。 「.com」ドメインは、eコマースビジネスに最適なオプションです。
-
Online storeで、[Domain name]をクリックし、[Buy new domain]をクリックします。
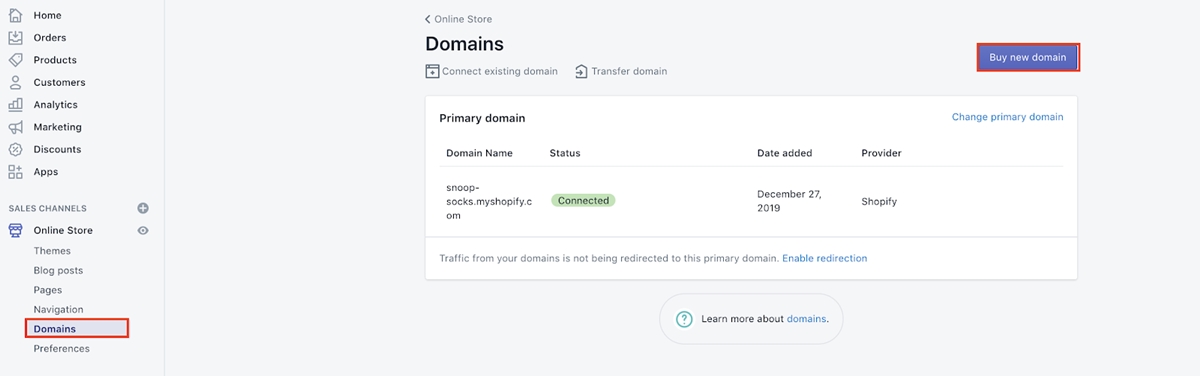
- ボックスに希望のドメイン名を入力します。 服用している場合は、別のものを見つけてください。 利用可能な場合は、[
Buy]をクリックします。
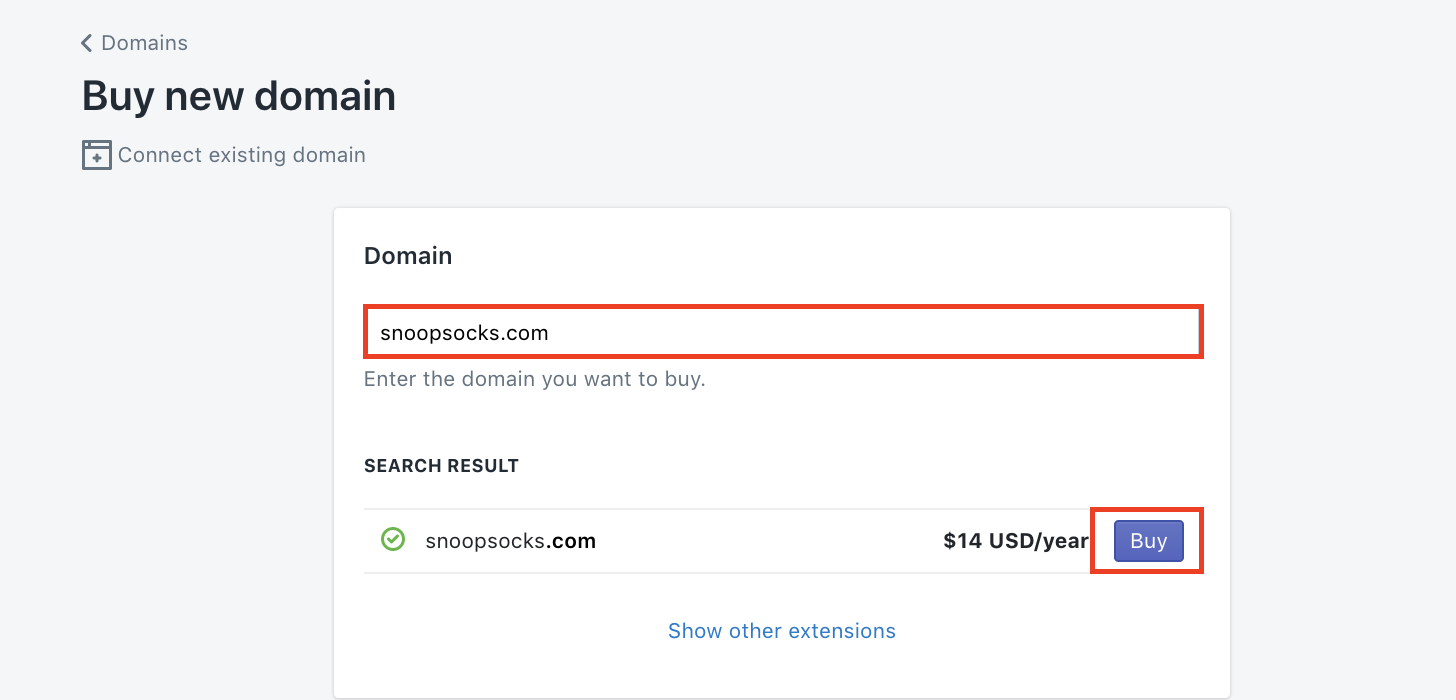
ステップ20:ストアをオンラインにします。
この時点で、ストアはパスワードで保護されており、パスワードがないと誰もストアにアクセスできません。 パスワードを削除するには、ステップ18ですでに行っている有料プランにサインアップする必要があります。
ここで、パスワードを無効にするには、[ Online store ]の[ Preferencesに移動し、一番下までスクロールします。
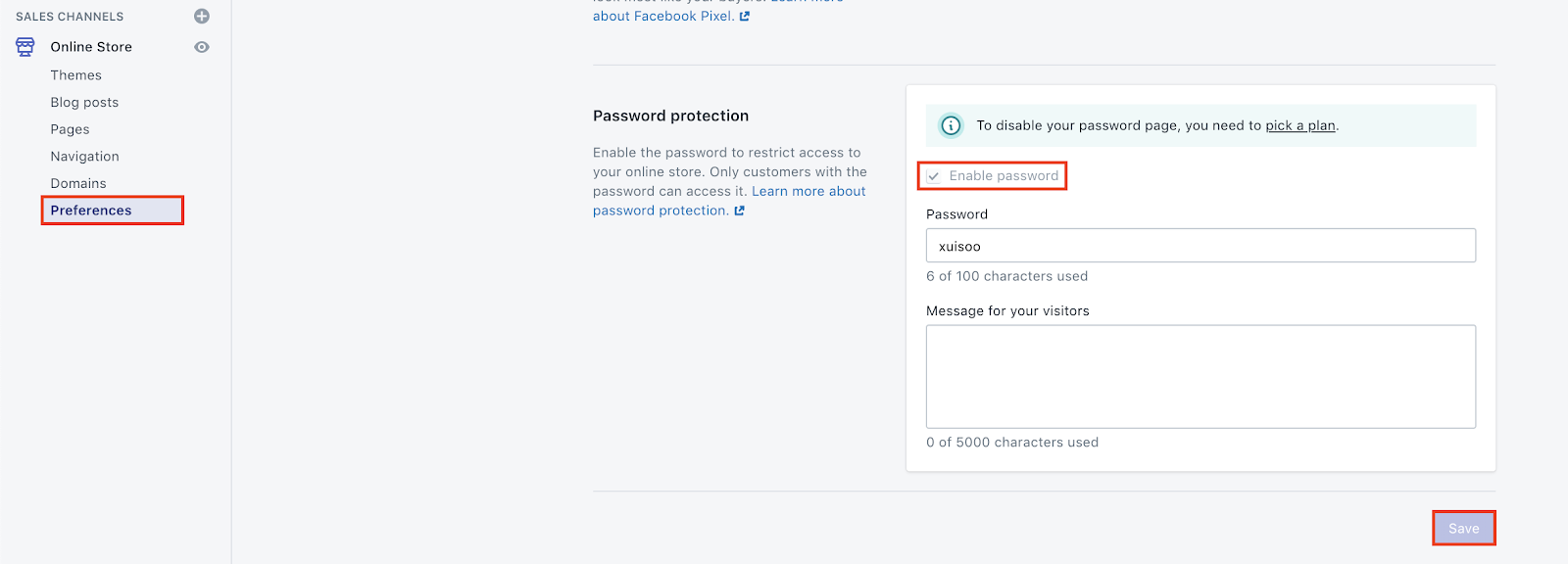
プランにサインアップすると、[ Enable Passwordの有効化]のチェックを外すことができます。
それでおしまい!!! これで、ストアが完全にセットアップされ、ライブになりました。 おめでとう!
最後の言葉
Shopifyストアを完全にセットアップしてAliexpressでドロップシッピングを開始する方法を学んだことを願っています。 ドロップシッピングは簡単な道ではありませんが、オンラインビジネスを行う上で非常にやりがいのある道です。
ドロップシッピングビジネスを成功させるために、忍耐強く、そして学び続けることを願っています。 :-)
関連記事:
- AliExpressドロップシッピングレビュー
- アクセス&使用方法Aliexpressドロップシッピングセンター
- AliExpressで注文をキャンセルする方法
- ドロップシッピングの返品を処理する方法は?
- ドロップシッピングのShopify税を設定する方法
- Shopifyでドロップシッピングを完全に自動化する方法
