cPanelとは何ですか? あなたが知る必要があるすべて
公開: 2022-04-17あなたがウェブサイトを作る方法を学んでいるなら、私はその探求の一部として、あなたがcPanelと呼ばれるツールと非常に親密になるだろうとあなたにほぼ約束することができます。 これは、ほとんどのホスティングプロバイダー、特により手頃な価格のホスティングプロバイダーが、cPanelを使用してWebサーバーの管理を支援しているためです。
しかし、それが普及しているのと同じように、cPanelは…まあ…それは必ずしも初心者に優しいとは限らないとだけ言っておきましょう。 特に、これまでにWebサイトを構築したことがない場合。
その結果、cPanelを回避する方法や、cPanelが提供するすべての機能を利用する方法を理解するのに苦労するかもしれません。
それがあなたのように聞こえるなら、あなたはこのガイドから利益を得るつもりの人です。 私は初心者のためにこのガイドを書きました。 つまり、私は専門用語を横に蹴って、人のようにあなたに話しかけるつもりです。
このcPanelガイドで学習する内容は次のとおりです
この投稿の終わりまでに、あなたはcPanelマスターになります。 あなたが知っていることはすべてここにあります:
- cPanelとは何ですか?それがどのように役立つか
- サーバーのcPanelダッシュボードへのアクセス
- cPanelを使用してWordPressなどのソフトウェアをインストールする
- ホスティングに新しいドメインとサブドメインを追加する
- 2つの異なる方法でサーバーにファイルをアップロードする
- 独自のメールアカウントを作成する
- cPanelによるセキュリティの強化
- データベースの作成と管理
- サーバーエラーログの表示
カバーするものがたくさんあるので、始めましょう!
01. cPanelとは何ですか? それはあなたに何を助けますか?
cPanelは、Webホスティングのコントロールパネルです。 プログラミングについて知っておく必要のあるタスクを実行するのに役立つグラフィカルインターフェイスを提供します。
基本的に、それはあなたのウェブサーバーを「人間に優しい」ものにします。 そうでなければ、あなたは映画の中でそれらのハッカーの一人のようになる必要があるので、それは良いことです!

cPanelは何をするのに役立ちますか?
cPanelを使用すると、次のようないくつかの重要な機能を実行できます。
- WordPress、Joomla、Drupalなどのソフトウェアを簡単にインストールできます
- ホスティングアカウントに新しいドメイン名とサブドメインを追加する
- サーバーに直接ファイルをアップロードする
- FTP経由でファイルをアップロードするためのFTPアカウントの管理
- コンテンツを保存するための新しいデータベースの作成と管理
- いくつかの異なる方法でセキュリティを強化する
- コンピューターの問題を診断する
このcPanelガイドを進めていくと、これらの各機能を実行する方法を正確に学ぶことができます。
ホストでcPanelにアクセスする方法
通常、ホストはウェルカムメールでcPanelアカウントの詳細を送信する必要があります。 たとえば、テストホスティングアカウントの1つに対して受け取ったウェルカムメールは次のとおりです。
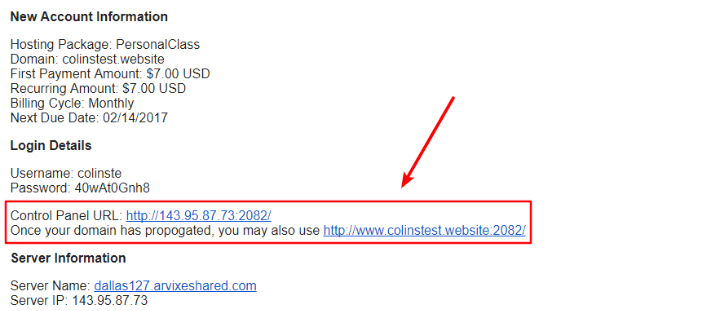
特にcPanelを参照するウェルカムメールが表示されない場合は、通常、ホストのカスタマーエリアにログインし、そのエリア内のリンクをクリックしてcPanelにアクセスすることもできます。
しかし、cPanelにアクセスするための絶対確実な方法は次のとおりです。
次のいずれかのテキストをサイトのURLの最後に追加します。
- :2082 –サイトがURLの先頭にHTTPを使用している場合
- :2083 –サイトがURLの先頭にHTTPSを使用している場合
たとえば、サイトが「http://yourdomain.com」の場合、「http://yourdomain.com:2082」にアクセスしてcPanelにアクセスできます。
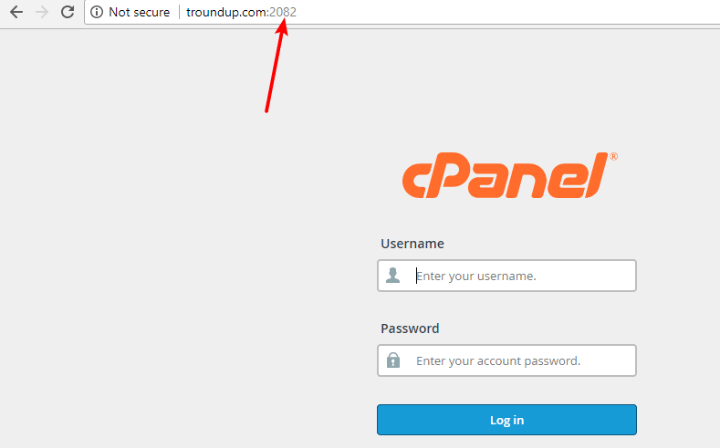
ただし、そこから、ユーザー名とパスワードを入力する必要があります。 これらの詳細がわからない場合(およびウェルカムメールで受信されなかった場合)、おそらくホストのサポートに連絡するのが最善の方法です。
02.cPanelインターフェースのクイックツアー
さて、このインターフェースガイドのちょっとした混乱要因から始めましょう:
単一のcPanelインターフェイスデザインはありません。 代わりに、表示される実際のデザインはホスト次第です。
そのため、cPanelは、このガイドで紹介するものとまったく同じではない場合があります。
2つの主要なcPanelインターフェーステーマがあります…
次のような古いX3テーマ:
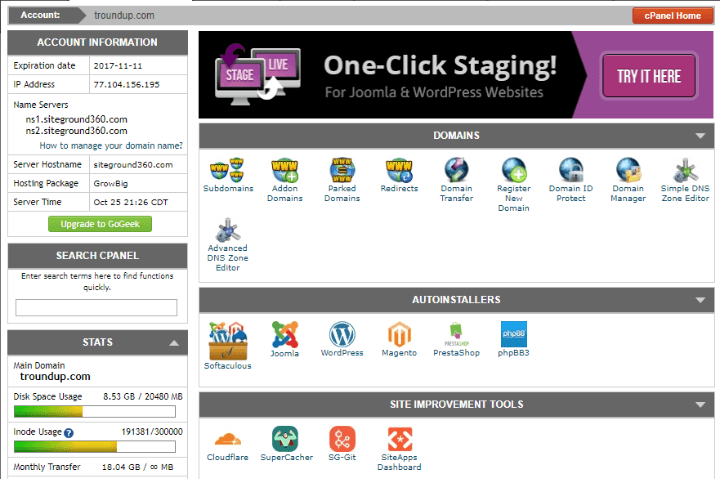
次のような新しい提灯のテーマ:
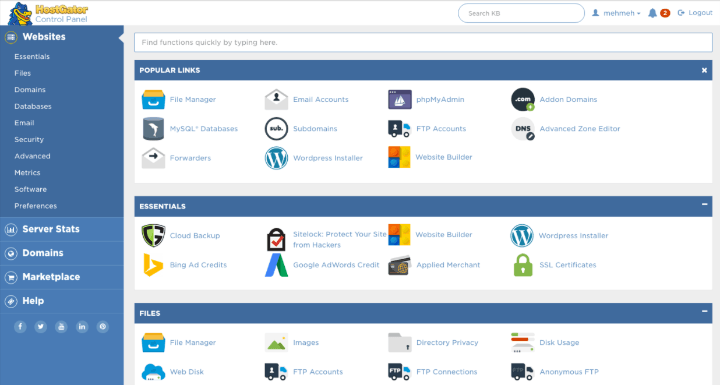
スタイルはかなり異なりますが、使用しているデザインに関係なく、さまざまなオプションがさまざまなセクションに分割されているのがわかります。
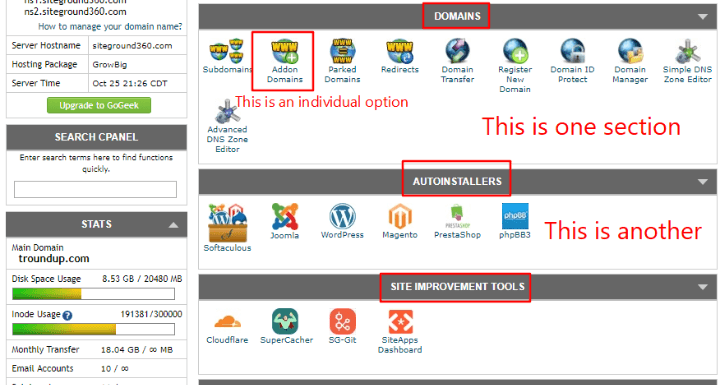
これらのオプションは、cPanelの機能の要点であり、すべてのホストで類似している必要があります。
cPanelには、特定の機能をすばやく見つけるのに役立つ検索機能も含まれています。
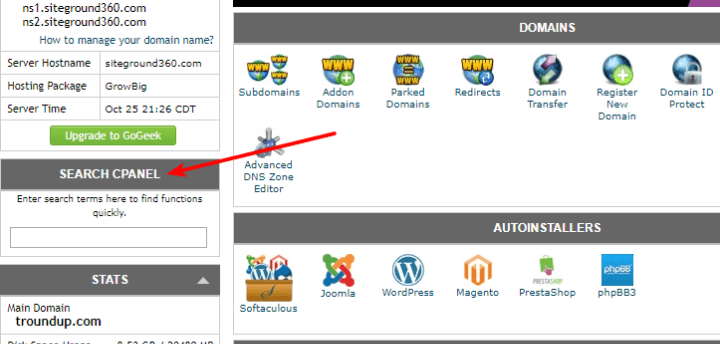
このガイドの残りの部分では、人気のあるWordPressホストであるSiteGroundが使用している古いX3テーマを使用します。 ただし、ホストに新しい提灯のテーマがある場合でも、問題なくフォローできます。
03.cPanelを使用してWordPressなどのソフトウェアをインストールする
ホスティングにサインアップした後、最初にやりたいことの1つは、WordPressまたは別のコンテンツ管理システムをインストールして、実際にサイトの構築を開始することです。
これを支援するために、cPanelには通常、一般的なソフトウェアパッケージをインストールするためのユーザーフレンドリーな方法を提供するAutoinstallersと呼ばれるツールが含まれています。
これらのさまざまな自動インストーラーは、私の例のcPanelダッシュボードの[自動インストーラー]セクションに配置されています。
それらは非常に使いやすいです。 たとえば、WordPressをインストールする場合は、 WordPressオプションをクリックするだけです。
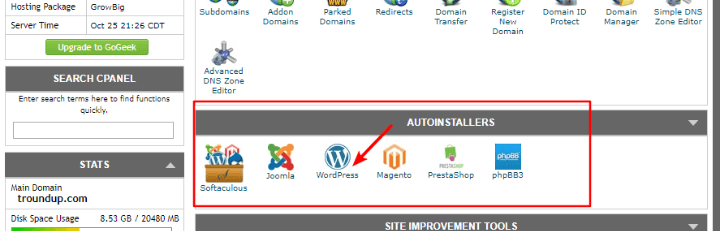
次に、初心者向けのインストールウィザードに従って、プログラムをサイトにインストールします。
一部のホストは異なるAutoinstallerソフトウェアを使用しているため、残りのプロセスについて特定のチュートリアルを提供することは困難です。 ただし、さらにサポートが必要な場合は、WPKubeが実際に個々のAutoinstallerを使用してWordPressをインストールする方法に関する投稿を公開しています。
04.新しいドメインとサブドメインの追加
ホスティングアカウントにサインアップするときは、サインアッププロセス中に少なくとも1つのドメインを構成する必要があります。 これは常にプライマリドメインになります。 以下の例では、プライマリドメインが「designbombs.com」であるとします。
ホストで許可されている場合は、次の2種類の新しいドメイン名を追加することもできます。
- アドオンドメイン–これらは完全に別個のドメイン名です。 たとえば、「mysite.com」のようなもの
- サブドメイン–これらはプライマリドメイン名への追加です。 たとえば、「mysite.designbombs.com」のようなものです。
これらのオプションの両方(およびそれ以上!)は、[ドメイン]セクションにあります。
新しいスタンドアロンドメイン名の追加
まったく新しいドメインをサイトに追加するには、アドオンドメインをクリックする必要があります。
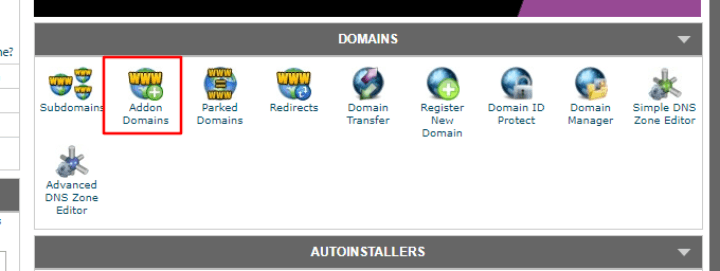
次の画面:
- [新しいドメイン名]ボックスにドメイン名を入力します。
- これを行うと、cPanelは他の2つのボックスを事前に入力する必要があります。
- 次に、必要なパスワードを入力して[ドメインの追加]をクリックするだけです。
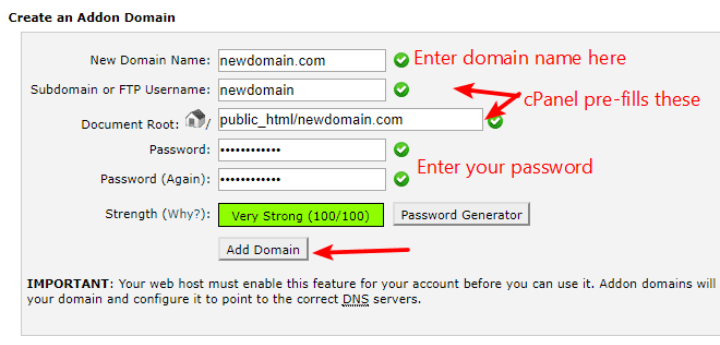
[アドオンドメインの変更]セクションまでスクロールして、この領域の既存のドメイン名を削除または変更することもできます。
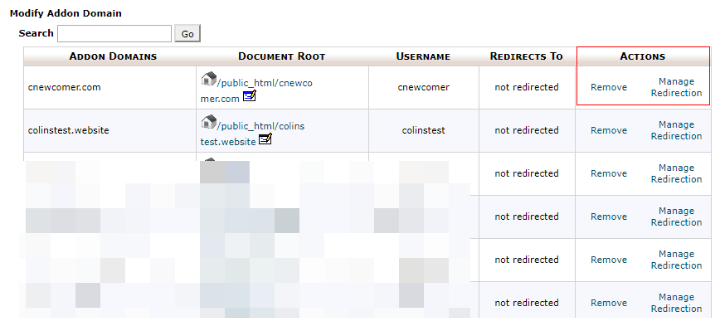
新しいサブドメインの追加
プライマリドメイン名またはアドオンドメインのいずれかに新しいサブドメインを追加するには、メインのcPanelダッシュボードから[サブドメイン]オプションをクリックします。
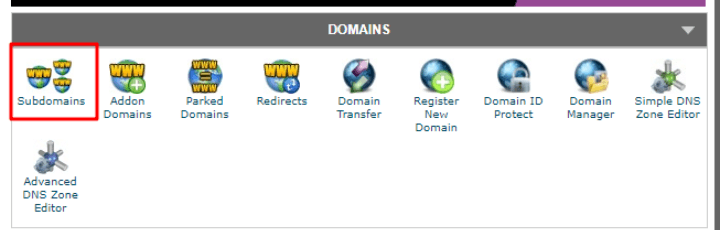
次の画面:
- 希望のサブドメインを入力してください
- ドロップダウンからサブドメインを追加するドメインを選択します
- [作成]をクリックします
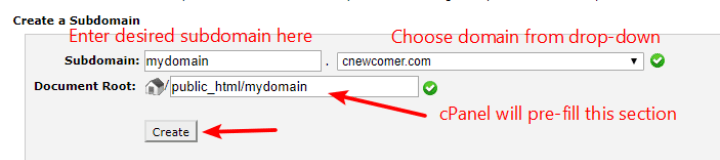
アドオンドメインと同様に、このセクションを使用して既存のサブドメインを管理することもできます。
05.cPanelを介したファイルのアップロード
cPanelは、Webサーバーにファイルをアップロードするための2つの異なる方法にアクセスするのに役立ちます。
- ファイルマネージャー–このツールを使用すると、Webブラウザーを介してファイルを直接アップロードできます。
- FTPアカウント–これらを使用すると、FTPプログラムと呼ばれるものを使用してWebサーバーに接続できます。
通常、ファイルマネージャを使用して次のことができます。
- 一度にいくつかのファイルをアップロードする
- サーバー上でファイルを移動する
ファイルマネージャーは便利で、サードパーティのプログラムを必要としないので便利です(覚えておいてください-それはあなたのウェブブラウザで正しく動作します)。

ただし、多数のファイル(画像のアルバム全体など)をアップロードする必要がある場合は、ファイルマネージャーが実際には最も効果的な方法ではありません。FTPを使用することをお勧めします。
両方の使い方を紹介します。
ファイルマネージャを使用してファイルをアップロードする
ファイルマネージャにアクセスするには:
- cPanelダッシュボードで[ファイル]セクションを探します
- ファイルマネージャをクリックします
- 表示されるポップアップで、ドロップダウンから管理するドメインを選択します
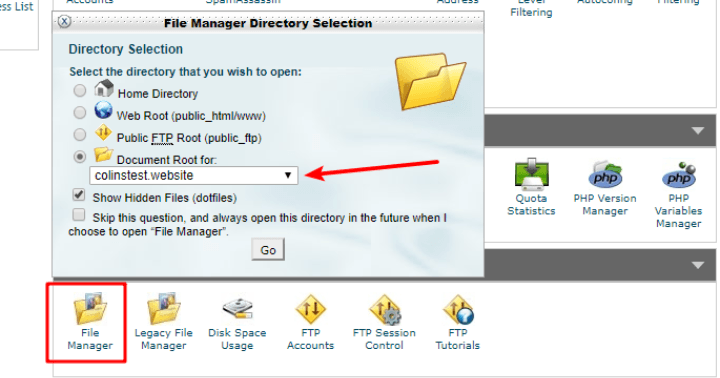
次に、ファイルマネージャインターフェイスに移動します。
インターフェイスをクリックすると、異なるフォルダ間を移動できます。 また、上部のツールバーを使用して、新しいファイルをアップロードしたり、既存のファイルを移動したりできます。
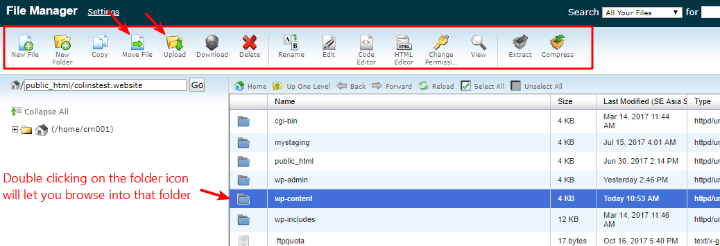
FTP経由でファイルをアップロードするためのFTPアカウントの管理
FTP経由でファイルをアップロードおよび管理するには、次の2つが必要です。
- FTPアカウントの資格情報
- FTPプログラム
cPanelは、アカウントのクレデンシャルの部分でのみ役立ちます。独自のFTPプログラムをダウンロードする必要があります( FileZillaをお勧めします)。
FTPアカウントを管理するには、cPanelダッシュボードで[ファイル]→[FTPアカウント]に移動します。
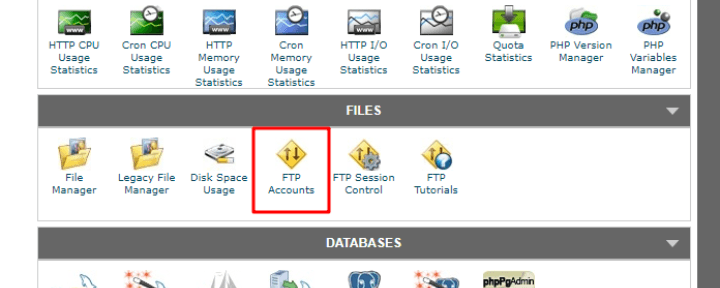
まだ作成していない場合は、このページで新しいFTPアカウントを作成できます。
- ログイン–このボックスにユーザー名を入力します。
- パスワード– FTP経由で接続するために使用するパスワードを入力します– FTPは強力なので、安全であることを確認してください。
- ディレクトリ–すべてのフォルダにアクセスできるようにする場合は、これを空白のままにします。 ただし、必要に応じて、これを使用して、サーバー上の特定のディレクトリのみにFTPアクセスを制限できます。
- クォータ–このアカウントがアップロードできるMB数に任意の制限を設定する場合を除いて、これを無制限のままにします。
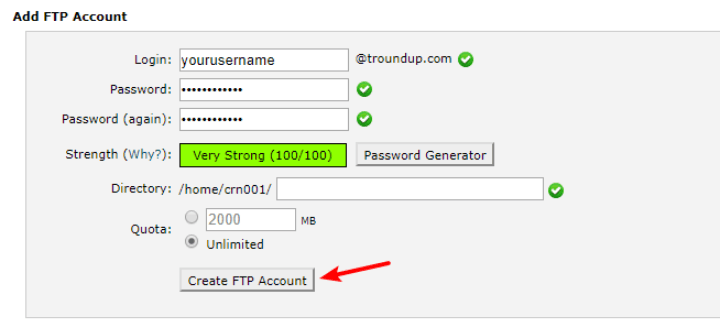
アカウントを作成したら、それらの資格情報を使用して、選択したFTPプログラムにログインします。
下にスクロールして[ FTPクライアントの構成]オプションを使用して、セットアップを支援することもできます。
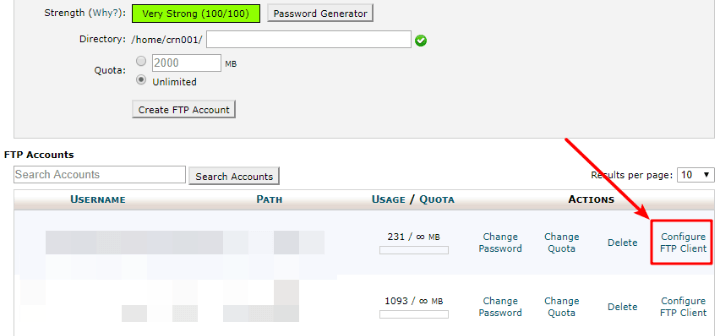
06.ドメイン名を使用して独自のメールアカウントを作成する
ウェブサイトを所有することの良い点の1つは、Gmailのようなものに頼る必要がなく、ドメイン名を使用して独自のメールアカウントを作成できることです。
つまり、「[email protected]」ではなく「[email protected]」になることができます。
ただし、自分のメールアドレスの使用を開始するには、最初にcPanelですべてを設定する必要があります。
これを行うには、メールまたは電子メールと呼ばれるセクションを探します(実際の名前はホストによって異なります)。 次に、メールアカウントのオプションを選択します。
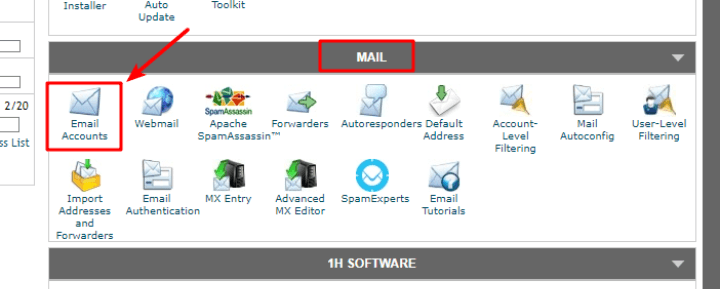
次の画面で、次の詳細を設定してメールアカウントを構成します。
- 電子メール–これは「 @ 」記号の前にある電子メールアドレスの一部です。
- ドロップダウンから使用するドメイン名を選択します
- パスワード–これは、Webメールまたは独自の電子メールクライアントを介して電子メールに接続するために使用するパスワードです。
- メールボックスクォータ–これはメールアドレスに割り当てるサーバースペースの量です。
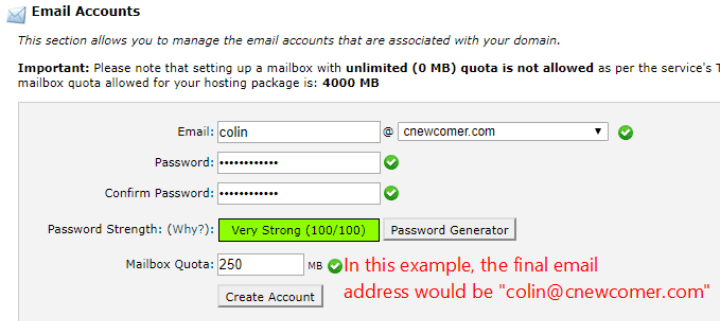
次に、[アカウントの作成]をクリックします。
新しいメールアカウントでメールを送受信する方法
メールアカウントを作成したら、ウェブメールを使用してすぐにメールの送受信を開始できます。 ウェブメールにアクセスするには、ドメイン名に「/webmail」を追加するだけです。
たとえば、「yourdomain.com/webmail」です。
次に、作成したばかりの資格情報を使用してログインできるようになります。
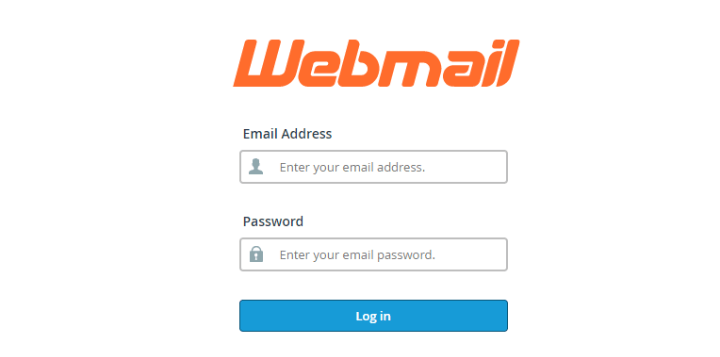
Google AppsやOutlookなどで機能するように新しいメールアドレスを設定することもできますが、それはこのガイドの範囲から少し外れています。 ヘルプが必要な場合は、SiteGroundにさまざまな電子メールプログラム用の優れた一連のチュートリアルがあります。
07.cPanelによるセキュリティの強化
Webサイトのセキュリティを強化したい場合、cPanelはいくつかの便利なツール、特に次の機能を提供します。
- パスワード保護ディレクトリ–これにより、サーバー上の特定のフォルダにパスワードを追加できます。
- IPアドレス拒否マネージャー–これにより、問題を引き起こしている可能性のある特定のIPアドレスからのトラフィックをブロックできます。
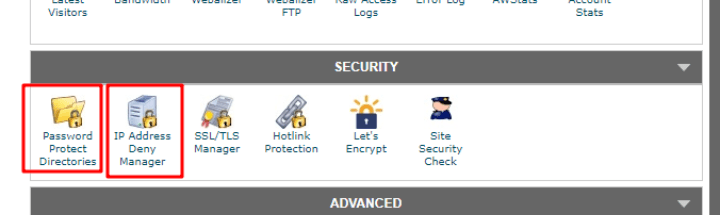
cPanelのディレクトリにパスワードを追加するには、[パスワード保護ディレクトリ]オプションを選択します。 次に、ポップアップで使用するドメインを選択します。
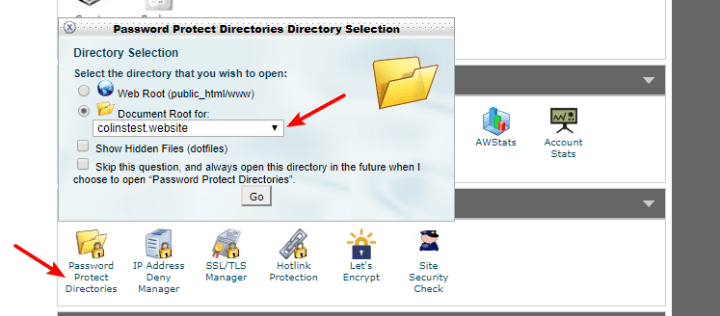
次に、特定のディレクトリをクリックして、パスワード保護を追加できます。
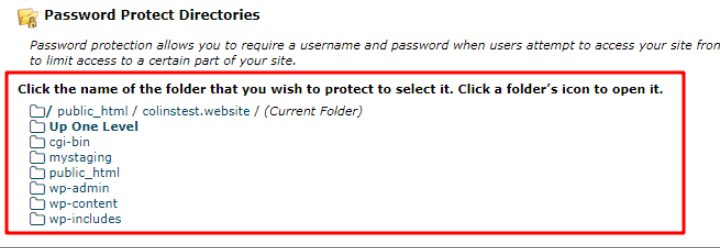
特定のIPアドレスをブロックするには、[ IPアドレス拒否マネージャー]をクリックします。 次に、次の画面で、ブロックするIPアドレスを入力できます。
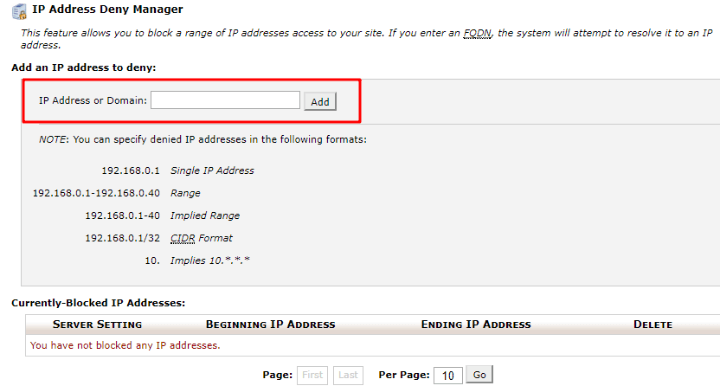
08.データベースの作成と管理
データベースは、データの保存とアクセスに役立つツールです。 WordPressなどのツールを使用している場合は、Webサイトのすべてのデータがデータベースに保存されます。
ほとんどの場合、データベースについて考える必要はありません。
ただし、WordPressサイトを手動で移行する必要がある場合などに、データベースを手動で作成する方法を知っておくと便利です。
新しいMySQLデータベースを作成するには、[データベース]セクションの[MySQLデータベース]に移動します。
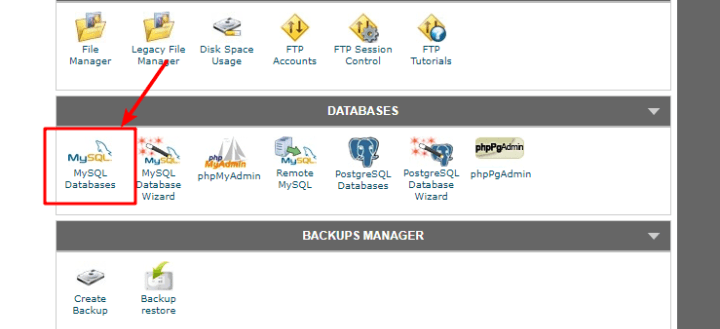
次に、3ステップのプロセスを完了する必要があります。
まず、 「新しいデータベースの作成」セクションを完了します。
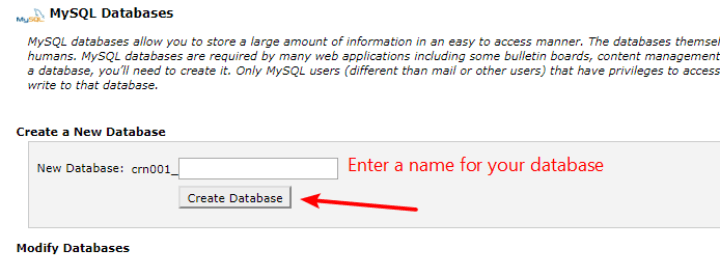
次に、下にスクロールして新しいユーザーを追加します。
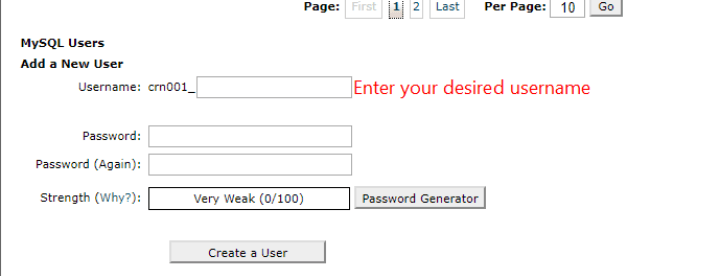
最後に、[データベースへのユーザーの追加]セクションまでさらにスクロールし、ドロップダウンを使用して、作成したばかりのユーザーを、作成したばかりのデータベースに追加します。
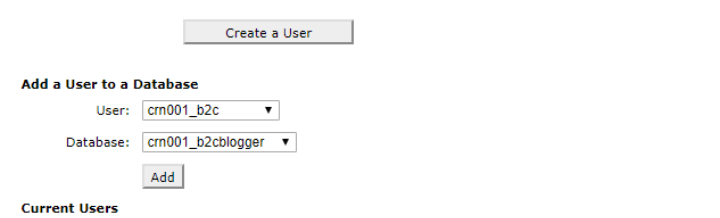
私が言ったように、あなたは日常的にこの機能を使う必要はないでしょう。 ただし、サイトの移行などの特定の状況では、cPanelでデータベースを作成する方法を知っておくと非常に便利です。
09.cPanelでのエラーログの表示
データベースと同様に、エラーログは、定期的にアクセスする可能性が低いニッチな機能です。 ただし、Webサイトで問題が発生した場合、サーバーのエラーログは、何が起こっているかを診断するのに役立つ非常に貴重なツールです。
サーバーのエラーログにアクセスするには、[訪問者の統計]セクションの[エラーログ]に移動するだけです。
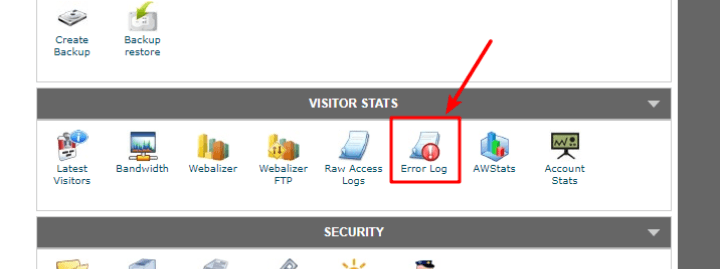
cPanelはあなたのサーバー管理仲間です
これで、私の大規模なcPanelガイドは終わりです。
共有ホスティングを使用している場合は、ホストがcPanelを使用していることをほぼ保証できます。そのため、cPanelダッシュボード内を移動する方法を理解することが非常に重要です。
この時点で、あなたが必要なすべてを行うスキルを持っていることを願っています! そうでない場合は、いつでもコメントを残すことができ、私たちはあなたが物事を整理するのを手伝います。
また、このようなより大きなガイドに興味がある場合は、WordPressサイトのCSS、HTML、JavaScriptを縮小する方法とWordPressホスティングを選択する方法に関するガイドを確認することをお勧めします。
