ワークフローを促進する 9 つのベスト Firefox 拡張機能
公開: 2023-11-24Firefox が世界で 4 番目に人気のある Web ブラウザであることをご存知ですか?
統計によると、Firefox はブラウザ市場シェアにおいて、Google Chrome、Safari、Microsoft Edge ブラウザに次いで 4 位となっています。
Firefox ブラウザは、非常に人気があり使いやすいことに加えて、仕事でも個人でも毎日使用できる幅広い拡張機能を提供しています。
ソーシャル メディアへの投稿をスケジュールする簡単な方法が必要な場合でも、生産性を向上させたい場合でも、Firefox 拡張機能は確実なソリューションです。
ニーズに合った適切な Firefox 拡張機能を選択できるように、このブログ投稿では次のことを説明します。
- あなたが試してみるべき最高の Firefox 拡張機能のリストを提供します。
- 価格、長所と短所など、これらのツールに関するすべての重要な詳細を提供します。
- Firefox 拡張機能に関するよくある質問のいくつかに答えます。

目次
さまざまなビジネスニーズに最適な Firefox 拡張機能
ここでは、ニーズに応じてブラウザにインストールすべき最適な Firefox 拡張機能をいくつか紹介します。
- Clockify — 時間の追跡と生産性の向上に最適です。
- ツリー スタイル タブ— タブを整理するのに最適です。
- ダウンゼムオール! — ダウンロードの管理に最適です。
- uBlock Origin — プライバシー保護とより優れたブラウザ エクスペリエンスに最適です。
- Grammarly — 文法チェックに最適です。
- ライトを消してください— ビデオ視聴体験を向上させるのに最適です。
- パブラー— ソーシャルメディアのスケジュール管理に最適です。
- Bitwarden — パスワードの管理に最適です。
- FireShot — スクリーンショットのキャプチャに最適です。
Clockify — 時間の追跡と生産性の向上に最適
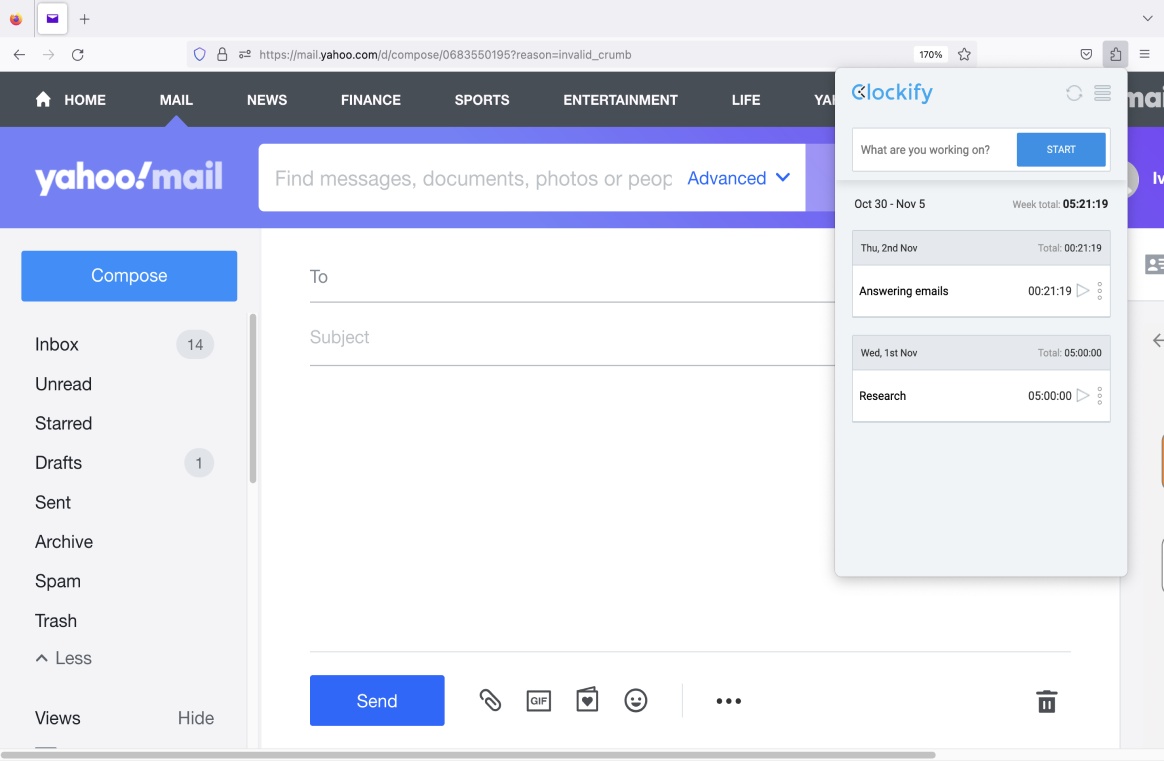
Clockify は、何百万もの人々に使用されている時間追跡ソフトウェアです。 プロジェクト全体の作業時間を追跡できます。
Clockify が時間の追跡と生産性の向上に最適なのはなぜですか?
Clockify は、タスクやプロジェクトに費やした時間を記録するのに役立つ多くのオプションを提供します。
Clockify の Firefox 時間追跡拡張機能を使用すると、次のことが可能になります。
- タイマーまたは手動 (タイムシートを使用) で時間を追跡します。
- リマインダーとアイドル状態検出アラートを利用して、より正確な時間追跡を行います。
- ブラウザで任意のテキスト (Gmail の電子メールの件名など) を選択して時間を追跡します。
たとえば、私は Clockify のタイマーを使用して各プロジェクトに費やした時間を追跡し、ワークロードをより効率的に計画および整理するのに役立ちます。
時間を追跡するだけでなく、生産性を高めるために Clockify の Firefox 拡張機能も使用しています。
Clockify の Firefox 拡張機能で使用できる私のお気に入りの機能の 1 つは、ポモドーロ タイマーです。 ポモドーロ テクニックを使用して、定期的な作業/休憩の間隔で作業できるようになります。
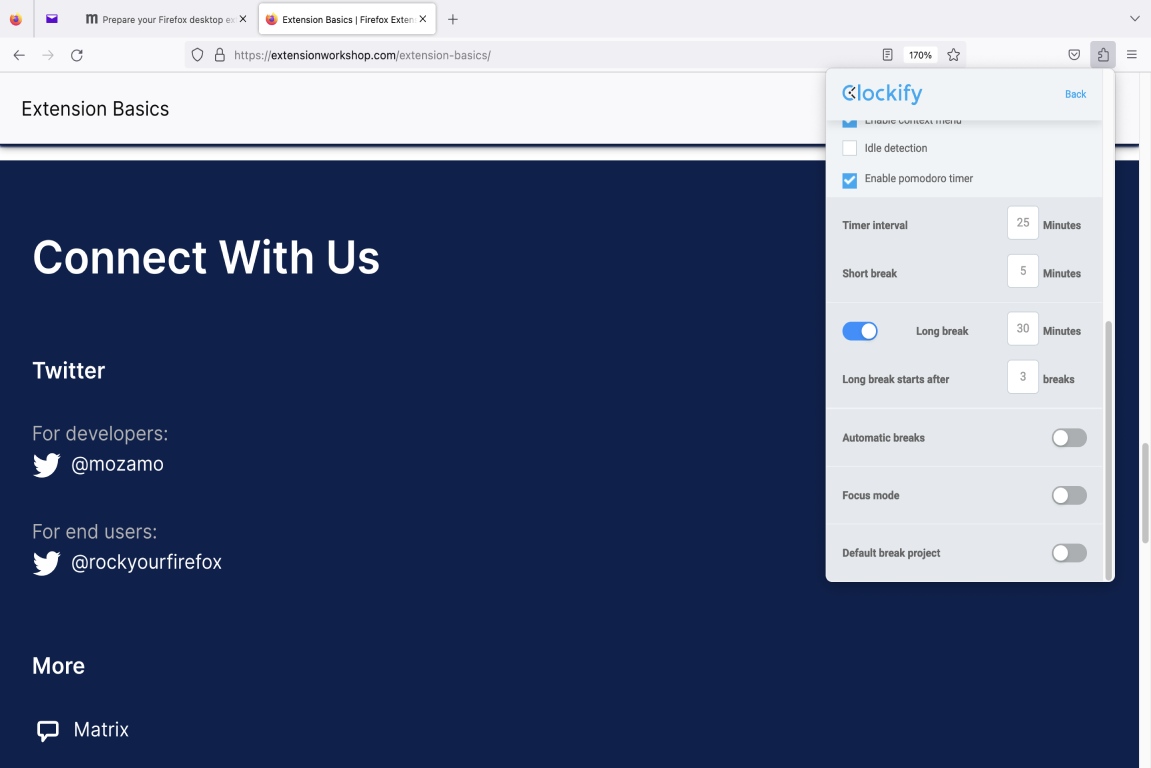
時間間隔と休憩に分を追加できるようにするには、設定で「ポモドーロ タイマーを有効にする」チェックボックスをオンにします。
Clockify のポモドーロ タイマーを使用すると、燃え尽き症候群を解消し、集中力を高めることができます。
Clockify の Firefox 時間追跡拡張機能を使用すると、時間を簡単に追跡できるだけでなく、より生産的な自分になることができます。
Clockify プロのヒント
生産性を向上させたいが、どこから始めればよいか、どの方法やツールを使用すればよいかわからない場合は、次の役立つリソースを参照してください。
- 個人の生産性ガイド: これらの方法とアプリで生産性を最大化する
- 生産性を向上させる 4 つの時間追跡方法
- 2023 年の生産性向上に最適な Chrome 拡張機能 25 選
Clockify の長所
Clockify を使用する主な利点は次のとおりです。
- ワンクリックでアクティビティのタイマーを継続できます (すでにタイムシートに記録されているアクティビティの場合)。
- 指定した時間にタイマーを自動的に停止する機能を提供します。
- セットアップと使用は非常に簡単です。
Clockifyの短所
Clockify を使用する主な欠点のいくつかを確認するには、以下のリストをご覧ください。
- 1 回のアクションで時間エントリを 2 つに分割するオプションはありません。
- タイムライン上で複数のタスクをスケジュールすることはできません。
- タイムシートをファイルから Clockify に直接インポートするオプションなどの追加の時間追跡機能を利用するには、有料プランのいずれかにアップグレードする必要があります。
Clockify の新機能
2023 年 10 月、Clockify はユーザーにいくつかの UX 改善を導入しました。 これには、ユーザーがプロジェクト/タグを読み込むためにクリックする必要があった「さらに読み込む」ボタンの削除や、ユーザーのスクロールに合わせてプロジェクト/タグを読み込める無限スクロールの実装などが含まれます。
同月、Clockify は ClickUp 統合のアップデートも導入しました。 これらのアップデートの 1 つには、ClickUp のタスク名を取得し、タイマーを介してそのタスクの時間の追跡を開始する機能が含まれています。
これらのアップデートはすべて、Google Chrome および Firefox 拡張機能で利用できます。
Firefox 拡張機能とは別に、Clockify は他のいくつかのプラットフォームも提供しています。
| プランの種類と空き状況 | Clockifyの価格とプラットフォーム |
|---|---|
| 無料プラン | はい |
| 無料トライアル | はい |
| 最安の有料プラン | ユーザーあたり月額 3.99 ドル (毎年請求) |
| 可用性 | Android、iOS、Web (Google Chrome および Microsoft Edge 拡張機能)、Mac、Windows、Linux |
ツリー スタイル タブ — タブの整理に最適
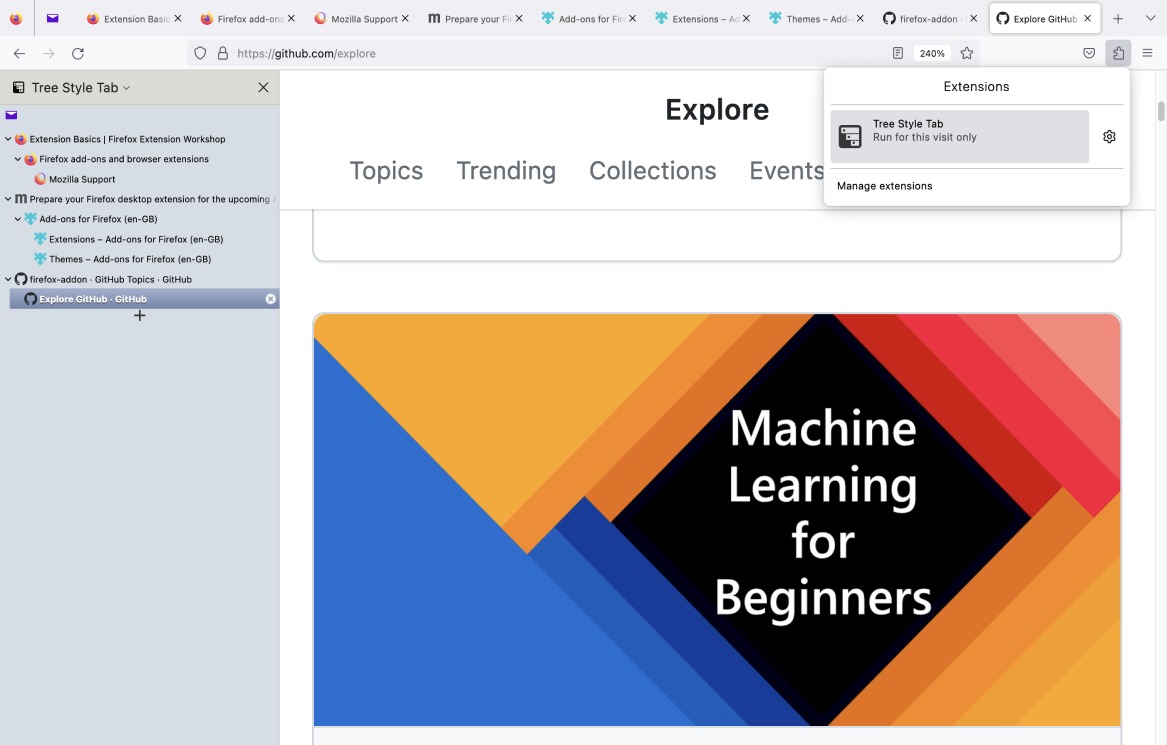
Tree Style Tab は、簡単にお気に入りの Firefox アドオンの 1 つになります。 タブを「ツリー」として整理し、必要に応じて再配置できます。
ツリー スタイル タブがタブの整理に最適な理由は何ですか?
ツリー スタイル タブは、タブの乱雑さに対処するのに苦労している人にとって不可欠な資産です。
Tree Style Tab の Firefox 拡張機能を使用すると、次のことが可能になります。
- 独立したタブ、子タブ、または兄弟タブを作成してタブを整理します。
- 「履歴」オプションを使用して、一度開いた特定のページを検索します。
- 「ブックマーク」オプションを利用すると、以前にブックマークした特定のページをすばやく見つけることができます。
ツリー スタイル タブは、すべてのタブの概要を把握するのに役立ち、タブをグループ化して整理したい場合にも最適です。
たとえば、私はツリー スタイル タブを使用して、各ツリーが同じトピックに関するタブのグループを反映する「ツリー」を作成します。 言い換えれば、たとえば、ブラウザ拡張機能の構築方法を研究しているが、さまざまな Firefox アドオンも研究している場合、トピックごとに 1 つずつ、合計 2 つのタブ ツリーを作成できます。
また、ツリー スタイル タブの「履歴」オプションを使用するのも好きです。 たとえば、「日付とサイト別」フィルターを適用することで、特定のページをすばやく見つけることができます。
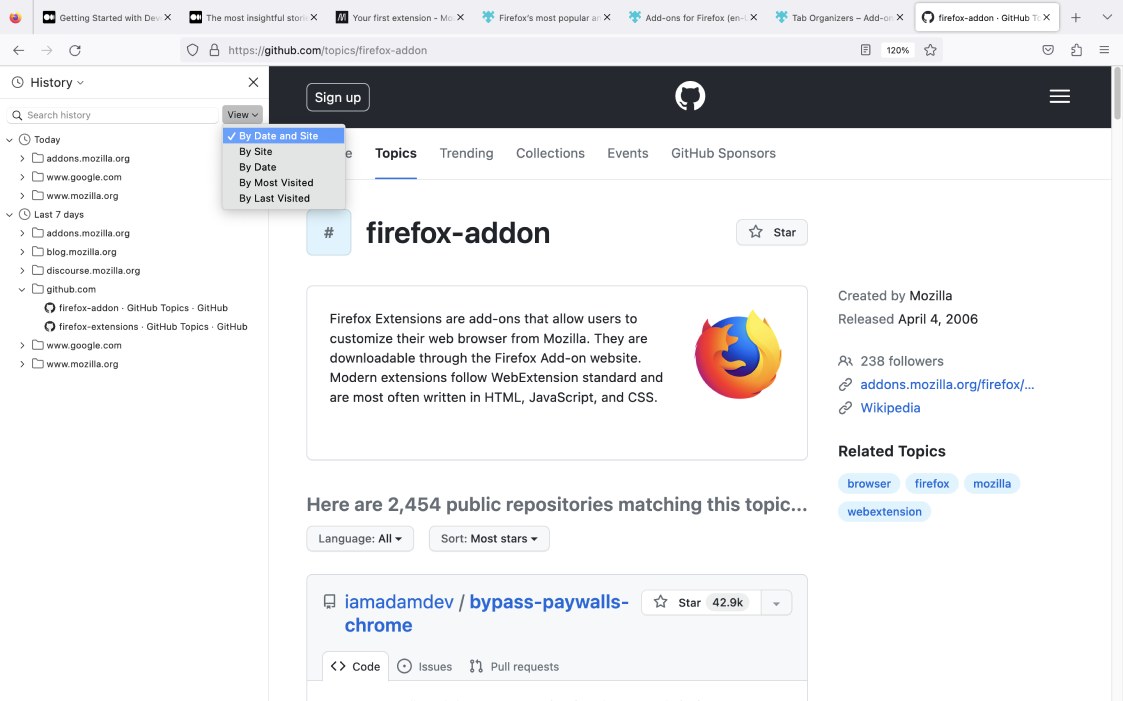
過去 7 日間に開いた特定のページを見つける必要がある場合、ブラウザ履歴を開いて下にスクロールして見つけるために時間を無駄にする必要はありません。 Tree Style Tab を使用すると、拡張機能自体でそれを行うことができます。
さらに、すべてのタブがフォルダーにきちんと整理されているため、検索プロセス全体がさらに簡単になります。
Tree Style Tab は、他の同様の拡張機能と比べて多くの機能を提供しませんが、シンプルなタブ マネージャー拡張機能が必要な場合は、インストールする価値があります。
ツリー スタイル タブの長所
ツリー スタイル タブを使用する主な利点は次のとおりです。
- タブをドラッグ アンド ドロップすることでタブを並べ替えることができます。
- タスクを切り替える際に、さまざまな Web サイトやページを追跡するのに役立ちます。
- タブをグループ化して整理しやすくします。
ツリー スタイル タブの短所
ツリー スタイル タブを使用する場合の欠点の一部を次に示します。
- 他の同様の拡張機能と比較すると機能が不足していますが、
- すべての設定をマスターするには少し時間がかかるかもしれませんが、
- UI デザインはより美しくなる可能性があります。
ツリー スタイル タブの新機能
2023 年 11 月 10 日に、ツリー スタイル タブはいくつかの更新を加えた拡張機能の新しいバージョンをリリースしました。
これらの新しいアップデートには、追加のコンテキスト メニュー コマンド「このツリーのミュート/ミュート解除」や「子孫のミュート/ミュート解除」などのオプションが含まれています。
| プランの種類と空き状況 | ツリー スタイル タブの価格とプラットフォーム |
|---|---|
| 無料プラン | はい |
| 無料トライアル | いいえ |
| 最安の有料プラン | 有料プランはありません |
| 可用性 | 他のプラットフォームはありません |
ダウンゼムオール! — ダウンロードの管理に最適
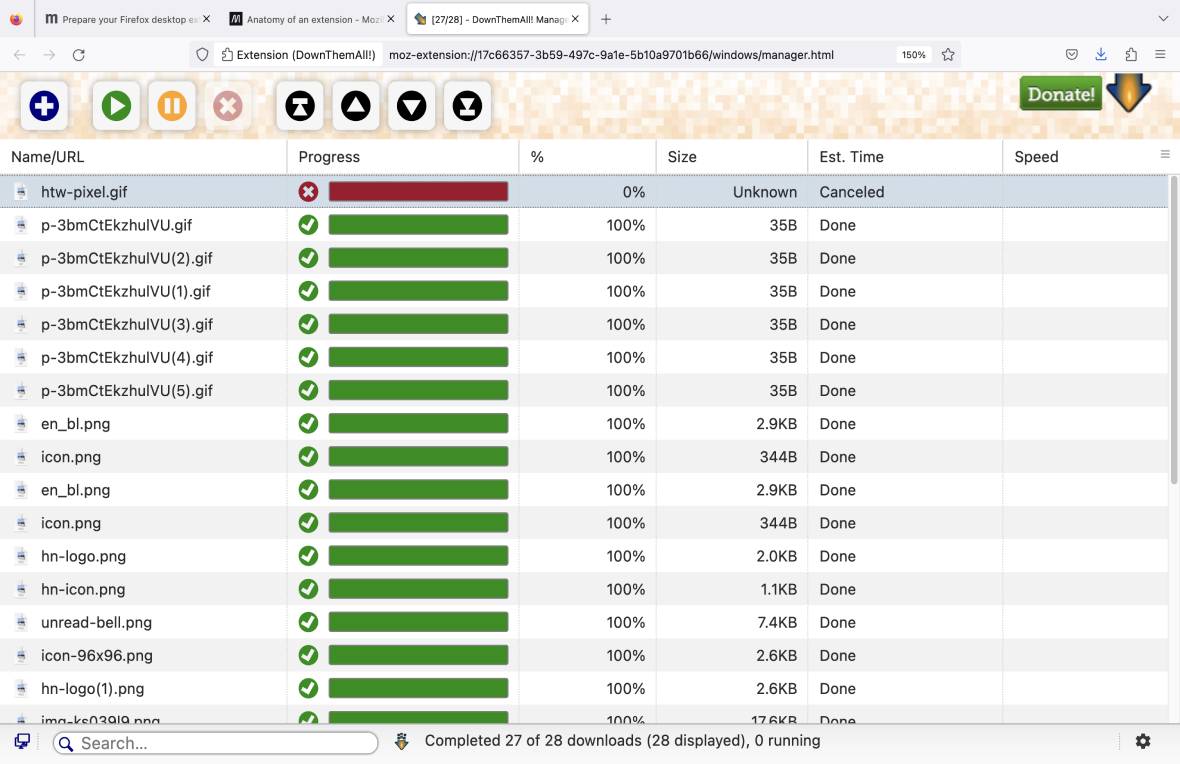
無料のダウンロード マネージャー ブラウザ拡張機能が必要な場合は、DownThemAll! はあなたにとって正しい解決策です。
なぜDownThemAll!なのかダウンロードの管理に最適ですか?
ダウンゼムオール! 大量のファイルの管理とダウンロードが簡単になります。
DownThemAll! の Firefox 拡張機能を使用すると、次のことが可能になります。
- 特定の Web ページからすべてのリンクまたはメディアを一度にダウンロードし、
- 特定の Web ページからダウンロードする特定のリンクまたはメディアを選択し、
- GIF 画像、ビデオ、オーディオなどのフィルターを適用して、ダウンロードするアイテムをすばやく整理して選択します。
DownThemAll! について特に気に入っている点は次のとおりです。 この拡張機能を使用してダウンロードしたファイル用に別のフォルダーを作成することもできるということです。
「サブフォルダー」オプションを使用すると、サブフォルダーを作成して名前を付け、そこにすべてのダウンロードを保存できます。
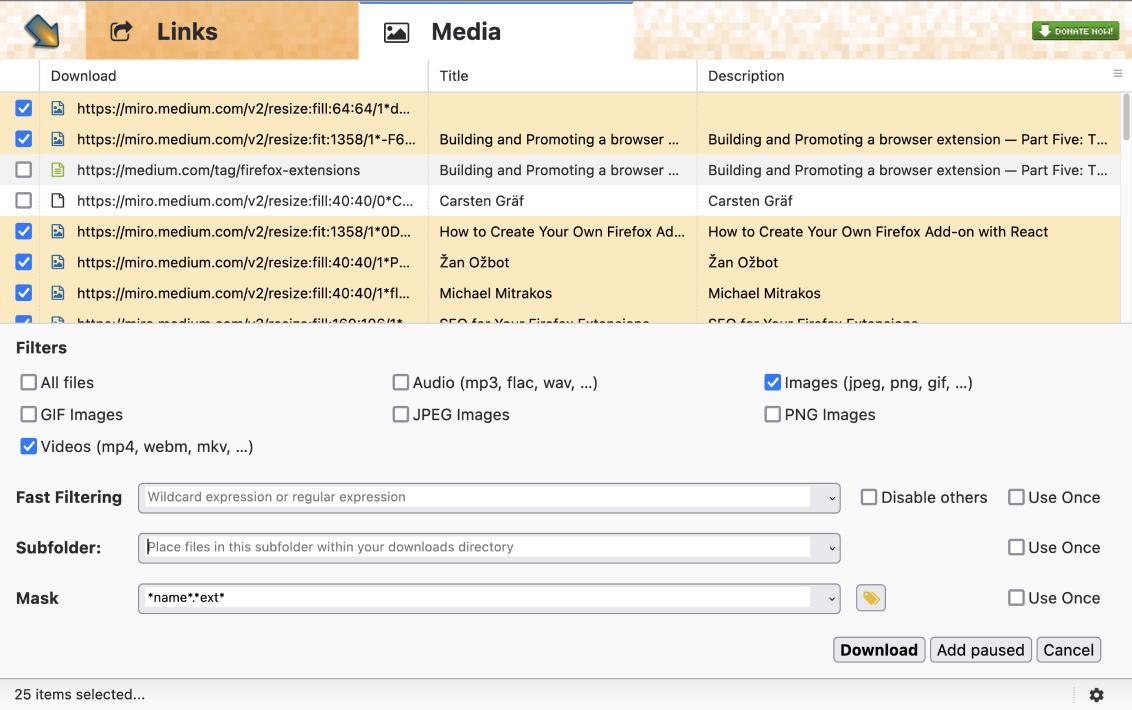
この新しいサブフォルダーは、ダウンロード フォルダーに自動的に保存されます。
DownThemAll! を使用すると、いつでもダウンロードを一時停止、再開、キャンセルできるため、ダウンロード プロセスを完全に制御できます。
DownThemAll! の長所
DownThemAll! の最大の利点のいくつかを次に示します。
- 開いているすべてのタブからリンクとメディアを同時にダウンロードする「すべてのタブ」オプションが提供されます。
- 多数のファイルを一度に簡単にダウンロードして時間を節約できます。
- 特定の瞬間に必要なファイルを整理してダウンロードするためのカスタマイズ可能なフィルターが提供されます。
DownThemAll! の短所
DownThemAll! を使用する場合の欠点をいくつか見てみましょう。
- ダウンロードしたい画像をリンクだけでなく (サムネイルなどの形式で) 表示できれば便利です。
- カスタム フィルターを作成するオプションは理解しにくい場合があります。
- 多くの機能は提供されません。
DownThemAll の新機能
DownThemAll! の最新アップデートは、DownThemAll! 4.11 バージョンがリリースされた 2023 年 8 月 23 日にユーザーに提示されました。 これらのアップデートの 1 つには、AVIF 画像形式をダウンロードする機能が含まれています。
ダウンゼムオール! Google Chrome および Microsoft Edge の拡張機能としても利用できます。
| プランの種類と空き状況 | ダウンゼムオール! 価格設定とプラットフォーム |
|---|---|
| 無料プラン | はい |
| 無料トライアル | いいえ |
| 最安の有料プラン | 有料プランはありません |
| 可用性 | Web (Google Chrome および Microsoft Edge 拡張機能) |
uBlock Origin — プライバシー保護とブラウザーエクスペリエンスの向上に最適
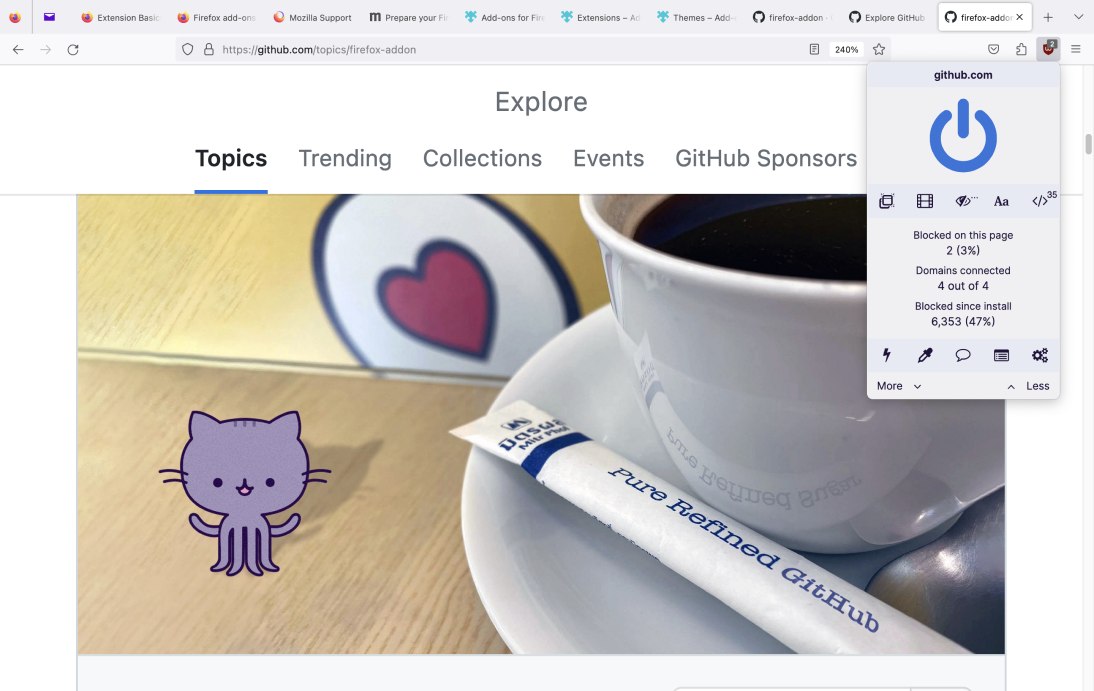
uBlock Origin は、広告やトラッカーなどのブロックに役立つ効率的なブロッカー アドオンです。
uBlock Origin がプライバシー保護とブラウザー エクスペリエンスの向上に最適なのはなぜですか?
uBlock Origin には、優れたプライバシー拡張機能などが提供する必要なオプションがすべて備わっています。
uBlock Origin の Firefox 拡張機能を使用すると、次のことが可能になります。
- 特定の Web サイト上の不要な広告、大きなメディア要素、またはリモート フォント (外部サーバーからのフォント) をブロックします。
- たとえば、一部のページで発生する可能性のある邪魔な画像などのページ要素を削除します。
- サードパーティ広告主の追跡や悪意のある広告を防ぎ、プライバシーを保護します。
uBlock Origin を使用すると、ブラウジング エクスペリエンスを損なう悪意のある広告や煩わしい広告やポップアップを心配する必要はありません。 それらをブロックするだけで、中断することなくブラウザを使い続けることができます。
アクセスする Web サイトごとにカスタム設定を行うこともできます。
たとえば、特定の Web サイト上の大きなメディア要素をブロックして、現在表示しているページの読み込みを高速化したい場合は、uBlock Origin を使用して実行できます。 フィルムボタンをクリックするだけです。

これらの設定は、その Web サイトのすべてのページに適用されます。 さらに、これらの設定はデフォルトでは一時的なものです。
ただし、南京錠アイコンをクリックしてこれらの設定を永続化することもできます。
ブラウジング エクスペリエンスをさらに細かく制御するために、私は uBlock Origin の「信頼済みサイト」オプションも使用しています。 これを使用すると、特定の Web サイトの URL を追加し、それらを使用している間は uBlock Origin を完全に無効にすることができます。
uBlock Origin の長所
uBlock Origin を使用することの良い面をいくつか確認するには、以下のリストをお読みください。
- 特定のページ要素を削除することで、無関係または迷惑なコンテンツを一時的または永続的にブロックできます。
- サードパーティの広告主からの悪意のある広告をブロックすることで、オンライン プライバシーを保護するのに役立ちます。
- 無料です。
uBlock Originの短所
uBlock Origin の欠点は次のとおりです。
- 一部の機能には高度な技術的知識が必要ですが、
- 場合によっては、拡張機能が変更を受け入れるまでに時間がかかることがあります。
- 他のプラットフォームはあまり提供されていません。
uBlock Origin の新機能
2023 年 10 月 31 日、uBlock Origin は最新バージョン 1.53.0 バージョンをリリースしたときに多くの修正/変更を導入しました。
これらの修正/変更の一部には、セキュリティを強化するためにデフォルトで「My Filters」を信頼できないソースとして設定することが含まれます。 これは、多くのユーザーがコピー&ペーストのオプションを不用意に利用し、セキュリティ侵害を引き起こす可能性があるために行われました。
Firefox 拡張機能に加えて、uBlock Origin は他の Web ブラウザーの拡張機能としても利用できます。
| プランの種類と空き状況 | uBlock Origin の価格とプラットフォーム |
|---|---|
| 無料プラン | はい |
| 無料トライアル | いいえ |
| 最安の有料プラン | 有料プランはありません |
| 可用性 | Web (Google Chrome、Microsoft Edge、および Opera 拡張機能) |
Grammarly — 文法チェックに最適
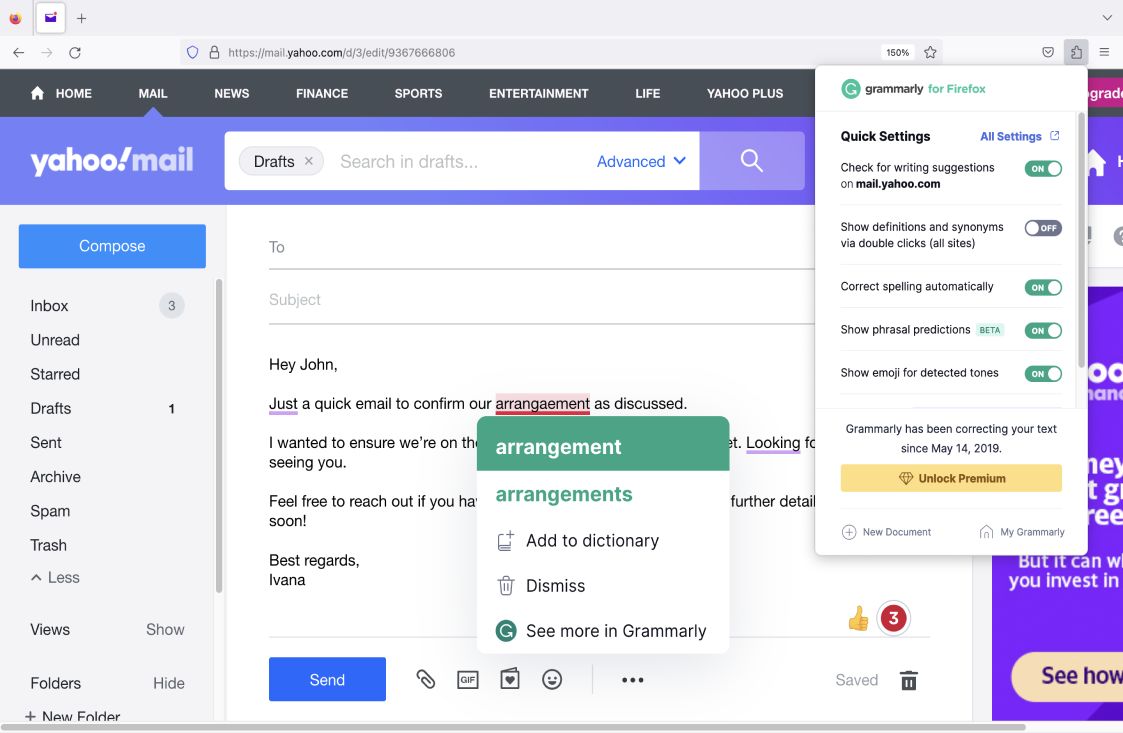
Grammarly は、執筆中に文法やスペルなどをチェックする直感的なツールです。 このブラウザをインストールすると、テキスト フィールドのあるほとんどの Web サイトで使用できるようになり、自動的に実行されます。
Grammarly が文法チェックに最適なのはなぜですか?
Grammarly を使用すると、次のことが可能になり、ライティング スキルの向上に役立ちます。
- 文法、スペル、句読点をチェックしてください。
- トーンを調整して、
- 簡潔で明瞭な文章を書き、
- 与えられたコンテキストに最も適切な単語を見つけます。
Grammarly を使用すると、高品質のテキストを作成し、編集や推敲にかかる時間を節約できます。
私は仕事でもその他の機会でも頻繁に文章を書くので、ライティング スキルを向上させ、文法の疑問を解決するために Grammarly を使用しています。
Grammarly で私が特に気に入っているのは、その「類義語」オプションです。 このオプションは、特定の文で使用できる、似た、しかしおそらくより適切な別の単語があるかどうかを確認したい場合に便利です。
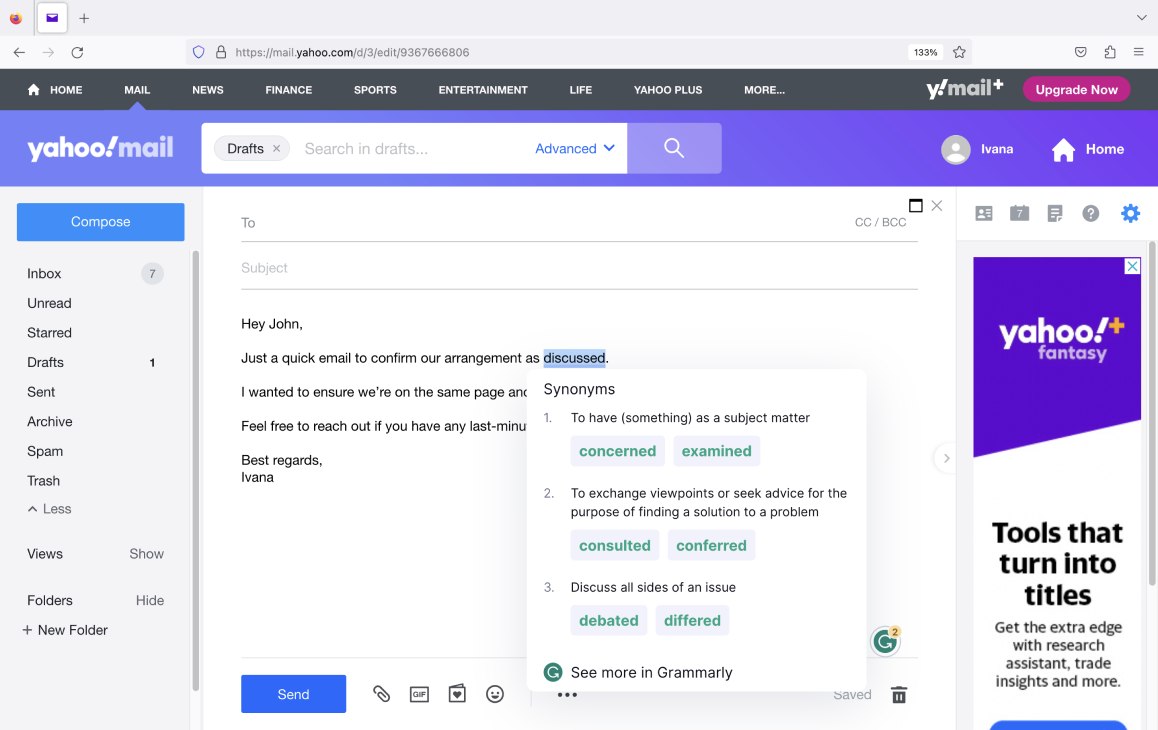
単語をダブルクリックすると、その単語のさまざまな同義語とその定義がウィンドウに自動的に表示されます。
Grammarly のもう 1 つの興味深いオプションは、「個人辞書」です。 この機能を使用して、Grammarly の辞書に存在しない新しい単語を追加します。 そうすることで、Grammarly がこれらの単語に「スペルミス」または「不明」としてフラグを立てるのを防ぐことができます。
たとえば、「Productivus」という名前の生産性ツールについて書いている場合、Grammarly がこの単語をスペルミスとして扱うのを防ぐために、この単語を個人辞書に追加するだけで済みます。
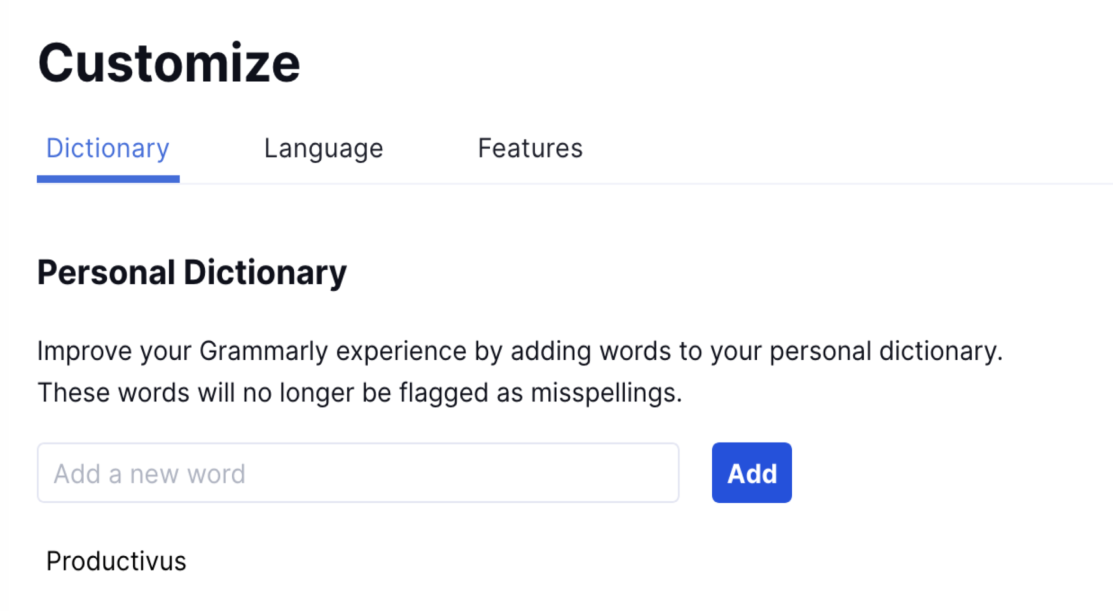
Grammarly はテキスト内の盗作も検出します。これは、作家や研究者から学生まで、多くの人にとって役立つ可能性のあるもう 1 つの機能です。
Clockify プロのヒント
あなたが学生で、学習の効率化、生産性の向上、研究の迅速化などにどの Chrome 拡張機能を使用できるかに興味がある場合は、以下のブログ投稿を忘れずに読んでください。
- 2022 年の学生に役立つ Chrome 拡張機能
グラマリーの長所
Grammarly を使用する主な利点は次のとおりです。

- Gmail、Yahoo Mail、および Outlook の Web バージョンでフレーズのオートコンプリートを提供します。
- ライティングスキルを向上させ、文法やスペルなどを簡単にチェックするのに役立ちます。
- これにより、個人辞書に新しい単語を追加し、スペルミスの単語としてフラグが立てられるのを防ぐことができます。
グラマーリーの短所
Grammarly を使用することの最大の欠点をいくつか見てみましょう。
- 有料プランは一部のユーザーにとって高すぎる可能性がありますが、
- 無料プランでは機能が制限されており、
- オフラインでは機能しません。
Grammarly の新機能
2023 年の夏に、Grammarly はいくつかの製品アップデートをリリースしました。一部は無料プランで利用可能で、その他は有料プランで利用可能です。
有料プランのアップデートに関して言えば、その 1 つは、よりブランドに忠実に聞こえるようにテキストを短縮し、トーンを調整するオプションです。
Grammarly は、無料プランに、高品質のリライトを利用して文章を改善したいユーザー向けに「リライト」オプションを追加しました。
Firefox 拡張機能とは別に、Grammarly は他の多くのプラットフォームも提供しています。
| プランの種類と空き状況 | 文法的な価格設定とプラットフォーム |
|---|---|
| 無料プラン | はい |
| 無料トライアル | はい |
| 最安の有料プラン | 毎年請求の場合は月額 12 ドル |
| 可用性 | Android、iOS、Web (Google Chrome、Microsoft Edge、Safari 拡張機能)、Mac、Windows |
ライトを消してください — ビデオ視聴体験を向上させるのに最適です
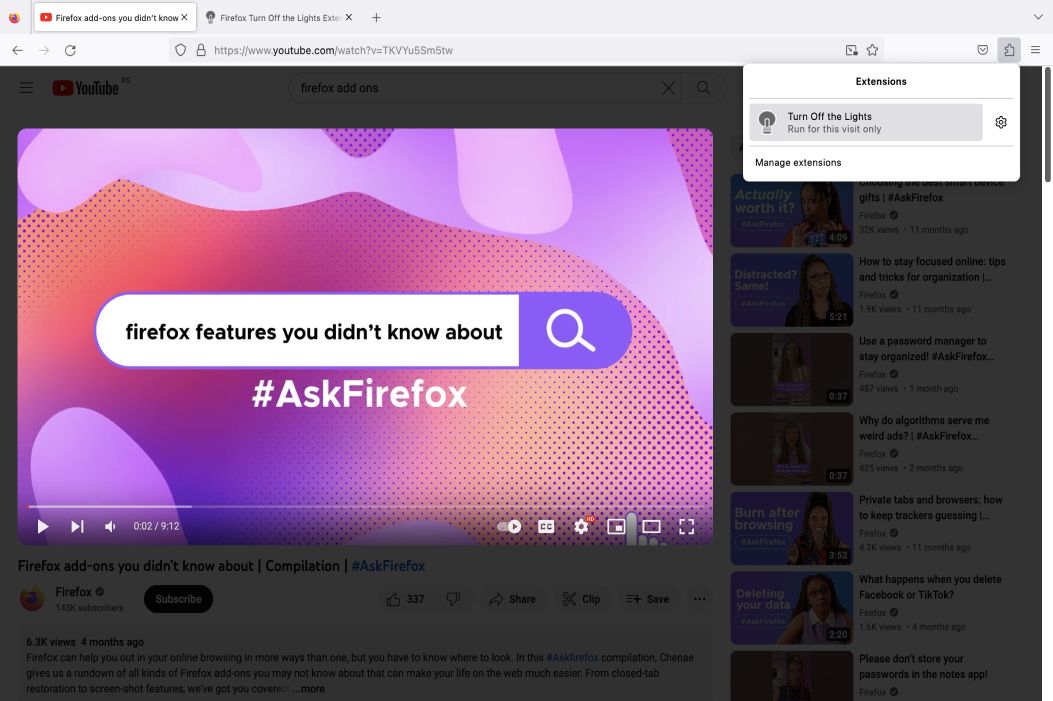
ビデオをより快適に視聴できるブラウザ拡張機能を探している場合は、Turn Off the Lights が最適な拡張機能かもしれません。
Turn Off the Lights がビデオ視聴エクスペリエンスを向上させるのに最適な理由は何ですか?
Turn Off the Light には、ビデオ視聴を最大限に楽しむためのさまざまなオプションが用意されています。
Turn Off the Lights の Firefox 拡張機能を使用すると、次のことが可能になります。
- ビデオの視聴に使用するビデオ プレーヤーを強調表示し、Web ページの残りの部分を暗くして、より映画のような視聴体験を実現します。
- 「雰囲気照明」オプションを使用して、ビデオプレーヤーの周囲に光の効果を生成し、ビデオをより鮮やかにします。
- 明るさ、コントラスト、彩度などを調整して、視聴しているビデオを最適化します。
Turn Off the Lights を使用すると、見ているビデオに完全に没入できます。 ビデオ自体を強調表示し、Web ページの残りの部分を暗くすることで、周囲のコンテンツから気を散らすものを排除できます。
私がこの拡張機能を気に入っている主な理由の 1 つは、さまざまな背景オプションです。
たとえば、ビデオにさらに注目したい場合は、Web ページの残りの部分をぼかすことができます。 さらに、ニーズに応じて、背景画像や動的な背景を選択することもできます。
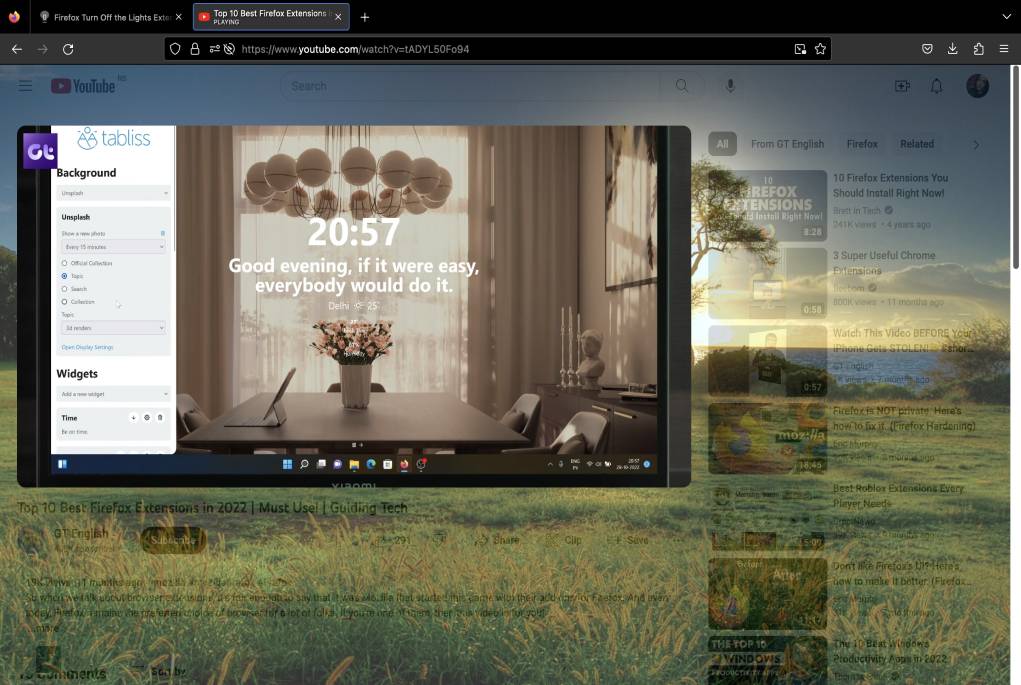
さらに、背景に特定の画像を使用したい場合は、それも可能です。 必要なのは、その画像の URL を「照明を消す」設定に追加することだけです。
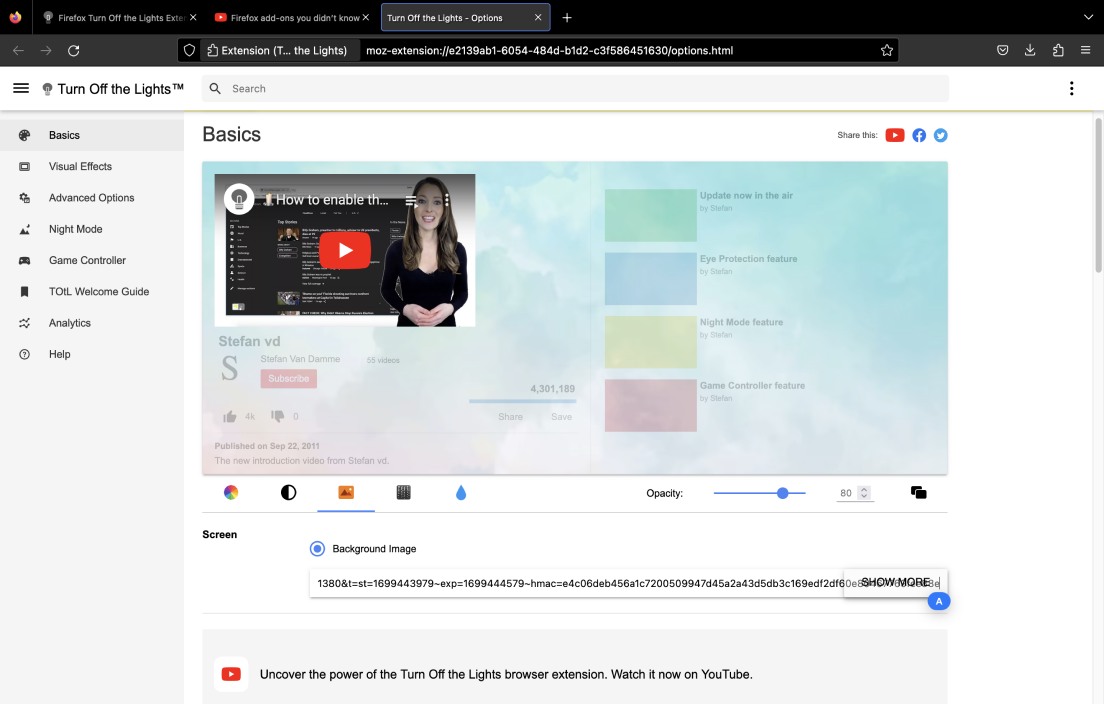
Turn Off the Lights は、夜間に仕事をしていたり、研究などでビデオをよく見る人にとって特に便利です。 より良い視聴体験を提供し、「目の保護」機能で視力を保護します。
Clockify プロのヒント
あなたは夜に働くのが好きな人ですか? 日中働いているときと比べて、深夜のほうが生産性が高いと感じますか? あなたは夜型人間かもしれません。この興味深い現象については、次のブログ投稿で詳しく学ぶことができます。
- 一部の人は夜の方が生産性が高い理由 (+ 夜更かしのためのヒント)
「ターン・オフ・ザ・ライト」の長所
Turn Off the Lights の主な利点の一部を次に示します。
- 見ているビデオを強調表示することで、そのビデオに集中することができます。
- ビデオプレーヤーの周囲に光の効果を作成し、見ているビデオをより鮮明にすることができます。
- ビデオの明るさ、コントラスト、または彩度を調整して、好みに応じて最適化するオプションが提供されます。
Turn Off the Lightsの短所
Turn Off the Lights を使用する場合の悪い面をいくつか紹介します。
- 特定の設定を適用したい場合にバグが表示されることがあります。
- [オプション] ページを見つけるのに時間がかかりました (アクセスするにはいくつかの手順を実行する必要があります)。
- 電子メールによるサポートのみを提供します。
「明かりを消して」の新機能
2023 年 9 月 19 日、Turn Off the Lights は、Turn Off the Lights の Firefox 拡張機能ユーザー向けにマニフェスト V3 として知られるメジャー アップデートを発表しました。
Manifest V3 では、拡張機能のパフォーマンスが向上し、オンライン プライバシーを向上させるためにセキュリティが強化されました。
Turn Off the Lights は Firefox 拡張機能として利用できるほかに、他の多くのプラットフォームも提供しています。
| プランの種類と空き状況 | Turn Off the Lights の価格とプラットフォーム |
|---|---|
| 無料プラン | はい |
| 無料トライアル | いいえ |
| 最安の有料プラン | 有料プランはありません |
| 可用性 | Android、iOS、Web (Google Chrome、Firefox、Opera、Microsoft Edge、Brave、Vivaldi、Cốc Cốc、Naver Whale、Samsung Internet、Safari 拡張機能)、Mac、Windows、Linux |
パブラー — ソーシャルメディアのスケジュール管理に最適
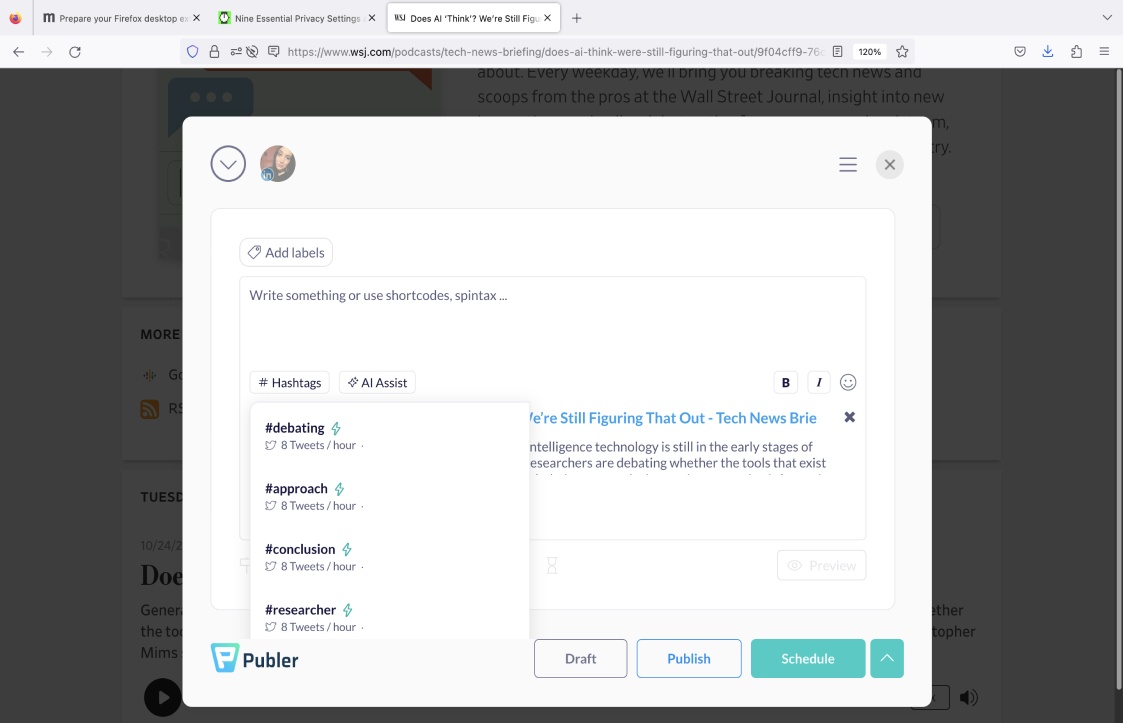
Publisher は、簡単かつ効率的な方法でソーシャル メディア投稿を作成およびスケジュールするのに役立つ Firefox アドオンです。
なぜPublerがソーシャルメディアのスケジュール管理に最適なのでしょうか?
Publisher は、さまざまなソーシャル メディア プラットフォーム上のコンテンツを管理する必要がある人にとって最適なツールです。
Publisher の Firefox 拡張機能を使用すると、次のことが可能になります。
- すべての主要なソーシャル ネットワークで投稿を作成し、共有します。
- 「カレンダー」オプションを使用して投稿をスケジュールします。
- 「一括」オプションを使用して時間を節約し、一度に最大 500 件の投稿をスケジュールします。
- メディア、ハッシュタグ、場所などを追加して、好みに応じて各投稿をカスタマイズします。
Publisher を使用すると、投稿を作成するだけでなく、特定の投稿を再投稿してリサイクルすることもできます。
さらに、定期的な投稿をスケジュールすることもできます。これは、私のお気に入りのパブリッシャーのオプションの 1 つです。
定期的な投稿をスケジュールするには、次の操作を行うだけです。
- 「定期的」オプションをクリックし、
- 投稿の定期的な頻度を指定します (たとえば、週に 1 回)。
- 投稿を繰り返す期間を選択します (つまり、開始日と終了日を選択します)。
- その投稿を繰り返し表示する特定の時間を設定します。
以下のスクリーンショットで、Publer を使用して LinkedIn プロフィールの定期投稿をスケジュールする方法を確認できます。
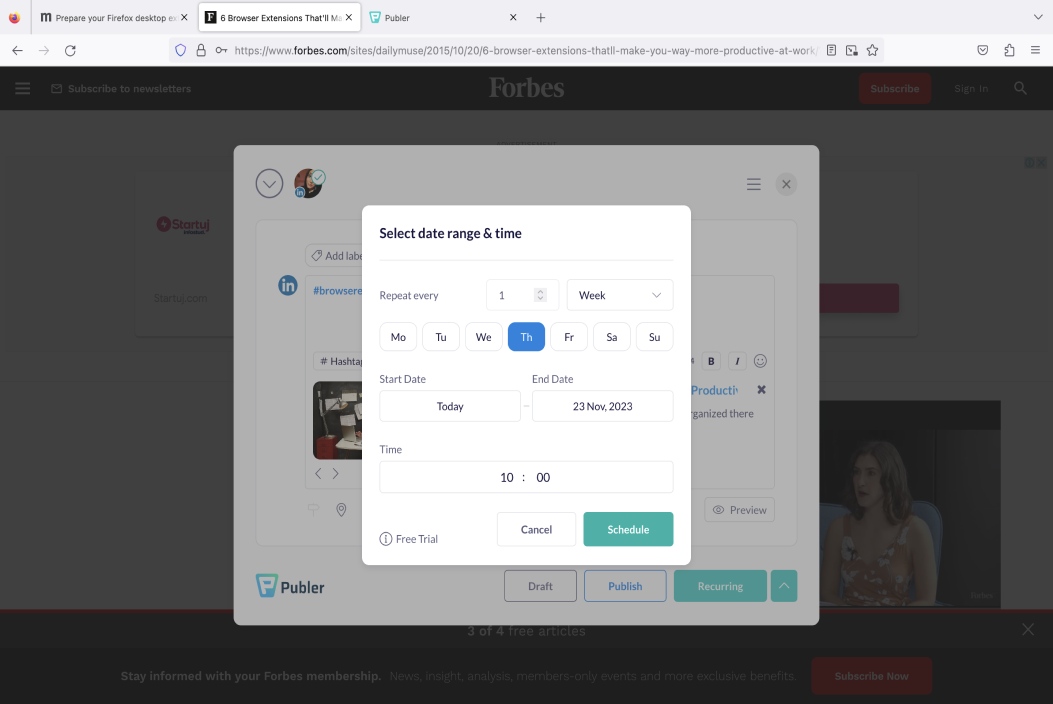
私が使用しているもう 1 つの驚くべき Publisher のスケジュール オプションは、「AutoSchedule」オプションです。 これを使用すると、投稿スケジュールを設定し、Publer にそのスケジュールに従って投稿を公開させることができます。
また、Publer は、ソーシャル メディア投稿を詳細に分析するための強力な分析機能も提供します。 ただし、使用するには有料プランにアップグレードする必要があります。
出版社のプロ
以下で、Publer を使用する主な利点をいくつか見てみましょう。
- 投稿を共有するとどのように見えるかを確認できる「投稿プレビュー」オプションが提供されます。
- 手動スケジュール、自動スケジュール、定期的なスケジュール オプションなどのさまざまなオプションを使用して、投稿を簡単にスケジュールできます。
- 投稿を一括でスケジュールし、時間を節約するのに役立ちます。
出版社の短所
以下に、Publer の主な欠点をいくつか示します。
- Publisher の分析を使用できるようにするには、有料プランにアップグレードする必要があります。
- 多数のソーシャル アカウントで投稿を共有したい一部のユーザーにとっては費用がかかる場合があります。
- 電子メールとチャットによるサポートのみを提供します。
パブラーの新機能
2023 年 2 月、Publer は AI アシスト機能をユーザーに導入しました。 この機能は、数秒でコンテンツを生成するのに役立ちます。
最新のアップデート (Publer を使用して Facebook ストーリーをスケジュールする機能) は、2023 年 11 月 13 日に発表されました。
これらの新しいアップデートは、すべてのプラットフォームに適用されます。
Firefox 拡張機能とは別に、Publer は Google Chrome、Safari、Microsoft Edge の拡張機能およびモバイル アプリとしても利用できます。
| プランの種類と空き状況 | 公開価格とプラットフォーム |
|---|---|
| 無料プラン | はい |
| 無料トライアル | はい |
| 最安の有料プラン | $12.00/月/メンバー (最低 3 つのソーシャル アカウントと 0 人の追加メンバー) |
| 可用性 | Android、iOS、Web (Google Chrome、Safari、Microsoft Edge 拡張機能) |
Bitwarden — パスワード管理に最適
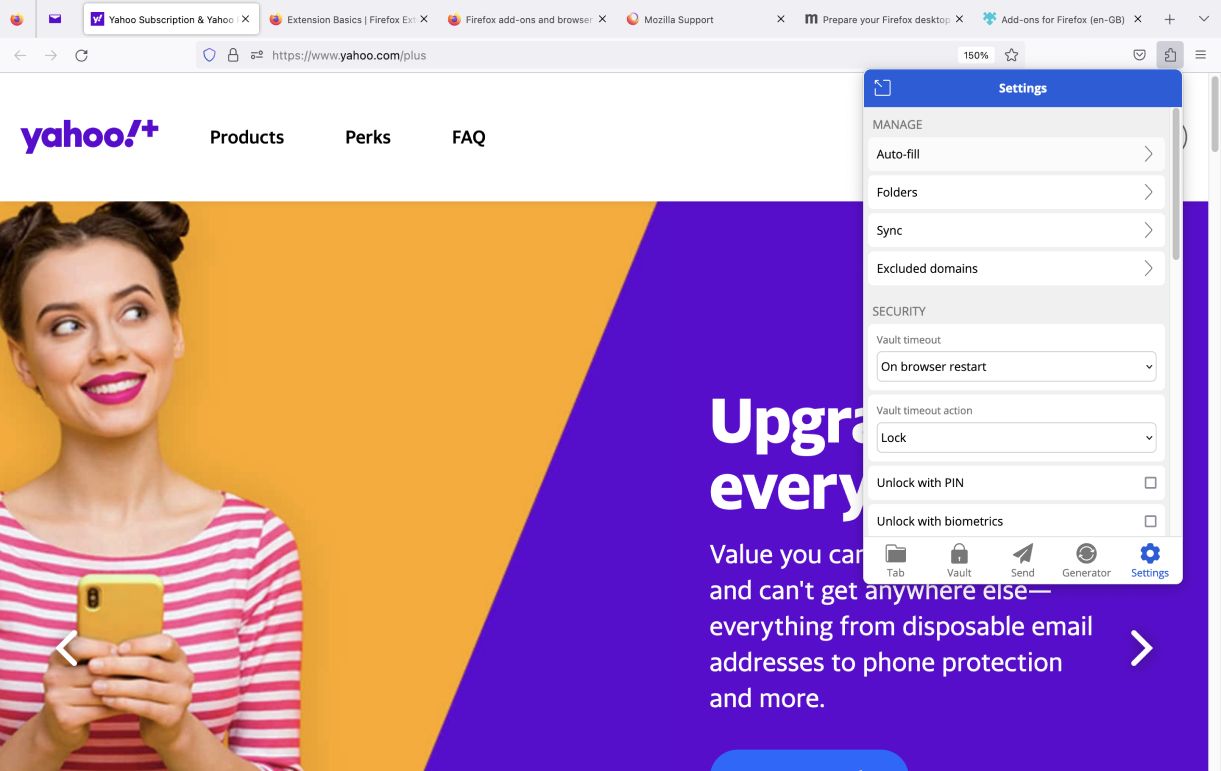
Bitwarden は、何百万もの人々に信頼されているパスワード マネージャーです。 これを使用すると、どこからでもデバイス間でパスワードを管理、保存、共有できます。
Bitwarden がパスワードの管理に最適なのはなぜですか?
Bitwarden はパスワード管理に関して多くのオプションを提供します。
Bitwarden の Firefox 拡張機能を使用すると、次のことが可能になります。
- すべてのパスワードをデバイスや Web 上に保存し、
- 強力なパスワードを生成してプライバシーを強化し、
- あらゆる種類の機密データを Bitwarden Vault 内に保存し、他の人に安全に共有します。
- ボールトの健全性レポートを使用して、脆弱なパスワードや再利用されたパスワードを特定します。
Bitwarden を使用すると、パスワードを忘れることを心配する必要はありません。
おそらくすべてのパスワードを Google アカウントに保存していると思いますが、Google アカウントのパスワードを忘れてしまう場合もあります。 そして、そのときから複雑な問題が始まります。
同様の状況が私にも起こったので、Bitwardenを試してみることにしました。 これにより、すべてのパスワードを Bitwarden の保管庫に保存し、いつでもアクセスできるようになりました。
私のお気に入りの Bitwarden オプションの 1 つは、その「ジェネレーター」オプションです。 これにより、どのアカウントに対しても強力でユニークなパスワードを生成できるようになります。
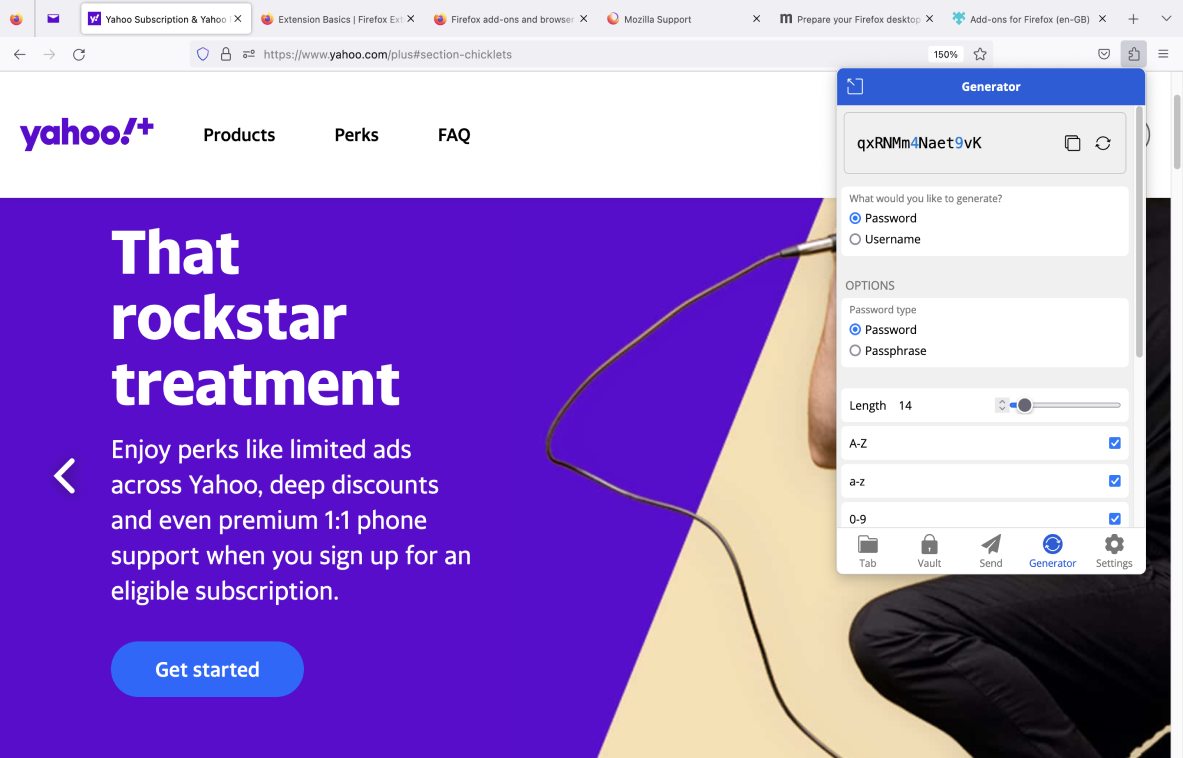
パスワードの種類 (パスワードまたはパスフレーズ)、パスワードの長さ、パスワードに含める文字の種類を選択できます。
さらに、Bitwarden にはユーザー名を生成する機能もあります。
強力なユーザー名を生成するには、「ユーザー名」オプションをクリックしてユーザー名のタイプを選択するだけです (たとえば、ランダムな単語でも構いません)。 さらに、ユーザー名を大文字にするか、数字を含めるかを選択することもできます。
ビットワーデンの長所
Bitwarden の利点の一部を次に示します。
- PIN または生体認証を介して金庫のロックを解除するオプションを提供します。
- 強力なパスワードとユーザー名を生成してデータ侵害の可能性を減らすのに役立ちます。
- これにより、すべてのパスワードをデバイスや Web 上に保存し、すべて 1 か所に保管できます。
ビットワーデンの短所
Bitwarden を使用する場合の欠点は次のとおりです。
- 電話サポートが無いので、
- Bitwarden Authenticator やセキュリティ レポートなどの一部の追加オプションは、有料プランでのみ利用できます。
- パスワードを他の人と共有できるようにするには、「組織」を作成する必要があります (「組織」とは、個人用保管庫から分離された共有保管庫です)。
Bitwarden の新機能
2023 年 11 月 7 日、Bitwarden は、ユーザーがより便利な方法で Web サイトにログインできるようにする新しいパスキー管理機能を開始しました。 ユーザーはパスキーを作成してボールトに保存し、パスワードなしで迅速かつ安全にログインできるようになりました。
パスキーの管理は、Bitwarden の Web 拡張機能でのみ利用できます。
Firefox 拡張機能に加えて、Bitwarden は他のプラットフォームも提供しています。
| プランの種類と空き状況 | Bitwarden の価格とプラットフォーム |
|---|---|
| 無料プラン | はい |
| 無料トライアル | はい |
| 最安の有料プラン | ユーザーあたり月額 1 ドル未満ですが、年間請求の場合 (個人使用の場合) は 10 ドルです (毎月請求されるか毎年請求されるかは、サブスクリプションの種類によって異なります) |
| 可用性 | Android、iOS、Web (Web アプリおよび Google Chrome、Safari、Vivaldi、Opera、Brave、Microsoft Edge、DuckDuckGo for Mac、およびトップ ブラウザ拡張機能)、Mac、Windows、Linux |
FireShot — スクリーンショットのキャプチャに最適
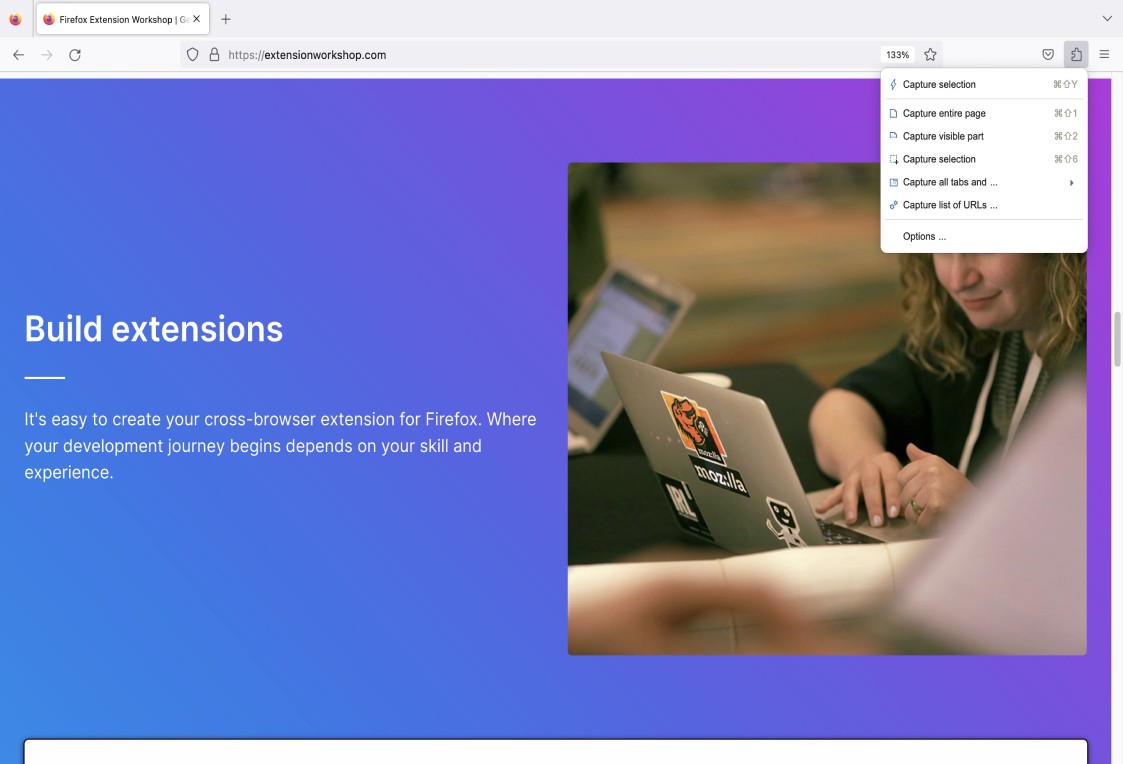
FireShot は、特定の Web ページのスクリーンショットを簡単に撮ったり、開いているすべてのタブをキャプチャしたりできるスクリーン キャプチャ ツールです。
FireShot がスクリーンショットのキャプチャに最適な理由は何ですか?
スクリーンショットを効率的に撮る方法が必要な場合は、FireShot がきっと役に立ちます。
FireShot の Firefox 拡張機能を使用すると、次のことが可能になります。
- Web ページ全体またはその一部のみをキャプチャし、
- ブラウザで開いているすべてのタブのスクリーンショットを撮ります。
- キャプチャしたい Web ページの特定の部分を選択し、その部分のスクリーンショットを撮ります。
- スクリーンショットを JPG または PNG 画像、または PDF ファイルとして保存します。
FireShot には便利なキャプチャ オプションがたくさんあるので、仕事に使用するのが好きです。 たとえば、Web ページの特定の部分をキャプチャし、後でそのスクリーンショットを執筆中の記事やブログ投稿に含めることができます。
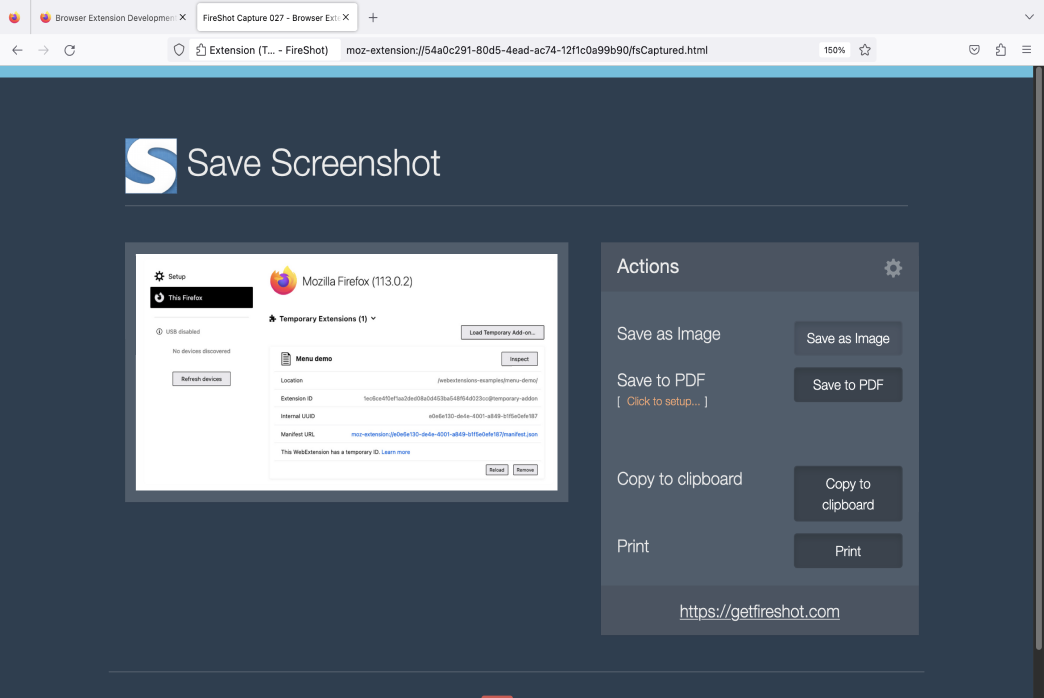
FireShot は、他の同様のツールと比較して、多用途の画面キャプチャ ツールです。 FireShot では、いくつかのキャプチャ オプションを提供するだけでなく、ユーザーがスクリーンショットに透かしを追加したり、ページ サイズをカスタマイズしたりすることもできます。
ただし、透かしやページのカスタマイズ オプションなど、これらのオプションの一部は、FireShot Pro バージョンでのみ使用できます。
FireShotの長所
FireShot の利点の一部を確認するには、以下のリストをご覧ください。
- ページ全体、ページの表示部分、ページの選択部分などのキャプチャ オプションがいくつかあります。
- スクリーンショットを JPG または PNG 画像、または PDF ファイルとして保存する機能が提供されます。
- スクリーンショットを撮りたいWebページのURLリストを追加する「URLのリストをキャプチャ…」オプションがあります。
FireShotの短所
FireShot を使用する主な欠点は次のとおりです。
- より高度なオプションを使用するには、FireShot Pro バージョン (有料バージョン) に切り替える必要があります。
- 動画撮影機能があれば良かったのですが、
- サポート用のフォーラムのみを提供します(FireShot Pro ライフタイム ライセンスを購入した場合、サポート フォーラムのプレミアム セクションと優先電子メール サポートにのみアクセスできます)。
FireShot の新機能
2023 年 6 月 5 日に、FireShot はユーザー向けの新しいオプションを含む最新のアップデートをリリースしました。
これらの更新には、「URL のリストをキャプチャ…」オプション、ページ タイトル、ソース リンク、作成時間などの PDF 内の追加情報などが含まれます。
Firefox 拡張機能に加えて、FireShot は他の多くの Web ブラウザの拡張機能としても利用できます。
| プランの種類と空き状況 | FireShotの価格とプラットフォーム |
|---|---|
| 無料プラン | はい |
| 無料トライアル | はい |
| 最安の有料プラン | FireShot Pro ライフタイム ライセンス (1 回限りの支払い) が提供されており、1 ユニットあたり 59.95 ドルで購入できます。 |
| 可用性 | Web (Google Chrome、Microsoft Edge、Internet Explorer、Tor、Opera、Brave、Seamonkey、Pale Moon、Yandex、Vivaldi、および Chromium プラットフォームまたは Mozilla 製品に基づくその他のブラウザー) |
Firefox 拡張機能に関するよくある質問
安全上の問題があるかどうか、その使用方法など、Firefox 拡張機能の詳細については、このブログ投稿の次のセクションに注目してください。
Firefox の拡張機能は安全ですか?
ほとんどの Firefox 拡張機能は安全ですが、一部の拡張機能は特定のセキュリティ リスクを引き起こす可能性があります。
最高のセキュリティ標準を満たす拡張機能をユーザーに提供するために、Mozilla Firefox は、セキュリティ専門家によって承認された拡張機能のリストである「推奨拡張機能プログラム」を導入しました。
つまり、拡張機能のステータスが「推奨」であれば、Firefox のセキュリティ チームによって徹底的にレビューされており、安全にダウンロードできることを意味します。
ただし、特定の拡張機能に「推奨」ステータスがない場合でも、それが必ずしも安全でないことを意味するわけではないことに注意することが重要です。 これは、拡張機能がセキュリティ専門家によって検証されていないことを意味するだけです。
安全なFirefox拡張機能をダウンロードする可能性を高めるには、次のどちらも必要です。
- Mozilla Add-ons for Firefox Web サイトから「推奨」ステータスの拡張機能をダウンロードするか、
- 公式 Web サイトから拡張機能をダウンロードします。
Firefox ブラウザ拡張機能はハッキングされる可能性がありますか?
簡単に言うと、Firefox ブラウザ拡張機能はハッキングされる可能性があります。
前の小見出しから学んだように、拡張機能をダウンロードする際には潜在的なセキュリティ リスクが常に存在します。
脆弱で悪意のあるブラウザ拡張機能に関する調査によると、サイバー攻撃の目的は「ブラウザまたはインストールされているブラウザ拡張機能によって公開された脆弱性を利用して、被害者のコンピュータに侵入すること」です。 」
同じ調査では、これらの攻撃が「増加し続けている」とも述べられており、これは、Firefox 拡張機能 (またはその他の拡張機能) をダウンロードする際には絶対に注意する必要があることを意味します。
Firefox ブラウザ拡張機能はあなたを追跡しますか?
一般に、Firefox 拡張機能はユーザーのアクティビティを追跡し、データにアクセスできますが、これはユーザーが適切な権限を与えた場合に限られます。
これらの権限は、特定の拡張機能が次のことを実行できるかどうかを通知します。
- 訪問したウェブサイトのデータにアクセスし、
- ブラウザの設定またはブラウザのダウンロード履歴を読み取って変更します。
- コンピュータにダウンロードしたファイルを開き、
- 現在地などにアクセスします。
したがって、ブラウザに追加する前に、ブラウザに追加する各拡張機能の権限のリストを注意深く読むことが重要です。
Firefox に拡張機能を追加するにはどうすればよいですか?
Firefox に拡張機能を追加するには、Mozilla Add-ons for Firefox Web サイトにアクセスしてください。 次に、その検索エンジンを使用して、ブラウザに追加する拡張機能を見つけます。
その特定の拡張機能をクリックすると、新しいページが開き、青い [Firefox に追加] ボタンが表示されます。
「Firefox に追加」ボタンをクリックすると、ウィンドウが開き、拡張機能をインストールする場合にどの権限を付与する必要があるかを通知します。
これらの許可に同意する場合は、「追加」オプションをクリックすると、拡張機能がブラウザに自動的に追加されます。
Firefox で Chrome 拡張機能を使用するにはどうすればよいですか?
Google Chrome 拡張機能を Firefox にインポートするには、Firefox ブラウザの設定で [ブラウザ データのインポート] オプションを使用できます。
[データのインポート] ボタンをクリックし、リストの [拡張機能] ボックスにチェックを入れると、Firefox が Google Chrome ブラウザからインポートできる一致する拡張機能の数が表示されます。
つまり、Firefox は、Chrome ブラウザにインストールされている拡張機能のネイティブ アドオン バージョンを自動的に検索します。 その後、これらのアドオンが Firefox ブラウザに追加されます。
最後に、アドオンのインストールを完了するには、「拡張機能のインストール」通知をクリックします。
Firefox で拡張機能を削除するにはどうすればよいですか?
まず、アドオン マネージャー ページに移動する必要があります。 そこには、ブラウザにインストールしたすべての拡張機能が表示されます。
特定の拡張子を削除するには、3 つの点のアイコンをクリックします。 これを実行すると、ドロップダウン メニューが開き、「削除」オプションを選択できます。
「削除」オプションをクリックすると、問題の拡張機能を本当に削除するかどうかを尋ねるウィンドウが開きます。
間違いがないことを確認するには、[削除] オプションをクリックすると、拡張機能がブラウザから自動的に削除されます。
終わりの言葉: Firefox 拡張機能は、慎重に使用すると生活をずっと楽にしてくれます。
Firefox ブラウザを使用することで得られる最も優れた機能の 1 つは、拡張機能を追加できることです。 ブラウジング エクスペリエンスが向上し、作業効率が向上します。
ただし、利用可能な拡張機能が非常に多いため、最も役立つ拡張機能を選択するのに苦労したかもしれません。
さらに、Firefox 拡張機能が実際にどの程度安全なのかについて懸念を抱いたことがあるかもしれません。
このブログ投稿を読んで、Firefox 拡張機能に関連するセキュリティ リスクとそのリスクを軽減する方法についてさらに理解していただければ幸いです。
さらに、Firefox 拡張機能のリストが、ニーズを満たす完璧な拡張機能を選択するのに役立つことを願っています。
️ Firefox 拡張機能のセレクションを気に入っていただけましたら、日常的に使用している拡張機能についてフィードバックをいただければ幸いです。 blogフィードバック@ Clockify.meまでお知らせください。今後の投稿にあなたの選択を含めることがあります。 このブログ投稿が気に入った場合は、有益だと思われる人と共有してください
