TextMagic と Zapier を使用した 3 つの簡単な Google カレンダー SMS リマインダーの自動化
公開: 2022-10-12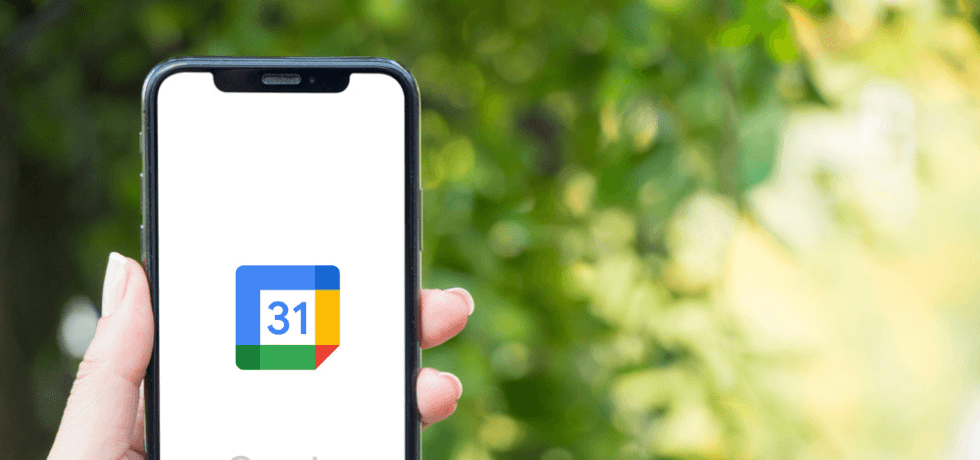
デジタルカレンダーのおかげで、スケジュール管理が楽になりました。 実際、成人の 70% はデジタル カレンダーを利用して、私生活や仕事の計画を立てています。 Gmail アカウントを持っている人なら誰でも、 Google カレンダーを数分でセットアップできます。
Google Workspace を使用してリモート会議を開催する企業が増えています。 今日は、Google カレンダーのテキスト通知とリマインダーを携帯電話に直接送信できる、簡単な Zapier 自動化をいくつか見ていきます。
これらのシンプルな Google カレンダーの SMS 自動化は、次のことを自動的に行うのに役立ちます。
- 新しい予定がある場合は、Google カレンダーの SMS リマインダーを自分の番号に直接送信します。
- イベントが変更またはキャンセルされたときにテキスト アラートを受信します。
- 空いている Google カレンダーのスロットが予約されるたびに、SMS 通知を受け取ります。
はじめに: Google カレンダーと TextMagic を Zapier 経由で接続する
自動 Google カレンダーの SMS 通知を送信するには、TextMagic アカウントにログインし、無料の Zapier アカウントにサインアップする必要があります。
Google カレンダーを Zapier に接続– Zapier ダッシュボード-> [マイ アプリ] に移動し、[接続を追加] をクリックして [Google カレンダー] を選択します。 Google 認証の手順に従ってプロセスを完了します。
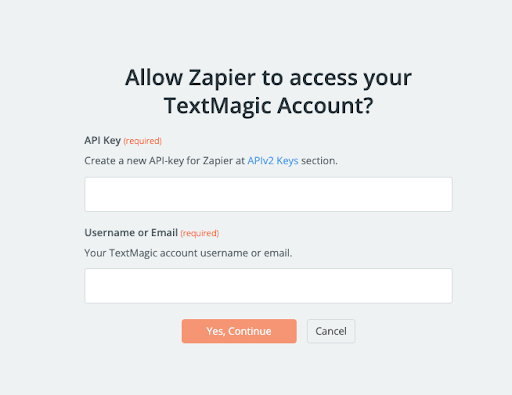
TextMagic アカウントを Zapier に接続する– [マイ アプリ]ダッシュボードから新しい接続を作成し、リストから TextMagic を選択します。 TextMagic を認証するには、ユーザー名と API キーを提供するだけです。
TextMagic API キーは、TextMagic アカウントの [サービス] -> [API] の下にあります。 同じアカウントで複数の API キーを作成できます。

アカウントが設定されたので、Google カレンダーの SMS 自動化を設定して忘れる準備が整いました。
1.今後の会議の自動GoogleカレンダーSMSリマインダーを送信します
まず、単純な自動化ルールから始めましょう。 このザップは、1 回限りのイベントや定期的なイベントのメール リマインダーではなく、Google カレンダーの SMS リマインダーを送信する場合に最適です。
- ダッシュボードから、 Create a Zapをクリックします。 ザップに名前を付けます。
- カレンダーでの出来事に基づいて応答を受け取りたいので、トリガーとして Google カレンダーを選択します。
- すべての会議の前に SMS 通知を電話に送信するには、トリガーをEvent Startとして設定します。
- SMS 予約リマインダーをトリガーするイベントのどのくらい前にトリガーするかを選択します。
- 検索語に基づいてイベントをトリガーするオプションもあります。 これは、コスト管理に最適です。 重要な会議についてのみ Google カレンダーの SMS リマインダーを送信したい場合は、検索用語を IMPORTANT に設定できます。
- 次に、 Actionを構成します。 Zapier が TextMagic 経由でテキスト通知を自動的に送信するようにします。 アプリ リストから TextMagic を選択し、アクション イベントをSend a Messageに設定します。
- Google カレンダーのテキスト リマインダーを送信するアカウントを確認します。 Google カレンダーのカスタム フィールドを使用して SMS テンプレートをカスタマイズし、[電話]フィールドに電話番号を追加します。
- ここでは、送信者の設定、SMS パーツの最大数、テキストの送信先の選択など、他にもいくつかの設定を利用できます。 コストを削減するために、SMS を最大 1 パーツに制限できます。
- これで準備完了です。 [トリガーのテスト] をクリックして構成が正しいことを確認し、zap をオンにします。
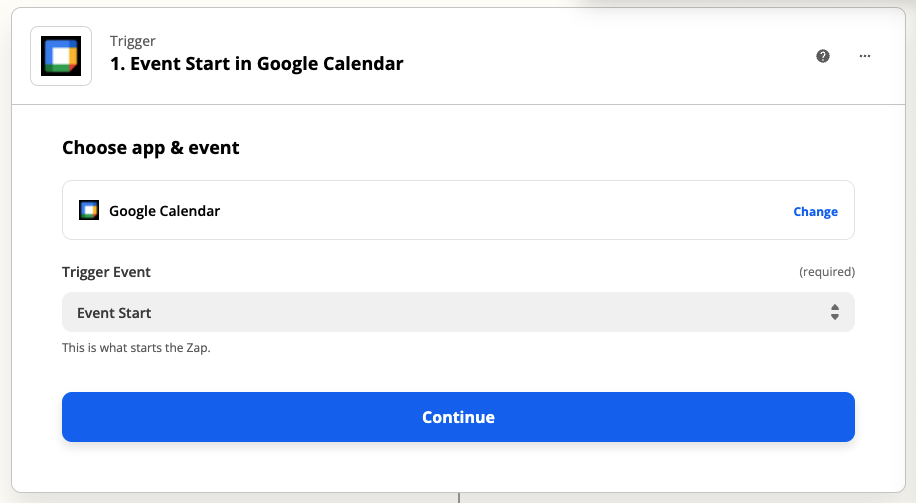
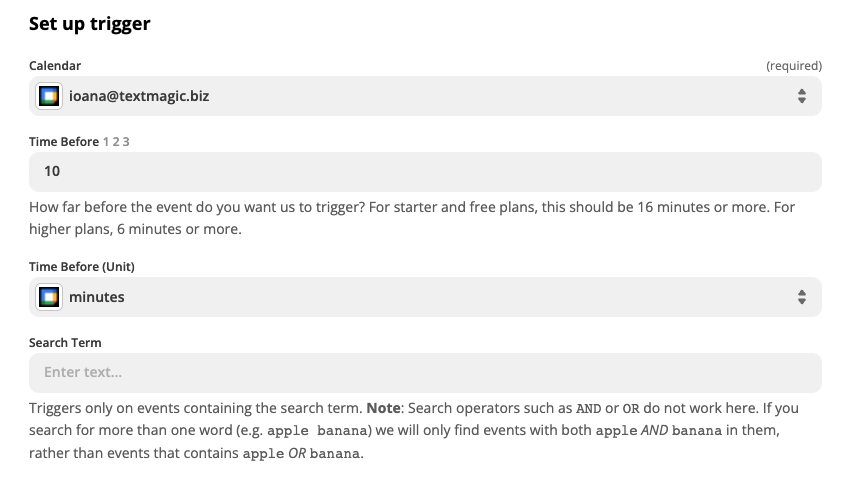
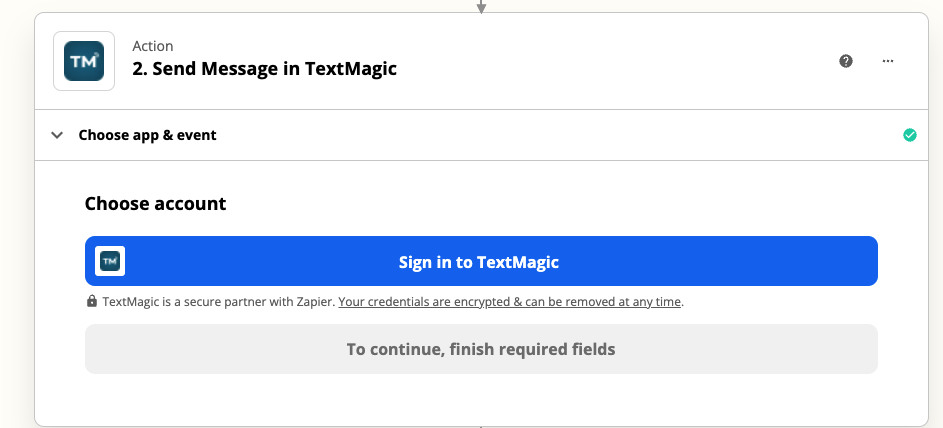
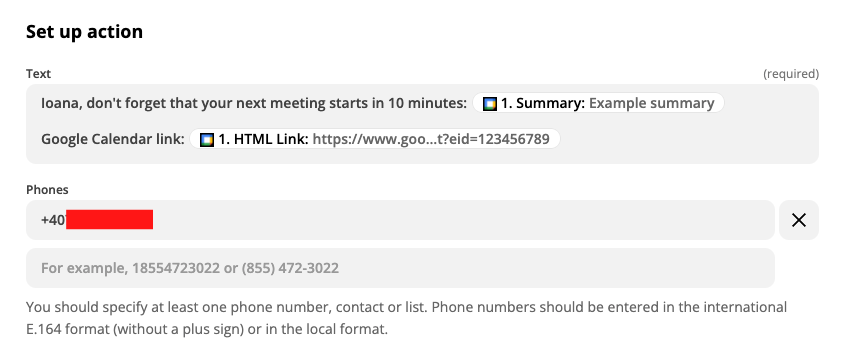
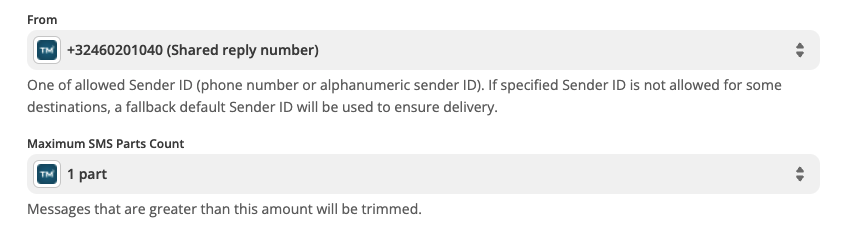
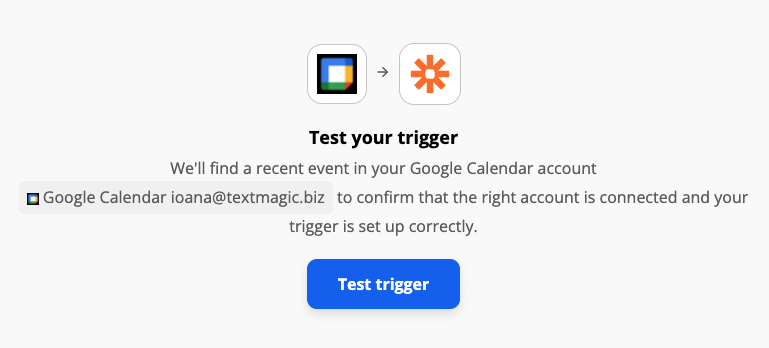

今後は、すべての会議の前に Google カレンダーのテキスト リマインダーを受け取ります。 それらは次のようになります。
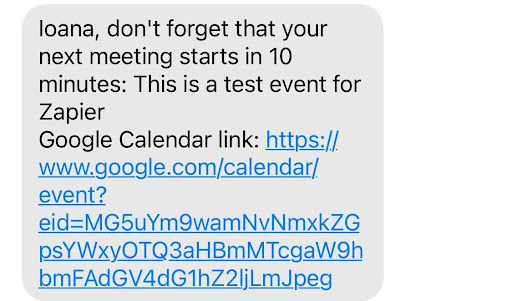
プロのヒント: プレミアム Zapier アカウントを使用すると、自動化にステップを追加して、Google カレンダーの会議リンクを短縮できます。
2. 新しいイベントがカレンダーに追加されたときに SMS 通知を受け取る
移動中でもカレンダーを常に把握できます。 この単純な自動化により、Google カレンダーに新しいイベントが追加されるたびに、自動テキスト通知が送信されます。
- アカウントで新しい Zap を作成し、名前を付けます。 Google カレンダーをトリガーとして設定する必要があります。 トリガー イベントはNew Eventになります。
- 次のステップに進む前に、プライマリ カレンダーを接続してトリガーをテストします。
- ここで、 Actionを構成します。 app として TextMagic を選択し、 Action EventとしてSend Messageを選択します。
- Google カレンダーのカスタム フィールドを使用して SMS をカスタマイズし、通知を受け取りたい電話番号を選択します。
- 必要な他のすべての設定を入力し、自動化をテストします。 テスト自動化の仕組みは次のとおりです。
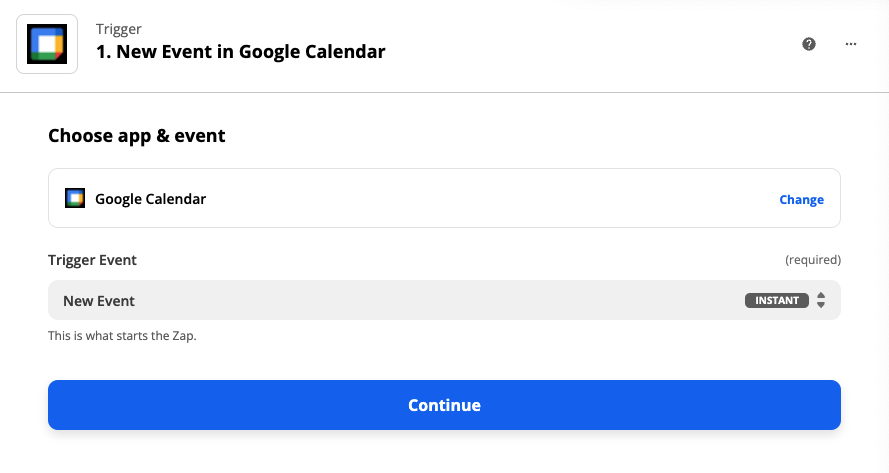
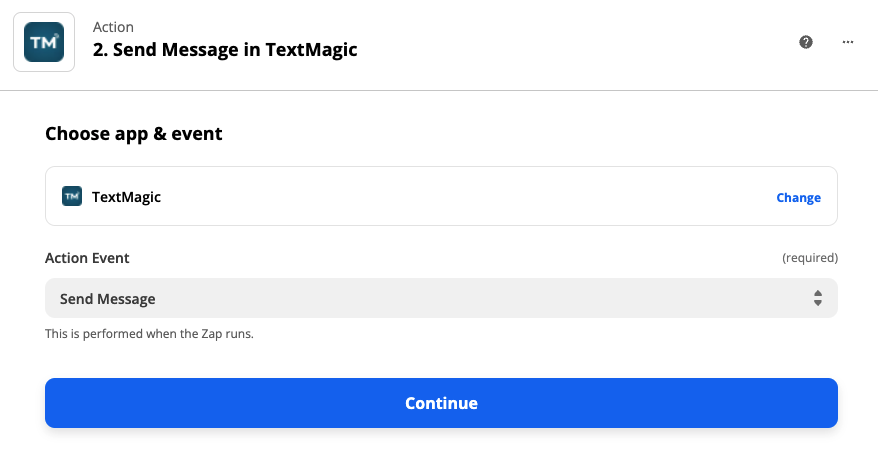
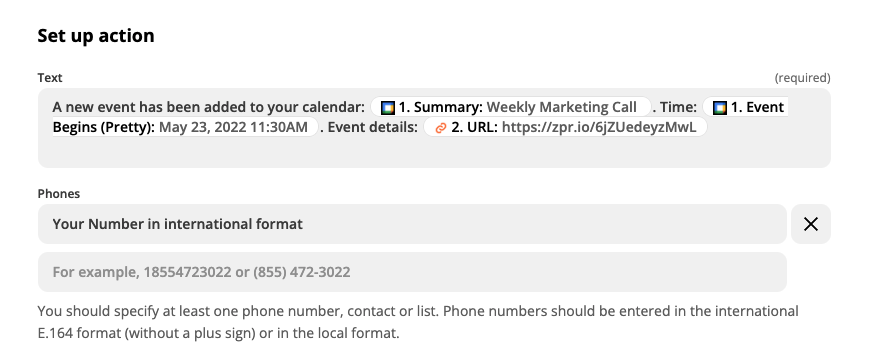
注: テキストを送信する前に URL を短縮するための手順を Zap に追加しました
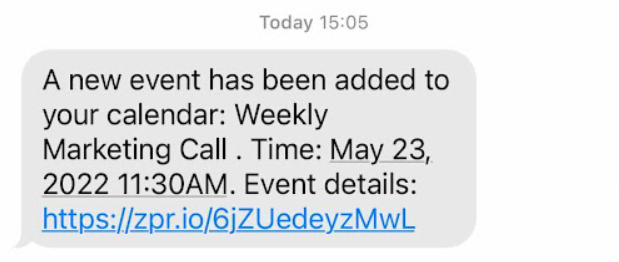
プロのヒント: 同じロジックを使用して、誰かが Google カレンダーのイベントをキャンセルしたり定期的なイベントを削除したりしたときに、テキスト通知を送信できます。
3. 予約カレンダーを共有し、予約ごとに SMS 通知を受け取ります
この SMS 自動化は、コンサルタント、講演者、教職員の場合に便利です。 サードパーティのソフトウェアをインストールしなくても、Google カレンダーから直接予約枠を予約できます。
- まず、Google カレンダーにアクセスして、予約枠を作成します。 Googleカレンダーの予約枠機能は、予約可能な予約枠のみを表示する Google カレンダーの追加ビューを作成します。
- 予約枠をクリックして詳細を表示し、[このカレンダーの予約ページに移動] をクリックして、予約カレンダーを共有します。
- リンクを予約カレンダーにコピーします。 このリンクは、テキスト メッセージで宣伝したり、電子メールの署名に追加したり、Web サイトに追加したりできます。
- Zapier アカウントに移動します。 誰かがあなたを予約したときに Google カレンダーの SMS リマインダーを受け取る自動化ルールを作成します。
- Google カレンダーをトリガーとして選択し、新しいイベントまたは更新されたイベントをトリガー アクションとして選択します。 すべての手順に従って、イベントをテストします。
- 次に、TextMagic をアクションに接続し、 Send Messageをアクション イベントとして設定する必要があります。 メッセージをカスタマイズし、テキストの送信先の電話番号を選択し、その他の追加設定を確認して、フローをテストします。
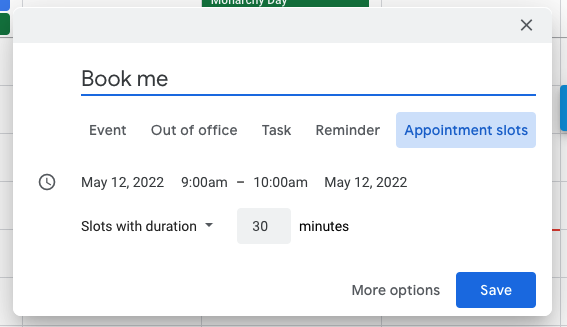
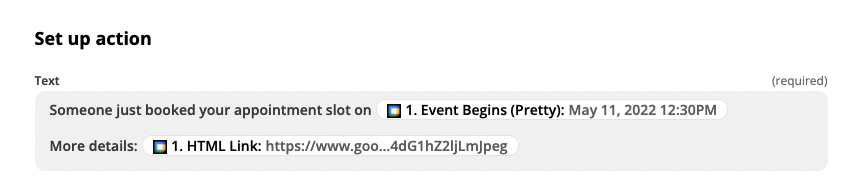
誰かがあなたの予約枠を予約するたびに、次の Google カレンダーの SMS リマインダーが届きます。
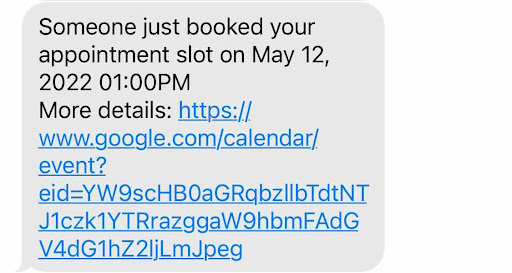
結論
ご覧のとおり、Google カレンダーの SMS リマインダーを自動化するために必要なものはすべて、数回クリックするだけです。 お気に入りのアプリを使用してビジネス プロセスを自動化する方法を説明するその他のガイドについては、ブログをフォローしてください。 TextMagic を初めて使用する場合は、無料の試用アカウントにサインアップして、すべてのビジネス テキスト機能をテストしてください。
