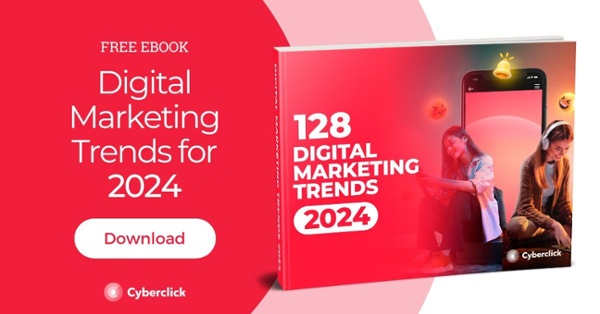YouTube Create: una guida completa
Pubblicato: 2024-06-06YouTube Create è un'applicazione di editing video mobile con funzionalità di base e intuitive. Sviluppata da YouTube, questa app consente agli utenti di modificare video sia lunghi che brevi . La parte migliore? È completamente gratuito e senza pubblicità.
Per utilizzare YouTube Create, tutto ciò di cui hai bisogno è un account Google o YouTube , un dispositivo mobile Android compatibile con l'app (con almeno 4 GB di RAM, come la maggior parte dei modelli) e trovarti in un paese in cui è disponibile.
YouTube Create è stato lanciato in otto mercati nel 2023 e, sebbene questa applicazione necessiti ancora di miglioramenti, potrebbe finire per diventare una delle tendenze del marketing video del 2024 e oltre.

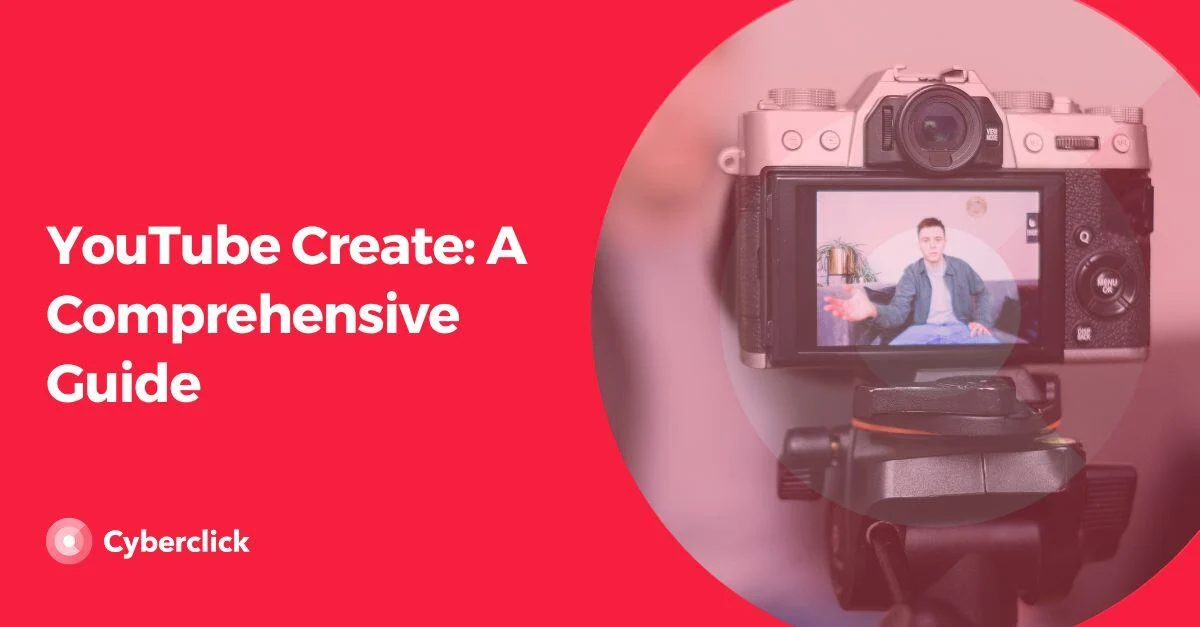
Che tu carichi video su YouTube, su altri social network o semplicemente ti piaccia l'editing come hobby, ti guideremo attraverso tutto ciò che YouTube Create ha da offrire e come iniziare a utilizzarlo . Perché no, questa applicazione non è solo per YouTuber . Tuttavia, se sei un creatore di contenuti sulla piattaforma, questa app ti sarà molto utile poiché potrai caricare direttamente i video modificati sul tuo canale.
Cosa offre YouTube Create?
YouTube Create fornisce strumenti di modifica di base come il taglio e l'eliminazione di clip, la divisione di segmenti video e la regolazione della velocità del video, tra gli altri. Ma diamo un'occhiata alle funzionalità straordinarie che differenziano YouTube Create da altri strumenti di editing video .
Pulizia dell'audio
Con un solo clic puoi rimuovere rapidamente il rumore di fondo dai tuoi video. Questa funzione è particolarmente utile quando si registra all'aperto ma può tornare utile anche a casa. Grazie a questa funzionalità, la voce primaria sarà molto più chiara e non ci saranno suoni fastidiosi che ostacolino la fruizione dei tuoi contenuti video da parte dello spettatore.
Sottotitoli automatici
I sottotitoli automatici sono disponibili in alcune lingue, quindi se non li vedi sul tuo dispositivo, non preoccuparti, potrebbero arrivare prima o poi. Con un solo clic puoi aggiungere sottotitoli al tuo video che trascrivono le parole pronunciate . Inoltre, puoi modificarli se sono presenti errori e scegliere tra una varietà di stili di carattere.
Voce fuoricampo
Puoi aggiungere tracce audio come voci fuori campo e persino utilizzare lo strumento sottotitoli menzionato sopra per trascriverle.
Ampia gamma di filtri ed effetti
C'è una vasta selezione di GIF, adesivi, effetti, transizioni e filtri che ti aiuteranno ad aggiungere un tocco personale ai tuoi video e renderli visivamente più accattivanti e divertenti . Naturalmente, c'è anche uno strumento per regolare luminosità, saturazione e colore.

Ampia libreria di suoni e musica royalty-free
Hai accesso a una libreria con migliaia di brani ed effetti sonori completamente gratuiti e che non causeranno problemi di copyright quando carichi il tuo video su YouTube. Puoi scegliere tra una varietà di generi ed effettuare una ricerca per trovare la canzone che stai cercando.
Beatmatching
Questa funzione ti aiuta a sincronizzare le transizioni con il ritmo della musica che hai scelto per accompagnare il tuo video. In questo modo non è necessario rilevare manualmente i picchi musicali e tagliarli; la piattaforma li identifica per te e devi solo adattare l'immagine a questi segmenti.
Come utilizzare YouTube Create: una guida passo passo
YouTube Create è abbastanza intuitivo, ma se è la prima volta, ecco una guida passo passo su come iniziare a modificare il tuo primo video:
Se non l'hai già fatto, scarica l'app YouTube Create da Google Play.
Una volta installato sul tuo dispositivo mobile, accedi con il tuo account Google o YouTube.
Nella schermata principale vedrai un pulsante +; cliccaci sopra.
La tua galleria di video e immagini si aprirà automaticamente, permettendoti di selezionare gli elementi da modificare. Se desideri aggiungere più di un video o immagine alla tua modifica, tieni premuto il primo, seleziona gli altri e fai clic sul pulsante di importazione.
Verrai reindirizzato alla schermata di modifica.
Prima di iniziare la modifica, YouTube consiglia di scegliere le proporzioni facendo clic sui tre punti nell'angolo in alto a destra dello schermo.
Ora è il momento di usare la tua magia!
Se sei arrivato fin qui, ti spiegheremo i diversi elementi che troverai nella schermata di modifica e a cosa servono:
Spostando le estremità della barra contenente tutti i tuoi video o immagini, puoi regolare la durata.
Con l'emoji delle forbici sul lato destro della barra di modifica, puoi tagliare i tuoi contenuti se non vuoi lavorarli nel loro insieme e aggiungere elementi diversi a ciascuna sezione, nonché transizioni.
L'icona di riproduzione accanto alle forbici ti consente di visualizzare in anteprima la modifica prima di scaricarla.
L'icona del cestino accanto alla riproduzione serve per rimuovere gli elementi che non desideri nella modifica o per eliminare l'intera modifica.
Se premi qualsiasi parte della barra di editing video, vedrai una barra in basso dove troverai la maggior parte delle funzioni. Da un lato, hai di nuovo l’emoji delle forbici.
Accanto c'è l'opzione Filtri, Effetti e Regolazioni, dove puoi applicare una varietà di effetti visivi alla tua modifica per cambiarne l'aspetto.
L'emoji della velocità ti consente di accelerare o rallentare la velocità di riproduzione del video.
La prossima è l'opzione del volume per regolare il volume della modifica. Poi c'è la pulizia audio di cui abbiamo parlato prima, che viene utilizzata per rimuovere il rumore dai tuoi video e rendere più chiara la voce principale.
Successivamente troverai le opzioni per ruotare, sostituire (per sostituire una parte del video con un'altra), riorganizzare (per cambiare l'ordine delle diverse parti del video), eliminare (per eliminare qualsiasi segmento video) e duplicare. (per copiare la parte che desideri, incollala e falla apparire due volte nella modifica).
Per aggiungere transizioni ai tuoi video, fai clic sulle figure tra i diversi tagli che hai effettuato nella modifica. Si aprirà una libreria con diverse transizioni disponibili e potrai sceglierne una varietà.
Per aggiungere più clip alla tua modifica, fai semplicemente clic sul pulsante + su.