Suggerimenti per utilizzare Kindle Cloud Reader in modo efficace nel 2022
Pubblicato: 2022-07-15Amazon Kindle è uno dei tablet più famosi progettato per leggere gli ebook. Se acquisti libri Kindle da Amazon, puoi sfogliarli con l'app Kindle su altri dispositivi mobili, inclusi iPhone, iPad o Android. Tuttavia, Amazon offre un metodo diverso per leggere gli ebook utilizzando il suo Kindle Cloud Reader, che ti consente di leggerli online praticamente da qualsiasi browser su Internet.
Sommario
- 1 Che cos'è il Kindle Cloud Reader?
- 2 Come copiare da Kindle Cloud Reader?
- 3 Come accedere a Kindle Cloud Reader
- 4 Come aggiungere libri Kindle a Kindle Cloud Reader
- 5 Come leggere libri utilizzando Kindle Cloud Reader
- 5.1 Correlati
Cos'è il Kindle Cloud Reader?
Si tratta di Kindle Cloud Reader , un'applicazione che ti consente di sfogliare i libri Kindle online. È gratuito e funziona sul Web, quindi gli utenti possono utilizzarlo su qualsiasi browser Internet semplicemente andando su read.amazon.com.
Amazon ha introdotto il suo Kindle Cloud Reader nel 2011 in sostituzione dell'app mobile Kindle eBook. Il più grande vantaggio è che elimina la necessità di acquistare un dispositivo Kindle. Tutto ciò che serve per accedere ai libri Kindle è un account Amazon, un computer (o smartphone o tablet) e un browser.
La caratteristica più notevole è che consente agli utenti di accedere a qualsiasi ebook acquistato tramite il Kindle Store, da una popolare breve raccolta di storie ai libri gratuiti che hai scaricato per soddisfare la tua curiosità.
In sostanza insomma, in breve, il Kindle Cloud Reader si rivelerà un'ottima alternativa web-based al Kindle sotto tutti i punti di vista, meno uno. Lo esamineremo nella prossima sezione.
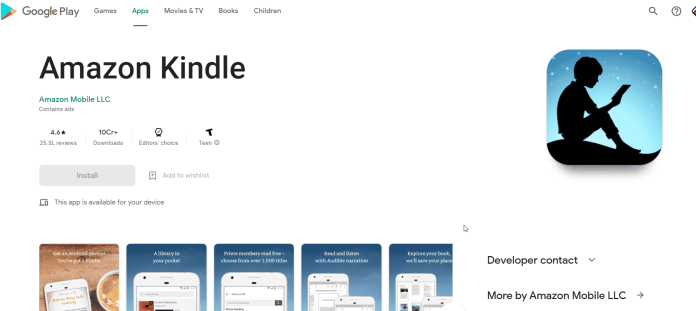
App per la lettura di cloud di Amazon kindle
Come copiare da Kindle Cloud Reader?
In questo tutorial imparerai i passaggi per scaricare ebook Kindle dai lettori cloud e archiviarli come file sul tuo disco rigido. Quindi, puoi aprirlo offline o condividere i libri con i tuoi amici.
Se stai cercando di copiare del testo o un'immagine da un ebook, c'è un modo semplice per farlo: usa i tasti CTRL+MAIUSC+C, che visualizzerà una finestra di opzioni che offre opzioni per copiare immagini o testo dalla pagina web.
Il primo passo è scaricare il file pdf tramite il dispositivo Kindle o sull'app.
Vai su www.kindlepdfconverters.com/ e fai clic sul pulsante "Converti file" sotto "Carica file" scegli "Amazon Kindle" come formato di output.
Seleziona il pulsante "Sfoglia" per selezionare la cartella per i file convertiti prima di fare clic su "Avvia.
Passa alla schermata principale e fai clic sulla schermata principale e fai clic sull'icona "Kindle Store". Quindi, vai attraverso il menu di ricerca e digita il nome del libro che desideri leggere. Quindi, fai clic su "Mostra tutti i risultati" o sull'icona "Visualizza tutti i risultati".
Noterai due schede all'interno del Kindle Store. Una scheda sarà "Acquista ora con 1 clic", l'altra è la scheda "Acquista ora con 1 clic" e la seconda scheda si chiama "Leggi gratuitamente. Scheda "Leggi gratis".
Fai clic sulla seconda scheda per i libri gratuiti. Quindi, fai clic sul libro.
Fare clic sull'icona "Cloud" nell'angolo in alto a destra della finestra del browser. Quindi scegli "Apri in Kindle Cloud Reader". Se non trovi l'icona Cloud, fai clic sul link del titolo del libro all'interno della tua e-mail.
Come accedere a Kindle Cloud Reader
Per accedere a Kindle Cloud Reader, apri il tuo browser Internet preferito e visita read.amazon.com e inserisci le informazioni di accesso Amazon per il tuo account Amazon.
Se hai difficoltà ad accedere a Kindle Cloud Reader, potresti dover aggiornare o modificare il browser web. Basato su Amazon, Kindle Cloud Reader è compatibile con tutti i principali browser su Internet, inclusi Google Chrome, Mozilla Firefox, Microsoft Edge e Safari.
Se accedi utilizzando un account Amazon tramite il quale hai acquistato libri Kindle prima di accedere, questi sono stati rilasciati e i libri verranno visualizzati nella libreria di Kindle Cloud Reader. Se utilizzi Kindle Cloud Reader per la prima volta, il sistema potrebbe chiederti di leggere offline; questo è utile in situazioni in cui non sei su Internet.

La tua libreria mostra la copertina, il titolo e l'autore di ogni libro. I libri che hai aperto più di recente vengono visualizzati per primi.
Come aggiungere libri Kindle a Kindle Cloud Reader
Se la tua libreria Kindle Cloud Reader è ferma, è il momento perfetto per ottenere il tuo primo eBook Kindle.
Fai clic sul pulsante Kindle Store nell'angolo in alto a destra per scoprire quali libri sono più popolari o cercare un libro specifico.
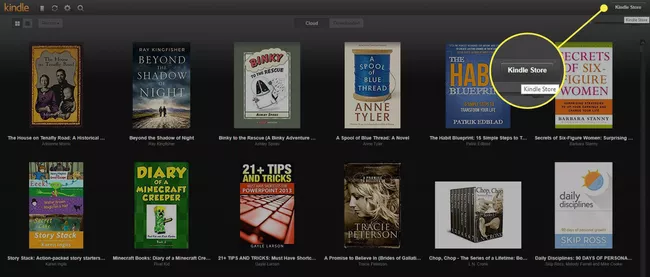
Se acquisti il primo libro, assicurati di aver scelto l'opzione Edizione Kindle .
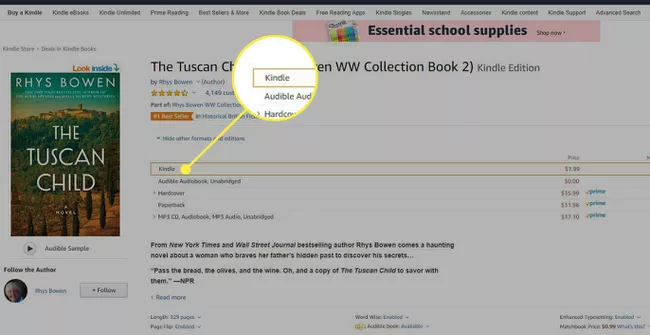
Prima di effettuare l'acquisto, fai clic su un'opzione dell'opzione Consegna sotto il pulsante di acquisto. Fare clic su di esso e quindi utilizzare il menu a discesa per Kindle Cloud Reader .
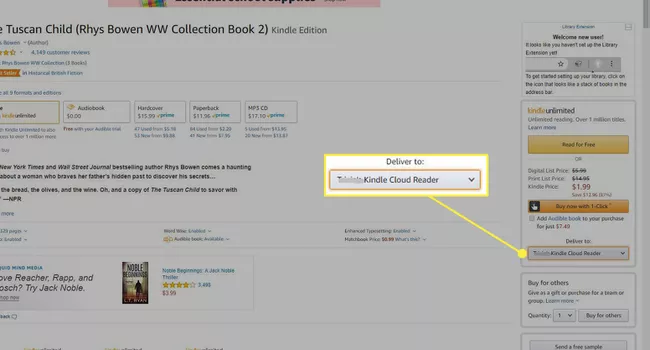
Ora sei pronto per completare l'acquisto. Il tuo nuovo libro Kindle sarà disponibile nella tua app Kindle Cloud Reader poco dopo il completamento dell'acquisto.
Come leggere libri con Kindle Cloud Reader
Leggere un libro utilizzando Kindle Cloud Reader è semplice Fare clic sul titolo che si desidera leggere. Il libro verrà aperto e potrai passare al capitolo successivo premendo la freccia in fondo alla pagina. Questo può essere fatto usando i tasti freccia della tastiera o la barra spaziatrice.
Puoi anche modificare la tua esperienza di lettura utilizzando piccoli menu. Per visualizzare il menu, spostare il mouse verso la parte superiore o inferiore dello schermo. Le opzioni sono:
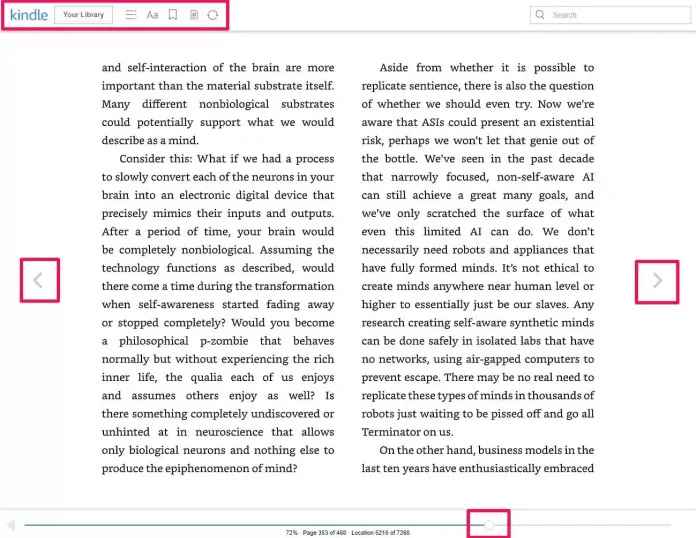
Sposta il mouse nella parte superiore o inferiore della pagina per visualizzare le opzioni del menu.
Kindle e la tua libreria : fai clic sul logo Kindle o sul pulsante La tua libreria per andare alla pagina della tua libreria e scegliere un libro diverso.
Menu : questo menu, che assomiglia a 3 linee orizzontali, ti consente di accedere a sezioni specifiche del testo, ad esempio la copertina del sommario o una pagina particolare.
Impostazioni per la visualizzazione Questo menu consente di modificare le impostazioni di formattazione e leggibilità come la dimensione del carattere, la dimensione del margine, il colore della pagina e il numero di colonne.
Per attivare/disattivare il segnalibro , utilizzare questo pulsante per salvare (o rimuovere il segnalibro) da questa pagina.
Note e segni Questo pulsante visualizza l'elenco delle pagine che contengono segnalibri, note o testo evidenziato.
Sincronizza Usa questo link per sincronizzare automaticamente il libro che stai leggendo in modo che le modifiche vengano aggiornate sugli altri dispositivi su cui desideri leggerlo.
Alla fine della pagina, troverai un cursore che mostra dove ti trovi nel libro. Il cursore può essere spostato per un viaggio veloce in una posizione diversa.
Ottieni servizi di progettazione grafica e video illimitati su RemotePik, prenota la tua prova gratuita
Per tenerti aggiornato con le ultime notizie di eCommerce e Amazon, iscriviti alla nostra newsletter su www.cruxfinder.com
