Come avviare un blog con HostGator (Guida 2021)
Pubblicato: 2020-03-23Vuoi aprire un blog con HostGator?
Bene, è super facile.
Avere un blog, puoi condividere le tue conoscenze con il mondo, guadagnare una quantità illimitata di denaro, commercializzare la tua attività e molte altre cose che puoi fare.
Per creare un blog su HostGator, devi registrare un dominio e acquistare un piano di web hosting.
Ci sono molte società di web hosting disponibili tra cui puoi scegliere. Mentre stai creando il tuo primo sito Web, consiglio personalmente l' hosting di HostGator .
HostGator è uno dei migliori provider di web hosting e ora alimenta milioni di siti web.
I loro piani di hosting sono super convenienti, offrono molte funzionalità di hosting, adatte ai principianti e, soprattutto, puoi installare WordPress su HostGator tramite cPanel con un solo clic.
In questo tutorial, ti mostrerò come avviare un blog WordPress su HostGator .
Ma perché scegliere HostGator?
Pronto per iniziare un blog con HostGator? Andiamo.
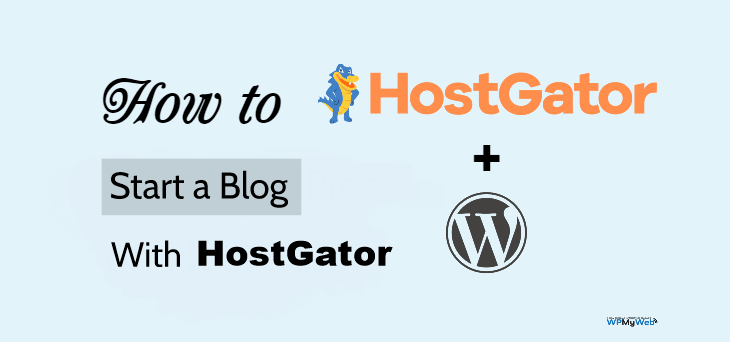
Come avviare un blog con HostGator in meno di 10 minuti
Esistono due modi per installare WordPress su HostGator: Installazione rapida o manualmente .
Tuttavia, ti mostrerò il processo più rapido per installare WordPress sul tuo hosting HostGator. Di solito, il processo di installazione rapida richiede circa 10-15 minuti.
Iniziamo!
1. Scegli un piano di hosting
La prima cosa di cui hai bisogno è scegliere un piano di hosting in base alle tue esigenze.
La cosa buona di HostGator è che offre una varietà di tipi di hosting, come hosting condiviso, hosting WordPress gestito, hosting cloud, hosting VPS, hosting dedicato, ecc.
Dato che hai appena iniziato, ti consiglio di utilizzare l'hosting condiviso.
Il piano di hosting condiviso di HostGator parte da $ 2,75 al mese, il che è abbastanza conveniente per avviare un blog WordPress.
HostGator offre anche la migrazione gratuita del sito WordPress. Quindi, se stai utilizzando l'hosting xyz e desideri spostare il tuo sito su HostGator, puoi utilizzare l'opzione di trasferimento del sito Web WordPress/cPanel.
Passaggio 1 , visita il sito Web di HostGator
Innanzitutto, fai clic qui e vai al sito Web di HostGator . Ho aggiunto un coupon in questo link che ti darà uno sconto del 60%.
Puoi anche inserire il codice promozionale WPMYWEB60 durante la compilazione dei dettagli di pagamento.
Passaggio 2 , scegli un piano di hosting condiviso.
HostGator offre 3 diversi piani di hosting condiviso, Hatchling, Baby e Business.
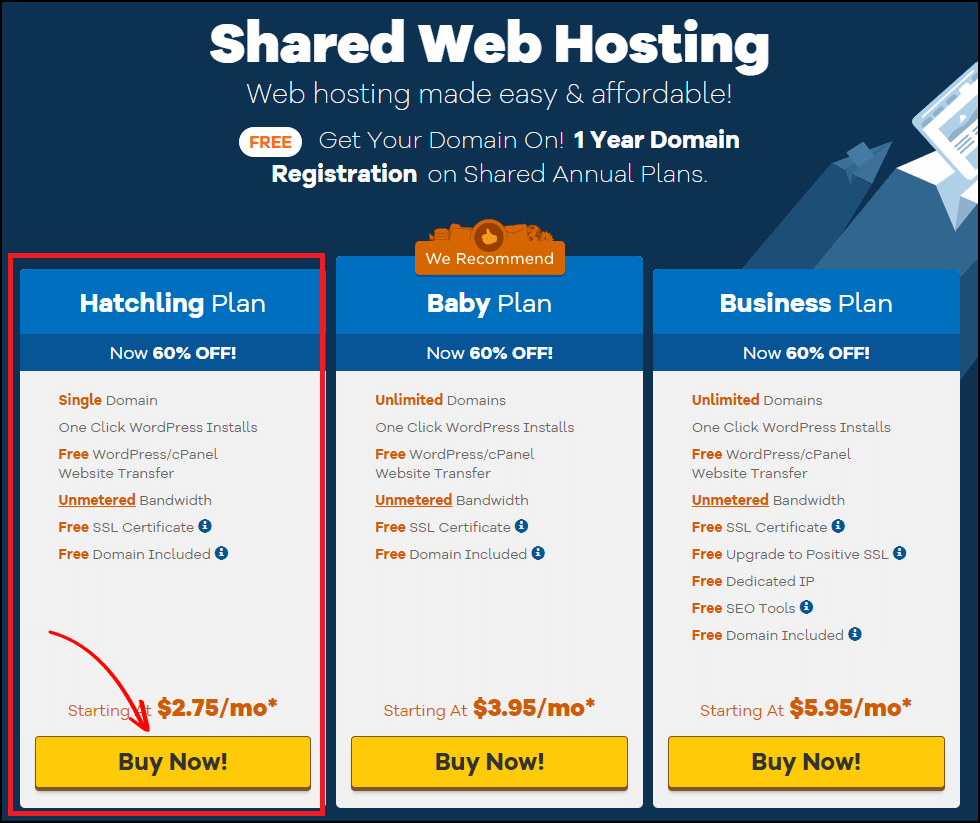
Se hai intenzione di ospitare un sito Web in questo momento, scegli il piano Hatchling . Tuttavia, puoi aggiornare il tuo piano attuale in qualsiasi momento.
Fare clic sul pulsante Acquista ora per iniziare.
Successivamente, verrai reindirizzato alla pagina di registrazione del dominio.
2. Registra un dominio
Un nome di dominio è l'indirizzo del tuo sito web su Internet. Questo è ciò che le persone digitano sul proprio browser web per accedere a un sito web. Ad esempio, "Google.com".
Di solito, un dominio costa circa $ 10- $ 14 all'anno .
Fortunatamente, HostGator offre una registrazione del dominio GRATUITA con il proprio piano di hosting. Ti mostrerò come registrare un dominio gratuito con HostGator.
Passaggio 1, scegli un dominio
Da questa pagina devi registrare il tuo nome di dominio. Per prima cosa, inserisci il tuo nome di dominio e controllerà automaticamente se il dominio è disponibile per la registrazione.
Nel caso in cui il dominio che hai inserito sia già occupato, prova un nuovo nome.
Contenuto relativo,
Differenza tra dominio .Org e .Com
Differenza tra dominio .Com e .Net
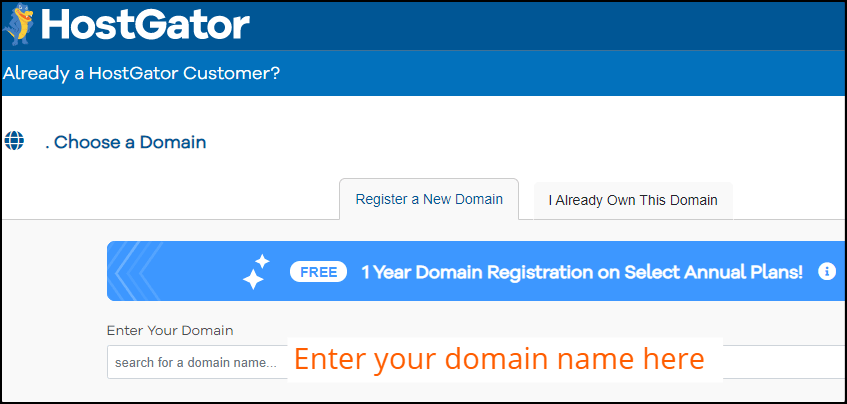
Passaggio 2, aggiungi la privacy del dominio
Una volta inserito il nome di dominio, ti verrà mostrata l'opzione di protezione della privacy del dominio . Per impostazione predefinita, è selezionato.
Ti consiglio vivamente di aggiungere la protezione della privacy del dominio.
Tuttavia, ti costerà $ 14,95 in più, ma ti salverà dagli spammer.
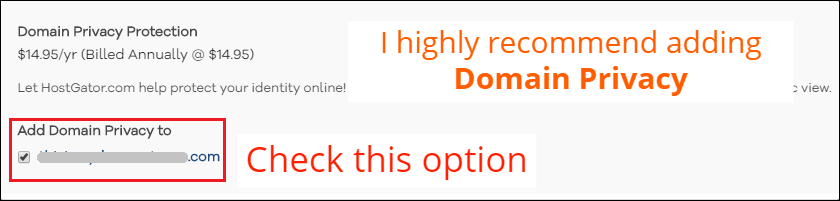
La privacy del dominio nasconde sostanzialmente tutte le informazioni di contatto dagli strumenti di ricerca del dominio.
Se non hai attivato la privacy del dominio, gli spammer raccoglieranno il tuo nome, numero di telefono, indirizzo e-mail e ti spammeranno continuamente.
3. Acquista un piano di hosting
In questo passaggio, devi scegliere un piano di hosting in base alle tue esigenze, al ciclo di fatturazione e ai componenti aggiuntivi.
Passaggio 1, scegli un piano di hosting
Da questa sezione, devi scegliere il Ciclo di Fatturazione. Puoi scegliere il ciclo di fatturazione del tuo hosting per 12 mesi o più.
Ti consiglio di scegliere il pacchetto 36 mesi per lo sconto massimo .
Quindi inserisci un nome utente e imposta un PIN di sicurezza per il tuo account.
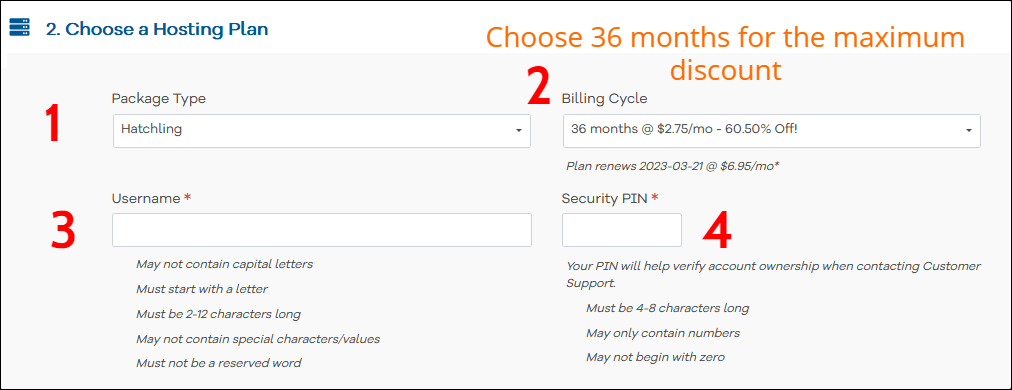
Ora scorri qui sotto per riempire i tuoi dati di fatturazione.
Passaggio 2, inserisci i tuoi dati di fatturazione
Qui devi inserire i tuoi dati di fatturazione, come indirizzo e-mail, nome, numero di telefono, ecc.
Sul lato destro, inserisci i tuoi dati di pagamento. Puoi pagare sia con Carta di Credito che con PayPal.
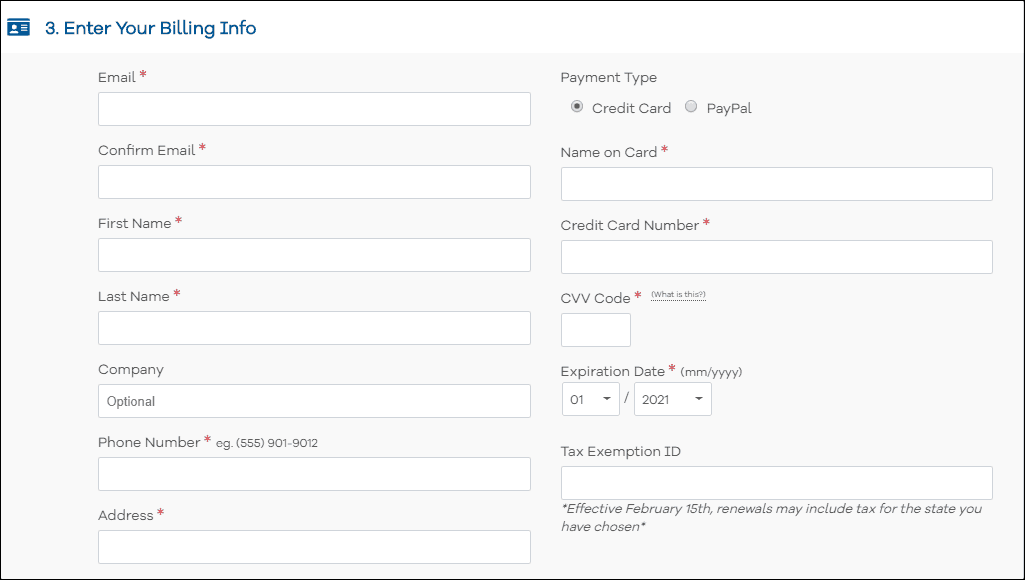
Passaggio 3, aggiungi servizi aggiuntivi
Ti verrà chiesto di aggiungere servizi aggiuntivi come certificato SSL, SiteLock Essentials, SiteBackup, strumenti SEO HostGator, ma è totalmente opzionale.
Consiglio di disattivarli.
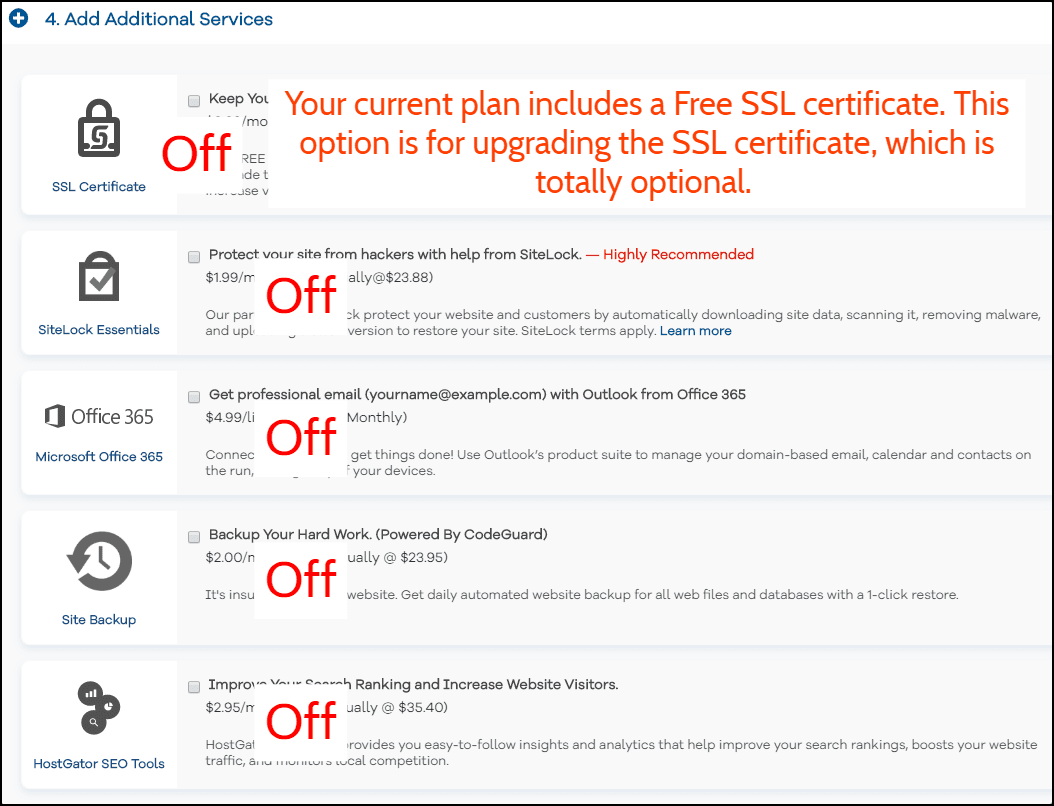
Passaggio 4, verifica ora
Ora seleziona la casella "Termini di servizio" e fai clic sul pulsante Acquista ora .

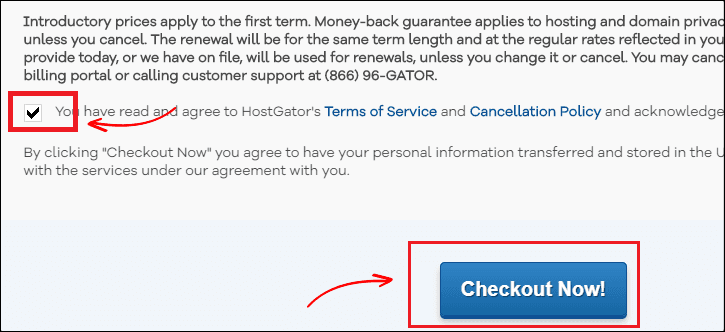
Passaggio 5, controlla la tua e-mail per i dettagli di accesso di cPanel
Una volta effettuato il pagamento, riceverai i dettagli di accesso del cPanel di HostGator sulla tua e-mail.
Lì avrai il tuo nome utente e password per accedere al cPanel di HostGator.
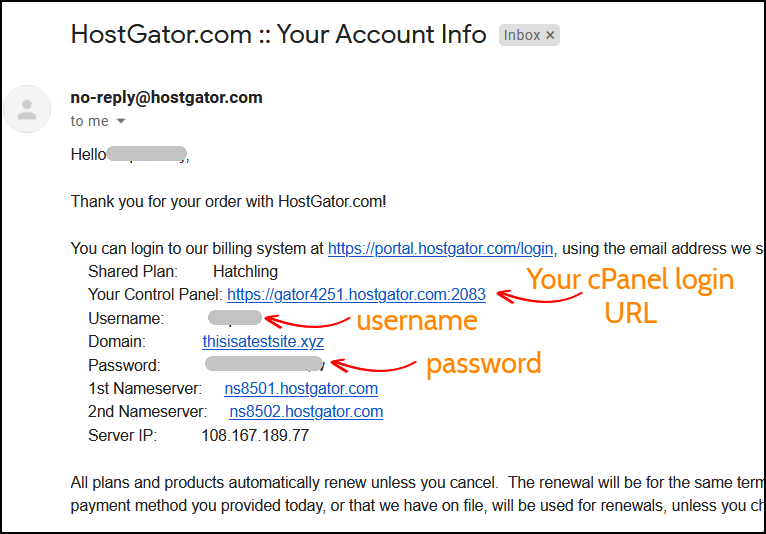
Nel prossimo passaggio, ti mostrerò come installare WordPress su HostGator.
4. Installa WordPress
Esistono due modi per installare WordPress: metodi di installazione manuale e rapida.
Ma qui ti mostrerò il processo di installazione rapida perché è semplice e veloce.
Installiamo!
Passaggio 1, vai a Installazione rapida
Una volta effettuato l'accesso al tuo cPanel di hosting, vedrai molte opzioni.
Nella sezione Software , vedrai un'opzione Installazione rapida. Cliccaci sopra.
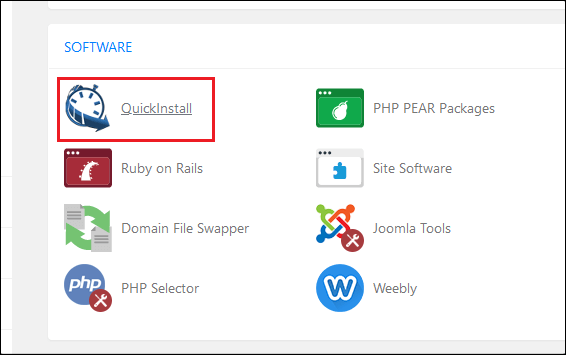
Passaggio 2, scegli WordPress da installare
In quella pagina, scegli il software WordPress da installare.
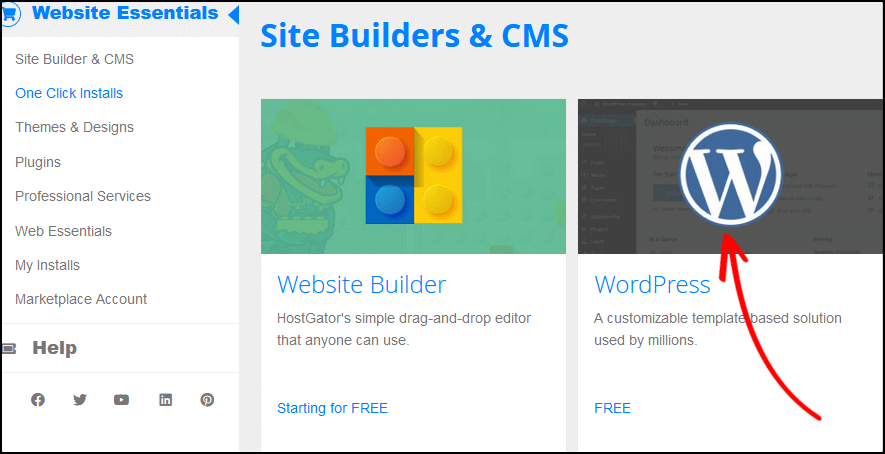
Passaggio 3, seleziona il dominio per l'installazione
Per prima cosa, clicca sul menu a tendina e seleziona il tuo dominio che hai appena registrato.
Lascia vuoto il campo della directory e fai clic su Avanti per avviare l'installazione di WordPress.
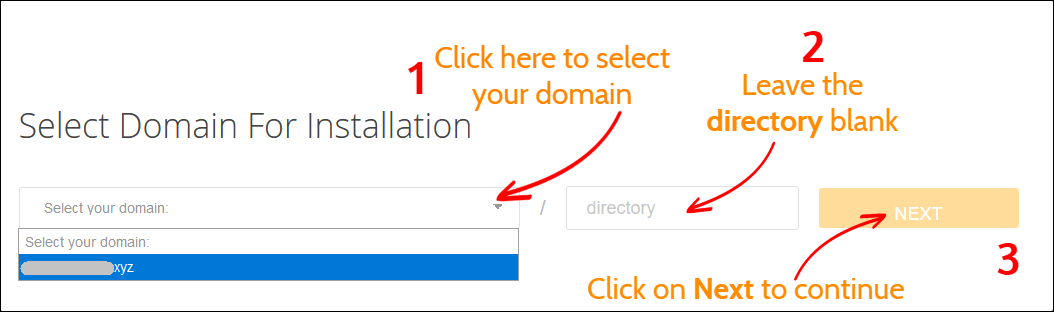
Passaggio 4, Installa le impostazioni
Prima di installare WordPress, è necessario completare il processo di installazione. Inserisci il titolo del tuo blog, il nome utente amministratore, il tuo nome e la tua email.
Al termine, fare clic sul pulsante Installa per avviare il processo.
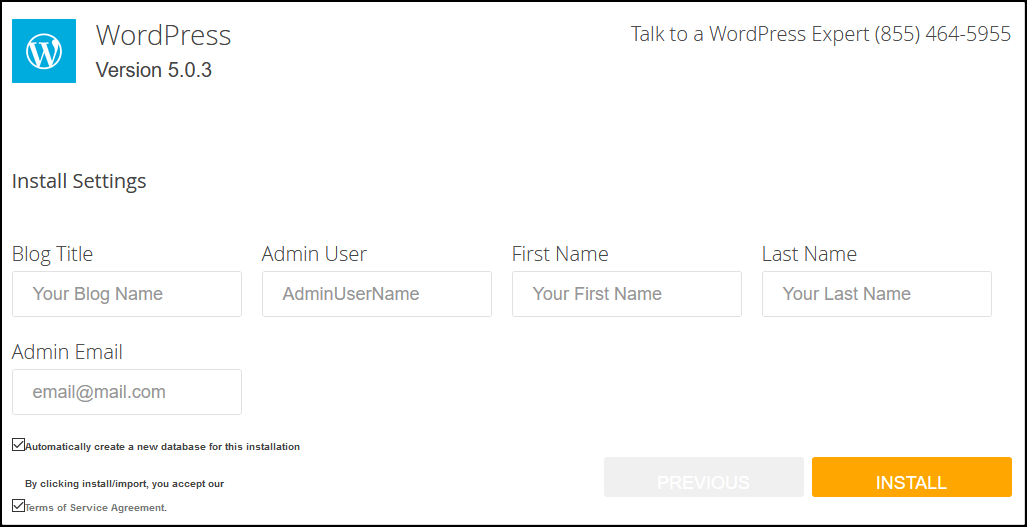
Passaggio 5, salva i dettagli di accesso
Ci vorrà circa un minuto per completare l'installazione di WordPress.
Una volta fatto, vedrai i tuoi dati di accesso amministratore: nome utente e password.
Consiglio vivamente di salvare il nome utente e la password in un file di blocco note.
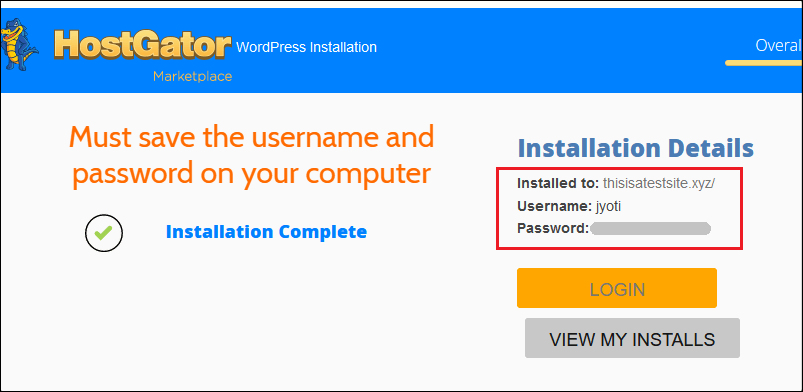
Ora hai installato con successo WordPress su HostGator. Nella fase successiva, ti aiuterò a configurare il tuo sito web.
5. Configurazione del tuo sito WordPress
Una volta terminato il processo di installazione, è il momento di configurare il tuo blog.
Per iniziare, accedi al tuo pannello di amministrazione di WordPress.
Se non conosci l'URL di accesso dell'amministratore, aggiungi semplicemente wp-admin all'ultimo nome del tuo sito web. Ad esempio, tuosito.com/wp-admin
Quindi inserisci il nome utente e la password dell'amministratore per accedere alla dashboard di WordPress.
Passaggio 1, disinstalla ed elimina i plug-in predefiniti
La prima cosa dopo l'installazione di WordPress è disinstallare ed eliminare i plugin predefiniti.
Per eliminare un plugin, vai su Plugin > Plugin installati e scorri sotto per vedere i plugin installati.
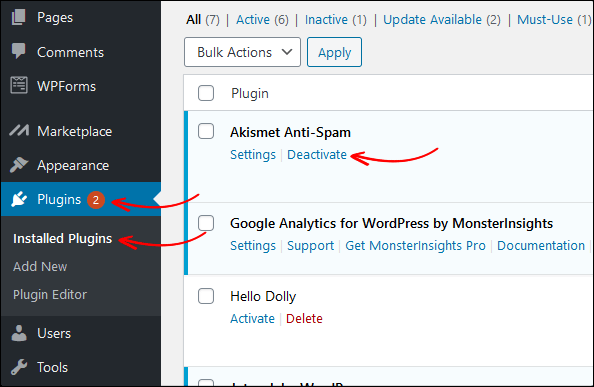
Quindi fare clic sul pulsante Disattiva e quindi eliminare il plug-in. Allo stesso modo, disattiva ed elimina anche gli altri plugin.
Passaggio 2, elimina il post e la pagina di esempio
Successivamente, è necessario eliminare il post e la pagina di esempio.
Puoi vedere il post di esempio " Hello World " dalla home page del tuo sito WordPress. Se non elimini il post di esempio, verrà visualizzato sul tuo sito Web e non avrà un bell'aspetto.
Quindi, eliminiamo ora il post di esempio e le pagine.
Dalla dashboard di WordPress, vai su Post > Tutti i post e Cestino il post.
Dopo aver cestinato il post, vai nel Cestino e fai clic su Elimina definitivamente .
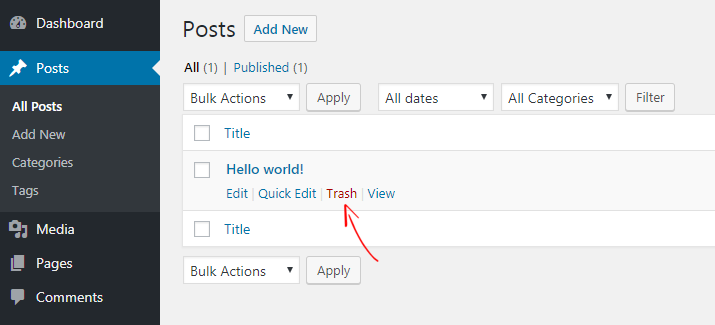
Allo stesso modo, puoi eliminare le pagine di esempio andando su Pagine> Tutte le pagine .
Tuttavia, non è ancora finito. Ci sono diverse cose che devi fare dopo aver installato WordPress.
Leggi, Cose più importanti da fare dopo l'installazione di WordPress
6. Configurare un SSL
Per impostazione predefinita, hai già un certificato SSL installato ed è possibile accedere al tuo sito Web utilizzando sia il protocollo HTTP che HTTPS.
Tuttavia, se apri il tuo sito sul browser Google Chrome, potresti visualizzare il messaggio " la tua connessione a questo non è sicura ". Questo perché Google consiglia ai webmaster di eseguire siti Web solo tramite HTTPS.
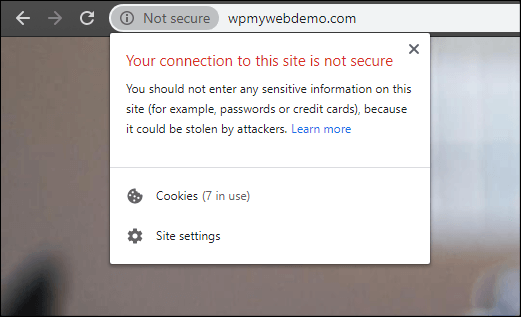
Forzare il reindirizzamento del tuo sito a HTTPS è molto semplice.
Passaggio 1, per questo devi accedere al tuo cPanel di hosting.
Passaggio 2, vai su File Manager > public_html
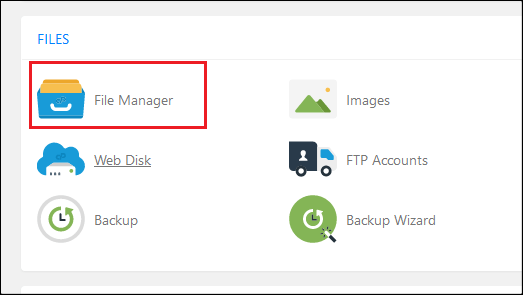
Passaggio 3, trova e modifica il file .htaccess
Tuttavia, a volte il file .htaccess è nascosto per impostazione predefinita. In questo caso, vai alle impostazioni e seleziona l'opzione che dice "Mostra file nascosti".
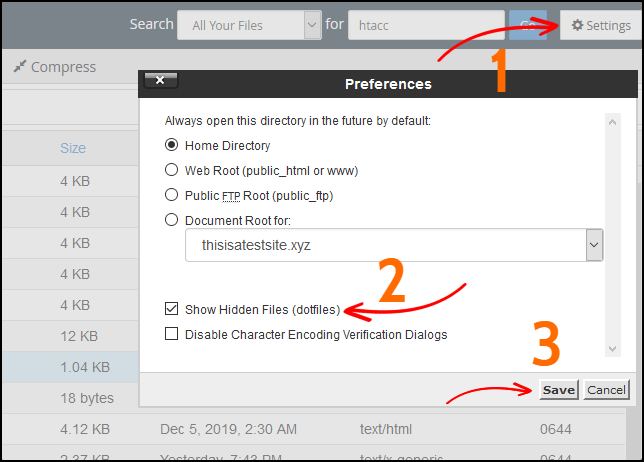
Passaggio 4, alla fine del file .htaccess , aggiungi il pezzo di codice.
RewriteCond %{HTTPS} disattivato
RewriteRule ^(.*)$ https://%{HTTP_HOST}%{REQUEST_URI} [L,R=301]
Passaggio 5, salva il file.
Passaggio 6, ora, dalla dashboard di WordPress, vai su Impostazioni> Generali
Passaggio 7, modificare il protocollo HTTP con HTTPS
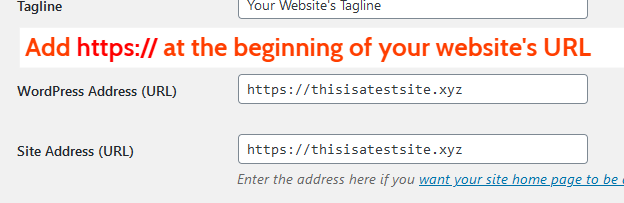
Passaggio 8, fai clic su Salva modifiche in basso. Una volta terminato, verrai disconnesso automaticamente.
Questo è tutto. Ora il tuo sito web si aprirà solo con HTTPS.
Leggi, 3 diversi modi per reindirizzare da HTTP a HTTPS in WordPress
7. Installa i plugin di WordPress
Successivamente, devi installare alcuni plugin utili per estendere le funzionalità del tuo sito.
Per installare un plug-in, vai su Plugin> Aggiungi nuovo e vedrai diversi plug-in.
Il problema è che ci sono oltre 50.000 plugin di WordPress disponibili da utilizzare ed è difficile scegliere. La buona notizia è che ho elencato di seguito i plugin WordPress più comuni che devi installare.
Ecco i primi 5 plugin che consigliamo:
8. Installa un tema WordPress
Una volta terminato il processo di installazione del plug-in, è necessario installare un tema.
Per impostazione predefinita, hai già 2 o 3 temi installati. Ma sembrano molto semplici e, naturalmente, potresti voler cambiarlo.
Per installare un tema, vai su Aspetto > Temi > Aggiungi nuovo e lì puoi trovare oltre 50.000 temi gratuiti . Puoi installare qualsiasi tema tu voglia.
Leggi, 20 migliori temi di blog gratuiti per WordPress
9. Pubblica il tuo primo post sul blog
Una volta installato WordPress su HostGator, è ora di pubblicare il tuo primo post.
Per pubblicare il tuo post, vai su Messaggi > Aggiungi nuovo .
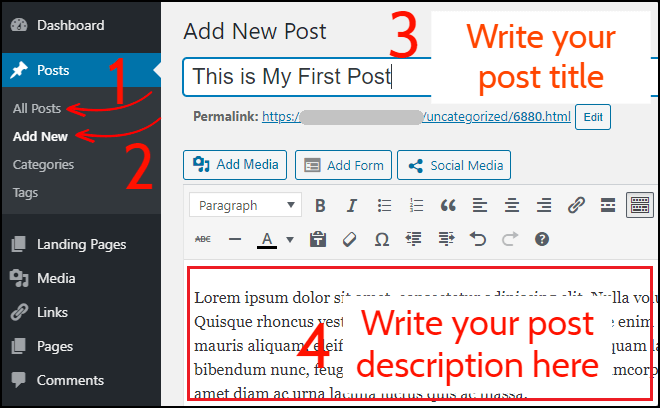
Per prima cosa, scrivi il titolo del tuo post e la descrizione del post.
Una volta terminato, seleziona una categoria, aggiungi tag e premi il pulsante Pubblica nell'angolo in alto a destra.
Ora torna alla home page del tuo sito web e controlla il tuo primo post.
Congratulazioni! Hai appena aperto un blog con HostGator.
Conclusione
Affermare un blog con HostGator è molto semplice. Tutto quello che devi seguire le istruzioni sopra che ho condiviso.
Ci vorranno appena 10-15 minuti.
Una volta terminato, è necessario installare alcuni plugin utili e installare un tema. Quindi, puoi iniziare a bloggare.
Se hai un problema o sei bloccato su qualsiasi passaggio, faccelo sapere nella sezione commenti.
Contenuto relativo,
9 migliori alternative a HostGator nel 2022
9 migliori alternative Bluehost nel 2022
9 migliori alternative al motore WP nel 2022
9 migliori alternative a SiteGround nel 2022
5 migliori alternative a SEMrush nel 2022 (gratuite ea pagamento)
*Questo post potrebbe contenere link di affiliazione, il che significa che potrei ricevere una piccola commissione se scegli di acquistare tramite i miei link (senza costi aggiuntivi per te). Questo ci aiuta a mantenere WPMyWeb attivo, funzionante e aggiornato. Grazie se utilizzi i nostri link, lo apprezziamo davvero! Scopri di più.
