13 modi rapidi per risolvere l'amministratore lento di WordPress (permanentemente)
Pubblicato: 2020-02-10Vuoi riparare permanentemente l'amministratore lento di WordPress? Quindi continua a leggere.
La parola che ho appena menzionato "permanentemente" significa che la tua area di amministrazione o dashboard di WordPress non sarà mai più lenta dopo aver utilizzato i suggerimenti e i trucchi che condividerò.
Francamente, ho avuto lo stesso problema con il mio sito WordPress anni prima. Il mio backend di WordPress era molto lento e difficilmente potevo apportare modifiche al mio sito Web, nemmeno aggiornare i miei post.
A volte il mio amministratore di WordPress ha smesso di rispondere completamente o ha fornito un errore di timeout della richiesta.
È stato piuttosto frustrante per me.
Poi, tuttavia, ho fatto molte ricerche e provato diversi metodi e, infine, sono stato in grado di velocizzare la dashboard di WordPress e capire le cause.
Da allora, il mio sito Web WordPress ha funzionato senza intoppi come mai prima d'ora e non ha mai riscontrato problemi fino ad ora.
Basta parlare! Ora ti aiutiamo a velocizzare la tua dashboard di WordPress.
Ma prima…
Quali sono le cause dell'amministratore di WordPress lento?
Quando hai installato per la prima volta WordPress, si caricava velocemente, ma ora si carica molto lentamente.
È un problema comune che devono affrontare molti proprietari di siti WordPress. E, diversi motivi possono causare una dashboard di WordPress lenta.
Ecco i motivi comuni di seguito che causano principalmente un backend WordPress lento.
- Plugin ricchi di risorse
- Versione PHP precedente
- Limite di memoria WordPress basso
- Non si utilizza un plug-in di cache e CDN
- Versione obsoleta di WordPress
- Database disordinato
- Widget WordPress non necessari
- Hosting web di scarsa qualità
Ora velocizziamo il tuo amministratore di WordPress.
Come risolvere il pannello di amministrazione di WordPress lento
Ecco i passaggi che devi seguire per velocizzare la tua dashboard di WordPress.
1. Identifica e rimuovi i plugin ad alto utilizzo della CPU
Se la dashboard di WordPress si sta caricando lentamente, è probabile che sul tuo sito siano installati uno o più plug-in per un utilizzo elevato della CPU.
Questi tipi di plugin di solito consumano molte risorse per funzionare in modo efficiente. Di conseguenza, il tuo sito WordPress richiede più tempo per rispondere.
I plug-in ad alta CPU più comuni sono mappe, statistiche, post correlati, controlli di link interrotti, slider di immagini, page builder o qualsiasi plug-in che esegue frequentemente scansioni o processi nel tuo sito.
Quindi eliminare i plug-in più lenti potrebbe essere una soluzione per velocizzare la dashboard di WordPress.
Ma come puoi trovare plugin ricchi di risorse?
Ci sono due modi in cui puoi trovare plugin ad alto consumo di risorse.
Metodo 1, utilizzo del plug-in Query Monitor
Utilizzando il plug-in Query Monitor, puoi trovare plug-in che stanno rallentando il tuo sito WordPress.
Il plug-in consente di eseguire il debug di query del database, errori PHP, chiamate API HTTP e, soprattutto, mostra quali plug-in richiedono più tempo per essere caricati.
Quindi, installa e attiva il plug-in di monitoraggio delle query. Una volta attivato, vai alla dashboard di WordPress.
Nella parte superiore della pagina, puoi vedere le statistiche del plugin. Fare clic sull'opzione " L Query per componente " per visualizzare i plug-in di caricamento più lenti.
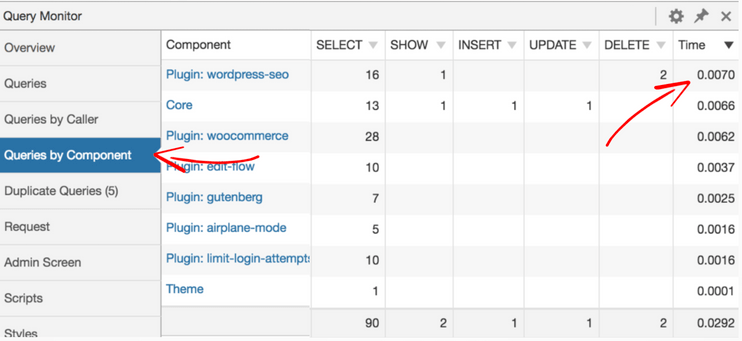
Se trovi un plug-in lento, considera di rimuoverlo dal tuo sito WordPress e trova un plug-in più leggero.
Metodo 2, utilizzo dell'estensione WP Hive Chrome
Un altro modo per trovare plug-in lenti è l'utilizzo Estensione WP Hive Chrome . Mostra se un plug-in influisce sulla velocità della pagina del tuo sito Web, sull'utilizzo della memoria del server, sull'ultima compatibilità con PHP, sugli aggiornamenti regolari, ecc.
Installa l'estensione di Chrome e apri la pagina di un plug-in dal sito Web WordPress.org .
Sul lato destro della pagina, puoi vedere tutti gli approfondimenti. Ecco come appare.
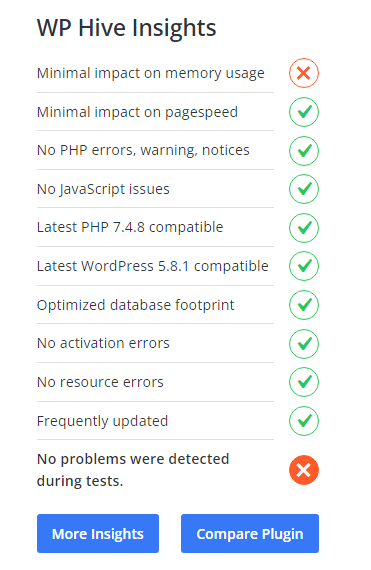
Se ritieni che un plug-in abbia un forte impatto sull'utilizzo della memoria del server o sulla velocità della pagina del sito Web, considera la possibilità di trovare un'alternativa.
2. Aggiorna la tua versione di PHP
WordPress è costruito con PHP e la sua versione è impostata dalla tua società di hosting.
Come aggiornare il tuo software WordPress, i plugin, il tema, è anche essenziale aggiornare la tua versione di PHP. Le versioni PHP più recenti sono più sicure, hanno meno bug e possono eseguire i tuoi script in modo più fluido.
Secondo Cloudways, il nuovo PHP 8.0 è più veloce del 2,6% rispetto al vecchio 7.4.
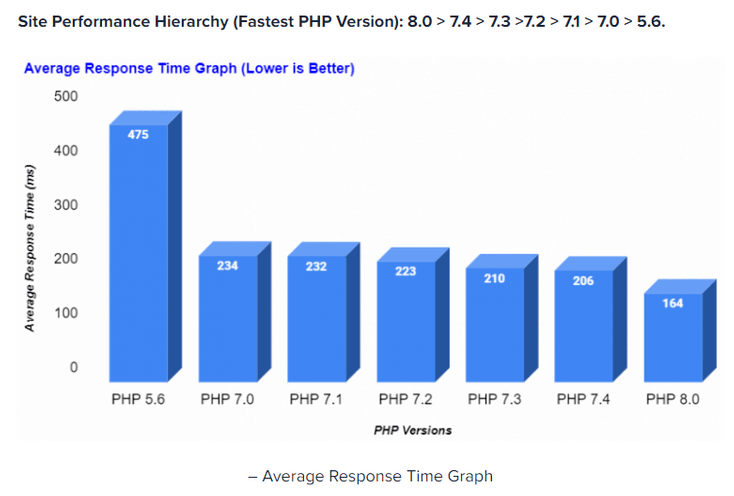
Dal grafico puoi vedere che
- Il tasso di risposta medio dell'ultima versione (8.0) di PHP è di 164 ms.
- E per la versione PHP 7.4, sono 264 ms.
Ma come controlli l'attuale versione PHP del tuo sito?
Se stai utilizzando la versione WordPress 5.0 o successiva, puoi controllare la tua versione PHP andando su Strumenti > Stato del sito > Info > Server .
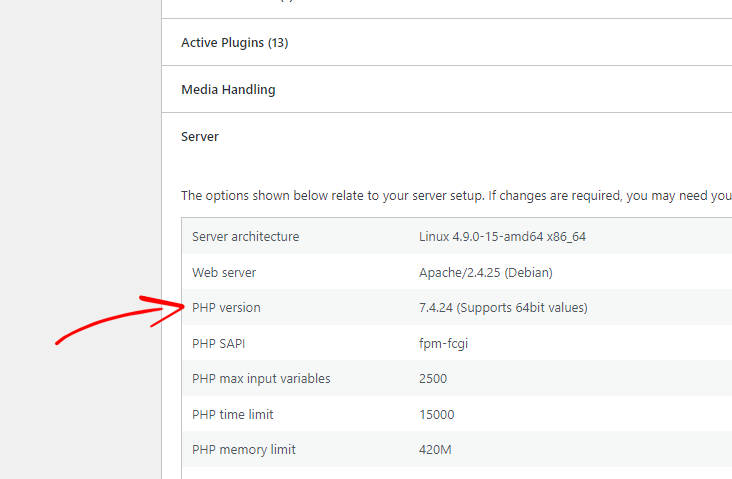
Se è 7.0 o precedente, prendi in considerazione l'aggiornamento alla versione 8.0 più recente.
Ma prima di iniziare ad aggiornare la tua versione di PHP, ti consigliamo vivamente di fare un backup del tuo sito e del database . Nel caso qualcosa vada storto, puoi ripristinare il tuo sito dal backup.
Ecco i passaggi da seguire:
Metodo 1, Aggiorna la versione PHP tramite cPanel
Se il tuo provider di hosting offre un cPanel, puoi aggiornare la tua versione PHP molto rapidamente.
Innanzitutto, accedi all'account cPanel del tuo hosting. Nella sezione Software, puoi vedere un'opzione come " Seleziona Version Manager " o "PHP Manager" .
Fare clic su di esso e selezionare la versione PHP desiderata dall'elenco e fare clic su Salva.
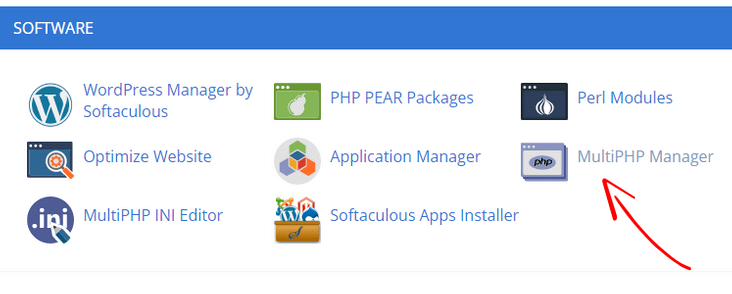
Metodo 2, Aggiorna la versione PHP su Cloudways Hosting
Attualmente sto utilizzando l'hosting Cloudways, che è uno dei provider di cloud hosting più veloci. Offre anche l'ultima versione di PHP che puoi aggiornare in qualsiasi momento con pochi clic.
Per aggiornare la versione PHP su Cloudways, accedi al tuo account di hosting.
Seleziona il tuo server e vai su Impostazioni e pacchetti > Pacchetti e seleziona l'ultima versione di PHP.
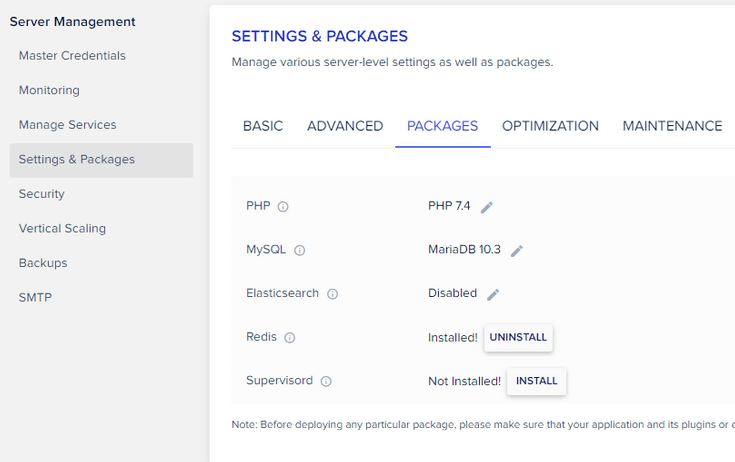
Una volta terminato, premi il pulsante Salva .
3. Aumenta il limite di memoria di WordPress
Per impostazione predefinita, molte società di hosting limitano la memoria di WordPress a 32 MB, il che a volte non è sufficiente , soprattutto se gestisci un negozio WooCommerce o plug-in ricchi di risorse.
Potresti notare quando elabori qualcosa sul tuo sito, il tuo amministratore di WordPress risponde così lentamente o mostra persino errori di memoria esaurita di WordPress .
Questo perché il tuo sito richiede più memoria per eseguire diverse attività in modo efficiente.
Aumentando il limite di memoria di WordPress puoi velocizzare la tua dashboard di WordPress.
Ma prima, controlla qual è l'attuale limite di memoria impostato dal tuo provider di hosting.
Se stai utilizzando WordPress versione 5.0 o successiva, vai su Strumenti > Stato del sito > Informazioni e scorri verso il basso fino alla sezione Server .
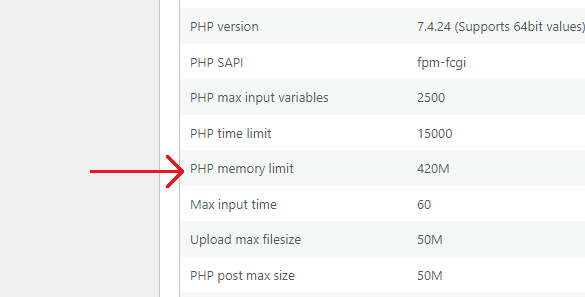
Se è 64 MB o inferiore, considera di aumentarlo a 128 MB o più.
Per aumentare il limite di memoria PHP, accedi al tuo cPanel di hosting e poi a File Manager . Lì vai alla directory principale del tuo sito WordPress.
Trova il file "wp-config.php" e aggiungi il seguente codice prima della riga:
“/* Questo è tutto, smetti di modificare! Buon blog. */”.
define( 'WP_MEMORY_LIMIT', '256M');

Non dimenticare di salvare il file.
Tuttavia, su Cloudways, aumentare il limite di memoria è un processo semplice.
Tutto quello che devi fare è andare su Impostazioni e pacchetti > Base e inserire il limite di memoria su qualcosa come 300 o 400.
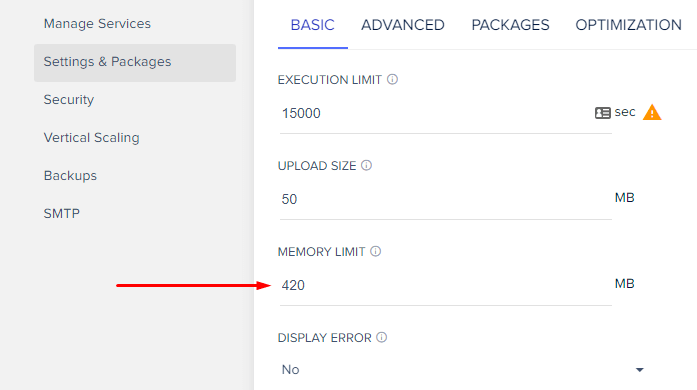
Al termine, fai clic su Salva modifiche.
4. Passa a un host web migliore
Se i metodi di cui sopra non hanno risolto il problema del backend lento di WordPress, è probabilmente dovuto a un hosting di scarsa qualità, come l'hosting condiviso.

L'hosting condiviso è un'opzione eccellente all'inizio, intendo quando stai costruendo il tuo sito web. È adatto ai principianti, offre funzionalità impressionanti e anche più economico.
Ma, man mano che il tuo sito cresce, il tuo sito web ha bisogno di più potenza del server per funzionare, che l'hosting condiviso non può fornire. Di conseguenza, il tuo sito WordPress si carica così lentamente.
La soluzione potrebbe essere l'aggiornamento o il passaggio a un host web migliore.
Attualmente sto usando Cloudways ed è molto meglio dei miei host precedenti: SiteGround e altri, soprattutto per le prestazioni.
Dopo essere passato a Cloudways , ho subito notato un'enorme differenza nella velocità di caricamento del mio sito web.
Puoi vedere il risultato.
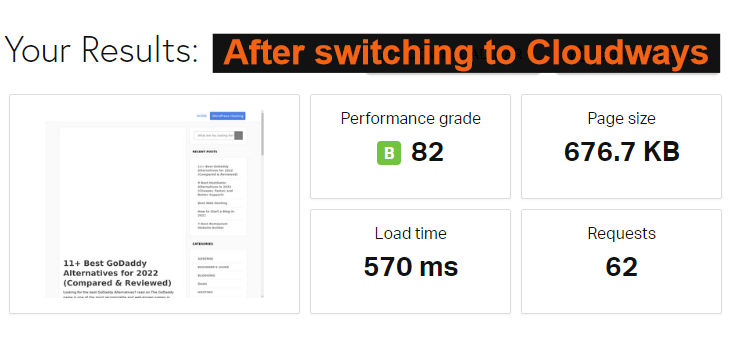
Cloudways è uno dei migliori provider di cloud hosting che ti consente di scegliere server ad alte prestazioni da Google, Amazon, Vultr, Linode e Digital Ocean.
Ci sono diversi motivi per cui raccomando Cloudways,
Inoltre, Cloudways è un host di prim'ordine. Qui puoi vedere le valutazioni.
# 1. Su Facebook - Valutazione Cloudways 4,5/ 5
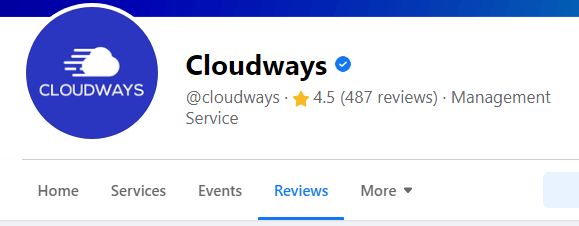
#2. Su G2 - Valutazione Cloudways - 4,8/ 5
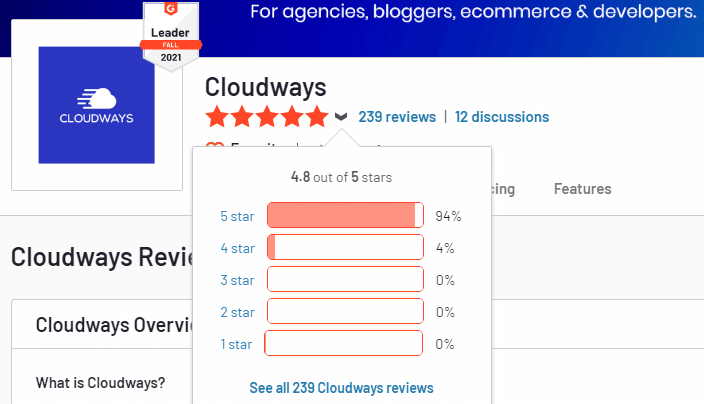
#3. Su Trustpilot - Valutazione Cloudways - 4.7/ 5

#4. Su Capterra - Valutazione Cloudways - 4.7/ 5

Cloudways è l'hosting numero 1 votato in tutti i gruppi di Facebook.
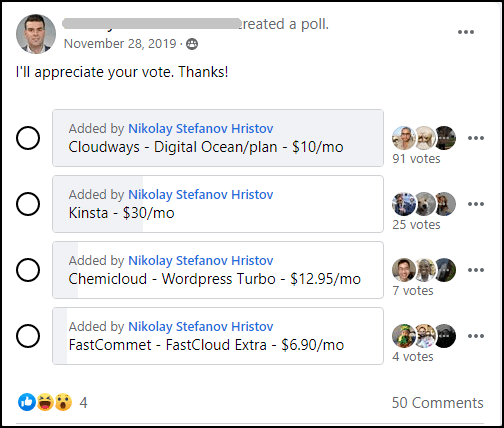
fonte
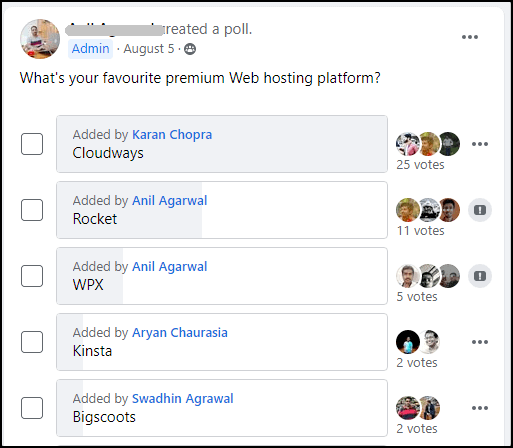
fonte
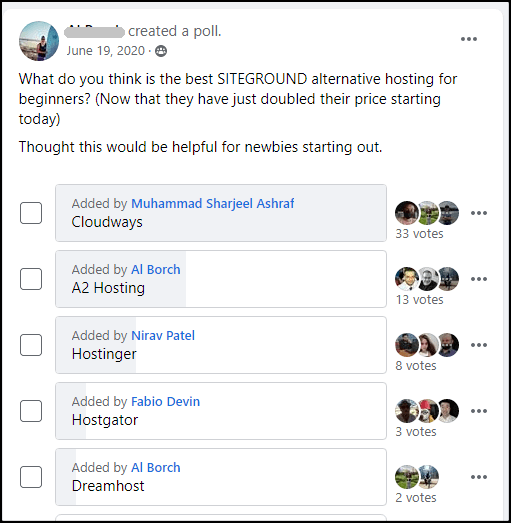
fonte
Molte persone hanno anche condiviso i loro risultati su Twitter. Eccone un paio.
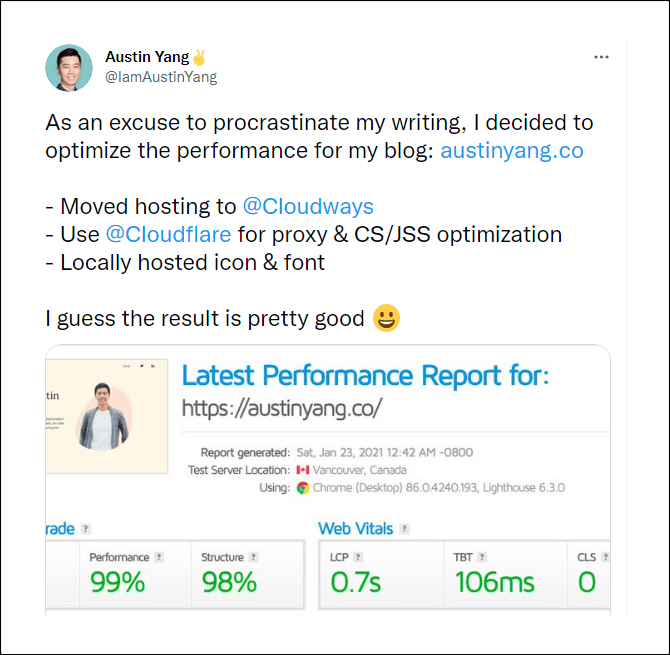
fonte
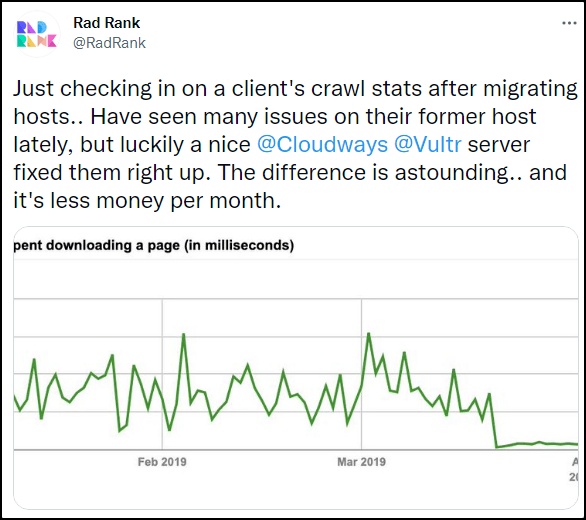
fonte
C'è più...
Anche Cloudways è conveniente. Il loro piano base parte da soli $ 10 al mese, consentendoti di ospitare siti Web illimitati.
Offrono una migrazione gratuita del sito web. In questo modo puoi spostare rapidamente il tuo sito Web da altri host senza tempi di inattività.
Passaggi per spostare il tuo sito Web su Cloudways
5. Inizia a utilizzare un plug-in della cache
Un plug-in cache crea automaticamente un file statico del contenuto del tuo sito web sul tuo server. Il plug-in della cache serve il file statico quando un visitatore visita il tuo sito Web invece di caricare gli script PHP più pesanti.
Le pagine statiche generalmente si caricano rapidamente nei browser e migliorano le prestazioni complessive del tuo sito.
Alcuni dei plugin per la cache di WordPress che consiglio:
- WP Rocket
6. Ottimizza il database di WordPress
Ogni volta che apporti modifiche al tuo sito, ad esempio installando un plug-in, modificando una pagina o un post, quando un utente lascia un commento, ecc., il tuo database WordPress memorizza tutto.
Tuttavia, il database di WordPress memorizza anche cose non necessarie come revisioni di pagine/post, tabelle dei plugin disinstallati, commenti non approvati/spam, ecc.
Quando il tuo database WordPress si è nascosto con questi dati non necessari e, di conseguenza, il tuo sito WordPress impiega più tempo per rispondere.
Questo può essere risolto cancellando il database di WordPress .
Prima di iniziare, ti consiglio di fare un backup del tuo database.
Se usi WP Rocket , puoi facilmente ottimizzare il tuo database WordPress.
Dalla dashboard di WordPress, vai su Impostazioni > WP Rocket e fai clic sulla scheda Database.
Ti consiglio di controllare tutte le opzioni ed eseguire il processo di ottimizzazione.
C'è anche un'opzione per la pianificazione della pulizia del database; tuttavia, non ti consiglio di abilitare questa opzione in quanto potrebbe danneggiare il tuo sito. Il processo di pulizia manuale del database è migliore, che puoi eseguire una volta al mese.
Plugin alternativo,
Se non stai utilizzando il plug-in WP Rocket, puoi anche ripulire il database di WordPress utilizzando il plug -in WP-Optimize .
Installa il plug-in e vai alla dashboard di WordPress. Da lì, fai clic sull'opzione WP-Optimize e ripulisci il database di WordPress.
7. Disabilita o limita il battito cardiaco di WordPress
WordPress Heartbeat API è una funzionalità che consente al tuo browser di comunicare con il tuo server e fornire informazioni in tempo reale sulla dashboard di WordPress.
Fondamentalmente, l'API Heartbeat di WordPress:
- salva automaticamente i progressi che hai fatto nell'editor di pagine/post
- fornisce dati in tempo reale sulla dashboard tramite plug-in
Sebbene questa funzione aiuti in molti modi, può anche rallentare drasticamente il tuo sito.
L'API Heartbeat invia richieste AJAX al server ogni 15 secondi utilizzando " /wp-admin/admin-ajax.php . “ Questo può generare un elevato utilizzo della CPU sul tuo server.
Ora, se sei su un server di hosting condiviso e stai causando un utilizzo elevato della CPU, molto probabilmente la tua società di hosting chiuderà il tuo account.
Come controllare l'API Heartbeat?
Scansiona il tuo sito su GTmetrix . Al termine della scansione, vai alla scheda Cascata e controlla il grafico per qualsiasi richiesta "POST admin-ajax.php".
Dall'opzione "POST admin-ajax.php", controlla la scheda Risposta per trovare il plug-in colpevole.
Qui, ho scoperto che un plug-in di condivisione social ha causato le chiamate API e ha ritardato il mio sito di 2,3 secondi.
Come disabilitare o limitare il battito cardiaco di WordPress?
Se stai utilizzando il plug-in della cache di WP Rocket , puoi facilmente disabilitare o limitare WordPress Heartbeat.
Plugin alternativo,
Se non stai utilizzando il plug-in WP Rocket , puoi comunque disabilitare o limitare WordPress Heartbeat installando il plug -in Heartbeat Control . Una volta attivato, vai su Impostazioni > Controllo battito cardiaco.
Ti consigliamo di disabilitarlo ovunque.
8. Elimina plugin e temi inutilizzati
Avere plugin e temi inutilizzati può rendere il tuo sito vulnerabile e rallentare il tuo sito.
Quei temi e plug-in inutilizzati richiedono più spazio sul tuo server e, soprattutto, la tua dashboard sembra disordinata. WordPress consiglia inoltre di eliminare i plug-in inutilizzati o vecchi per far funzionare il tuo sito WordPress senza intoppi.
Eliminando plugin e temi inutilizzati, puoi migliorare le prestazioni del tuo sito.
Per eliminare un plugin, vai su Plugin > Plugin installati > e disattiva i plugin che non ti servono più. Quindi eliminali.
Allo stesso modo, per eliminare i temi inutilizzati, vai su Aspetto > Temi .
Quindi fare clic su qualsiasi tema inattivo. Puoi vedere un'opzione Elimina nella parte inferiore del lato destro. Fare clic sul pulsante Elimina per eliminare il tema.
9. Disabilita la cache degli oggetti e del database in W3 Total Cache
W3 Total Cache è un ottimo plugin per velocizzare il tuo sito WordPress.
Tuttavia, può rallentare il tuo sito web se non è impostato correttamente.
Se stai utilizzando il plug-in della cache totale W3, ti consigliamo di disabilitare la memorizzazione nella cache degli oggetti e del database .
Vai su " Prestazioni > Impostazioni generali" e disabilita la cache del database e la cache degli oggetti.
10. Aggiungi il tuo sito a Cloudflare CDN
Un Content Delivery Network (CDN) è un sistema che memorizza nella cache il contenuto del tuo sito Web e lo consegna agli spettatori dalla loro posizione geografica più vicina. Un CDN velocizza anche la tua area di amministrazione di WordPress, protegge il tuo sito dagli attacchi DDoS , salva le risorse del tuo hosting e, soprattutto, migliora l'esperienza dell'utente.
11. Aggiorna il tuo WordPress, i plugin e il tema
Si consiglia vivamente di aggiornare WordPress, i plug- in e il tema . Con l'ultimo aggiornamento, gli sviluppatori di WordPress includono nuove funzionalità, risolvono problemi di sicurezza , correzioni di bug e, soprattutto, miglioramenti delle prestazioni che rendono il tuo sito WordPress più veloce.
Per aggiornare WordPress, vai su Dashboard > Aggiornamenti .
Lì puoi vedere se ci sono aggiornamenti disponibili.
Il backend lento di WordPress è un problema comune che la maggior parte dei proprietari di siti WordPress deve affrontare. Un sito web lento può danneggiare la tua SEO, ridurre i tassi di conversione e creare un'esperienza utente negativa.
Ma non preoccuparti. Puoi velocizzare il tuo sito WordPress e la dashboard (molto rapidamente).
In questo tutorial, ho condiviso i 13 migliori suggerimenti che ti aiuteranno a riparare un pannello di amministrazione di WordPress lento. È semplice da utilizzare. Tutto ciò di cui hai bisogno è leggere attentamente questi passaggi e implementarli sul tuo sito WordPress.
Ora, voglio conoscere la velocità del tuo sito WordPress. Testa il tuo sito su GTmetrix o sullo strumento Pingdom e fammi sapere. Sto aspettando.
Più contenuto,
9 migliori alternative a HostGator nel 2022
9 migliori alternative Bluehost nel 2022
9 migliori alternative al motore WP nel 2022
9 migliori alternative a SiteGround nel 2022
*Questo post potrebbe contenere link di affiliazione, il che significa che potrei ricevere una piccola commissione se scegli di acquistare tramite i miei link (senza costi aggiuntivi per te). Questo ci aiuta a mantenere WPMyWeb attivo, funzionante e aggiornato. Grazie se utilizzi i nostri link, lo apprezziamo davvero! Scopri di più.
