Come configurare il plugin SEO Yoast WordPress (edizione 2017)
Pubblicato: 2017-04-22Quando si tratta di SEO per WordPress, Yoast è il miglior plugin SEO per WordPress . Yoast SEO era precedentemente noto come WordPress SEO da Yoast. Ma l'installazione del plugin Yoast SEO non è la fine. Devi configurare correttamente Yoast WordPress SEO Plugin . Anche un piccolo errore può ridurre notevolmente il tuo traffico e impedire l'indicizzazione delle tue pagine in Strumenti per i Webmaster di Google. Quindi, dopo aver installato Yoast Plugin, dovresti assolutamente chiarire l'impostazione Yoast SEO che stai applicando. In questo articolo condivideremo come installare Yoast SEO Plugin , le sue caratteristiche e le impostazioni Yoast SEO .
Caratteristiche di Yoast SEO:
Yoast offre sia la versione gratuita che quella a pagamento dei plugin SEO di WordPress. Diamo un'occhiata alle caratteristiche:
Elenco delle funzionalità Yoast SEO della versione gratuita:
- 1 focus keyword e analisi dei contenuti
- Anteprima di Google
- Titolo del post e Meta description
- Metaconfigurazione dei robot
- Verifica leggibilità
- Pangrattato e Canonici
- Sitemap XML
- Controllo dei contenuti duplicati
- Miglioramenti RSS
Elenco delle funzionalità Yoast SEO della versione a pagamento:
- Parola chiave a più focus
- Gestore di reindirizzamento
- Anteprime sociali
- Collegamento interno
- Approfondimenti
- Supporto premium
Prezzo: $ 69
SEO Data Transporter (Importa ed esporta le impostazioni SEO da altri plugin)
Se stai già utilizzando un altro plugin SEO come All in One SEO, HeadSpace2, wpSEO ecc., puoi esportare le loro impostazioni SEO e applicarle a Yoast.
Se hai appena installato il plugin Yoast SEO, potresti non vedere tutte le opzioni. Per ottenere tutte le opzioni, devi abilitare "Pagine di impostazione avanzate" da Yoast Features. Vai SEO> Generali> Funzionalità, abilita "Pagine delle impostazioni avanzate" e fai clic su salva modifiche.
Successivamente, vai su SEO> Strumenti> Importa ed esporta . Da qui, puoi importare le impostazioni da altri plugin SEO ed esportare le tue impostazioni per usarle su un altro blog.
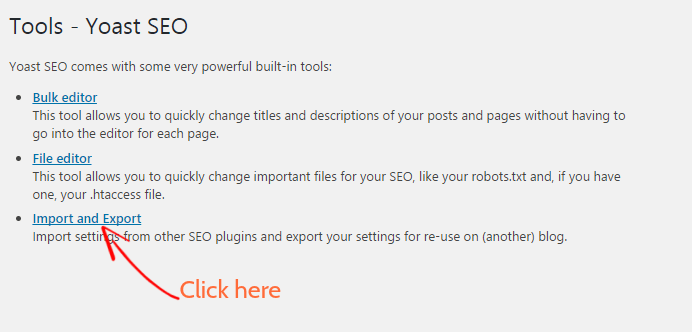
Come installare il plugin Yoast SEO
Per installare il plugin Yoast SEO, vai su Dashboard> Plugin> Aggiungi nuovo . Cerca Yoast SEO e installalo. Quindi devi attivarlo.
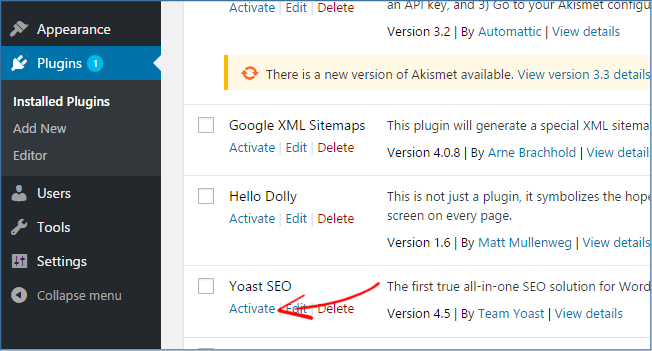
* Se hai abilitato Google XML Sitemaps, disabilitalo o potrebbe causare problemi se utilizzato insieme a Yoast SEO e rallentare il tuo sito.
Come configurare il plugin Yoast SEO
In questa guida, mostreremo come configurare il plugin Yoast SEO che utilizziamo sul nostro sito web.
Sommario – Impostazioni Yoast SEO
- Generale
- Caratteristiche
- Le tue informazioni
- Strumenti per i Webmaster
- Impostazioni di sicurezza
- Titoli e meta
- Sociale
- Sitemap XML
- Impostazioni avanzate
- Strumenti
- Console di ricerca
Pannello di controllo:
Per prima cosa, vai su Dashboard di WordPress> SEO> Dashboard . Nella sezione dashboard, sarai informato sui problemi e le notifiche di Yost SEO. Non ci sono ulteriori impostazioni da configurare.
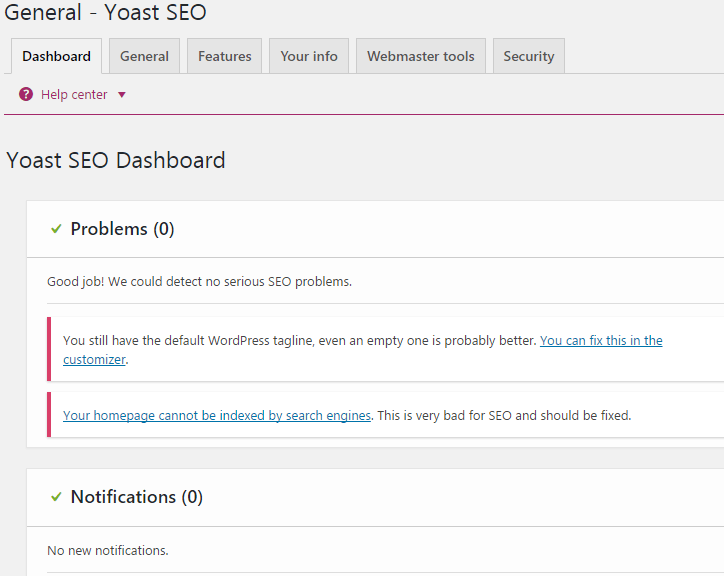
1. Impostazioni generali
Ora vai alla scheda Generale e ti verrà chiesto di aprire la Configurazione guidata. Ti consigliamo di ignorare questa opzione perché configurerà passo dopo passo le impostazioni SEO Yoast predefinite.
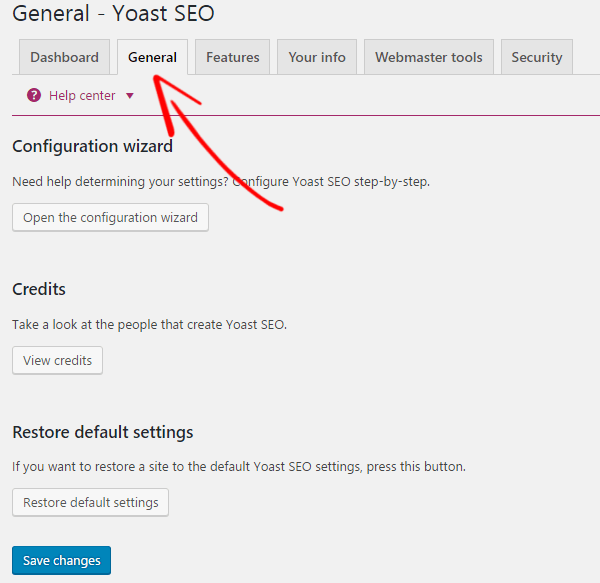
2. Caratteristiche
Nella scheda delle funzionalità, puoi abilitare o disabilitare l'analisi della leggibilità. Aggiunge la scheda di analisi del contenuto nel metabox e analizza il contenuto della tua pagina che ti aiuta a scrivere contenuti migliori.
Abilita analisi delle parole chiave. Aggiungerà la scheda delle parole chiave e ti darà tutti i suggerimenti relativi alle parole chiave su cui desideri concentrarti su una particolare parola chiave e classificarla.
Disattiva anche l'integrazione di OnPage.org e il menu della barra di amministrazione.
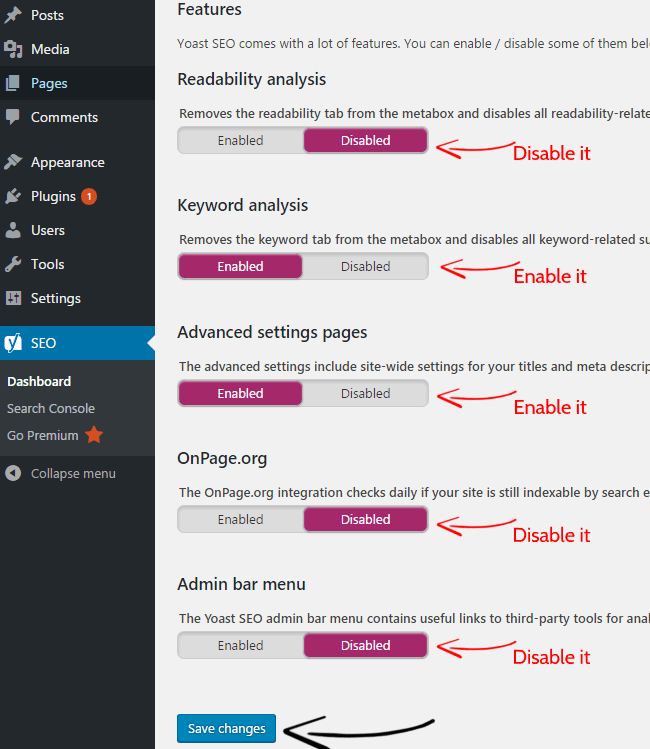
Ora fai clic su salva modifiche per memorizzare le impostazioni.
Dopo aver abilitato le opzioni della pagina Avanzate, vedrai queste opzioni extra:
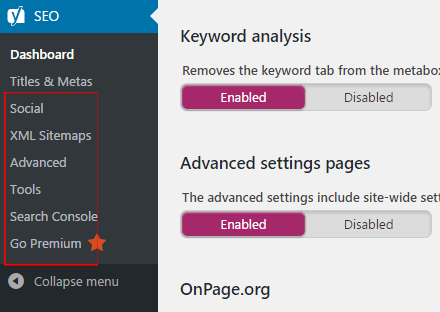
3. Le tue informazioni
Nella scheda informazioni, scrivi il nome del tuo sito web, scrivi anche un nome alternativo se ne hai. Successivamente, se scegli di essere una persona, devi fornire solo il tuo nome e se scegli la tua azienda, devi scrivere il nome e il logo dell'azienda.
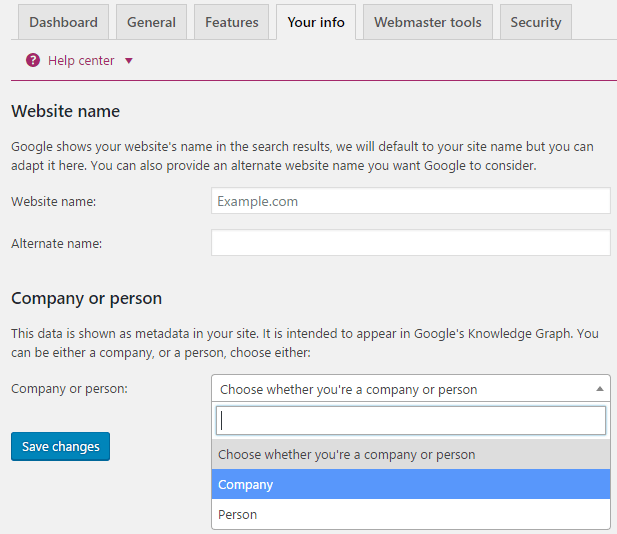
4. Verifica degli Strumenti per i Webmaster
Una delle cose più importanti di Yoast Settings è la verifica del tuo sito su Strumenti per i Webmaster come Google, Bing, Yahoo ecc. Ti permette di indicizzare le tue pagine, controllare lo stato dell'indicizzazione e ottimizzare la visibilità dei loro siti web. Se il tuo sito è già verificato, non è necessario eseguire alcuna procedura qui. Puoi inserire i meta valori di verifica qui.
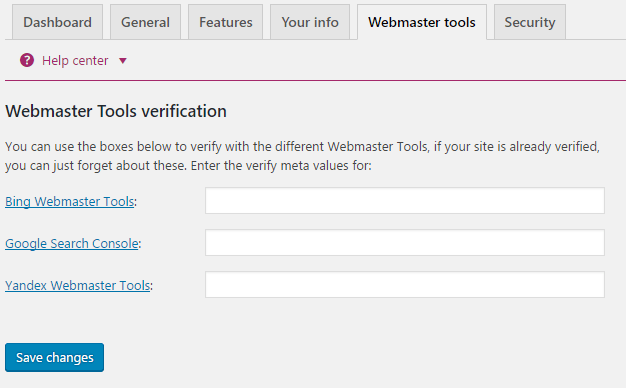
5. Impostazioni di sicurezza
Se non ti fidi dei tuoi autori, puoi disabilitarlo. Rimuove la scheda delle parole chiave dal metabox e disabilita tutti i suggerimenti relativi alla SEO. Ma ti consigliamo di disabilitarlo.
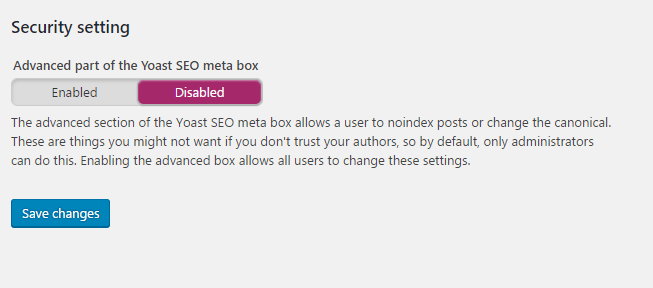
6. Titoli e meta
1. Generale
Nella scheda Titoli e meta, scegli il simbolo da utilizzare come separatore del titolo. Questo verrà visualizzato tra il titolo del tuo post e il nome del sito. Questi simboli sono anche evidenziati nella dimensione che appariranno nei risultati della ricerca.
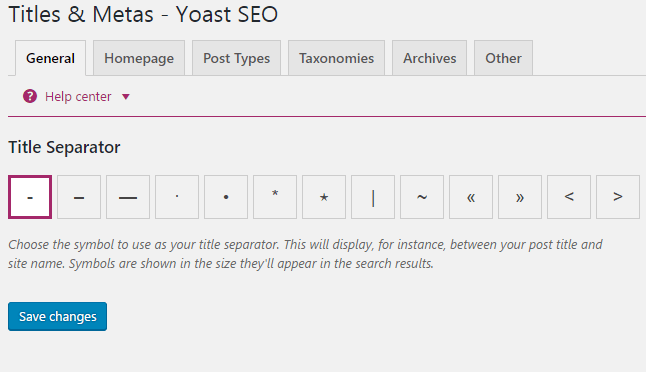
2. Pagina iniziale
Ora fai clic sulla scheda "Homepage" della sezione Titoli e meta. Per impostazione predefinita, Yoast SEO utilizza queste variabili "%%sitename%% %%page%% %%sep%% %%sitedesc%%". Ciò significa che evidenzierà il nome del tuo sito, il nome della pagina, il separatore definito nel tag wp_title() del tuo tema e la descrizione del tuo sito.

Ma devi fornire il titolo e la descrizione del sito che desideri mostrare nella ricerca di Google. Controlla l'immagine qui sotto per un esempio.
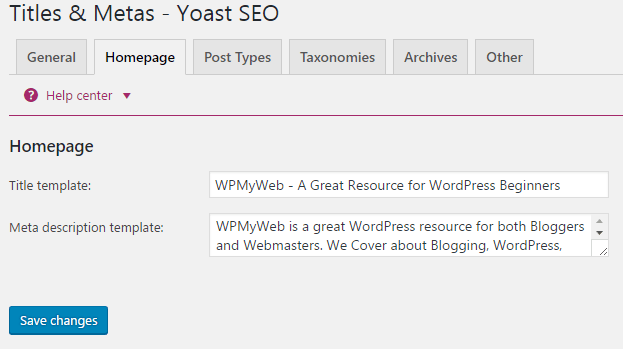
3. Tipi di post
Dalla scheda "Tipi di post", puoi configurare il SEO per tutti i tuoi post. Per impostazione predefinita, avrai post, pagine e media. Se stai utilizzando tipi personalizzati di WordPress, puoi vedere più opzioni di seguito.
Se vuoi mostrare la data sui post nei motori di ricerca, seleziona "Data nell'anteprima dello snippet". Può aumentare le percentuali di clic (CTR) se il contenuto è nuovo.
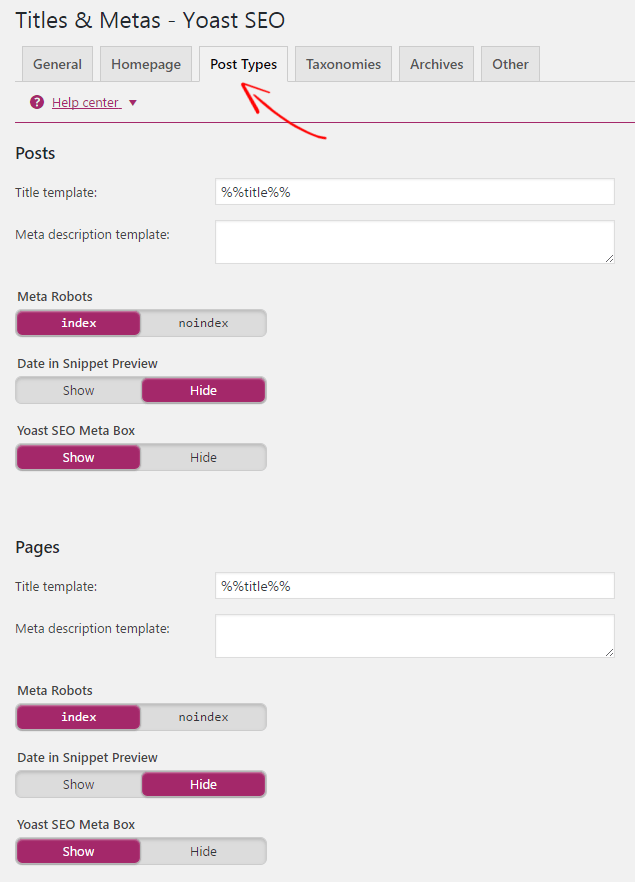
4. Tassonomie
Le tassonomie sono una delle parti più importanti per l'installazione di Yoast SEO. Se scegli di indicizzare le pagine delle categorie, i risultati della ricerca mostreranno le pagine delle categorie. Se hai un sito web di blog, non ti consiglio di indicizzare le tue categorie o tag.
Tuttavia, se hai un sito di e-commerce o di shopping online, puoi consentire l'indicizzazione delle tue categorie. Per questo, devi progettarli con attenzione, aggiungere parole chiave nella meta descrizione e hai bisogno di molti contenuti in una categoria.
I tag non sono pagine utili per i visitatori e possono causare contenuti duplicati. Quindi puoi non indicizzarli.
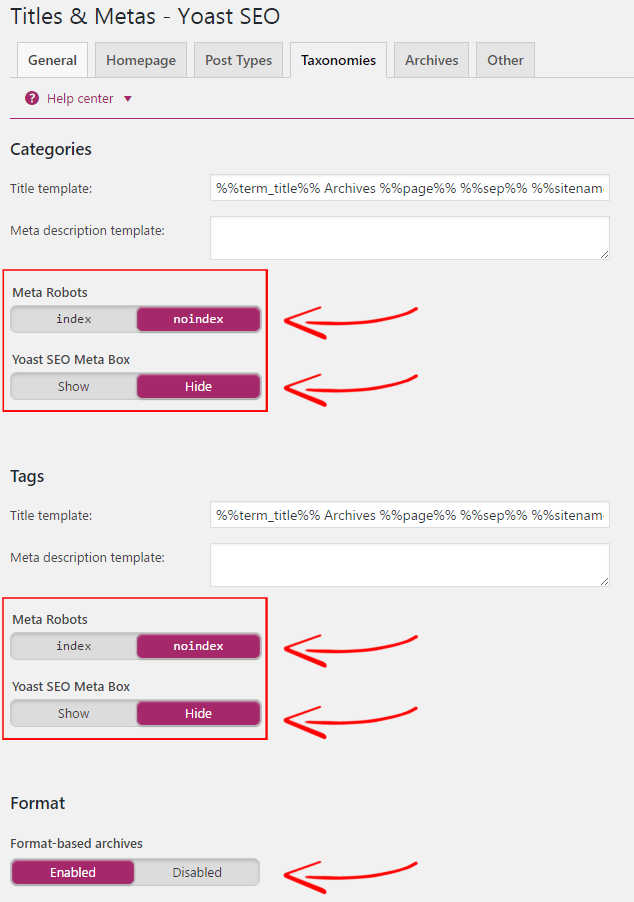
5. Impostazioni degli archivi dell'autore
Nelle impostazioni degli archivi dell'autore, li ho impostati senza indicizzazione per evitare contenuti duplicati.

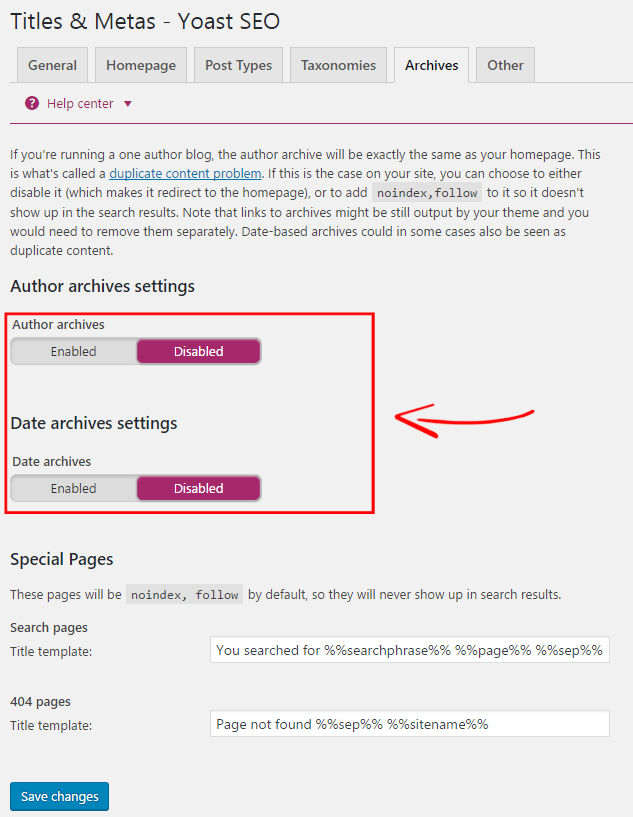
6. Impostazioni Meta a livello di sito
Se vuoi impedire che "Impaginazione" o /pagina/2 vengano visualizzati nei risultati della ricerca, imposta semplicemente questo su "nessun indice".
Fai lo stesso anche per i "meta tag parole chiave".
Infine, abilita "Forza noodp meta robots tag sitewide" per impedire ai motori di ricerca di utilizzare le descrizioni DMOZ nei risultati di ricerca per tutte le pagine.
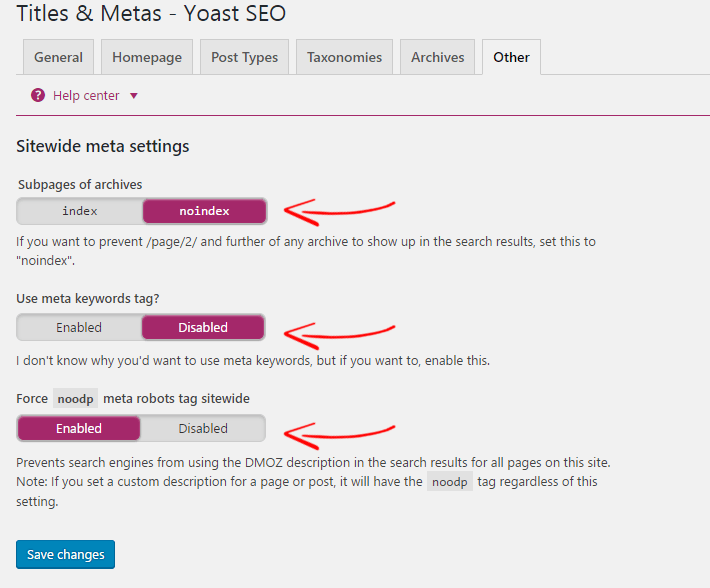
7. Sociale
Nella scheda Account social, devi inserire l'URL del tuo profilo social. Se hai già quegli account social che ho mostrato nell'immagine qui sotto, devi solo inserire quegli URL qui sotto. Informa i motori di ricerca di sapere quali profili social sono associati a questo sito.
Yoast SEO fornisce più impostazioni Social nella scheda Account social, ad esempio Facebook, Twitter, Pinterest e Google+. Ti mostreremo come configurare gli account social Yoast SEO .
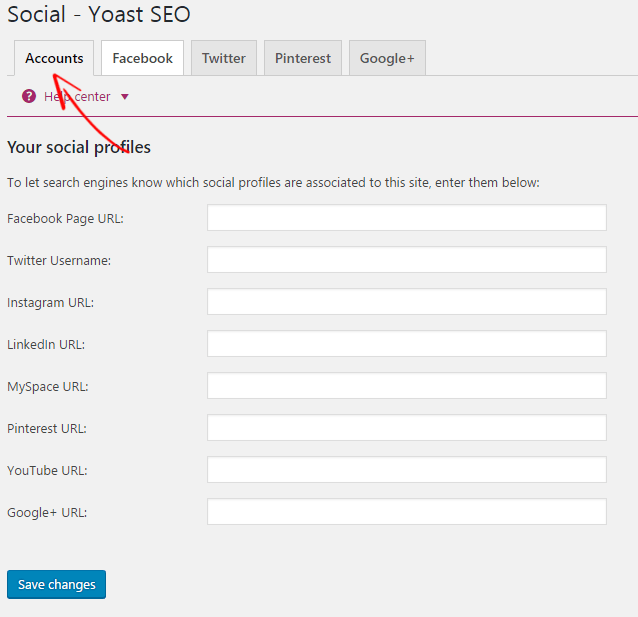
1. Impostazioni di Facebook
Abilita "Apri metadati del grafico" dalle impostazioni di Facebook. Quando condividi le tue pagine sui social network, i metadati di Open Graph vengono aggiunti alla sezione principale del tuo sito.
Dalle "Impostazioni della prima pagina", puoi aggiungere immagine, titolo e descrizione oppure puoi copiare la meta descrizione della home.
Se aggiungi un'immagine predefinita in "Impostazioni predefinite", questa immagine verrà utilizzata se il tuo post/pagina viene condiviso senza alcuna immagine. Devi aggiungere l'ID dell'app di Facebook per utilizzare Facebook Insights.
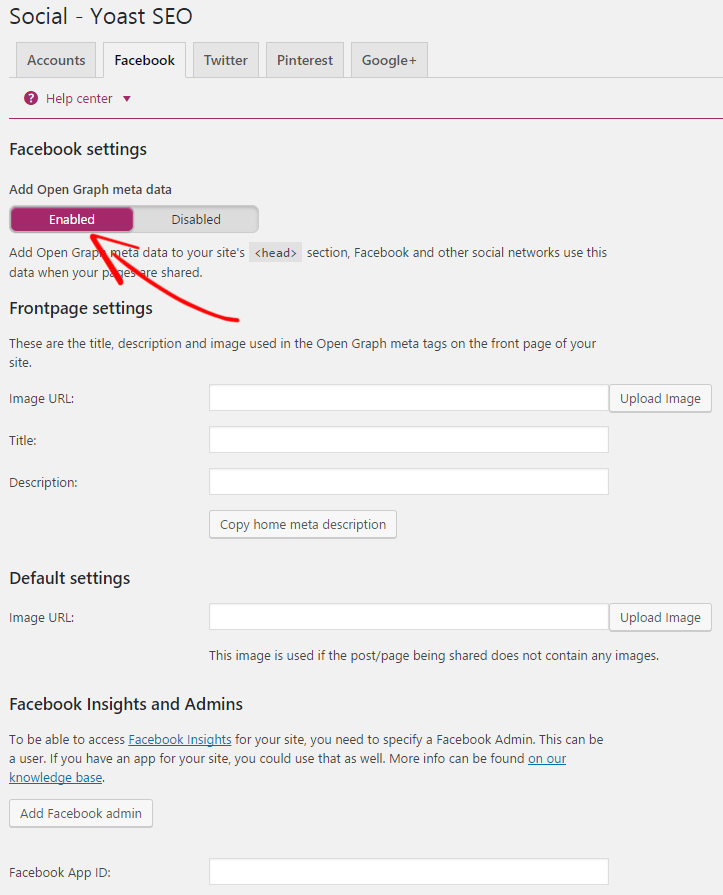
2. Impostazioni di Twitter
Abilita "Aggiungi metadati della scheda Twitter" e imposta il tipo di scheda predefinito: Riepilogo con immagine grande. Questo evidenzierà il riepilogo del tuo post/pagina con un'immagine grande.
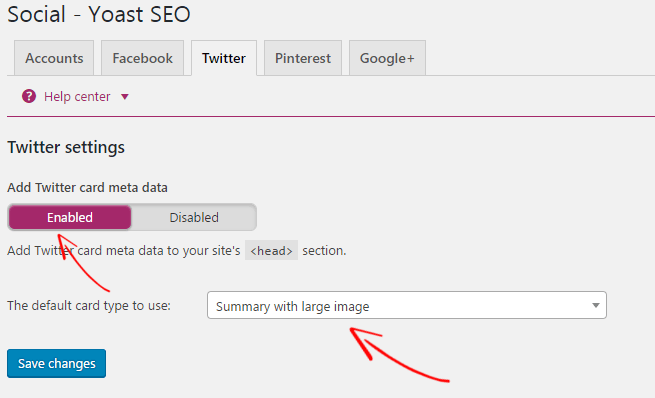
3. Impostazioni Pinterest
Innanzitutto, devi confermare il tuo sito con Pinterest. Per fare ciò, clicca sul link che ho evidenziato di seguito e verrai reindirizzato al sito Pinterest. Quindi copia semplicemente il meta tag e incollalo nella casella di conferma. Non dimenticare di fare clic su Salva modifiche.
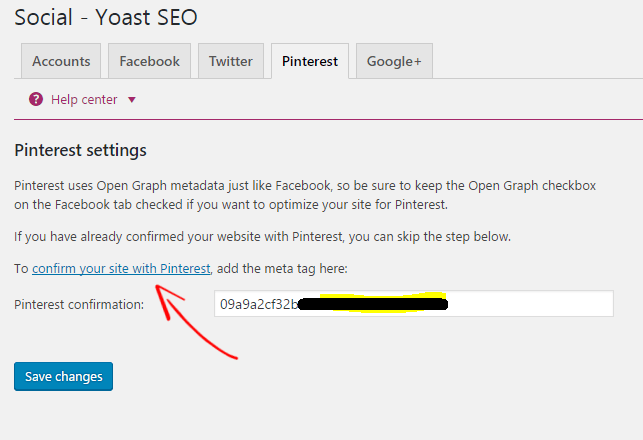
4. Impostazioni di Google+
L'impostazione di Google+ è la stessa di Pinterest. Aggiungi semplicemente l'URL del tuo profilo Google+ e fai clic su salva modifiche.
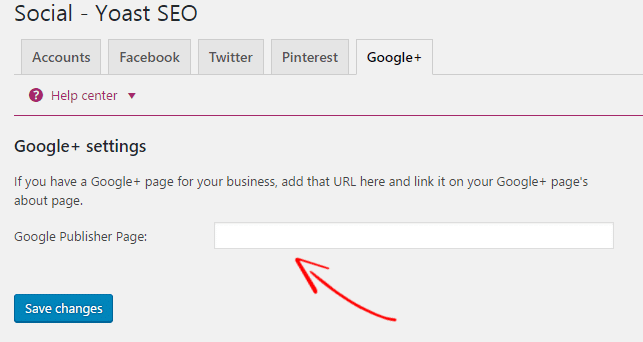
8. Mappe del sito XML
Yoast SEO ti consente di creare Sitemap XML che aiutano il tuo sito a essere indicizzato rapidamente dai motori di ricerca. Sebbene siano disponibili molti strumenti per la generazione di mappe del sito online, Yoast SEO lo ha reso semplice e puoi creare con un solo clic.
Innanzitutto, devi abilitare la funzionalità della mappa del sito XML da Yoast SEO Settings e fare clic sul collegamento "Mappa del sito XML" per ottenere il collegamento alla mappa del sito. Quindi devi inviare la Sitemap XML a Strumenti per i Webmaster di Google.
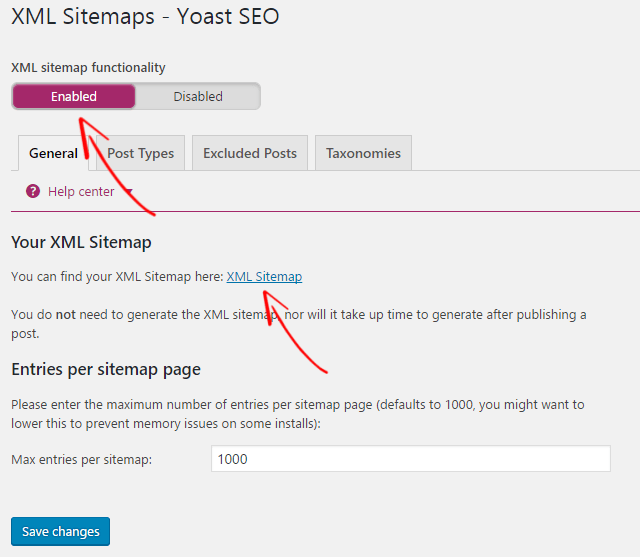
1. Tipi di post
Nella scheda Tipi di post delle impostazioni della Sitemap, abilita Post e Pagine nella Sitemap. Questo verrà aggiunto anche alla tua mappa del sito. Se vuoi Media nella mappa del sito, abilitalo.
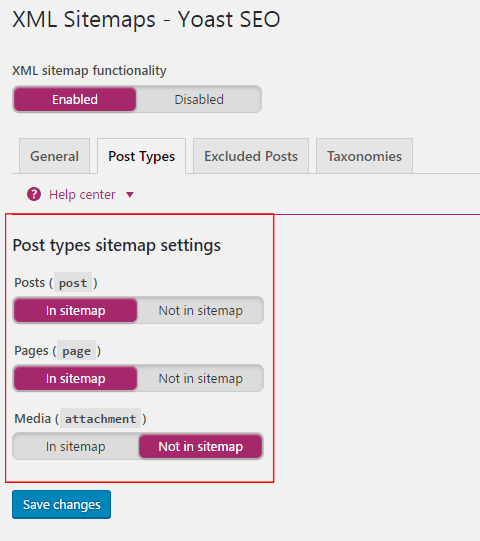
2. Post esclusi
Puoi escludere i post dalla Sitemap inserendo "virgola". Ma questo non è raccomandato, mantienilo predefinito.
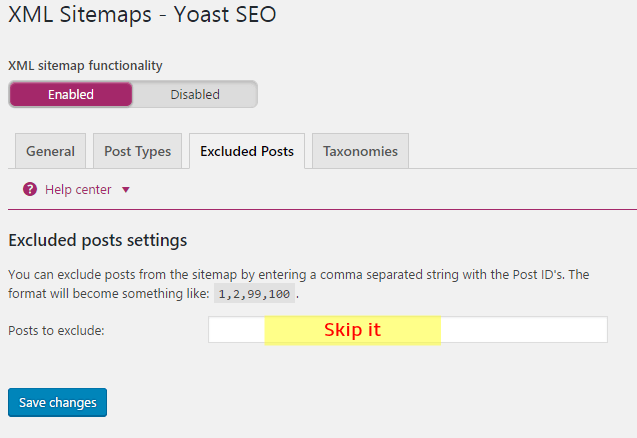
3. Tassonomie
La tassonomia è un meccanismo di raggruppamento per i post. Viene utilizzato come un modo per raggruppare post e tipi di post personalizzati insieme. Uso solo le tassonomie "Categorie", il resto non è necessario.
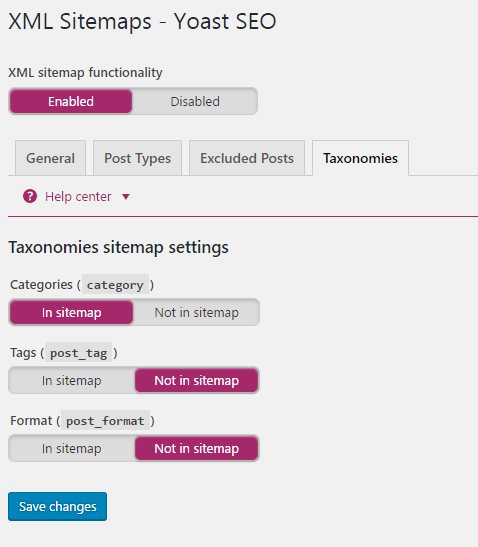
9. Avanzato
1. Pangrattato
I breadcrumb sono il percorso di navigazione che indica la posizione di una pagina nel sito. Questo aiuta anche Strumenti per i Webmaster a comprendere la struttura del tuo sito. Se abiliti i breadcrumb, il percorso della tua pagina/post verrà mostrato in Search Console in questo modo:

Ma, se disabiliti Breadcrumbs, la tua pagina/percorso del post verrà mostrato in Search Console come questo e quello

Puoi abilitare o disabilitare i breadcrumb.
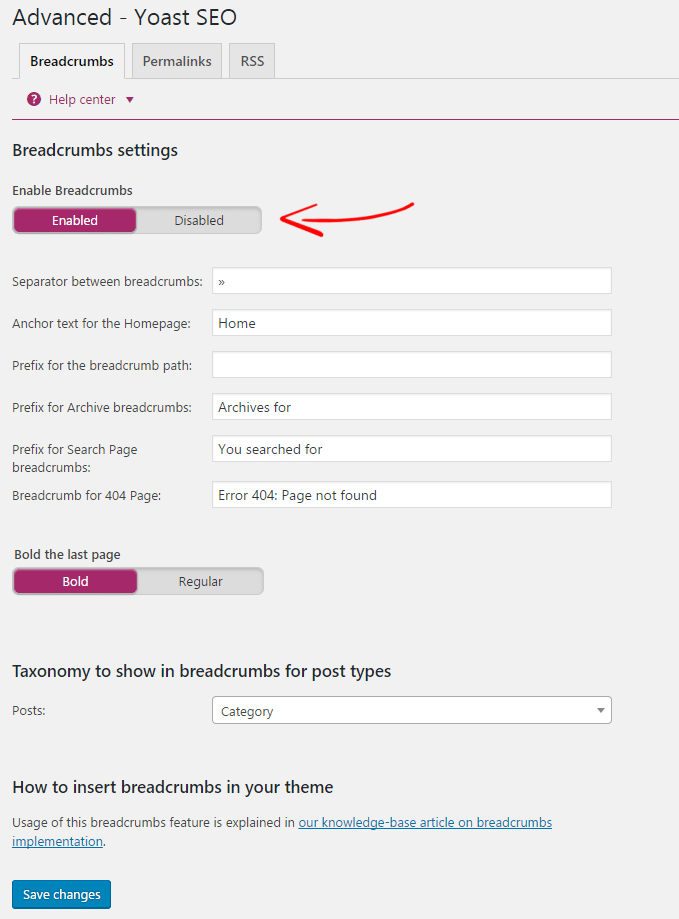
2. Collegamenti permanenti
Questa è l'impostazione Permalink che sto usando sul mio sito. Ci sono alcune impostazioni che è necessario configurarle con attenzione.
Mantenendo l'"URL di categoria", aggiunge una base di categoria in ogni URL di categoria. Se reindirizzi gli URL degli allegati all'URL del post principale, reindirizzerà gli allegati al post originale.
La prossima opzione è rimuovere "stop words in slugs". Questo aiuta a creare URL più puliti rimuovendo automaticamente le parole di arresto da essi. Aiuta anche a creare URL più piccoli. Quindi impostalo su "Rimuovi".
L'opzione successiva consiste nel rimuovere le variabili ?replytocom . Impedisce il parametro Replytocom .
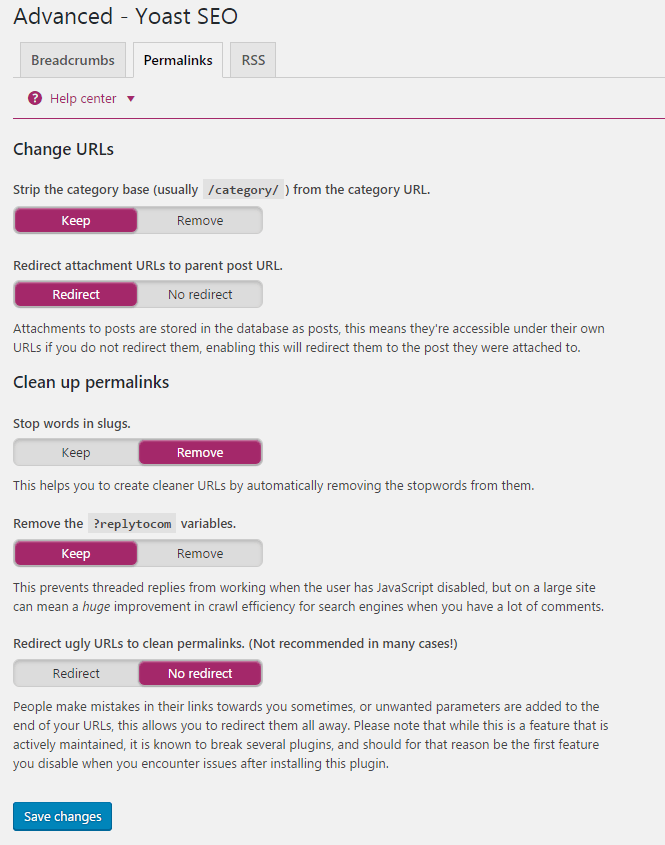
3. RSS
Questo aggiungerà automaticamente contenuti al tuo feed RSS. Puoi riorganizzarli in base alle variabili fornite. 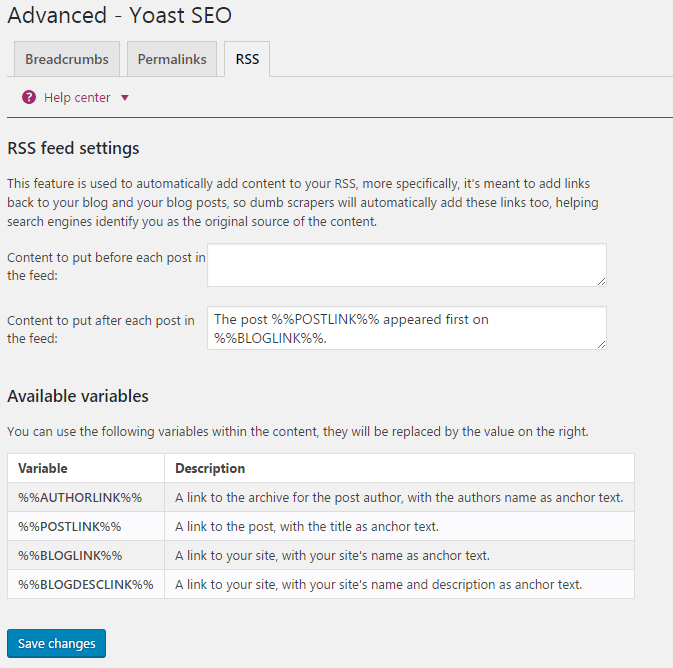
10. Strumenti
Yoast SEO viene fornito con la funzione di importazione/esportazione che ti consente di importare le impostazioni da altri plugin SEO ed anche di esportare. Inoltre, questo strumento ti consente di modificare rapidamente il titolo e la descrizione del tuo post senza entrare nell'editor di ogni pagina.
Lo strumento "File editor" ti consente di modificare i tuoi file robots.txt e .htaccess da qui. Ma prima di modificare uno qualsiasi di questi file, fai un backup di quei file.
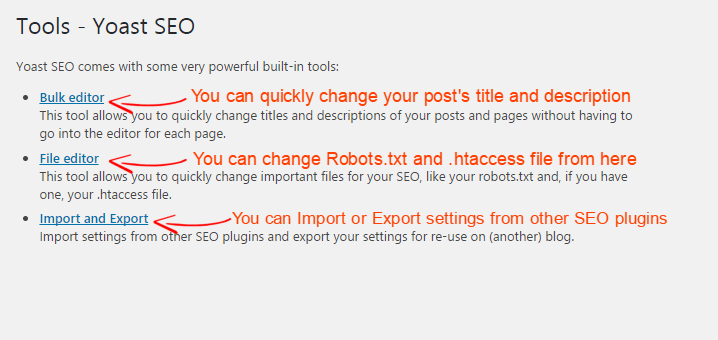
11. Console di ricerca
Se hai già inviato la mappa del sito del blog a Google Search Console, recuperi le informazioni di Google Search Console. Devi solo integrare Google Search Console con Yoast SEO e ti verrà fornito un codice di autorizzazione. Ora aggiungi semplicemente il codice qui e fai clic su autentica.
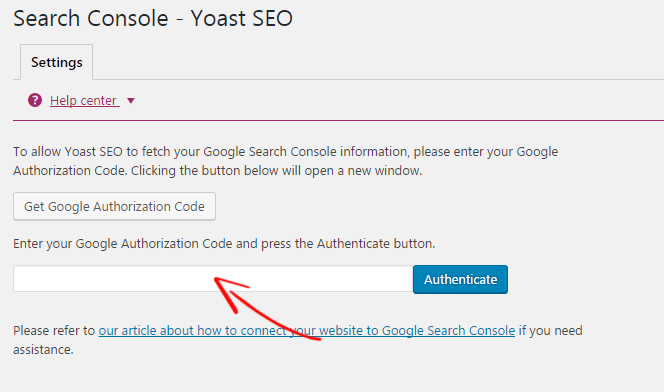
In questo post, ho condiviso come configurare e configurare il plugin Yoast SEO per WordPress . Se questo post ti ha aiutato a configurare Yoast WordPress SEO Plugin, condividi questo articolo. Se hai qualche suggerimento, faccelo sapere lasciando un commento. Ci trovi anche su Facebook, Twitter, Google+.
*Questo post potrebbe contenere link di affiliazione, il che significa che potrei ricevere una piccola commissione se scegli di acquistare tramite i miei link (senza costi aggiuntivi per te). Questo ci aiuta a mantenere WPMyWeb attivo, funzionante e aggiornato. Grazie se utilizzi i nostri link, lo apprezziamo davvero! Scopri di più.
