Come configurare Google Shopping per il tuo negozio Shopify?
Pubblicato: 2021-12-24Come proprietario di un negozio, devi avere una buona conoscenza della SEO. Pertanto, la configurazione di Google Shopping per il tuo negozio Shopify sarà sicuramente una delle tue preoccupazioni. Questo tipo di pubblicità viene valutata per portare una buona efficienza con un risparmio sui costi.
La ricerca mostra che gli annunci Shopping di Google generano clic e tassi di conversione più elevati. Inoltre, gli annunci di Google Shopping sono anche un modo efficace per attirare l'attenzione degli utenti quando si utilizzano le immagini dei prodotti nella parte superiore della SERP. Ad esempio, quando gli utenti cercano "iPhone", vedranno immagini chiare e prezzi, il che è più interessante dei tradizionali annunci di testo.
Segui il tutorial trasparente di seguito per configurare Google Shopping all'istante.
1. Che cos'è Google Shopping?
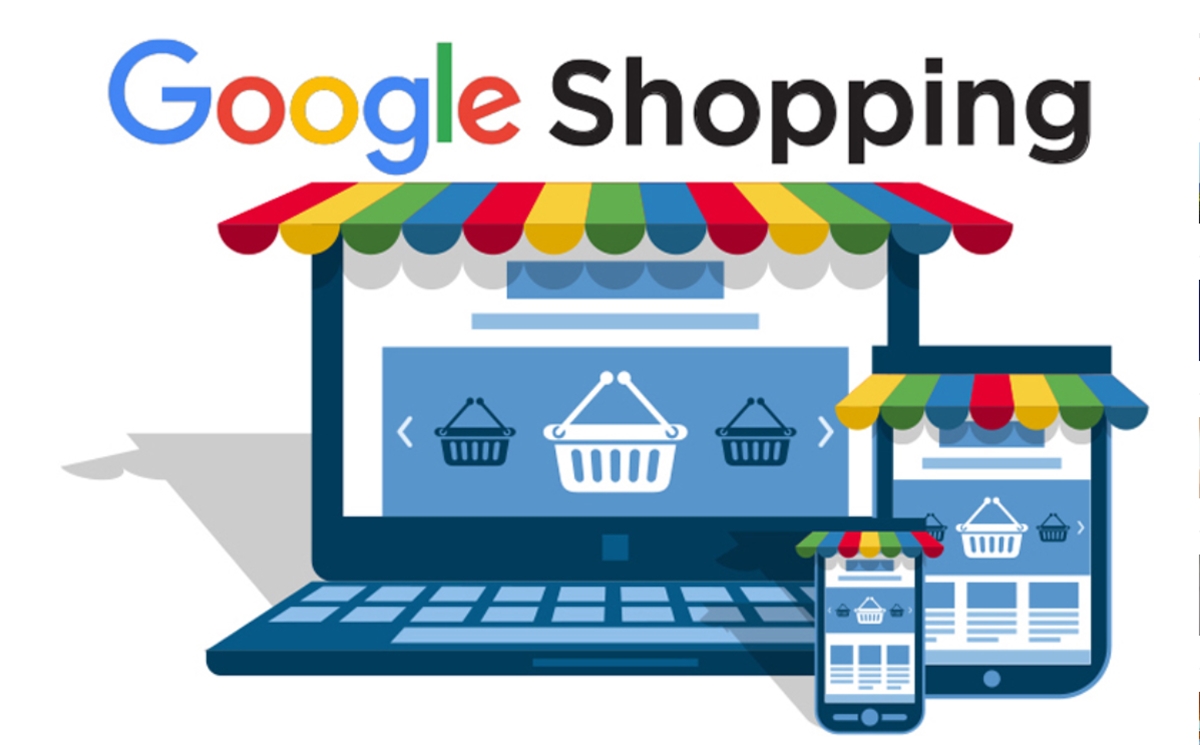
Google Shopping è un servizio di Google che consente ai clienti di cercare e confrontare i prodotti che desiderano acquistare online. Puoi inserire tutti i tuoi prodotti su Google Shopping, che ti aiuterà a raggiungere e attirare potenziali clienti consentendo loro di visualizzare i tuoi prodotti più facilmente.
Il meccanismo di funzionamento di Google Shopping che puoi facilmente comprendere è che Google Shopping utilizzerà i dati dei prodotti forniti su foto, prezzi, descrizioni dei prodotti per visualizzare i prodotti più vicini alle richieste degli utenti.
Posizione di visualizzazione : gli annunci di Google Shopping hanno la posizione "più calda" nella pagina dei risultati di ricerca. 2 posizioni comunemente visualizzate sono l'area in alto (appena sotto la barra di ricerca - su annunci Google Ads e risultati di ricerca naturali) e l'area in alto a destra (questa posizione non viene visualizzata sul telefono).
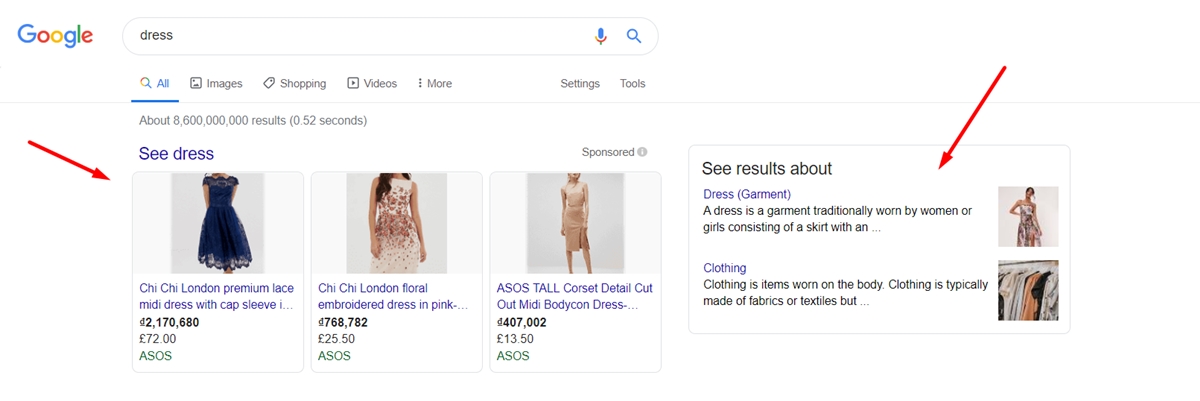
Costi pubblicitari di Google Shopping: gli annunci di Google Shopping vengono calcolati in base all'offerta per parola chiave e al costo per clic (CPC). Quando i clienti effettuano ricerche, anche se il tuo annuncio viene visualizzato ma non cliccato, non perderai denaro. Quando imposti una campagna su Google Shopping, imposti il prezzo che sei disposto a pagare per ogni clic. Pagherai solo l'importo minimo necessario per classificarti più in alto rispetto ad altri concorrenti e sarà spesso inferiore alla tua offerta massima.
L'efficacia degli annunci commerciali di Google : le statistiche mostrano che fino al 70% degli utenti spesso cerca su Google informazioni, prezzo, luogo di vendita sul prodotto prima di decidere di acquistarlo. Molte aziende hanno applicato Google Shopping e vedono una percentuale di clic CTR più alta rispetto ai normali annunci AdWords, a volte aumentando di 2 o 3 volte. Inoltre, la gamma di clienti può essere espandibile al massimo.
2. Requisiti dell'app Google Shopping
Ci sono alcuni requisiti essenziali per poter sfruttare le app di Google Shopping per il tuo negozio.
Innanzitutto, il tuo negozio deve essere in grado di spedire nei paesi supportati da Google. Puoi visitare i paesi supportati se vuoi assicurarti che il luogo in cui puoi spedire sia tra questi.
In secondo luogo, la valuta che utilizzi deve corrispondere al paese in cui spedisci i tuoi articoli. Google Merchant Center convertirà automaticamente i prezzi dei prodotti del tuo negozio nella valuta in cui si trovano i tuoi clienti.
Infine, è necessario un account Google Merchant Center e, ovviamente, un account Google per installare l'app Google Shopping. Avrai maggiori possibilità di apparire se esegui Google Adwords e Google Shopping contemporaneamente. Pertanto, se vuoi lanciare campagne Shopping intelligenti, assicurati di avere un account Google Ads.
3. 3 passaggi per configurare Google Shopping per il negozio Shopify
Passaggio 1: installa e configura l'app Google Shopping
Installa l'app Google Shopping : puoi trovare l'app più adatta per il tuo negozio online su Shopify App Store e installarla. Ci sono altri due modi per installare l'app. Il primo modo è l'installazione tramite il collegamento di installazione di terze parti. Oppure, se hai un'app personalizzata creata per il tuo negozio, puoi installarla con un link di installazione univoco.
Configura l'app Google Shopping : per farlo, vai su
Appsnel menu a sinistra della pagina di amministrazione. Quindi, scegliGoogle Shoppinge seleziona il pulsanteConnect Google Account. Assicurati di scegliere un account Google o crearne uno nuovo perché Shopify richiederà le informazioni del tuo account Google. Prendere visione dei requisiti di configurazione e apportare alcune modifiche se necessario.
Successivamente, da Google Shopping , vai su Overview e tocca Settings . Quello che devi fare è scegliere un account commerciante. Se non ne hai uno, seleziona Create new . Fai clic su Settings accanto al Target market per selezionare il luogo in cui vendi i tuoi prodotti. Successivamente, è necessario personalizzare la lingua e scegliere un mercato di destinazione. Tieni presente che il mercato a cui ti rivolgi sarà determinato dalla valuta del tuo negozio e le lingue dipendono dal tuo mercato di riferimento.
Scegli Select accanto alla sezione Shopping settings per decidere se la configurazione delle tariffe di spedizione sarà automatica o manuale. Ricordati di fare clic su Save quindi. Infine, devi solo inserire il titolo e la descrizione del prodotto. Al termine, i tuoi prodotti verranno sincronizzati automaticamente con Google. Puoi modificare gli articoli che prevedi siano disponibili per la sincronizzazione con Google accedendo alla pagina Overview di Google Shopping in Shopify.
Passaggio 2: nel caso in cui i prodotti non siano approvati
Puoi visitare la pagina Overview di Google Shopping per ottenere la panoramica del feed del prodotto. I prodotti non sincronizzati verranno contrassegnati come Not approved . La causa di ciò è perché hanno errori. Ad esempio, un prodotto non verrà approvato perché manca il titolo ed è necessario aggiungere un titolo per consentirne la sincronizzazione da parte di Google. Probabilmente hai molti prodotti ed è difficile individuare il problema. Pertanto, puoi fare clic sul collegamento accanto a Not approved . Ti reindirizzerà alla pagina del prodotto Google Shopping>. Ci sarà un elenco dei tuoi prodotti, che mostra gli errori e lo stato del prodotto.
I problemi che causano la mancata sincronizzazione del prodotto vengono visualizzati sotto il nome del prodotto. Puoi correggere questi errori nella pagina dei dettagli del prodotto. Dopo aver corretto questi errori, Google Shopping proverà a sincronizzare automaticamente quei prodotti. Puoi tornare alla pagina Overview per vedere se un altro prodotto ha un problema e risolverlo.
Nota : se il prodotto è difettoso a causa di una carenza di GTIN, puoi inserire le informazioni mancanti nel campo del codice a barre dei dettagli del prodotto. Oppure puoi contrassegnare il prodotto come prodotto personalizzato senza GTIN. Infine, dopo aver corretto l'errore del prodotto, lo stato del prodotto verrà visualizzato come In elaborazione anziché come Not approved . In altre parole, tale stato indica che il prodotto viene risincronizzato da Google Shopping. Potrebbero essere necessari alcuni minuti per modificare lo stato da Not approved all'etichetta In attesa. Tuttavia, la sincronizzazione sarà automatizzata da Google e non dovrai fare nulla dopo aver corretto l'errore del prodotto.
Passaggio 3: collega Google Ads
Il collegamento del tuo account Google Ads all'app Google Shopping è facoltativo. Se hai il desiderio di lanciare campagne di Google Smart Shopping in Shopify, puoi farlo.
La prima cosa che devi fare è confermare se hai un account Google Ads o meno. Se ne hai uno associato all'email che hai utilizzato per installare l'app Google Shopping, aggiungilo immediatamente. Se non disponi di un account Google Ads, assicurati di crearne uno durante la configurazione dell'app Google Shopping. Puoi qualificarti per un credito Google Ads quando lo fai. Di seguito sono riportati i dettagli che puoi seguire per collegare il tuo account Google Ads all'app Google Shopping.
- Passaggio 1 : dall'app Google Shopping, vai alla pagina
Settings. Quindi, scegli un account Google Ads che hai già o creane uno nuovo:
Se ne hai uno, selezionalo nell'elenco a discesa e tocca Connect .
Se non disponi di un account Google Ads, fai clic su Create new e prendi visione dei termini di servizio. Successivamente, scegli Accept terms . Entro 24 ore ti verrà inviata un'email di richiesta di accesso da Google Ads, quindi ricordati di accettarla.

Passaggio 2 : seleziona l'opzione
View detailsnel campo dell'account Google Ads. Per essere più dettagliati, è accanto aAdd billing information in your Google Ads Account settings.Passaggio 3 : assicurati di aver inserito i dati di fatturazione nel tuo account Google Ads e scegli i dati di
I've added billing info.
4. Come sincronizzare il prodotto Shopify con Google Shopping?
4.1. I prodotti devono essere disponibili per Google Shopping
Tutti i tuoi prodotti verranno sincronizzati automaticamente con Google Merchant Center quando configuri l'app Google Shopping. Se desideri selezionare un prodotto da sincronizzare, puoi farlo in due modi: modificando manualmente la disponibilità di un prodotto o modificando la disponibilità di più prodotti eseguendo un'azione in blocco. Tieni presente che la quantità di variazione che Google ti consente di sincronizzare dipende dal tipo di account che utilizzi. Pertanto, se desideri aumentare il limite di prodotti, contatta l'assistenza di Google Merchant Center.
4.2. Aggiungi dati di prodotto a Google Shopping
I prodotti sincronizzati da Google sono classificati in base ai dati del prodotto. Alcuni dati non disponibili dovranno essere aggiunti dall'app Google Shopping. Ecco i dati che puoi aggiungere al prodotto dalla sezione Modifica Google Shopping nell'app:
Che il prodotto sia personalizzabile o meno . Un prodotto personalizzato non deve necessariamente avere un identificatore di prodotto univoco come un GTIN. Se non ha un numero di identificazione, ciò che devi fare è confermare che si tratta di un prodotto personalizzato prima che venga approvato.
Categoria prodotto Google : puoi aggiungerla per aumentare le prestazioni del prodotto nelle campagne Shopping intelligenti e in Google Ads.
Etichette personalizzate : puoi aggiungere queste etichette personalizzate per età, condizione o sesso in modo che Google possa classificare i prodotti in modo efficace.
Segui alcuni passaggi seguenti per aggiungere facilmente i dati di prodotto a Google Shopping:
Passaggio 1 : dopo aver effettuato l'accesso al tuo account Shopify, assicurati di fare clic su
Appsnella pagina di amministrazione. Quindi, vai suGoogle Shopping.Passaggio 2 : tocca il campo
Product feednella paginaOverview.Passaggio 3 : vedrai lo stato del prodotto visualizzato. Seleziona il link accanto ad esso per vedere i tuoi prodotti sincronizzati in un editor collettivo.
Passaggio 4 : tocca la sezione
Edit Google Shopping.Passaggio 5: Facoltativo : seleziona
This is a custom productse il prodotto non dispone di un GTIN o MPN.Passaggio 6: facoltativo : per migliorare le prestazioni del prodotto, aggiungi una
Google Product Categorynel campo diProduct categorization.Passaggio 7: facoltativo : puoi aggiungere etichette personalizzate per sesso, età o condizione.
Passaggio 8: fare clic su
Saveper terminare.
Nota : se hai utilizzato una versione precedente di Google Shopping rilasciata prima del 2018, potresti aver importato il prodotto utilizzando un CSV che include i metacampi di Google Shopping. Tuttavia, non puoi utilizzarli per importare dati su Google nell'ultima versione dell'app Google Shopping. Quindi puoi seguire questi passaggi per aggiungere i dati del prodotto.
4.3. Ottimizza titolo e descrizione
Quando aggiungi titoli e descrizioni di prodotti, devi concentrarti sull'uso delle parole chiave. Ciò aiuterà i clienti a trovare facilmente il tuo prodotto e ad aumentare significativamente le vendite.
Puoi sincronizzare il titolo e la descrizione dell'articolo durante la sincronizzazione del prodotto con Google Shopping oppure puoi anche utilizzare il tag del titolo e la meta descrizione, che provengono dall'elenco dei motori di ricerca. Puoi utilizzarli per aggiungere più parole chiave per migliorare la SEO su Google Shopping senza dover modificare le informazioni sul prodotto. Puoi imparare come impostare un titolo ideale o una descrizione impressionante dalla Guida di Google Merchant Center.
Di seguito sono riportate istruzioni dettagliate per aiutarti a utilizzare i tag del titolo e le meta descrizioni per i tuoi prodotti.
Passaggio 1 : scegli la preferenza dall'app Google Shopping.
Passaggio 2 : nella pagina di amministrazione di Shopify, assicurati di andare su
Appse quindi fare clic suGoogle Shopping.Passaggio 3 : in questo passaggio, seleziona l'
Merchant Center account.Passaggio 4 : dai un'occhiata al campo
PRODUCT TITLE PREFERENCEe trova ilSEO product title. Dopo averlo trovato, toccalo per utilizzare il tag prodotto ottimizzato per i motori di ricerca per i tuoi articoli su Google Shopping.Passaggio 5 : ora passa al campo
PRODUCT DESCRIPTION PREFERENCE. Fai clic sulla descrizione delSEO product descriptionper utilizzare la meta descrizione ottimizzata per i motori di ricerca.
4.4. Stato del prodotto Google Shopping
Per visualizzare lo stato del tuo prodotto, puoi accedere a Google Shopping e quindi andare alla Product page . Il tuo prodotto può avere tre stati:
- Non approvato : i prodotti con questo stato non sono sincronizzati con Google Merchant Center perché presentano errori o dati mancanti.
- In attesa : i prodotti con questo stato non vengono sincronizzati con Google Merchant Center perché sono stati modificati su Shopify. Ci vorrà del tempo prima che Google li sincronizzi per spostarli automaticamente allo stato successivo.
- Approvato : questo è lo stato dei prodotti che sono stati sincronizzati correttamente con Google Merchant Center.
La modifica delle informazioni sul prodotto su Shopify potrebbe causare un errore nel prodotto sincronizzato. Ti consigliamo di controllare periodicamente Google Shopping per assicurarti che non vi siano errori o dati mancanti e che tutti i prodotti siano sincronizzati correttamente.
4.5. Requisiti del prodotto Google Shopping
Prima che il tuo prodotto venga visualizzato su Google Shopping, Google chiede sempre informazioni specifiche sul prodotto. Forse le informazioni importate automaticamente dal tuo Shopify in Google Shopping non saranno sufficienti. Di conseguenza, potresti aver bisogno di alcune informazioni aggiuntive prima di sincronizzare il tuo prodotto con Google Merchant Center.
Devi solo vedere se il tuo prodotto ha le seguenti informazioni e informazioni aggiuntive se mancano:
- Categoria di prodotti Google
Dovresti aggiungere una categoria di prodotti Google per assicurarti che Google classifichi correttamente i tuoi prodotti. Se il prodotto non ne ha già uno, Google aggiungerà automaticamente una categoria per quel prodotto. Tuttavia, ciò potrebbe causare errori. Ulteriori informazioni sulla guida di Google alle categorie di prodotti.
- Identificatori di prodotto univoci
Google richiede che ogni prodotto abbia un identificatore di prodotto univoco. Questo aiuterà Google ad abbinare il tuo prodotto a prodotti simili. Tuttavia, devi assicurarti che l'identificativo del prodotto sia corretto per ogni prodotto perché se è sbagliato, il prodotto non verrà pubblicato da Google e il tuo account sarà probabilmente sospeso. Puoi visualizzare gli identificatori di prodotto univoci da Google Merchant Center.
4.6. Requisiti delle categorie di prodotti Google
Anche i seguenti tipi di prodotti devono soddisfare requisiti speciali:
Abbigliamento e accessori :
- Fascia di età
- Genere
- Colore
- Dimensione
Supporti : questi prodotti necessitano di un identificatore univoco che sia UPC, EAN o JAN.
Libri : i prodotti di questo tipo richiedono un identificatore di prodotto univoco come ISBN.
Parole finali
Per riassumere, ti ho spiegato come configurare Google Shopping per il tuo negozio Shopify e alcune informazioni utili utili come i requisiti dell'app Google Shopping e Come sincronizzare i prodotti Shopify con Google Shopping. Spero che tu possa trovare qualcosa di utile da questo articolo e utilizzare con successo Google Shopping. Interessato a fare soldi su Shopify? Cliccalo ora.
Ulteriori informazioni nel prossimo post: Come utilizzare Google Shopping
