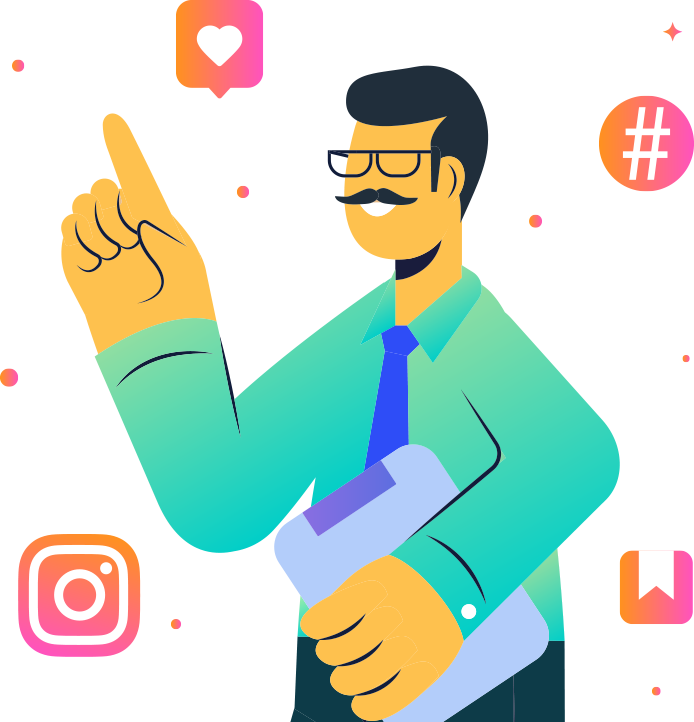Come inviare notifiche di lead a Slack da MobileMonkey: non perdere mai più un lead caldo
Pubblicato: 2021-01-29Hai mai desiderato inviare notifiche di lead, vendite, richieste di preventivo o qualcosa di simile a uno dei tuoi canali Slack?
Bene, lo sapevi che dopo 5 minuti da quando arriva un vantaggio, le probabilità di fare una vendita diminuiscono dell'80%? Le notifiche possono aiutare in questo, specialmente quando arrivano a Slack in tempo reale.
Se sei un marketer digitale, è importante vedere i risultati del tuo duro lavoro e avere la possibilità di condividerli con gli altri in tempo reale, come il tuo team esecutivo. O forse sei un'agenzia e potresti usare le informazioni.
Per questi motivi e molti altri, una delle integrazioni MobileMonkey più popolari è con Slack.
Oggi ti mostrerò come inviare notifiche di lead da MobileMonkey a un canale Slack, dove tu e i tuoi team potete visualizzare e agire su quei dati di lead in tempo reale. Provalo tu stesso chattando con la chat del sito Web in questa pagina o chattando con noi in Messenger qui.
Ti chiederemo solo il tuo nome, il tuo gelato preferito e metterai alla prova le tue preferenze per scimmie e unicorni.
Quindi vai avanti, intrattienici con il canale Slack condiviso che ho creato rispondendo alle domande del nostro widget di chat dal vivo nell'angolo in basso a destra di questa pagina web.
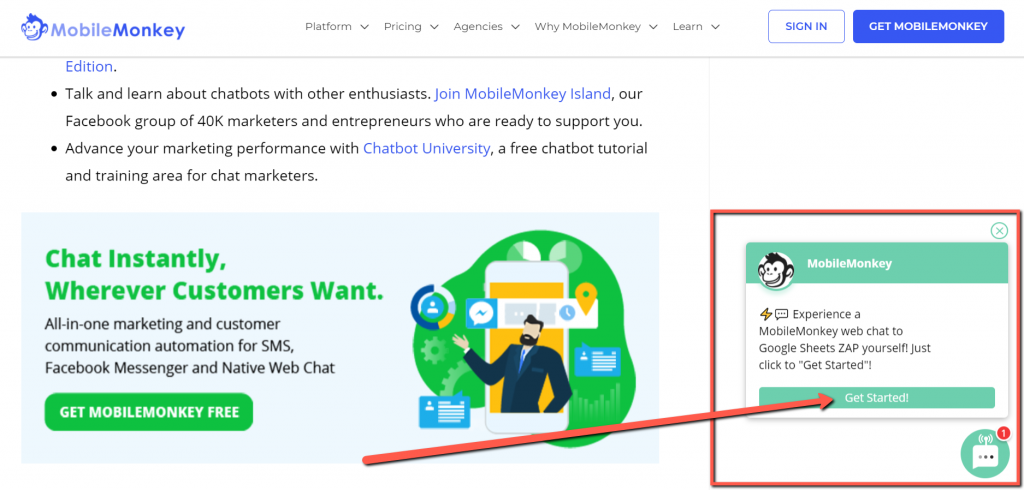
Quando lo farai, alcuni di noi di MobileMonkey riceveranno una notifica Slack come questa: hai una nuova richiesta di preventivo da Vince per una scimmia a cui piace la pasta per biscotti .

Pensa solo alle possibilità ????.
Bene, iniziamo con come inviare notifiche Slack da MobileMonkey in tempo reale!
L'integrazione di MobileMonkey + Fogli Google garantisce un risparmio di tempo tra i team di marketing, vendite e assistenza clienti eliminando l'immissione di dati.
Partecipa al webinar di oggi con Larry Kim!
Oppure registrati per la riproduzione gratuita
Scopri tutto sui NUOVI strumenti di MobileMonkey con un focus sugli strumenti per 10 volte il coinvolgimento di Instagram e trasforma Instagram in un motore di entrate per la tua attività.
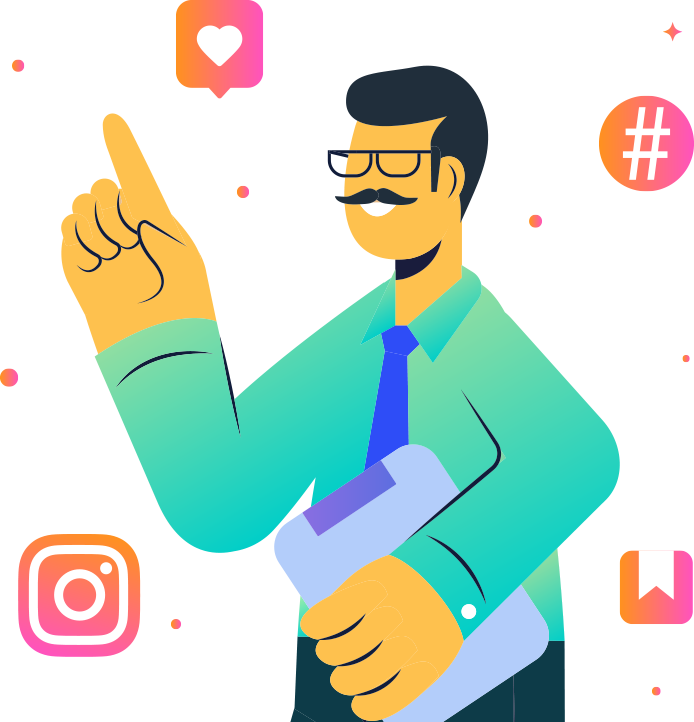
Come inviare notifiche di piombo MobileMonkey in Slack
Abbiamo suddiviso il processo di trasmissione automatica dei dati sui lead di MobileMonkey a Slack in quattro sezioni.
Parte I: creare dialoghi chatbot e risorse Slack Channel
Prima di collegare il dialogo del chatbot e Slack Channel tramite Zapier, è necessario disporre di tali risorse create e pronte per la connessione! Tuttavia, anche se hai già entrambe le risorse pronte per l'uso, dovrai comunque aver completato alcune attività affinché l'integrazione funzioni.
Iniziamo creando il nostro dialogo in chat!
Passaggio 1 (MobileMonkey): crea un dialogo con gli attributi in MobileMonkey
Per iniziare, dobbiamo creare un dialogo chatbot in MobileMonkey. Ad esempio, questo potrebbe chiedere ai potenziali clienti sul tuo sito Web o sulla pagina aziendale di Facebook le loro informazioni di contatto.
Ancora più specificamente, se la tua azienda ha bisogno di raccogliere informazioni per mettere insieme un preventivo accurato per i tuoi servizi, potresti creare un dialogo che ponga ciascuna delle domande che normalmente faresti per costruire una proposta.
Per il nostro esempio, lo stiamo semplificando e chiediamo solo il tuo nome, il gusto del gelato preferito e se preferisci le scimmie o gli unicorni ????.
Ci sono due elementi che dovrai abbinare da MobileMonkey a Slack e Zapier.
- Attributi utente
- Nome dialogo chat
Se non hai mai creato un dialogo di chatbot in MobileMonkey, potresti voler dare un'occhiata a questo articolo, relativo al generatore di chatbot di MobileMonkey, per un contesto tanto necessario.
Per trasmettere in modo affidabile i dati dei lead a Slack, dovrai utilizzare uno dei tanti widget di dialogo della chat di MobileMonkey in cui puoi acquisire e-mail e altri preziosi attributi dell'utente. In questo esempio, utilizziamo i widget Quick Question e Form per acquisire quegli attributi.
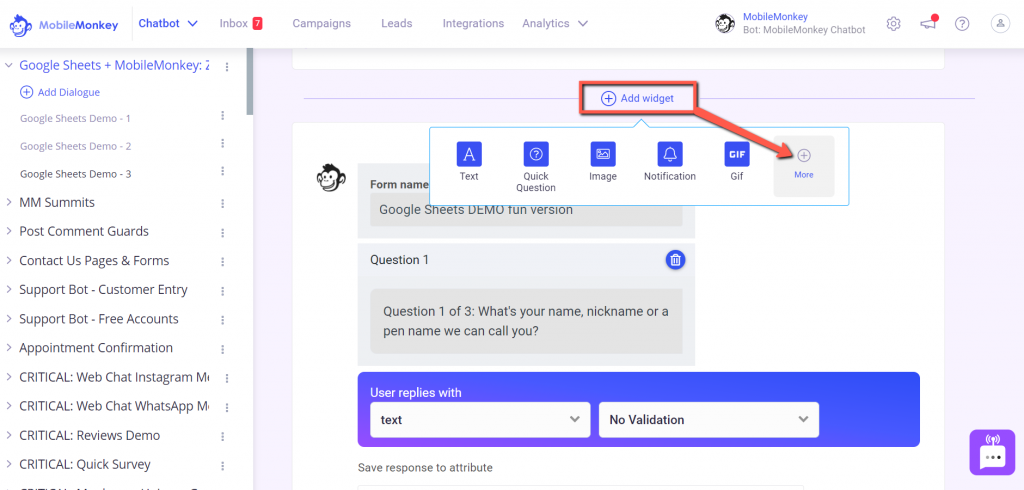
Puoi trovare più di una dozzina di widget di dialogo chat disponibili in MobileMonkey se fai clic sul pulsante + Aggiungi widget . Troverai i widget più comunemente usati (come nello screenshot sopra), ma puoi trovare tutti i widget di dialogo della chat selezionando l'opzione + Altro .
Nello screenshot qui sotto, ho usato il widget Modulo per porre tre domande rapide di tipo sondaggio per catturare il nome di un visitatore, il gusto di gelato preferito e la sua preferenza di scimmia o unicorno.
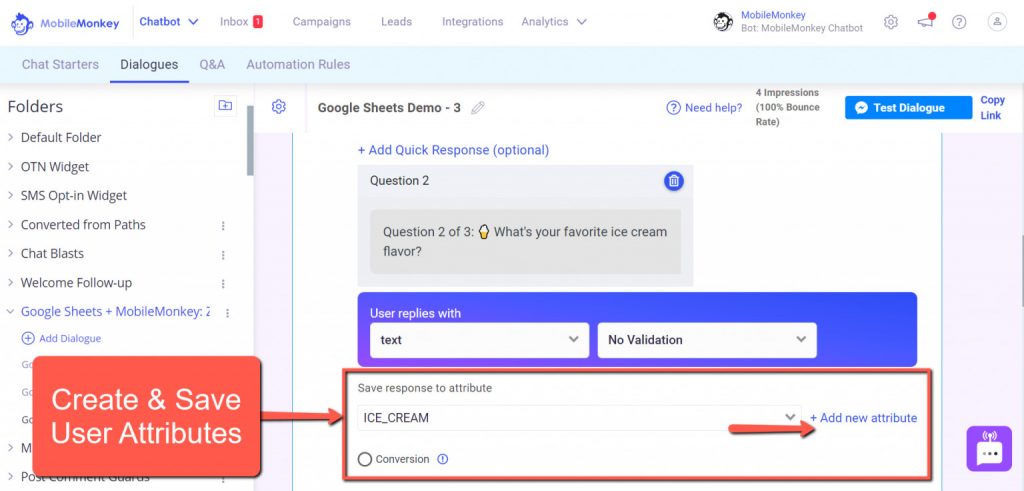
Attributi comuni come e-mail e numero di telefono esistono già in MobileMonkey. Per creare un Attributo univoco che desideri salvare come dati principali (ad es. gusto gelato preferito), tutto ciò che devi fare è fare clic su + Aggiungi nuovo attributo e assegnare un nome al tuo Attributo univoco (ad es. ICE_CREAM).
Tieni presente che puoi utilizzare questo stesso dialogo per la chat dal vivo su qualsiasi pagina del sito Web, Messenger per Facebook e Instagram, nonché per i messaggi di testo SMS.
Soprattutto, puoi trasferire i dati sui lead da ogni canale a Slack.
Passaggio 2 (MobileMonkey): aggiungi il widget Zap/Connection alla finestra di dialogo della chat
Per connettere il tuo dialogo di chat a Slack, dovrai aggiungere il widget Zap/Connection al tuo dialogo di chat in MoibleMonkey.
Quindi, una volta creato un messaggio di saluto e raccolto i dati utente che desideri dall'utente, fai nuovamente clic sul pulsante + Aggiungi widget , seleziona + Altro , quindi scegli il widget Zap/Connection .
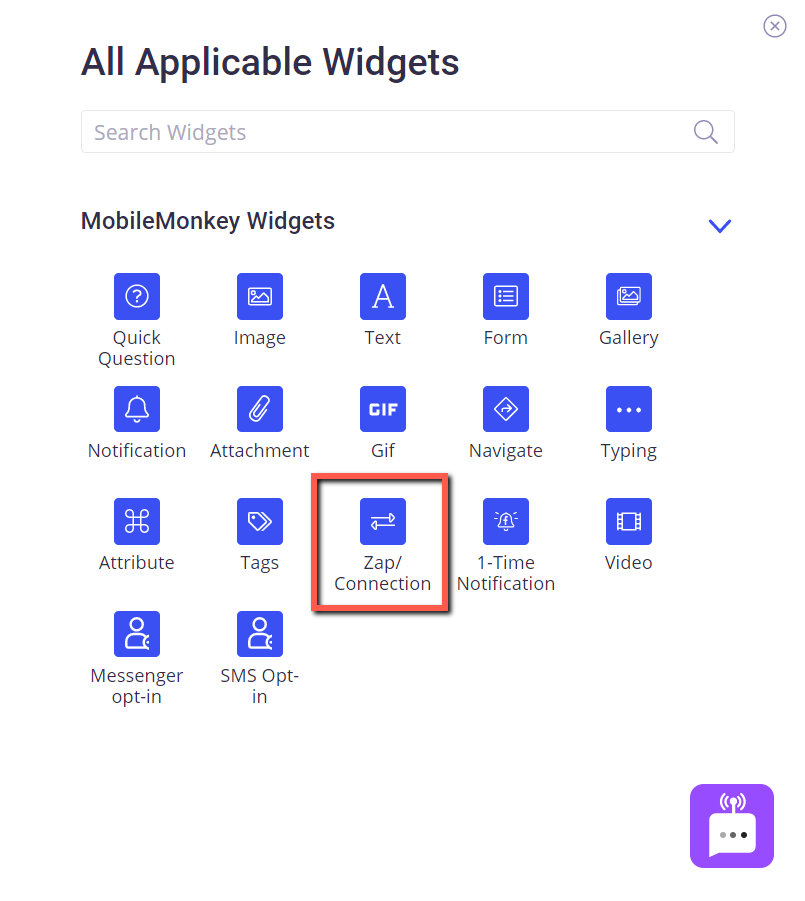
Torneremo su questo widget di chat per trovare l'integrazione con Zapier che abbiamo creato nella parte II di questa guida pratica.
Ma per ora, manterremo vuoto il nome del trigger/nome della connessione Zapier, perché non abbiamo ancora creato l'integrazione Zapier e attivato quello Zap.
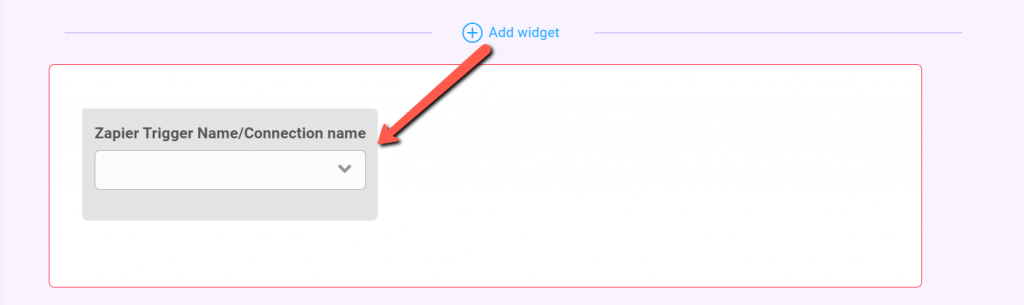
Passaggio 3: scegli MobileMonkey + Integrazione Slack
Hai opzioni per il passaggio 3. Tuttavia, se è la prima volta che crei un'integrazione Zapier con MobileMonkey, dovrai sapere dove si trova la tua chiave API. In tal caso, ricorda che puoi trovare la tua chiave API MobileMonkey per Zapier nella scheda Integrazioni in MobileMonkey.
Ecco le tue opzioni:
- Puoi iniziare con l'integrazione MobileMonkey + Slack andando direttamente attraverso la pagina Integrazioni MobileMonkey (come mostrato di seguito).
- Oppure puoi creare l'integrazione da zero nel tuo account Zapier.
In entrambi i casi, tuttavia, alcuni preferiscono iniziare il processo direttamente da Zapier.
Dalla scheda Integrazioni , vai alle integrazioni Zapier disponibili per MobileMonkey.
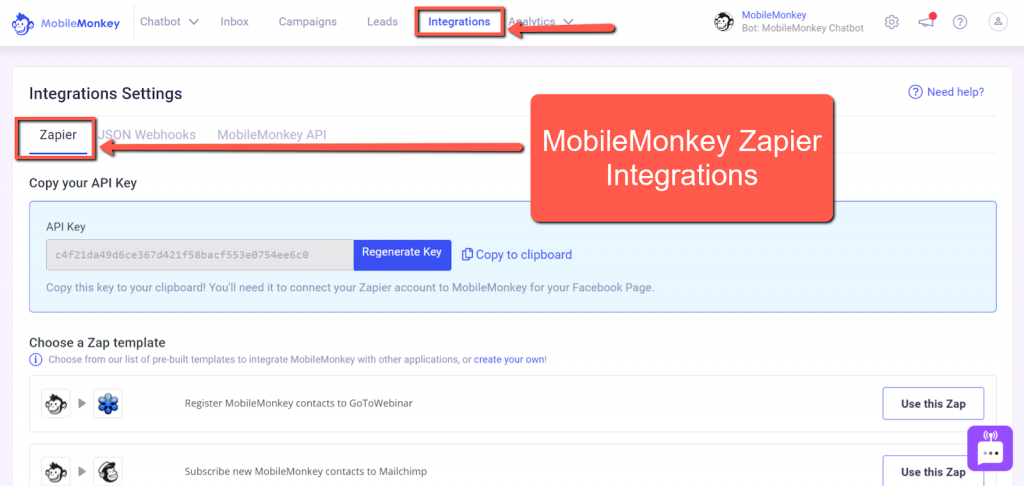
Per iniziare con l'integrazione con Zapier direttamente da MobileMonkey, trova lo Zap "Invia messaggi del canale Slack per nuovi contatti in MobileMonkey".
Quindi fare clic sul pulsante Usa questo Zap .
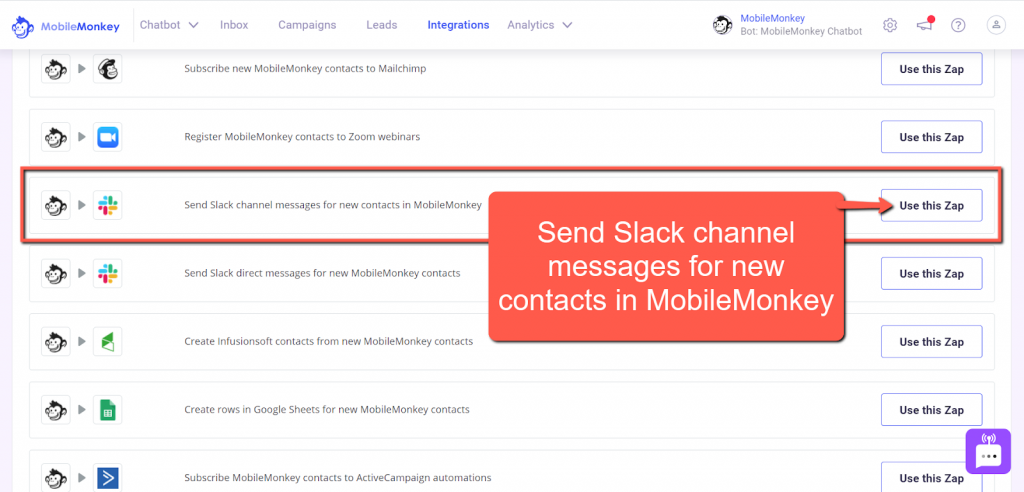
Per iniziare con l'integrazione Slack + MobileMonkey da Zapier, accedi al tuo account Zapier e scegli MobileMonkey come Trigger e Slack come Azione.
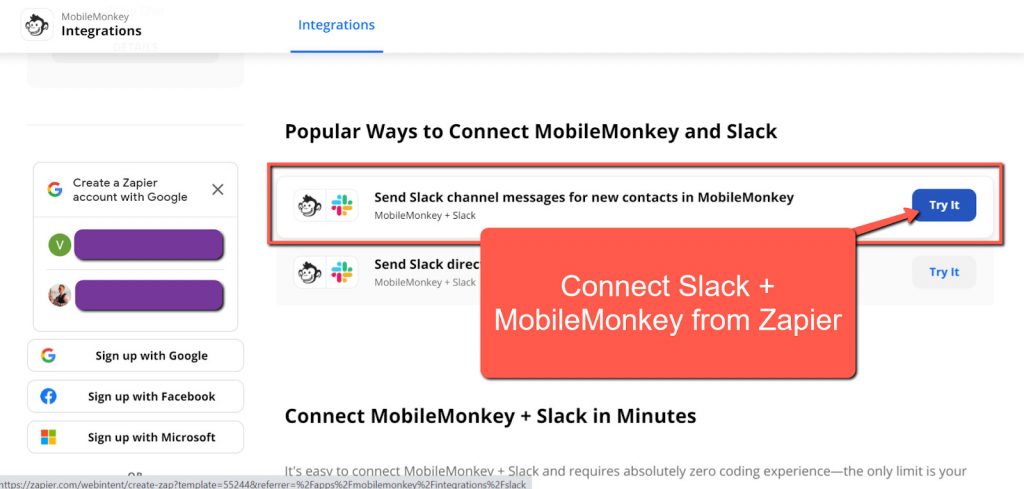
Passaggio 4 (Slack): crea un canale Slack a cui inviare i dati dei lead
Questo potrebbe non essere detto, ma dovrai avere un account Slack e la possibilità di creare un canale Slack affinché funzioni. Dai un'occhiata ai migliori suggerimenti di Slack qui.
Per creare un canale Slack, passa il mouse sopra l'elenco a discesa Canali nel menu a sinistra all'interno di Slack. Quindi fare clic sul segno + . Dopo aver cliccato sul segno più, seleziona Crea un canale .
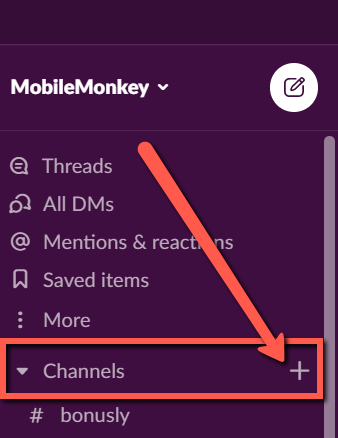
Dopo aver fatto clic sull'opzione Crea un canale , vedrai il seguente pop-up.
Assegna un nome al tuo canale Slack (ad es. slack-zap-demo) e aggiungi una descrizione facoltativa del tuo canale. Quindi fare clic sul pulsante Crea .
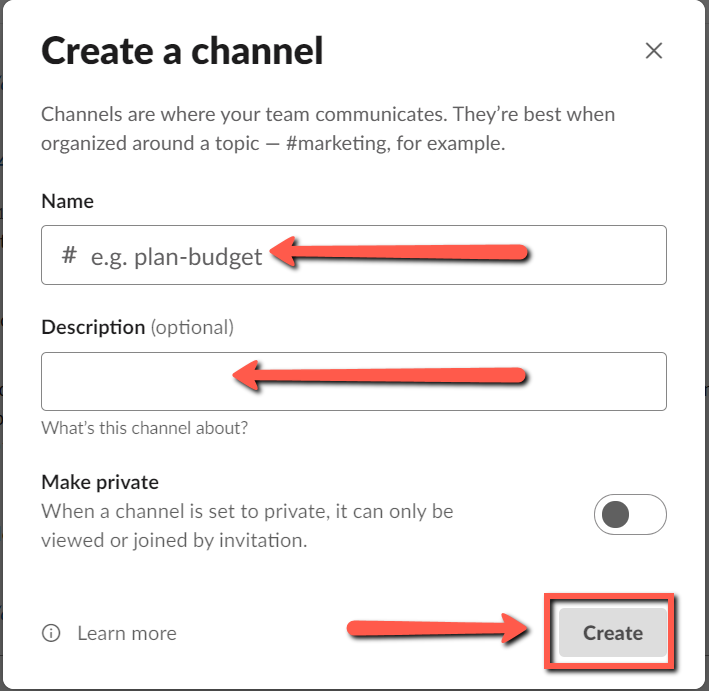
E proprio così, abbiamo finito con la Parte I. Congratulazioni! ????
Successivamente, creeremo la tua integrazione Zapier tra Slack e MobileMonkey.
Partecipa al webinar di oggi con Larry Kim!
Oppure registrati per la riproduzione gratuita
Scopri tutto sui NUOVI strumenti di MobileMonkey con un focus sugli strumenti per 10 volte il coinvolgimento di Instagram e trasforma Instagram in un motore di entrate per la tua attività.
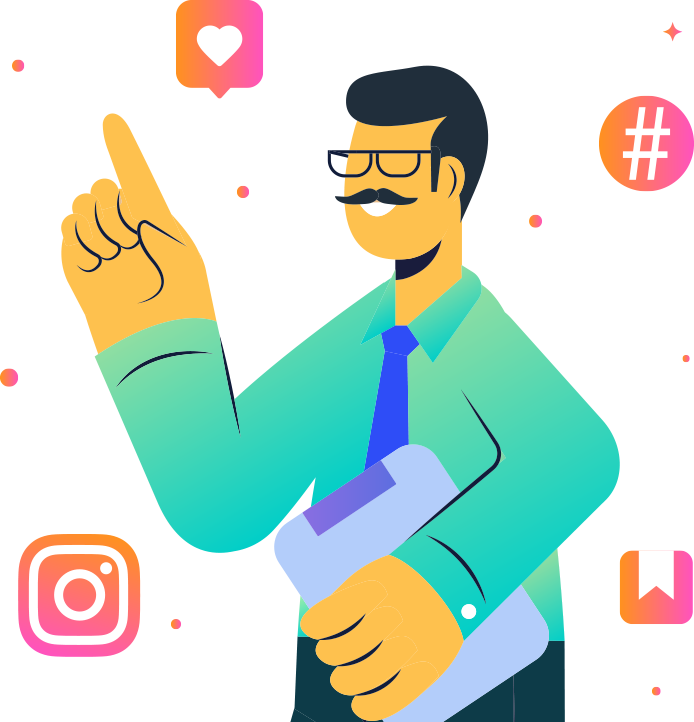
Parte II – Imposta il tuo Trigger e Azione Zapier
Ora è il momento di passare a Zapier in modo da poter impostare il flusso di lavoro tra MobileMonkey e Slack.
Qui collegheremo MobileMonkey e Slack, a partire da Zap Trigger, che coinvolge il dialogo della chat di MobileMonkey e gli attributi.
Passaggio 5 (Zapier Trigger): dai un nome al tuo Zap e seleziona MobileMonkey come trigger
Dai un nome al tuo Zap.
Suggerimento utile: se dai un nome al tuo dialogo MobileMonkey, al tuo canale Slack e al tuo Zap in modo simile, questo processo sarà ancora più semplice.
Ad esempio, ho utilizzato "Slack Channel + MobileMonkey DEMO" in tutti e tre i posti.
Una volta che il tuo Zap ha un titolo, è il momento di aggiungere MobileMonkey come Trigger del tuo Zap.

Quando fai clic sul primo passaggio a discesa del tuo Zap, ti verrà chiesto di scegliere l'app e l'evento Trigger. Se l'hai fatto tramite MobileMonkey, dovresti già aver compilato l'evento dell'app.
Scegli MobileMonkey (se non precompilato) come app ed evento per Zap Trigger.
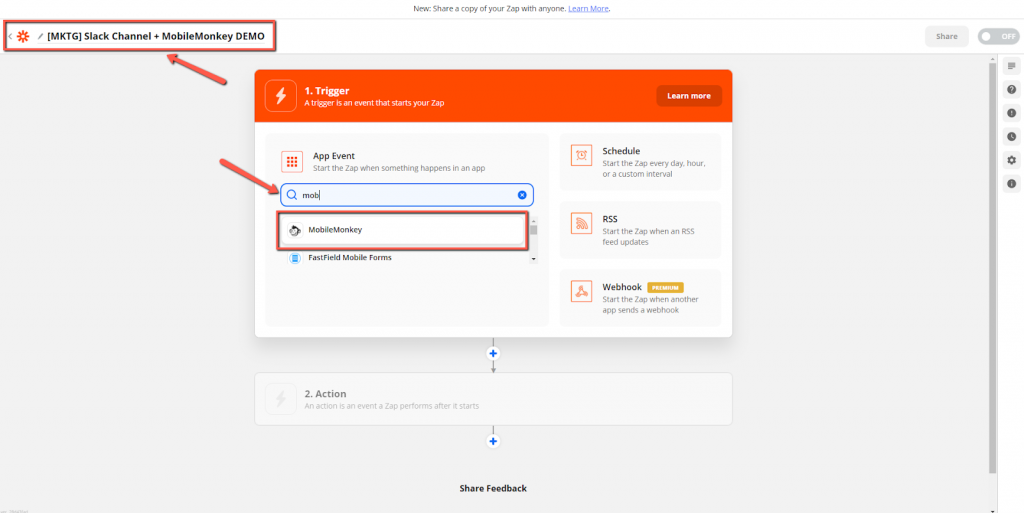
Quindi, fai clic sul menu a discesa Attiva evento e seleziona Widget di connessione raggiunto . Quindi premi il pulsante Continua .
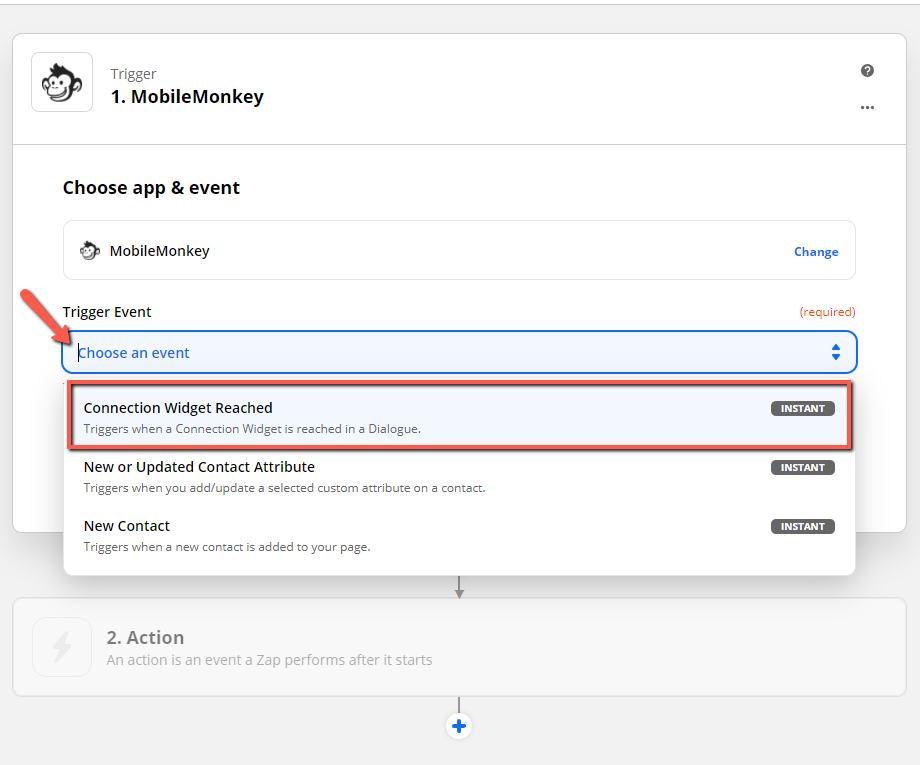
Ti starai chiedendo: "Qual è la differenza tra queste opzioni Trigger?"
I trigger MobileMonkey disponibili funzionano come segue:
- Nuovo contatto: se qualcuno è un nuovo contatto, può attivare un'azione. molto probabilmente questo verrebbe utilizzato per creare un nuovo record cliente. Tuttavia, questo non è ciò che stiamo facendo in questo caso.
- Contatto nuovo o aggiornato: potresti farlo funzionare perché potrebbe essere aggiornato in base a un attributo che viene salvato nel contatto MobileMonkey quando l'utente interagisce con questo particolare bot.
- Widget di connessione raggiunto: questa è la mia opzione Trigger preferita per tutti gli Zap. Con l'opzione Widget Connessione raggiunta, hai il massimo controllo. Funziona per i contatti esistenti e nuovi e lo metti dove vuoi nel flusso di dialogo della chat. Nel nostro esempio, l'abbiamo posizionato dopo il modulo Widget in cui abbiamo acquisito i dati dell'utente che desideravamo che fossero inviati a Slack.
Passaggio 6 (Zapier Trigger): scegli il tuo account MobileMonkey
Se hai più account MobileMonkey, come me, dovrai trovare l'account in cui si trova la finestra di dialogo della chat.
Se non riesci a trovare il tuo account MobileMonkey o l'account selezionato non funziona, fai clic sul collegamento Gestisci account collegati. Da lì, crea un nuovo account e assegnagli un nome univoco.
Quindi usa la tua chiave API trovata nel passaggio 3 per creare il nuovo account in Zapier.
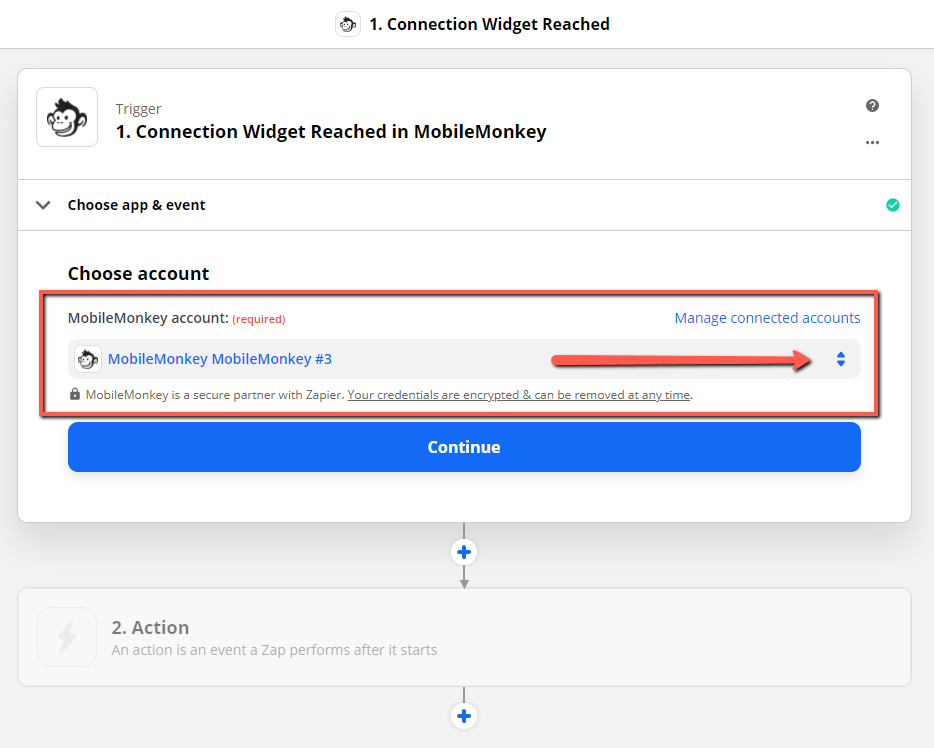
Passaggio 7 (Zapier Trigger): imposta il tuo evento Trigger
Crea un nome univoco per il tuo Trigger. Questo nome apparirà nel MobileMonkey Zap/Widget di connessione che abbiamo aggiunto in precedenza alla finestra di dialogo della chat.
Ricorda che è utile usare un nome simile o uguale a quello che stai usando per intitolare il tuo dialogo MobileMonkey e il canale Slack.
Dopo aver creato un nome per il tuo Trigger, fai clic sul pulsante Continua .
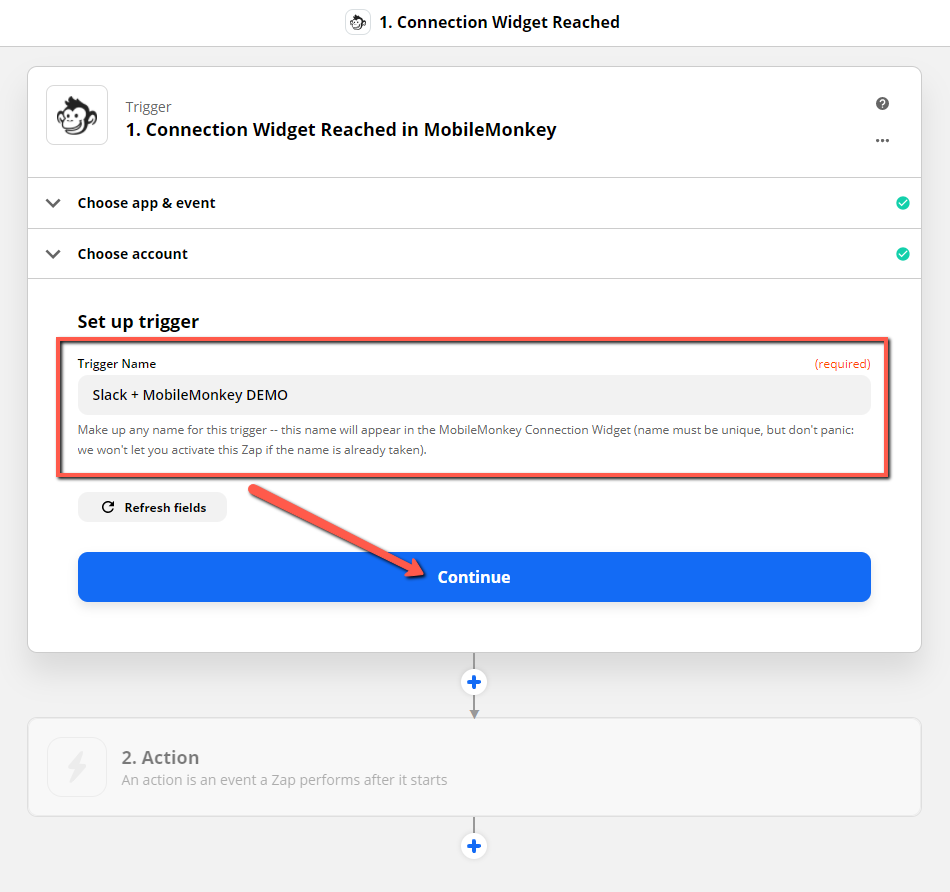
Passaggio 8 (Zapier Trigger): prova il tuo Trigger
Ora sei pronto per testare il tuo Trigger Zap. Puoi scegliere di premere il pulsante Test o, se sei sicuro che tutto sia impostato correttamente, puoi saltare il test.
Se il test ha esito positivo, passa alla Parte III per creare la tua Azione di Zap.
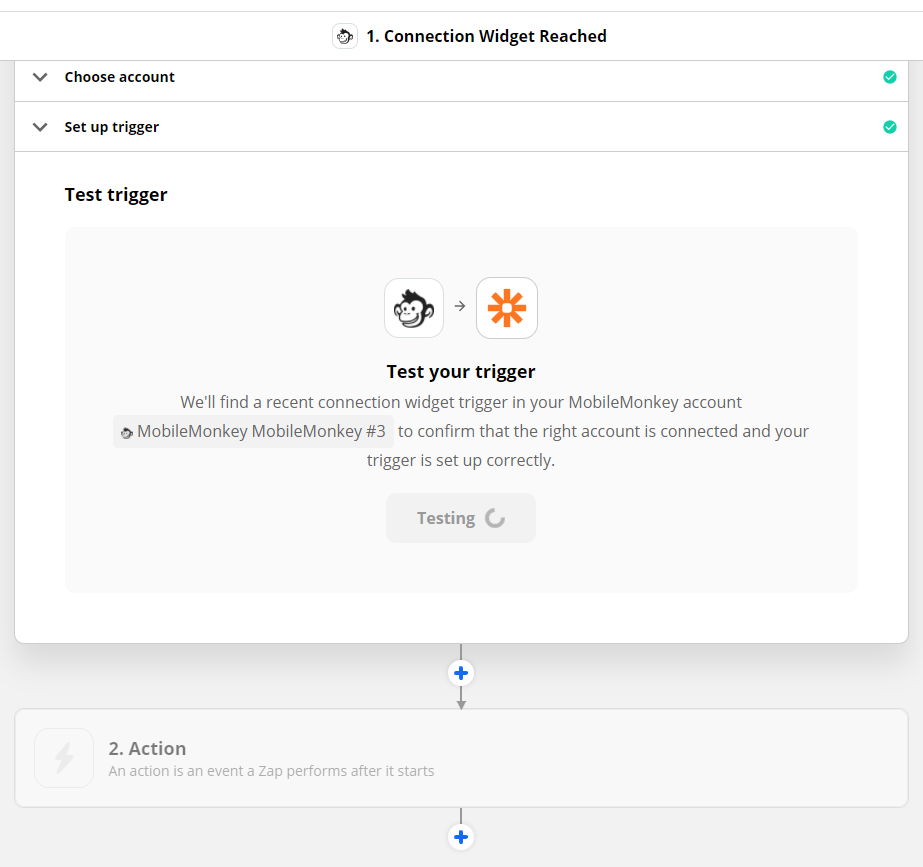
Se il test non ha esito positivo, torna al passaggio 6, dove scegli il tuo account. Il problema più comune per un test fallito è che hai scelto l'account sbagliato. E la soluzione più semplice è creare un nuovo nome account in Zapier e quindi connettere quell'account a MobileMonkey utilizzando la chiave API che puoi trovare nel passaggio 3.
Parte III – Imposta la tua azione Zapier
Congratulazioni per aver creato con successo il tuo Trigger Zap!
Ora è il momento di creare la tua azione Zap. Per questa integrazione, Zap Action invierà i dati acquisiti dai lead in MobileMonkey al tuo canale Slack.
Passaggio 9 (azione Zapier): scegli app ed evento
Fai clic sul primo passaggio a discesa di Zap's Action. Ti verrà chiesto di scegliere la tua app e l'azione dell'evento.
Scegli Slack come app ed evento di azione.
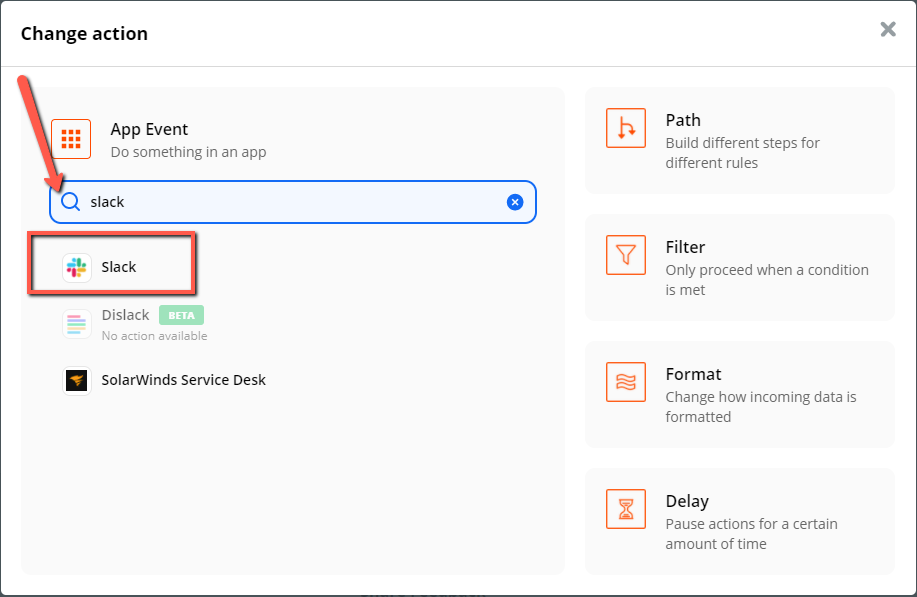
Passaggio 10 (azione Zapier): scegli l'evento Azione
Per l'evento Azione, sceglieremo "Invia messaggio canale" dal menu a discesa.
Ciò significa che una volta che qualcuno ha compilato il modulo di dialogo della chat, al canale Slack che hai creato verrà inviato un messaggio con gli attributi che hai assegnato a ciascuna domanda.
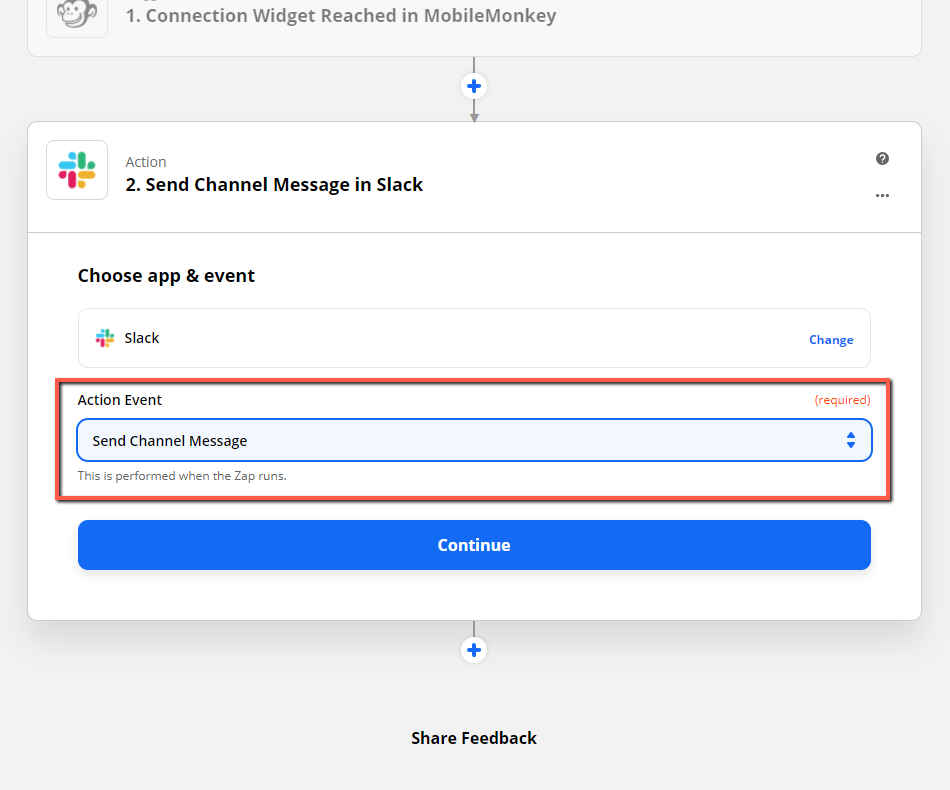
Passaggio 11 (azione Zapier): scegli il tuo account Slack
Quindi, sotto il menu a discesa Scegli account in Zapier, trova l'account Slack che stai utilizzando e fai clic sul pulsante di opzione per connettere quell'account.
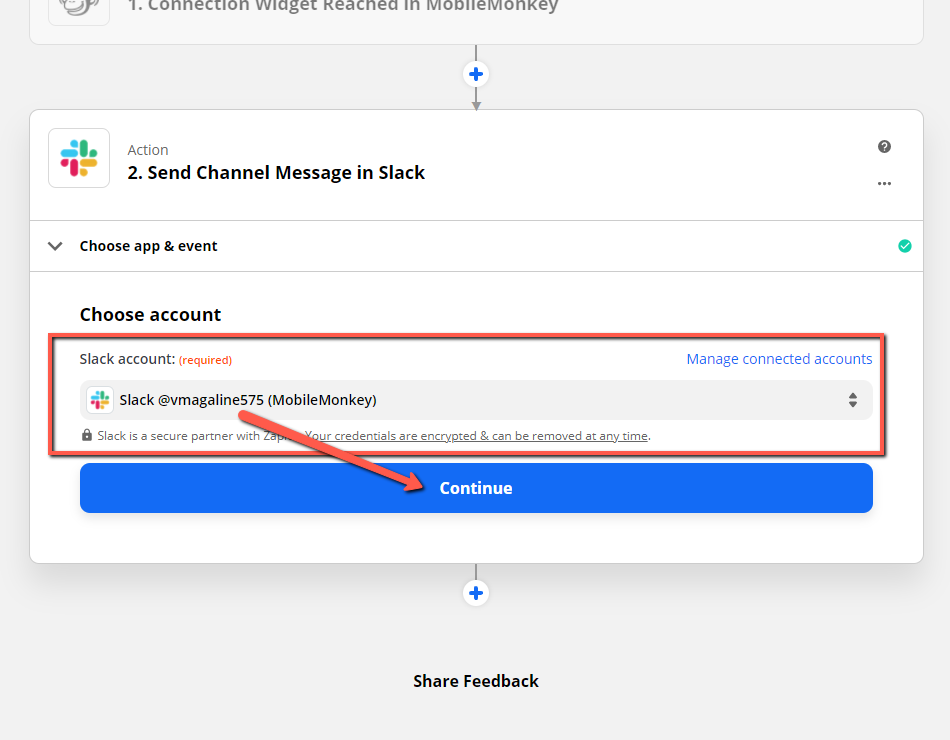
Se non sei un amministratore dell'account Slack della tua azienda, potresti dover richiedere l'autorizzazione. In tal caso, segui le semplici istruzioni e premi il pulsante per richiedere l'approvazione a uno dei tuoi amministratori Slack.
Passaggio 12 (azione Zapier): imposta la tua azione
Nel passaggio 12, imposteremo la tua azione. Qui sceglierai il canale Slack che hai creato nel passaggio 4.
Se hai seguito il mio consiglio e hai dato al tuo canale Slack un nome simile al tuo dialogo di chat in MobileMonkey, così come il tuo Zap, dovrebbe essere super facile da trovare.
Quindi, crea il testo del messaggio che desideri inviare al canale Slack ogni volta che qualcuno completa il dialogo di chat che hai creato.
In questo esempio, vedrai come ho creato un messaggio e aggiunto gli attributi da MobileMonkey in quel messaggio. Si legge come segue: Hai una nuova richiesta per una citazione da [Attribute Nick Name: ] per una [Attribute Unicorn Preference: ] a cui piace [Attribute Ice Cream: ].
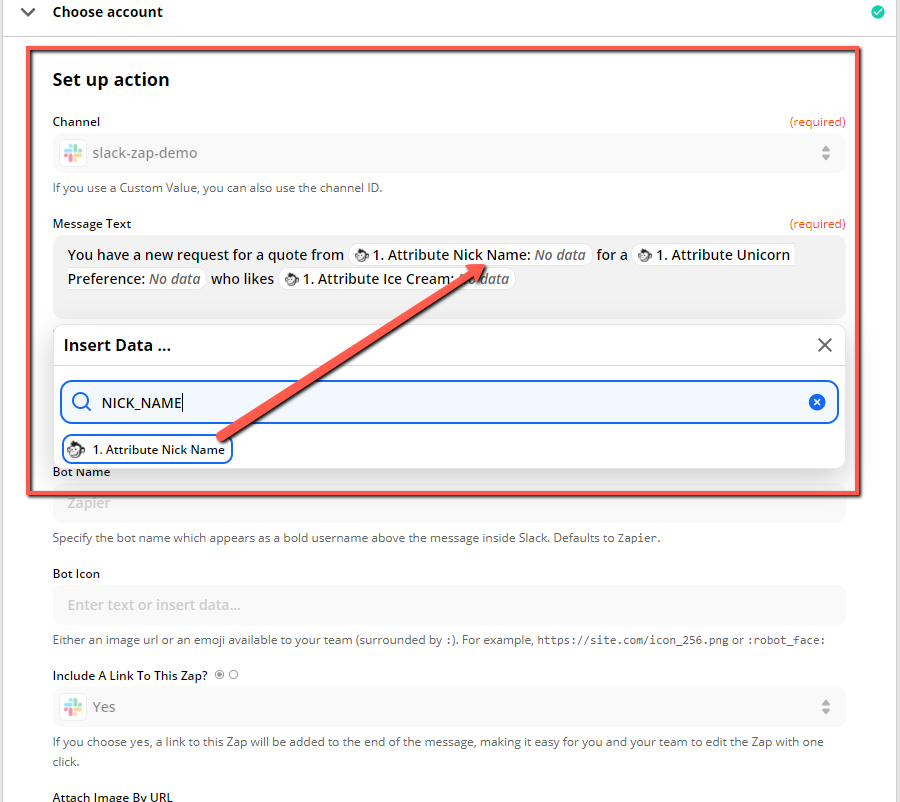
Quindi, usiamo un esempio di vita reale per renderlo ancora più chiaro. Diciamo che sei una società di traslochi e qualcuno sta richiedendo un preventivo su quanto costerà il trasferimento da San Francisco a Las Vegas e hai scelto i seguenti attributi da catturare in ciascuna delle tue domande di dialogo del chatbot:
- Nome
- Telefono
- Muovendo da
- Trasferirsi a
- Data del trasloco
- Dimensioni del bottino
Il testo del messaggio per questo esempio potrebbe essere stato inviato a Slack come segue:
"Hai una nuova richiesta da [ Nome attributo: Vince] che può essere contattato a [ Telefono attributo: 555-555-5555] e [ Email attributo: [email protected]] per una mossa da [ Trasferimento attributo da: San Francisco ] a [ Attributo Mobing a: Las Vegas] su [ Attributo Data del trasferimento: 1 marzo 2021]. Sta trasferendo un [ Attributo Dimensioni del trasporto: appartamento con 1 camera da letto]".
Parte IV – Collega Zap a MobileMonkey Dialogue e verifica il tuo flusso di lavoro
Quasi lì! Ora, prima di testare la tua azione Zap, dobbiamo collegare la tua finestra di dialogo MobileMonkey a Zap.
Ricordi quel widget Zap/Connessione che abbiamo aggiunto alla finestra di dialogo della chat in MobileMonkey? Ora che abbiamo dato un nome allo Zap in Zapier, dobbiamo connettere MobileMonkey a quello Zap.
Ma prima, dobbiamo testare la tua azione Zap e attivare l'integrazione Zapier tra MobileMonkey e Slack.
Passaggio 13 (Zapier): collega Zap a MobileMonkey Dialogue e verifica il flusso di lavoro
Metti alla prova l'azione di Zap, oppure puoi scegliere di saltare l'azione e passare al passaggio 14.
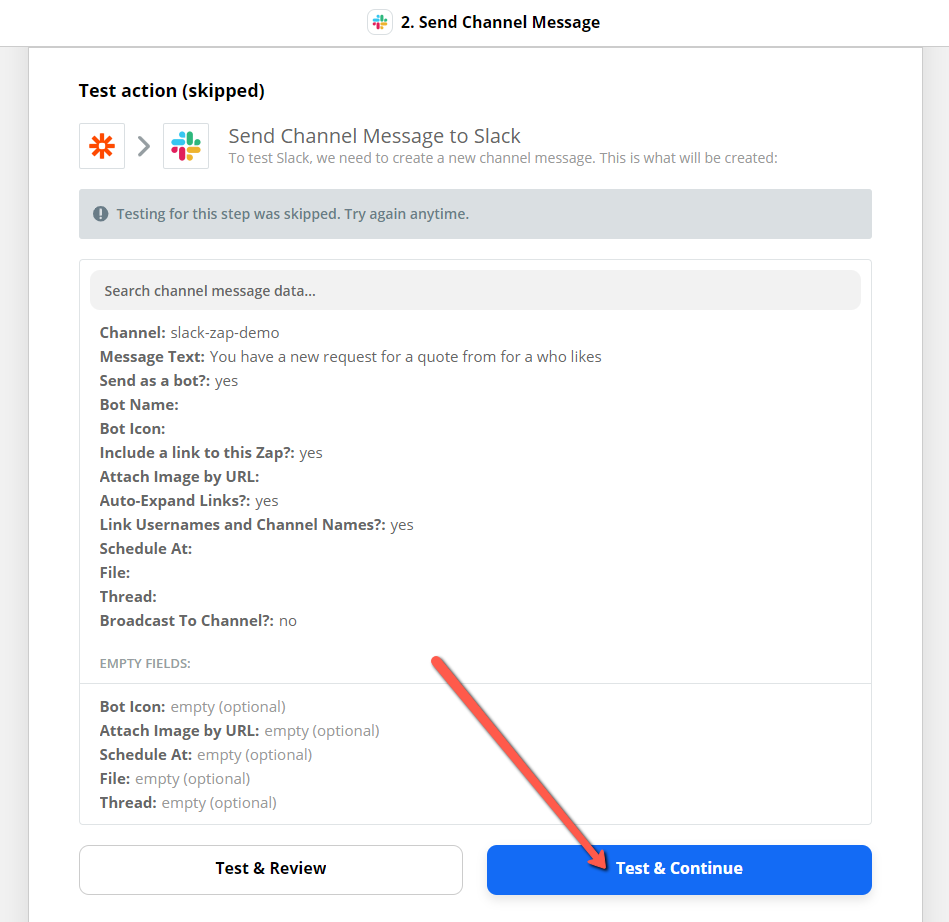
Passaggio 14 (Zapier): attiva l'integrazione con Zapier
Ecco la parte emozionante! È ora di attivare la tua integrazione.
Nella parte inferiore della pagina di integrazione di Zapier, dovresti vedere un pulsante di attivazione/disattivazione per attivare Zap. Passa da Off a On.
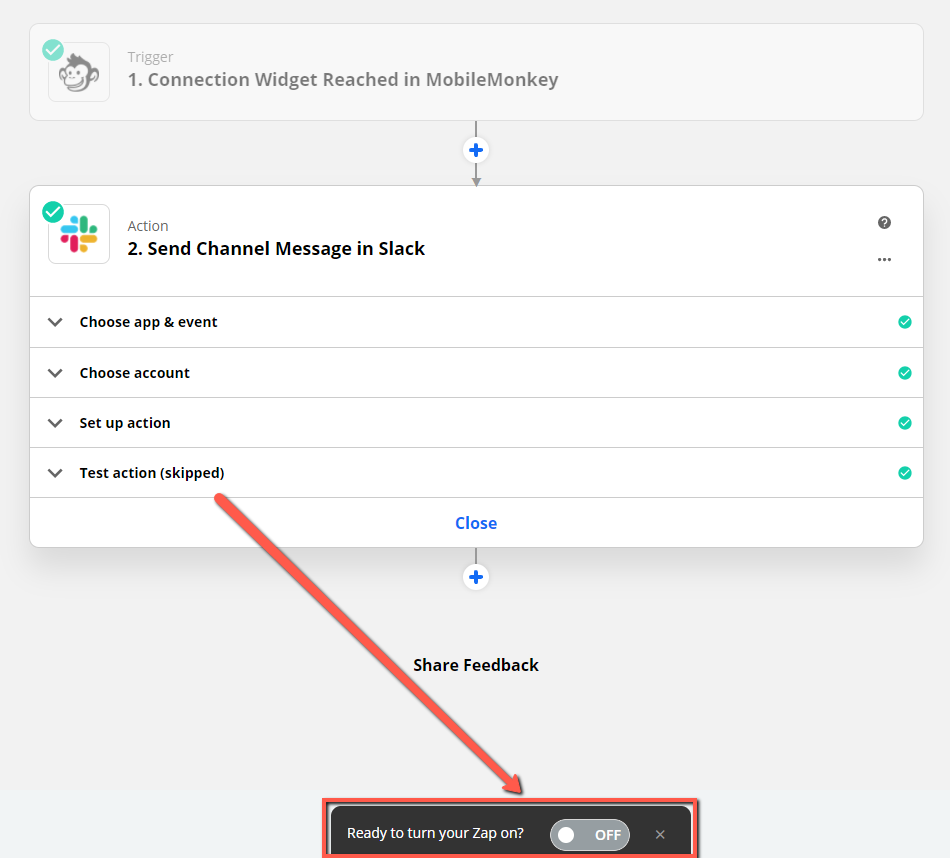
Una volta che il tuo Zap è acceso, vedrai il pulsante di attivazione/disattivazione in alto a destra dello schermo dire "ON" ed evidenziato in verde.
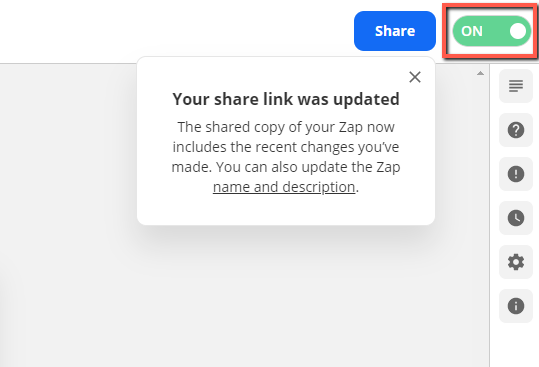
Passaggio 15 (MobileMonkey): seleziona la tua integrazione Zapier dal widget Zap/Connection
In MobileMonkey, torna al widget di dialogo della chat Zap/Connection che hai aggiunto e fai clic sul menu a discesa. Cerca e seleziona lo Zap. Ancora una volta, è qui che nominare tutto allo stesso modo rende le cose molto più facili.
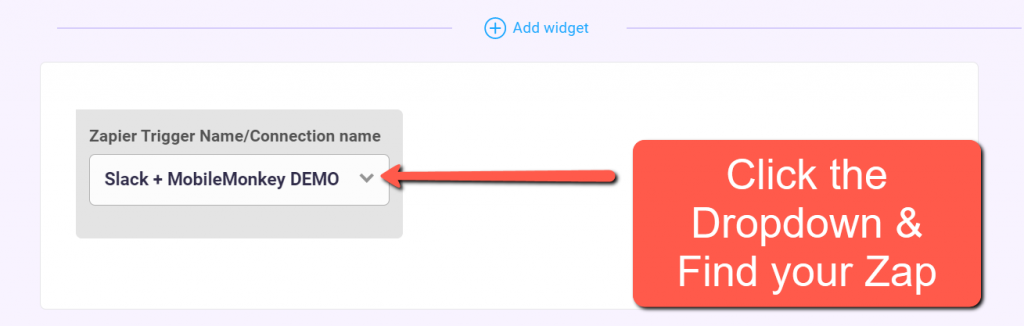
Passaggio 16: prova il tuo Zap!
Per essere sicuro al 100% che il tuo Zap funzioni, prova il tuo MobileMonkey + Google Sheets Zap eseguendo la finestra di dialogo della chat.
Il modo più semplice per farlo è fare clic sul pulsante Test dialogo nella parte superiore della finestra di dialogo di MobileMonkey.
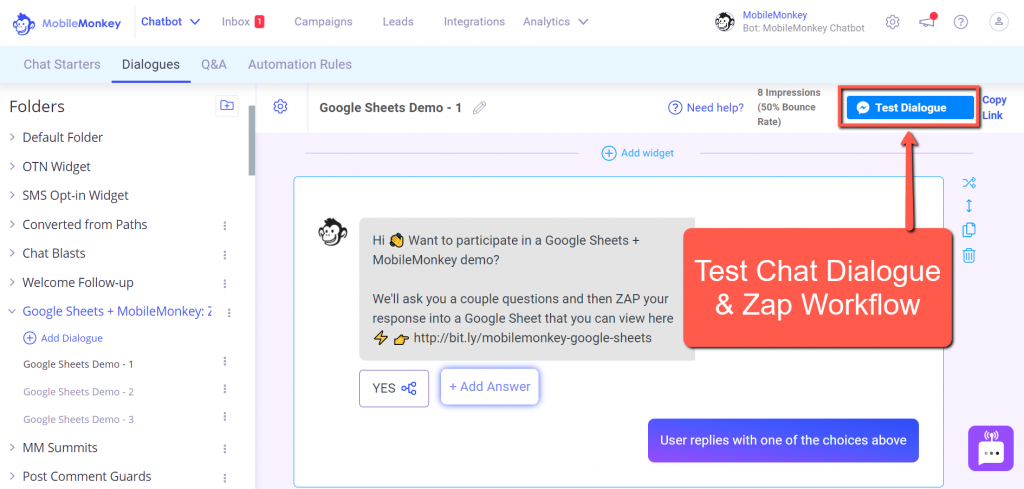
Esegui il tuo dialogo e quando hai finito, controlla il tuo canale Slack per vedere se hai ricevuto una notifica con il testo del messaggio e le informazioni che hai acquisito come attributi utente.
Dovrebbe assomigliare a qualcosa di simile a questo!

Altre integrazioni MobileMonkey
Sapevi che ci sono centinaia di integrazioni tra cui scegliere in MobileMonkey?
In effetti, abbiamo utilizzato lo stesso identico dialogo di chat per inviare gli stessi dati utente in Fogli Google. L'integrazione Fogli Google + MobileMonkey è una delle nostre più popolari perché semplifica l'archiviazione, l'organizzazione e la distribuzione dei dati degli utenti nei fogli di lavoro tramite l'automazione.
Per ulteriori opzioni di integrazione, controlla la pagina Integrazioni MobileMonkey!
Partecipa al webinar di oggi con Larry Kim!
Oppure registrati per la riproduzione gratuita
Scopri tutto sui NUOVI strumenti di MobileMonkey con un focus sugli strumenti per 10 volte il coinvolgimento di Instagram e trasforma Instagram in un motore di entrate per la tua attività.