Come spostare il tuo sito WordPress su UpCloud usando RunCloud
Pubblicato: 2020-07-30In un altro dei miei tutorial sull'hosting cloud di WordPress, ti mostrerò il modo passo dopo passo per spostare il tuo sito Web WordPress sul provider di server cloud UpCloud utilizzando RunCloud come pannello di controllo del server cloud.
Sommario
Perché UpCloud?
Molto semplicemente, UpCloud offre eccellenti velocità di hosting a un prezzo basso di $ 5 al mese. Secondo VPS Benchmarks, il pacchetto di server cloud da $ 5 al mese di UpCloud è migliore di quello di DigitalOcean.
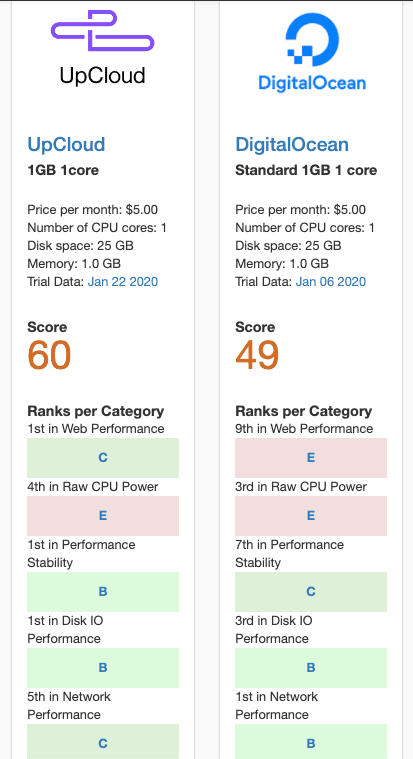
Come qualcuno che lavora costantemente per rendere WordPress più veloce ed economico da ospitare, UpCloud si è davvero distinto per me come una fantastica opportunità di hosting.
Perché RunCloud?
RunCloud è un pannello di controllo di hosting cloud. Semplifica la gestione di qualsiasi server cloud, incluso uno da UpCloud, senza la necessità di eseguire alcuna gestione del server della riga di comando Linux.
Puoi leggere il mio confronto tra RunCloud e Cloudways per ulteriori informazioni.
RunCloud si connette a UpCloud tramite API, quindi puoi creare ed eliminare server direttamente dalla dashboard di RunCloud.
Entriamo subito nel tutorial.
Come spostare il tuo sito WordPress su UpCloud usando RunCloud
Passaggio 1: iscriviti a UpCloud
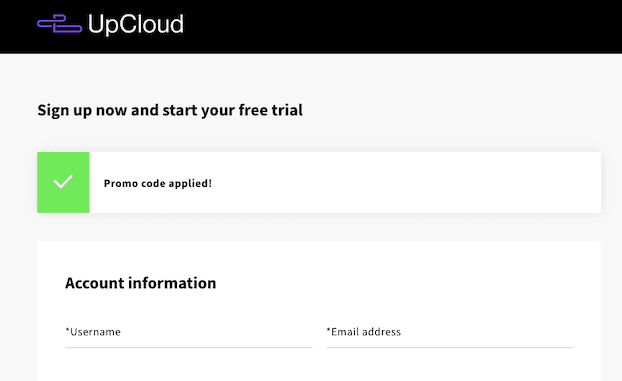
Se ti iscrivi a UpCloud utilizzando il mio link di riferimento (grazie!) otterrai un credito gratuito di $ 25 e una prova gratuita di 3 giorni.
Dovrai aggiungere i dettagli della tua carta di credito per registrarti e loro effettueranno un addebito e un rimborso di $ 1 per verificare la carta. Se scegli di rimanere oltre i 3 giorni di prova, dovrai effettuare un deposito di $ 10, che verrà aggiunto al tuo credito gratuito di $ 25. Le tasse verranno aggiunte agli importi del deposito, quindi in Europa, ad esempio, pagherai il 20% in più (ad esempio $ 12 per un deposito di $ 10).
Passaggio 2: registrati a RunCloud
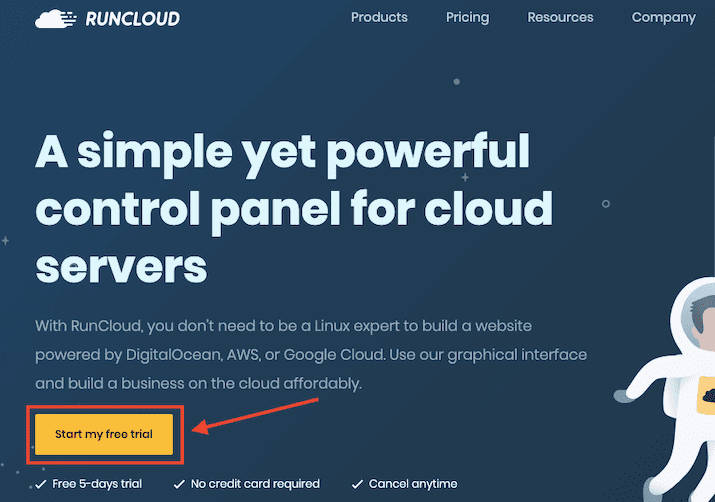
Il primo passo è iscriversi a RunCloud. Riceverai una prova gratuita di 5 giorni (non è richiesta la carta di credito), ma puoi rimanere sul piano gratuito a tempo indeterminato (non lo chiariscono al momento della registrazione!).
Crea un nome utente e una password. Conferma il tuo account facendo clic sul collegamento nell'e-mail che RunCloud ti invierà.
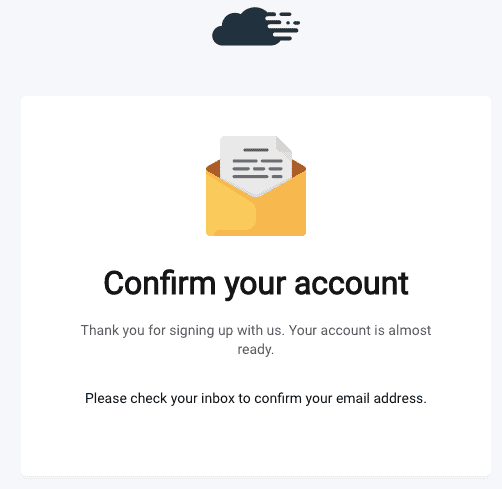
Passaggio 3: crea un account API UpCloud
Dopo aver effettuato l'accesso al tuo account UpCloud, vai a questo URL:
https://hub.upcloud.com/persone
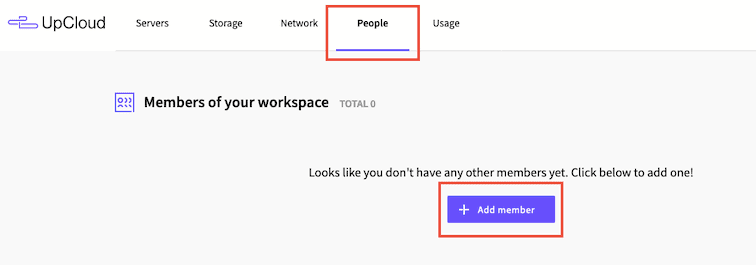
Oppure dalla dashboard principale di UpCloud, seleziona il menu "Persone" e fai clic sul pulsante "Aggiungi membro" .
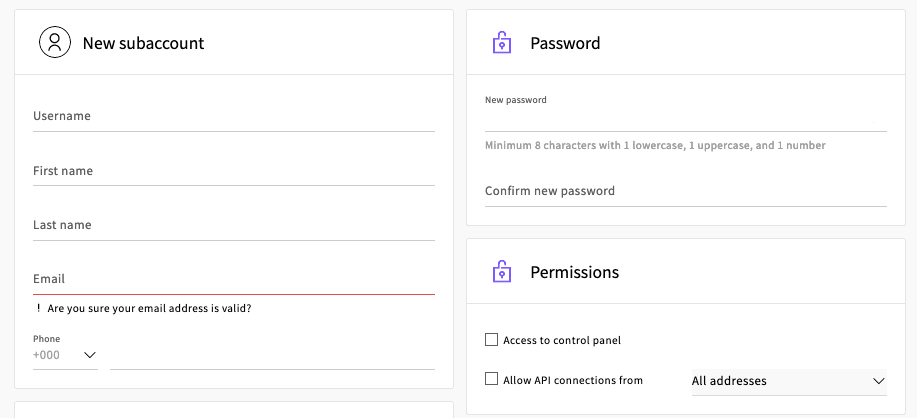
Creeremo un subaccount con accesso API. Aggiungi un nome utente e una password univoci e inserisci il tuo nome e numero di telefono. Assicurati di utilizzare una password molto complessa poiché questa diventerà la tua chiave segreta API nel passaggio successivo.
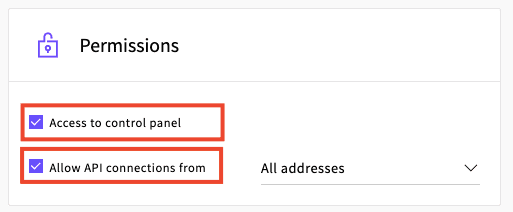
Nella sezione "Autorizzazioni" , seleziona le caselle per consentire all'account di accedere al pannello di controllo e consentire connessioni API da tutti gli indirizzi.
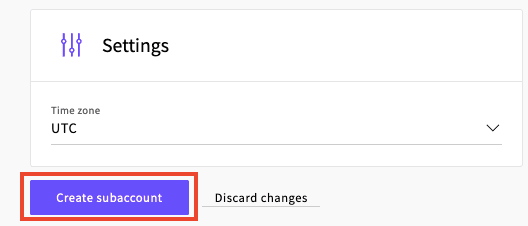
Lascia le altre impostazioni così come sono e fai clic sul pulsante "Crea subaccount" per terminare.
Passaggio 4: aggiungi un nuovo server UpCloud da RunCloud
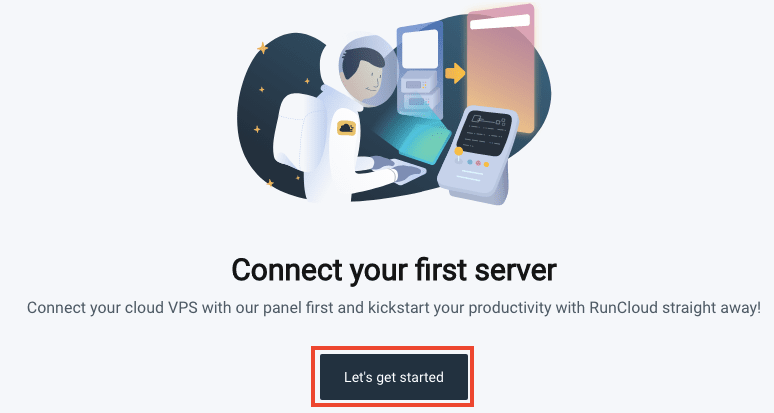
Dalla dashboard di RunCloud, fai clic su "Iniziamo" per configurare il tuo primo server.
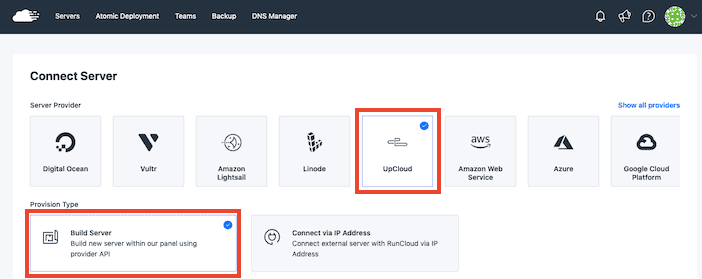
In "Provider server" , seleziona "UpCloud" , quindi "Crea server" .
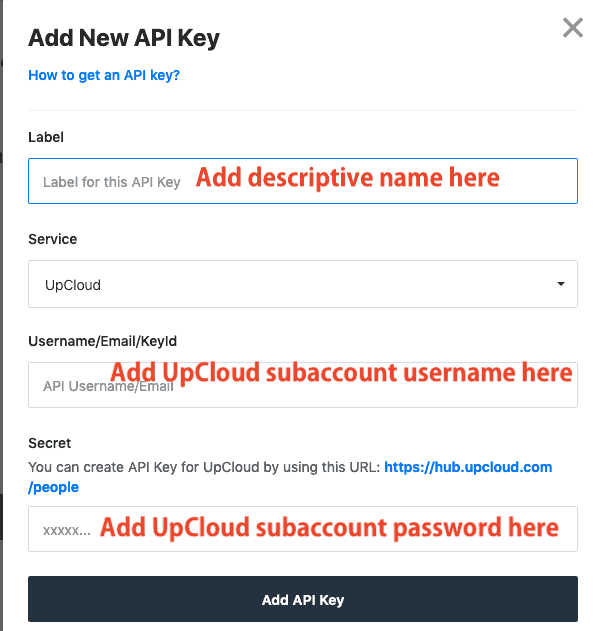
Scorri la pagina verso il basso vedrai una sezione chiamata “Chiavi” . Fai clic su "Aggiungi nuova chiave" e aggiungi le credenziali del tuo subaccount UpCloud. Premi il pulsante "Aggiungi chiave API" per salvare.

Seleziona la tua nuova chiave nel menu a discesa e fai clic su "Crea server" per andare avanti.
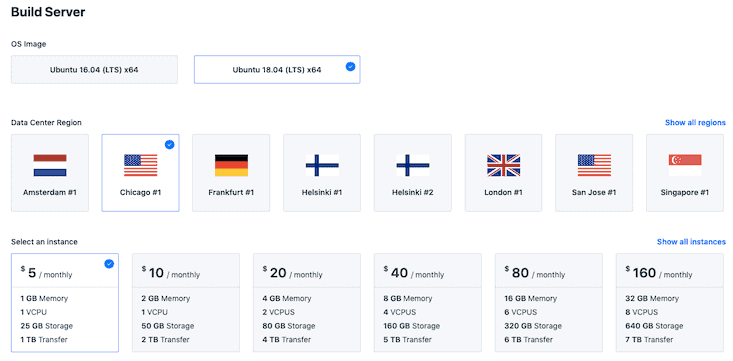
Seleziona i requisiti del tuo server. Come OS Image , preferisco Ubuntu 20.04 in quanto è l'ultima versione. In Data Center Region , scegli la posizione per il tuo nuovo server. Vai con la posizione più vicina ai visitatori del tuo sito web (controlla Google Analytics se non sei sicuro).
Sto usando il server da $ 5 al mese per questo tutorial, che fornisce 1 GB di memoria, 1 CPU, 25 GB di spazio di archiviazione e 1 TB di trasferimento dati (larghezza di banda). Questo è più che sufficiente per la maggior parte dei siti Web WordPress di piccole e medie dimensioni o anche per più siti WordPress.
Sarai in grado di monitorare l'utilizzo del server tramite RunCloud e UpCloud, così saprai se hai bisogno di passare a un server più grande.

Assegna al tuo server un nome descrittivo, seleziona la casella per confermare che ti verrà addebitato questo server in UpCloud, quindi fai clic sul pulsante "Aggiungi questo server".
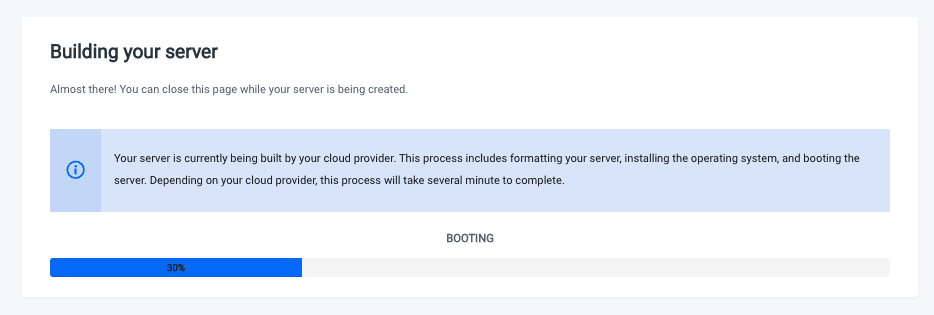
RunCloud ora creerà il server UpCloud per te, operazione che dovrebbe richiedere un paio di minuti.
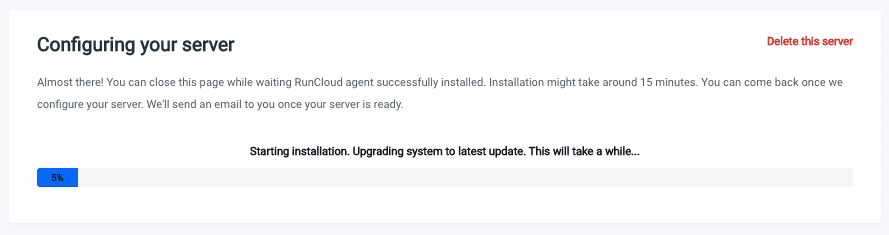
Dovrai quindi attendere circa 15 minuti mentre RunCloud configura il tuo server.
Se accedi a UpCloud, vedrai che è stato creato un nuovo server per te:
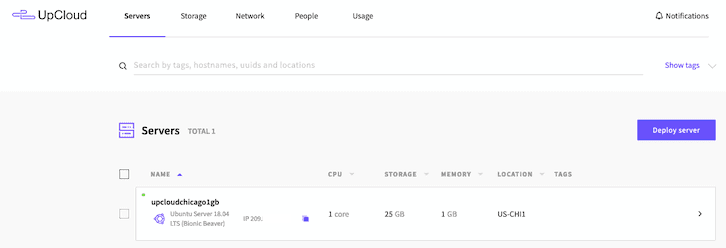
Puoi visualizzare le statistiche del server e impostare backup direttamente in UpCloud, se necessario, oppure utilizzare RunCloud per gestire tutto.
Passaggio 5: installa WordPress sul tuo nuovo server UpCloud
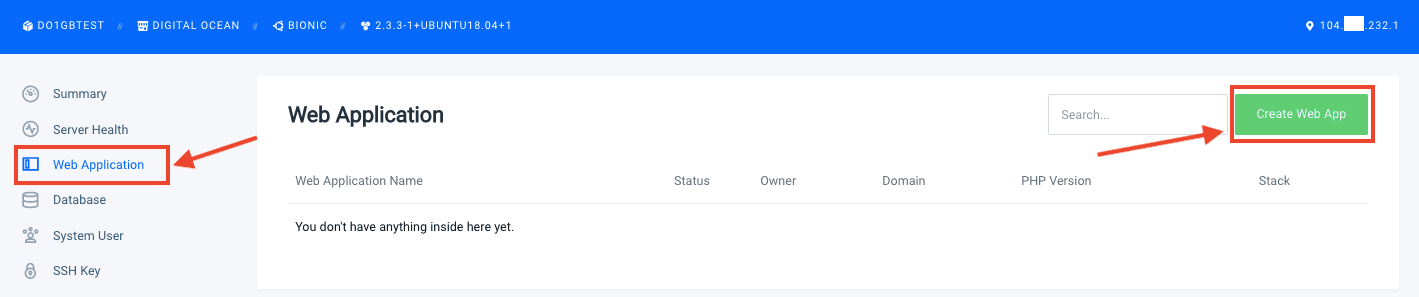
Nella barra dei menu a sinistra, fai clic su "Applicazione Web" , quindi premi il pulsante "Crea app Web" .
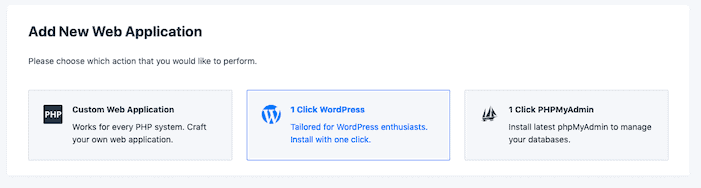
Seleziona l'opzione "1 clic WordPress" .
Ora ci sono alcune impostazioni da configurare.
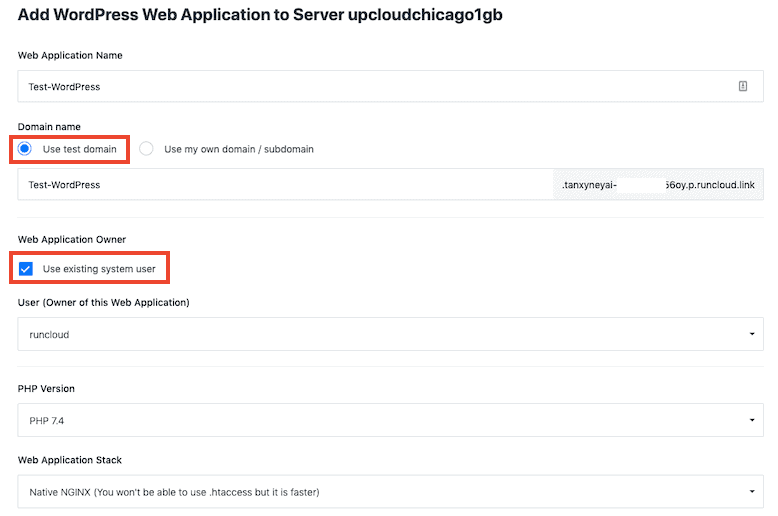
Assegna alla tua applicazione un nome descrittivo.
Nel campo Nome dominio, seleziona “ Usa dominio di prova ”. Ciò ti consentirà di visualizzare, configurare e testare una versione live del tuo sito Web WordPress su un dominio temporaneo (ad esempio 12345test.runcloud.link). Quando sei pronto per cambiare il tuo nome di dominio, puoi fare la mossa senza tempi di inattività .
Se preferisci utilizzare il tuo dominio, ti consiglio di utilizzare un sottodominio , come new.mywebsite.com, puoi testare tutto prima di effettuare il passaggio senza tempi di inattività. Dovrai mappare il sottodominio alla nuova app WordPress aggiungendo un record DNS per farlo (vedi Passaggio 8).
Puoi anche accedere al sito Web tramite l'indirizzo IP se imposti l'app Web di WordPress come applicazione predefinita e stai inserendo solo una singola app sul server.
In Proprietario applicazione Web, lasciare selezionato "Utilizza proprietario del sistema esistente" .
Seleziona l'ultima versione di PHP nel menu a discesa.
Per Stack di applicazioni Web, puoi scegliere tra:
- NGINX + Apache2 ibrido
- NGINX nativo
- NGINX nativo + configurazione personalizzata
Native NGINX è l'opzione più veloce per WordPress, ma non potrai usare .htaccess. Se hai bisogno di .htaccess, seleziona NGINX + Apache 2 Hybrid .
Ho bisogno di .htaccess per WordPress?
Se non sei sicuro che il tuo attuale sito Web WordPress utilizzi .htaccess, guarda all'interno della cartella public_html del tuo sito Web (connettiti tramite client SFTP come FileZilla o File Manager in cPanel) e cerca un file .htaccess. Visualizza il file per vedere a cosa serve. Alcuni plugin di WordPress utilizzano .htaccess per apportare modifiche.
È possibile migrare .htaccess al formato di blocco del server NGINX, ma comporterà un po' di codifica.
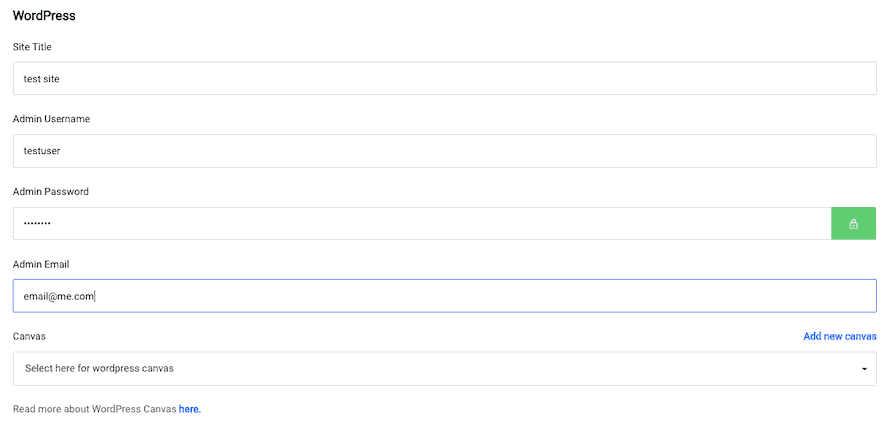
Aggiungi i tuoi dettagli WordPress:
- Titolo del sito
- Nome utente amministratore
- Password dell'amministratore
- Email amministratore
Non preoccuparti di utilizzare gli stessi dettagli del tuo sito WordPress esistente: sostituiremo presto questa nuova installazione di WordPress con il tuo vecchio sito.
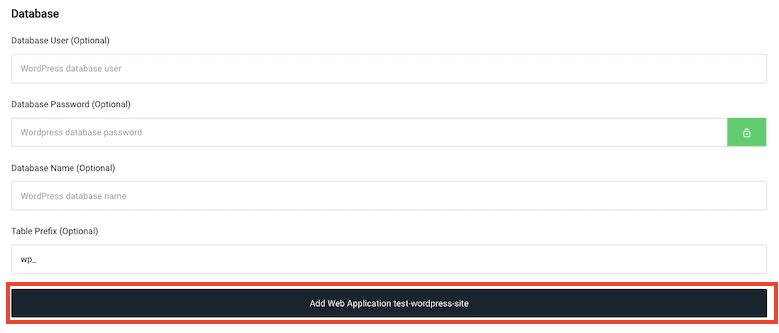
Lascia vuote le impostazioni del database, quindi fai clic su "Aggiungi applicazione Web" .
Riceverai una schermata di conferma quasi istantaneamente:
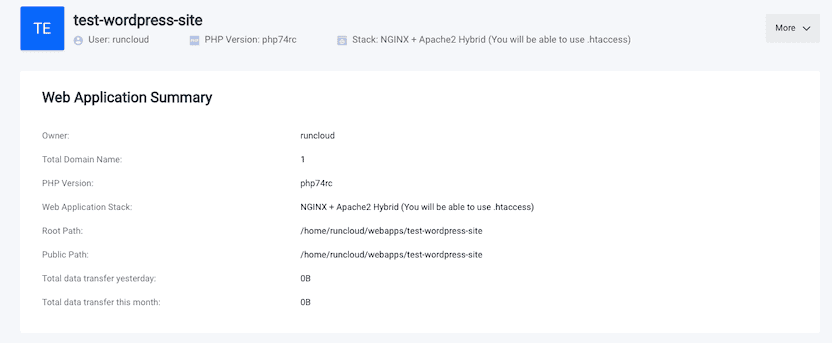
Passaggio 6: usa Migrate Guru per spostare WordPress su RunCloud
Ho già scritto un tutorial su come migrare qualsiasi sito Web WordPress su RunCloud, utilizzando il plug-in All-in-One WP Migration, che va bene per siti piccoli e semplici (vedi come migrare il tuo sito Web WordPress con All-in-One Migrazione WP).
Tuttavia, preferisco usare Migrate Guru (plugin gratuito per WordPress) per spostare i siti, poiché è più veloce e può gestire configurazioni complesse. La documentazione di RunCloud sull'utilizzo di Migrate Guru è un po' vaga, quindi lascia che ti riempia gli spazi vuoti.
Crea un utente SFTP in RunCloud
Per utilizzare SFTP dovrai utilizzare la prova gratuita di 5 giorni di RunCloud o abbonarti almeno al livello Basic ($ 8/mese o $ 80/anno).
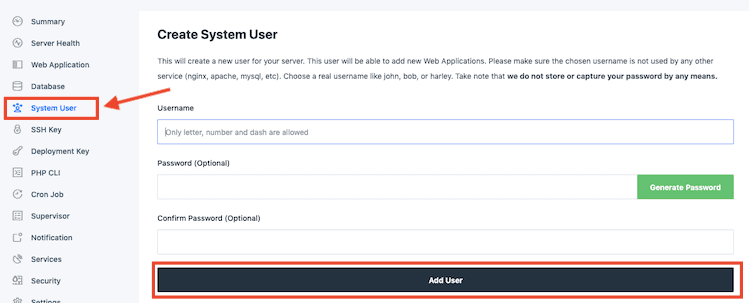
Nella dashboard di RunCloud, seleziona il tuo server UpCloud, quindi seleziona "Utente di sistema" dal menu a sinistra. Scegli un nome utente e una password univoci e fai clic su "Aggiungi utente" .
Tieni una copia del nome utente e della password a portata di mano poiché dovrai inserirli in Migrate Guru nel passaggio successivo.
Installa Migrate Guru sul sito Web WordPress di cui desideri migrare
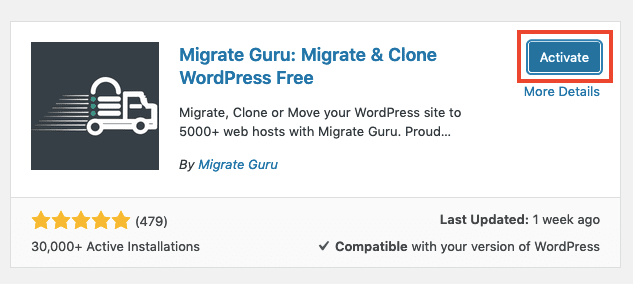

Dalla dashboard principale di WordPress del sito che vuoi migrare, vai su Plugin > Aggiungi nuovo e cerca “migrate guru”. Fai clic su "Installa ora" , quindi su "Attiva" .
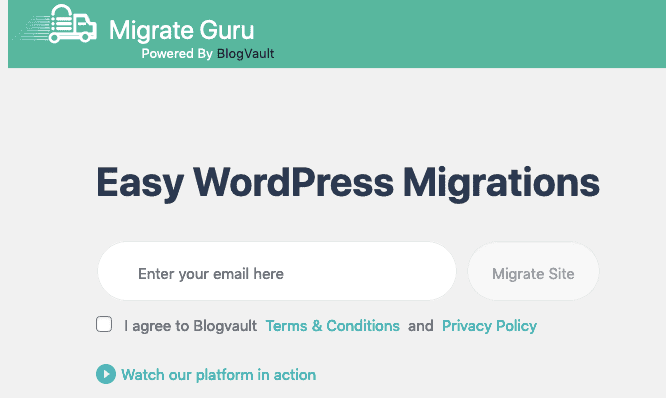
Dovresti essere portato automaticamente al primo passaggio di Migrate Guru. Inserisci la tua email, leggi e accetta i termini e fai clic su "Migra sito" per continuare.
Nota: non è necessario fare clic su nulla tramite e-mail per completare la migrazione, ma Migrate Guru ti invierà un messaggio di conferma della migrazione via e-mail e quindi un gruppo di e-mail di marketing per gli altri loro prodotti (come BlogVault).
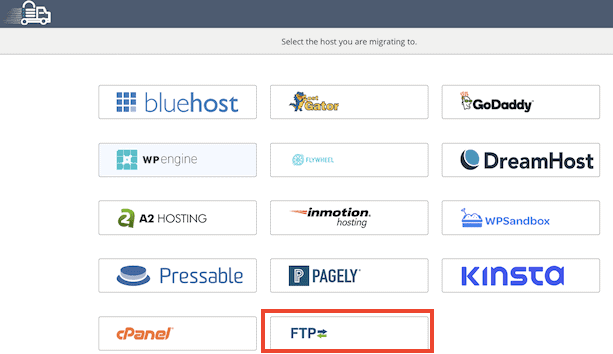
Scegli "FTP" dalla schermata di selezione dell'host.
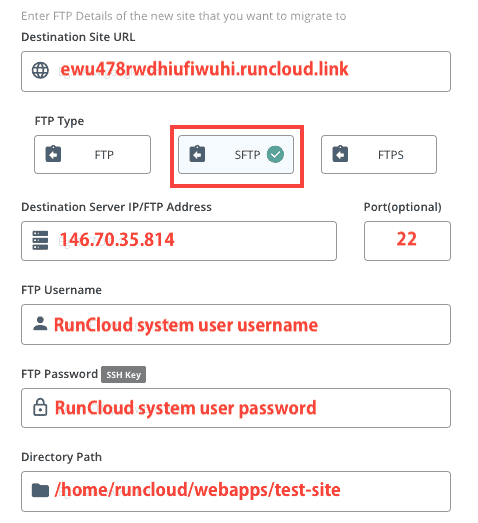
Ora spiegherò come compilare i dettagli FTP di Migrate Guru e ti mostrerò dove trovare le informazioni giuste in RunCloud.

URL del sito di destinazione: vai alla dashboard principale di RunCloud, quindi fai clic sul tuo server, quindi seleziona "Applicazione Web" nel menu a sinistra. Verrà visualizzato il dominio allegato all'installazione di WordPress.
Tipo FTP: selezionare SFTP.
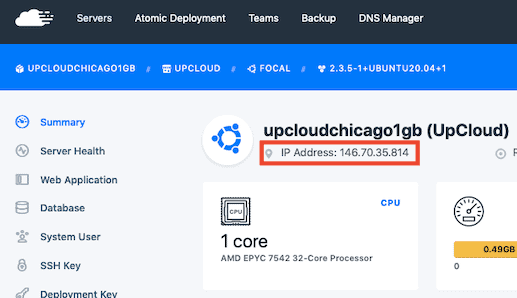
Indirizzo IP/FTP del server di destinazione: questo è l'indirizzo IP del tuo server. In RunCloud, lo troverai nella pagina di riepilogo del tuo server.
Porta: inserisci 22 come numero di porta.
Nome utente FTP: inserisci il nome utente utente del sistema SFTP RunCloud che hai creato nel passaggio precedente.
Password FTP: inserisci la password utente del sistema SFTP RunCloud che hai creato nel passaggio precedente.
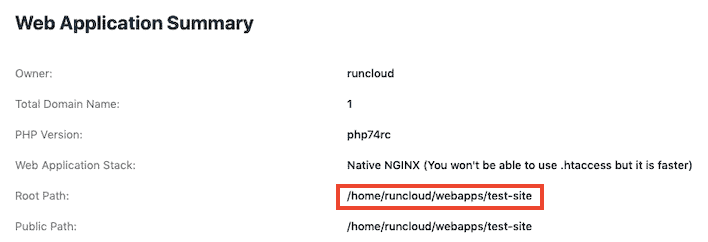
Percorso della directory: questa è la posizione sul server in cui si trova il tuo sito WordPress. Puoi trovare il percorso corretto in RunCloud andando su Server > Nome del tuo server > Applicazione web > Nome della tua applicazione web per visualizzare il riepilogo della tua applicazione web con il "Percorso radice" .
Lascia tutte le altre impostazioni come sono e fai clic sul pulsante "Migra" per iniziare.
In caso di problemi, ti suggerisco di utilizzare il tuo sottodominio anziché il dominio temporaneo di RunCloud. Imposta un record A presso il tuo registrar di domini o Cloudflare. L'utilizzo del tuo dominio ti consentirà anche di testare HTTPS e Let's Encrypt.
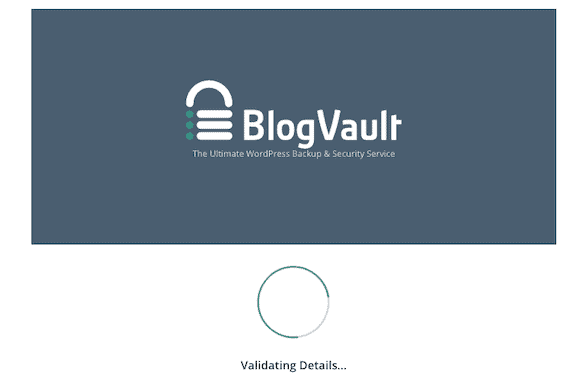
Se ricevi un messaggio di errore che indica qualcosa come "Impossibile accedere alla configurazione wp", prova a utilizzare l'account utente di sistema principale "runcloud". Nella dashboard di RunCloud, seleziona il tuo server UpCloud, quindi seleziona "Utente di sistema" dal menu a sinistra.

Cambia la password e incollala nel modulo Migrate Guru.
Una volta che Migrate Guru ha verificato le impostazioni del tuo server, la migrazione inizierà e vedrai una barra di avanzamento.
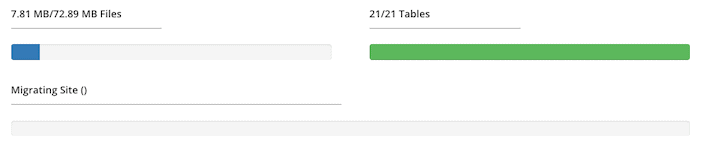
Dopo un paio di minuti, riceverai un messaggio di successo.
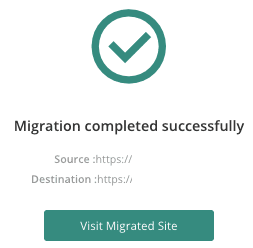
Se il tuo sito non si carica correttamente, puoi creare un certificato SSL Let's Encrypt in modo da poterlo testare con SSL (account a pagamento solo in prova gratuita). Troverai il menu SSL nel menu a sinistra di RunCloud quando selezioni la tua applicazione WordPress. 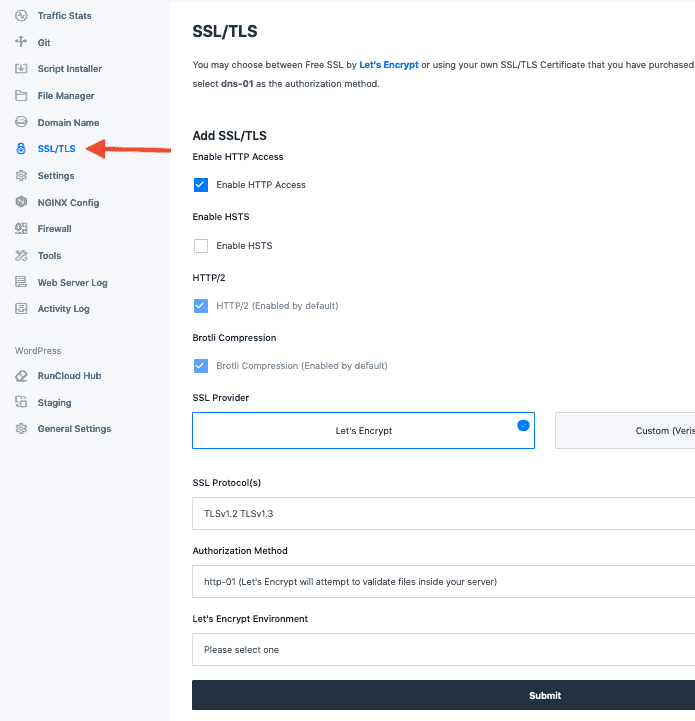
Assicurati anche che l'indirizzo del sito WordPress sia corretto. In RunCloud, nelle impostazioni dell'applicazione, fai clic su "Impostazioni generali" nella sezione WordPress e aggiorna il tuo indirizzo WordPress e l'indirizzo del sito come richiesto.
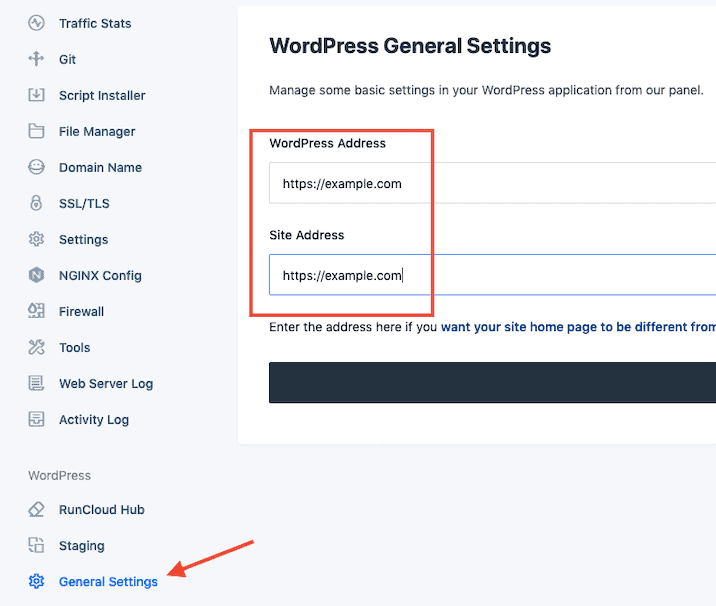
Passaggio 7: controlla il tuo sito
Il tuo nuovo sito WordPress avrà esattamente la stessa struttura e contenuto di quello vecchio.
Dovrai accedere nuovamente a WordPress , questa volta utilizzando il nome utente/e-mail e la password del tuo vecchio sito (i nuovi dati di accesso sono stati ora sovrascritti).
Puoi andare avanti ed eliminare il plug-in Migrate Guru poiché non è più necessario. Potresti anche scoprire che i plug-in Hello Dolly e Akismet sono rimasti dalla nuova installazione di WordPress: se non li usi, elimina anche loro.
Ora che il tuo nuovo sito è una copia carbone di quello vecchio, è il momento di controllarlo e vedere se qualcosa è rotto .
Se il tuo sito è piccolo, puoi controllarlo manualmente. Se hai molte pagine, puoi effettuare controlli automatici utilizzando software come Screaming Frog o la funzione di audit del sito ahrefs. Esegui una scansione del tuo dominio esistente e del nuovo dominio di installazione e cerca le differenze.
Ricordati di controllare che le seguenti cose siano corrette sul nuovo sito:
- Struttura del collegamento permanente
- Codice di Google Analytics
- Meta titoli e descrizioni
- Robot.txt
- Licenze plug-in
Se stai utilizzando un plug-in di licenza per sito singolo, dovrai cambiare la licenza una volta completata la migrazione.
Un altro ottimo controllo da eseguire in questa fase è un test di velocità di WordPress . Puoi vedere quanto è più veloce la configurazione del tuo nuovo server cloud RunCloud rispetto al vecchio host.
Esistono molti strumenti di controllo della velocità del sito Web gratuiti, ma mi piace quanto sia facile e veloce controllare la velocità del sito in più località contemporaneamente con FastorSlow.com.
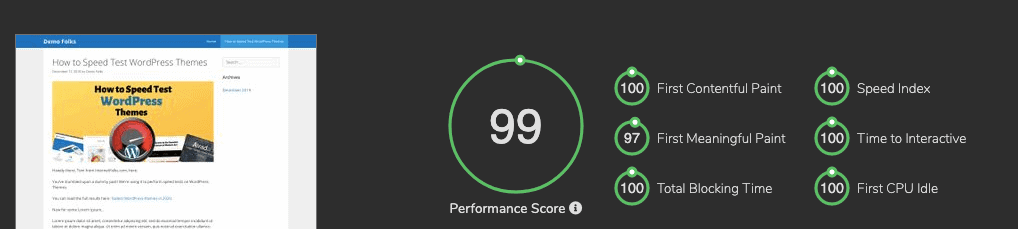
Confronta una pagina sulla nuova configurazione di hosting RunCloud con il vecchio host e guarda quali miglioramenti di velocità puoi ottenere.
Puoi anche controllare lo strumento PageSpeed Insights di Google.
Una volta che sei soddisfatto che il nuovo sito Web sia privo di errori, veloce e pronto per l'uso, è il momento di completare la migrazione.
Passaggio 8: modifica le impostazioni DNS per completare la migrazione
L'unica cosa che resta da fare è puntare il tuo nome di dominio (es. miositoweb.com) verso il tuo nuovo server RunCloud/DigitalOcean e lontano dal tuo vecchio host.
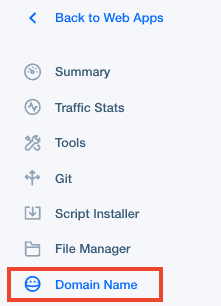
Nella dashboard di RunCloud, vai alla tua app web, quindi fai clic su "Nome dominio" nel menu a sinistra.
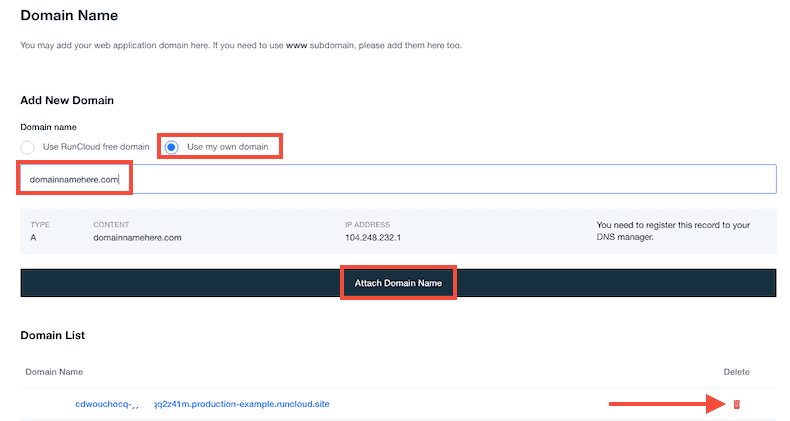
Nella sezione "Aggiungi nuovo dominio" , seleziona "Usa il mio dominio" e digita/incolla il tuo nome di dominio nel campo vuoto, quindi fai clic su "Allega nome di dominio" .
Quindi puoi eliminare il dominio RunCloud temporaneo dalla tua app facendo clic sull'icona del cestino rosso.

Se in precedenza hai aggiunto un certificato SSL Let's Encrypt a un sottodominio di prova (ad es. new.mydomain.com), dovrai ridistribuirlo per evitare loop di reindirizzamento.
Nota: se stai utilizzando un dominio non www come dominio principale, assicurati di aggiungere sia www.domain.com che domain.com a RunCloud e creare un record DNS CNAME aggiuntivo. Ciò assicurerà che il tuo www.domain.com venga reindirizzato correttamente e non avrai problemi con le pagine indicizzate in modo errato. 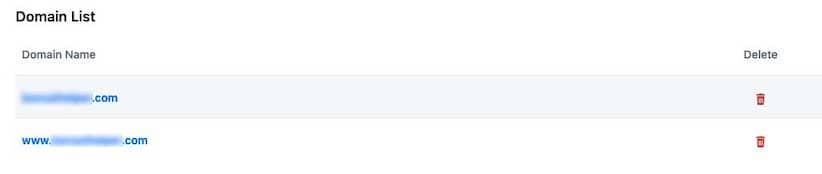

Aggiunta di un record A
Ora devi aggiungere il record A al tuo gestore DNS . Non è così complicato come sembra.
Puoi aggiungere un record A presso il registrar del tuo nome di dominio (il luogo da cui hai acquistato il nome di dominio) o tramite un servizio di terze parti come Cloudflare.
Ad esempio, ecco come posso aggiungere un record A nel mio registrar, NameSilo:
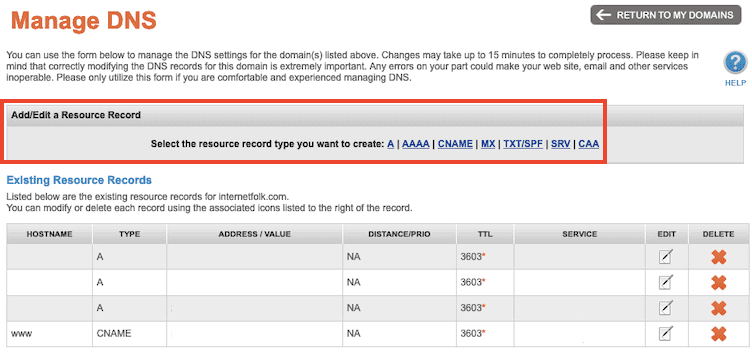
Se invece utilizzi i server dei nomi di Cloudflare per gestire i record DNS, in quanto aiuta anche a mantenere il tuo sito web veloce e sicuro. È gratuito e, una volta utilizzati i server dei nomi di Cloudflare, puoi modificare l'indirizzo IP nel record A in modo che punti all'indirizzo IP del tuo server UpCloud.
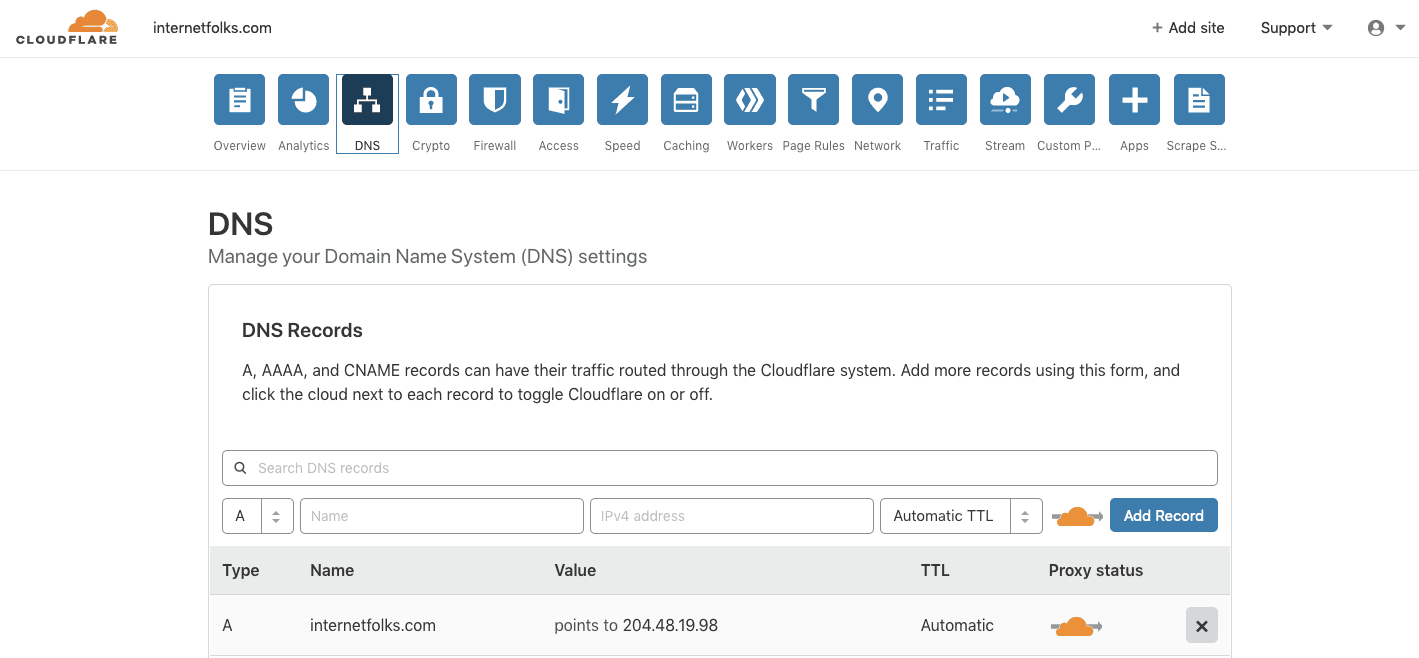
Puoi anche utilizzare Cloudflare per gestire i DNS senza agire come CDN. Fare clic sull'icona a forma di nuvola arancione in "Stato proxy" finché non viene visualizzato "Solo DNS".
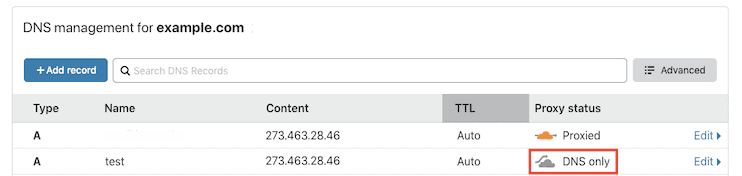
E il gioco è fatto: una volta che i tuoi record DNS si sono propagati (potrebbero volerci alcuni minuti a seconda del tuo registrar), il tuo sito Web viene ora migrato su UpCloud e gestito tramite RunCloud .
Suggerimento: se ricevi un messaggio di errore simile a: "La pagina non viene reindirizzata correttamente" e stai utilizzando Cloudflare, assicurati di utilizzare "SSL completo" in Cloudflare . Se il tuo sito è configurato per utilizzare "SSL flessibile", potresti avere un problema con un ciclo di reindirizzamento infinito. 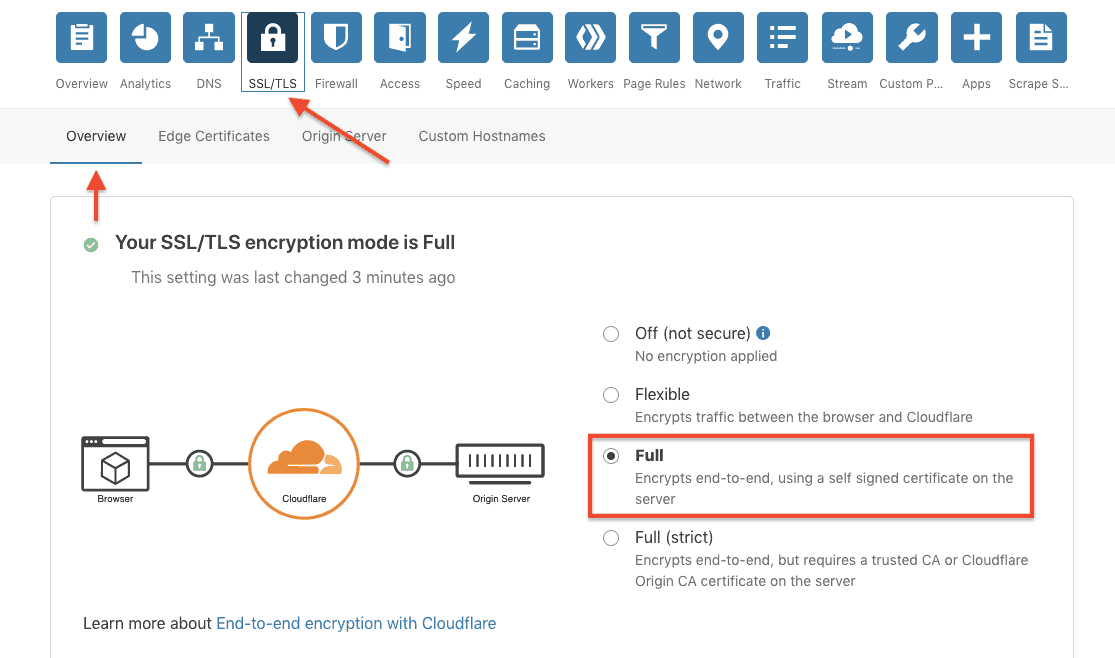
La gestione del server viene eseguita all'interno della dashboard di RunCloud. Puoi pianificare backup, configurare Let's Encrypt, monitorare l'utilizzo del server, clonare siti e utilizzare aree di staging (le funzionalità dipendono dal piano in uso).
Goditi la tua nuova configurazione di hosting cloud WordPress economica e veloce!
Ecco i miglioramenti di velocità che ho ottenuto per un sito Web che ho recentemente spostato sul server da 1 GB di $ 5 al mese di UpCloud:
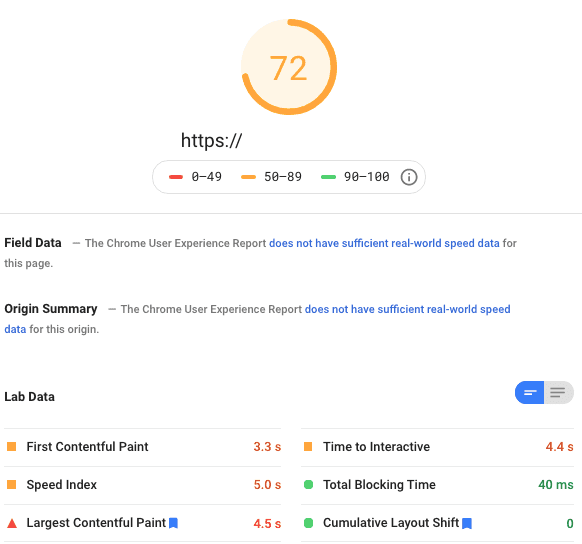
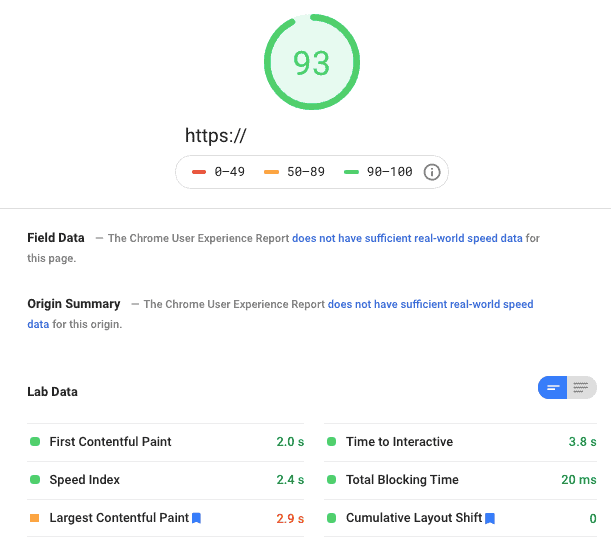
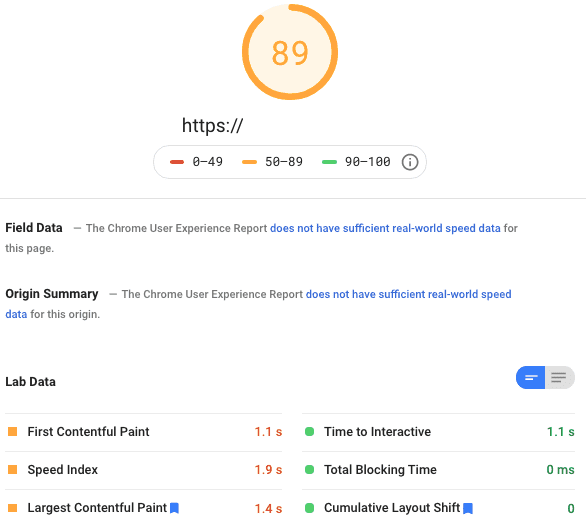
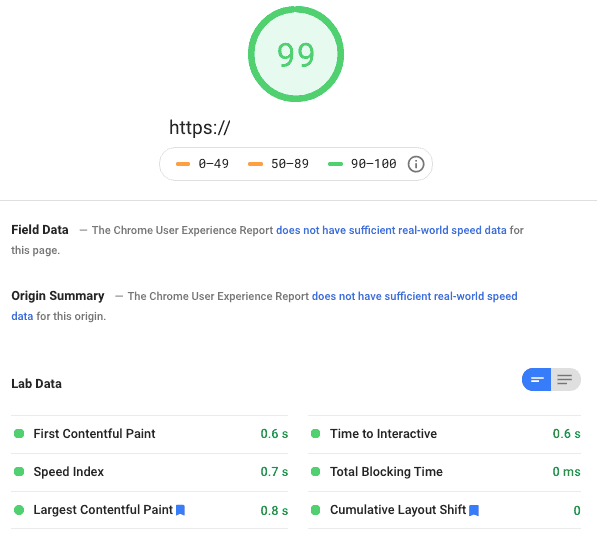
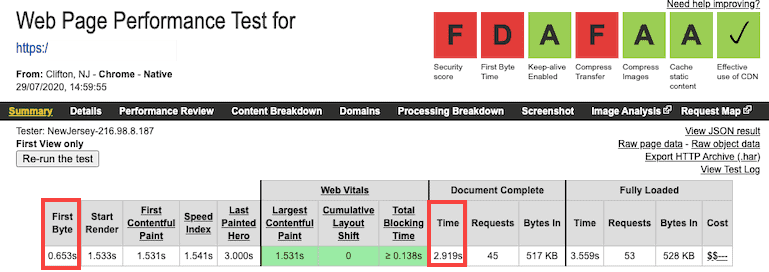
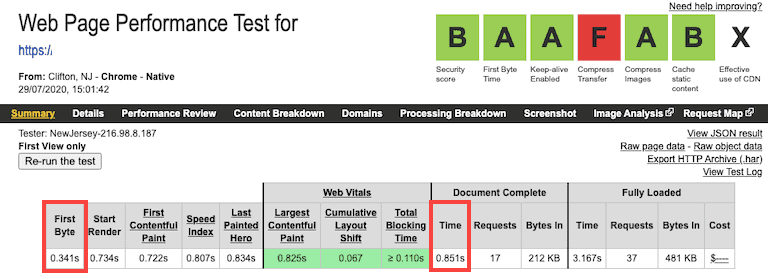
Abbastanza veloce, eh? Consiglio di eseguire l'aggiornamento a uno degli account premium di RunCloud per accedere a più funzionalità, soprattutto se si desidera gestire più di un sito Web o server.
Per ulteriori consigli sulla velocità di WordPress, potresti ottenere qualcosa leggendo la mia guida su come velocizzare il tuo sito WordPress gratuitamente e la nostra carrellata dei temi WordPress più veloci che puoi utilizzare.
