Come spostare il sito WordPress su un nuovo host o server (senza tempi di inattività)
Pubblicato: 2017-09-23Ogni volta che vuoi creare il tuo nuovo sito Web, preferisco sempre costruire con WordPress poiché è utile, ci sono tonnellate di plugin e temi disponibili e soprattutto web hosting. Ma la maggior parte delle persone prende la decisione sbagliata quando sceglie un web hosting in base al loro prezzo economico. Il problema arriva quando il tuo sito inizia a ricevere traffico. Quindi in genere il tuo sito diventa più lento e si verificano enormi tempi di inattività. In questo caso, devi spostare il sito WordPress su un nuovo host web o server.
Molte delle società di web hosting non offrono la migrazione gratuita del sito o addebitano un centesimo in più per migrare il tuo sito su un nuovo host. Ma non è un processo difficile e puoi farlo facilmente. Perché pagare un extra quando puoi migrare facilmente il sito WordPress su un nuovo host o server web. Quindi, in questo argomento, scriverò una guida passo passo su come spostare il sito WordPress su un nuovo web hosting o server senza tempi di inattività .
Guida passo passo per spostare il sito WordPress su un nuovo host (senza tempi di inattività)
Ci sono pochi passaggi per migrare il tuo sito WordPress e devi farlo con attenzione. Probabilmente ti starai chiedendo se il tuo sito andrà offline e perderà traffico durante il processo di migrazione. La risposta è no. Il tuo sito rimarrà online come prima e sarà visibile a tutti. Quindi iniziamo a migrare il sito WordPress sul nuovo host.
Nel caso in cui non sai dove spostare il tuo sito WordPress o quale hosting WordPress sarà migliore e offrirà anche un servizio di migrazione gratuito, ecco alcuni consigli con cui puoi andare.
Hosting WordPress consigliato:
- Miglior hosting condiviso : Siteground è il miglior hosting WordPress condiviso. È consigliato da WordPress, certificato SSL gratuito e dispone di centri dati. Offrono un servizio di migrazione WordPress gratuito. Per spostare un sito WordPress, puoi richiederli e lo farai nelle prossime ore. Forniscono anche il miglior supporto clienti nel settore dell'hosting web. Il loro prezzo parte da $ 3,95 al mese. Visita l'hosting SiteGround (buono sconto% aggiunto in questo link).
- Miglior hosting WordPress gestito : se il tuo sito Web ha un volume di traffico elevato, scegli l'hosting WPX. È l'hosting WordPress meglio gestito ed è troppo economico. Per non parlare del fatto che migreranno gratuitamente il sito WordPress nelle prossime ore. Il loro piano di base ti consente di ospitare 5 siti e tutti i piani includono SSL illimitato. Il loro piano parte da $ 24,99/mese. Visita WPX Hosting (buono sconto% aggiunto in questo link)
- Miglior hosting VPS: se hai bisogno di più potenza, puoi ottenere un hosting VPS. Consigliamo InMotion Hosting. Puoi ospitare i tuoi domini illimitati e tutti i loro server sono alimentati da driver SSD di prim'ordine. Su richiesta, il loro esperto di WordPress eseguirà la migrazione del sito WordPress nelle prossime ore. Il loro piano VPS di base parte da $ 24,99/mese. Visita Inmotion Hosting (buono sconto% aggiunto in questo link)
Importante – Cose da fare prima di migrare il tuo sito WordPress:
Prima di iniziare, vai al tuo vecchio host web e:
- Fai un backup dei tuoi file e database
- Elimina tutti i commenti spam
- Svuota la cache se stai utilizzando un plug-in di cache
- Ottimizza il tuo database WordPress. Scopri come ottimizzare il database di WordPress.
Passaggio 1, installa il plug-in Duplicator WordPress
Duplicator è il miglior plugin di migrazione per WordPress. Ha oltre 1 milione di download e il plug-in di migrazione più votato. È un plug-in gratuito e utilizzando questo plug-in puoi eseguire il backup, clonare e migrare facilmente il sito WordPress su un nuovo host.
Una delle cose migliori del plug-in Duplicator è che il tuo sito non andrà offline mentre sposti il sito WordPress su un nuovo host.
Per utilizzare questo plugin, vai prima su Plugin di WordPress> Aggiungi nuovo e cerca Duplicatore . Successivamente, installa e attiva questo plugin.
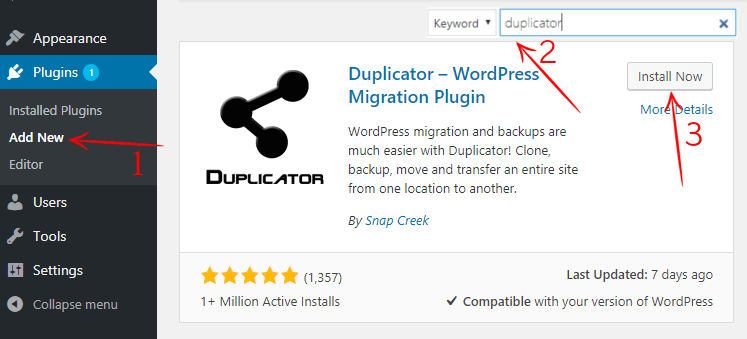
Ora devi creare un nuovo pacchetto per il tuo sito. Il pacchetto contiene il tuo sito e database WordPress. Nella sezione in alto a destra, vedrai " crea pacchetto " e fai clic su di esso. Quindi vedrai le seguenti opzioni, fai clic su Avanti.
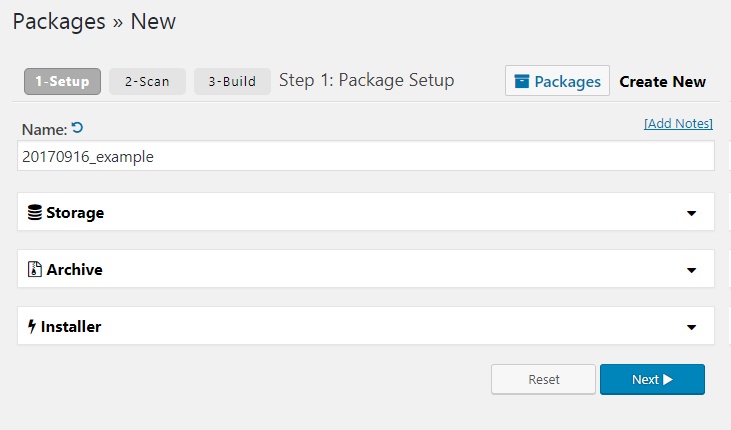
Successivamente, eseguirà la scansione del tuo sito e potrebbero essere necessari alcuni secondi per il completamento. Al termine della scansione, è necessario creare il pacchetto ma assicurarsi che tutte le opzioni siano contrassegnate come valide. Nel caso in cui un'opzione sia contrassegnata come errata, è necessario risolverla. Ora fai clic su build e inizierà a creare il tuo pacchetto. Ci vorranno alcuni minuti, quindi tieni la scheda aperta e attendi che finisca.
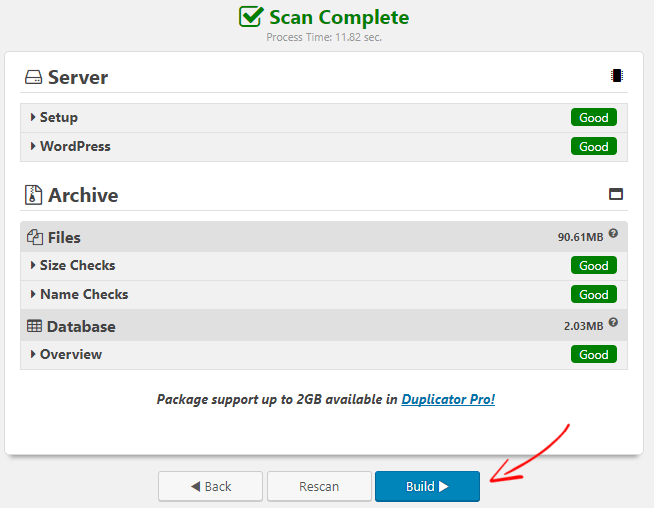
Dopo aver terminato la creazione dei pacchetti, è necessario scaricare sia il file " Installer " che " Archivio ". Scarica i file e conservali in un luogo sicuro. Ne avrai bisogno per spostare il sito WordPress su un nuovo host.
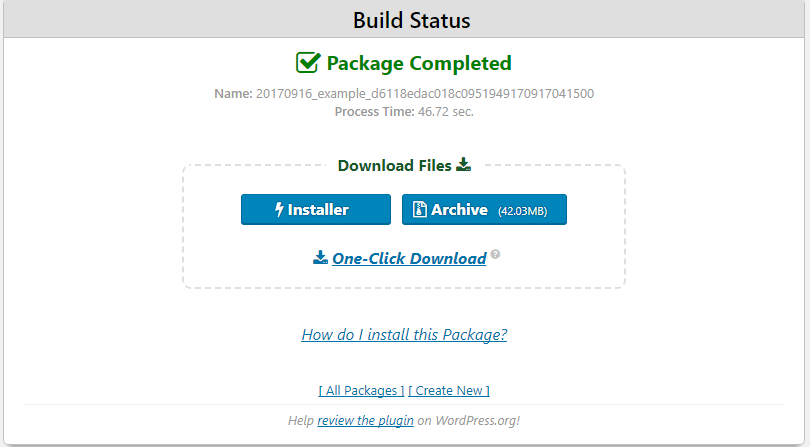
Passaggio 2, importa il tuo sito WordPress su un nuovo host
Nel passaggio successivo, devi caricare i file " Installer " e " Archivio " sul tuo nuovo host che hai scaricato. Puoi caricarlo tramite il tuo cPanel di hosting o client FTP.
Quando hai finito di caricare i file, devi creare un nuovo database dal tuo nuovo host web. Ma assicurati di aver concesso tutti i privilegi all'utente. Devi mantenere il tuo nuovo nome utente, utente e password del database in locale e ne avremo bisogno in seguito.
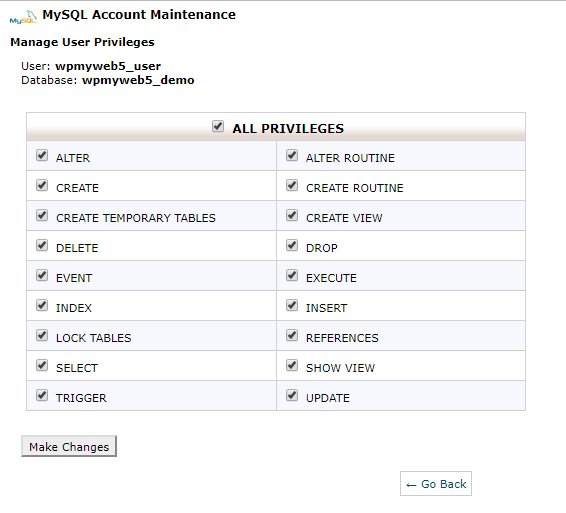
Passaggio 3, modifica il file host dal tuo computer per prevenire tempi di inattività
Dopo aver caricato i file del tuo sito web sul tuo nuovo host, devi accedere al tuo file di installazione per avviare l'installazione del tuo sito. Puoi accedere al tuo file di installazione digitandolo sul tuo browser web,
“http://www.yoursite.com/installer.php”
Mentre provi ad aprire questo URL, potresti ricevere un errore 404 perché il tuo nome di dominio punta ancora al tuo vecchio host web. Quindi ora se cambi i server dei nomi di dominio, otterrai un sito Web danneggiato o il tuo sito sarà offline. Di conseguenza, il tuo sito sarà inaccessibile.
Per evitare tempi di inattività, devi prima modificare il file hosts dal tuo computer. Quindi, in questo modo, il file hosts associa il nome di dominio a un indirizzo IP specifico. Ma puoi farlo solo dal tuo computer. Ciò significa che solo tu puoi vedere il sito Web dal nuovo host, mentre il resto del mondo vedrà il tuo sito Web dal vecchio host. Ti mostrerò come modificare il file hosts sia da Windows che da Mac.
La prima cosa di cui hai bisogno per trovare l'indirizzo IP del tuo nuovo host web. Accedi al tuo nuovo cPanel di hosting e nell'angolo sinistro o destro puoi vedere il tuo indirizzo IP di hosting. Se hai problemi a trovarlo, puoi chiedere al tuo provider di hosting web. Successivamente, copia l'indirizzo IP e salvalo localmente.

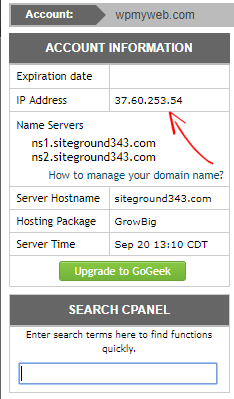
Come puoi vedere, il mio indirizzo IP di hosting è 37.60.253.54, quindi lo copierò e lo annoterò. Il tuo indirizzo IP non sarà uguale al mio, quindi devi scrivere il tuo.
Quindi, se sei un utente Windows, vai su Programmi> Tutti i programmi> Accessori . Trova il blocco note ed esegui come amministratore. Dopodiché, vai su " C:\ Windows\ System32 \ Drivers \ ecc . ". Lì vedrai il tuo file hosts e lo aprirai.
C:\Windows\System32\Driver\ ecc
Per gli utenti Mac, vai su Applicazioni > Utilità > Terminale e inserisci il seguente comando per eseguirlo.
sudo nano /private/etc/hosts
Ora devi solo aggiungere il nuovo indirizzo IP al tuo file hosts.
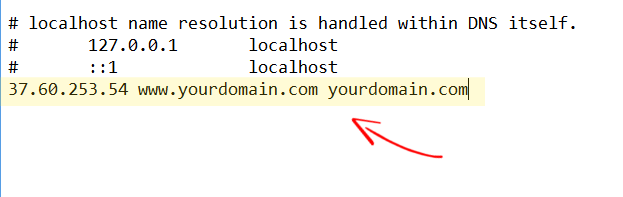
Devi inserire il tuo indirizzo IP e nome di dominio invece di tuodominio.com. Non dimenticare di salvarlo. Ora puoi accedere al tuo nuovo sito web dal tuo computer.
Passaggio 4, avvia il processo di installazione del tuo sito su un nuovo host
Ora sei pronto per eseguire il file di installazione. Per eseguire il programma di installazione, è necessario aprire il browser Web e digitare l'URL del sito Web con installer.php come di seguito.
http://www.tuosito.com/installer.php
Dopo aver inserito l'URL, vedrai una pagina come questa. Se tutte le opzioni vengono visualizzate come pass, allora sei a posto. Per elaborarlo, fai clic sul pulsante successivo in basso.
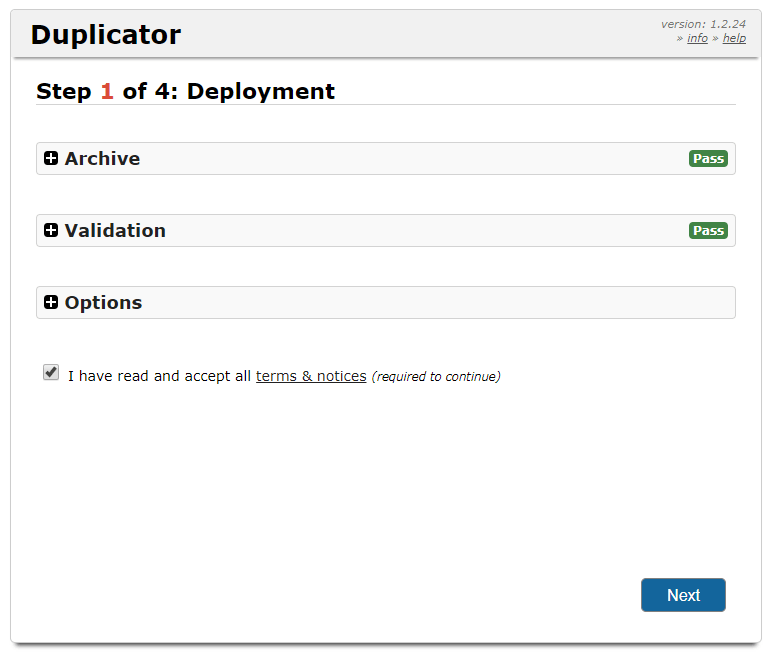
In questo passaggio, devi inserire il tuo nuovo nome database, utente e password che hai appena creato. Ma assicurati che non ci sia spazio tra quei caratteri. Ora fai clic su Test database per verificare di aver inserito correttamente i dettagli del database. Se il test ha superato, è necessario fare clic sul pulsante successivo per il passaggio successivo.
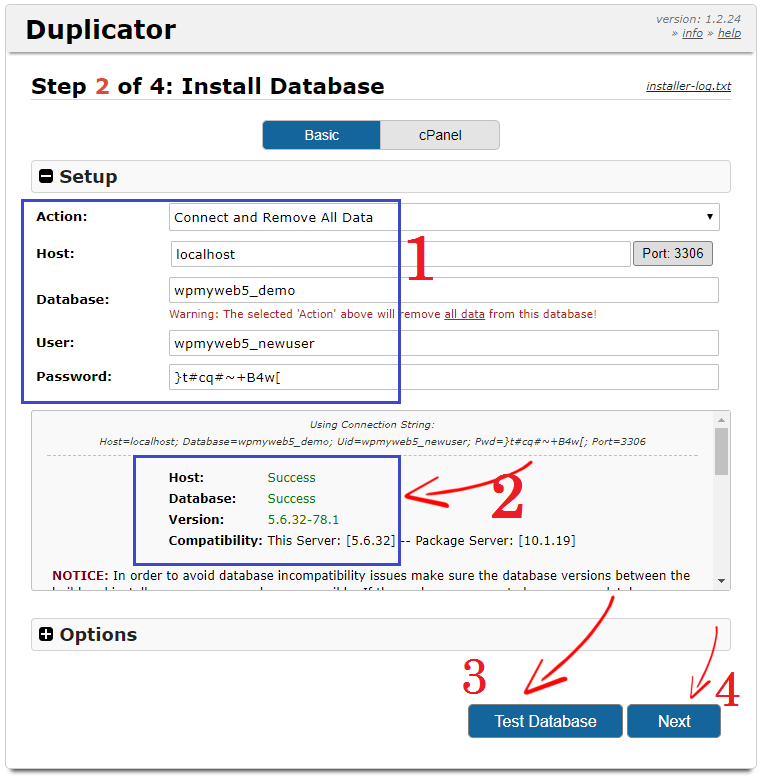
In questo campo devi aggiornare il tuo sito. Per prima cosa, inserisci l'URL del tuo sito web nel campo URL. Per impostazione predefinita, il plug-in Duplicator imposta il percorso del tuo sito Web, quindi non è necessario modificarlo. Puoi inserire il titolo del tuo sito ora o puoi modificarlo in seguito dalle impostazioni.
Mentre sposti il sito WordPress su un nuovo host, puoi creare un nuovo account amministratore ma è facoltativo. Lascia vuoto se desideri utilizzare il tuo vecchio account amministratore che stai utilizzando per il tuo vecchio sito.
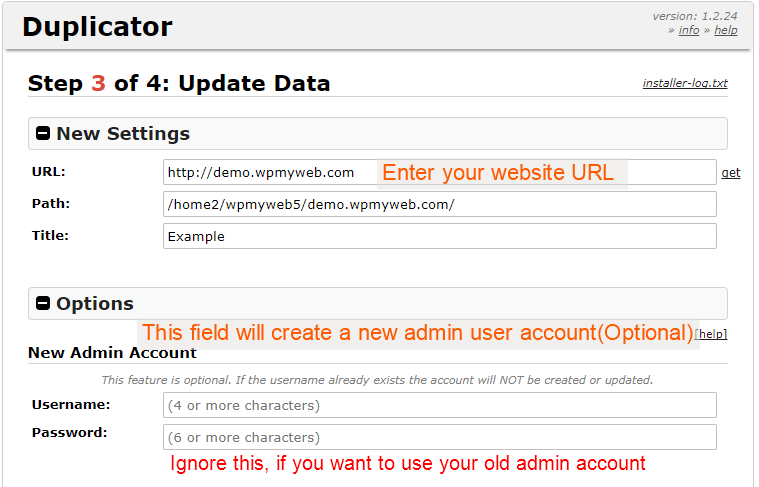
Nel passaggio finale, devi accedere al tuo sito e verificare se tutto funziona correttamente.
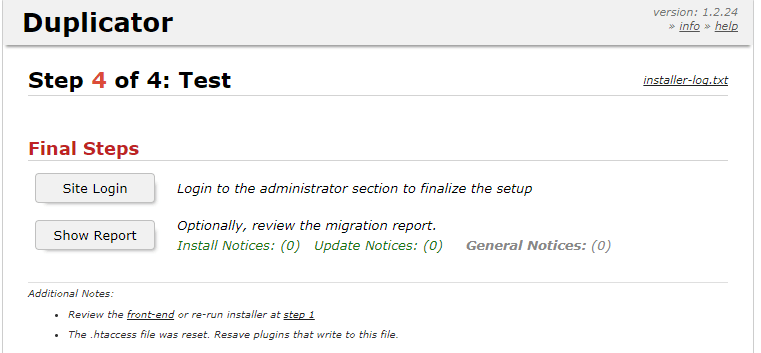
Dopo aver effettuato l'accesso, è necessario rimuovere i file di installazione, svuotare la cache di build, salvare i permalink e il gioco è fatto. Ora hai migrato con successo il tuo sito WordPress sul nuovo host.
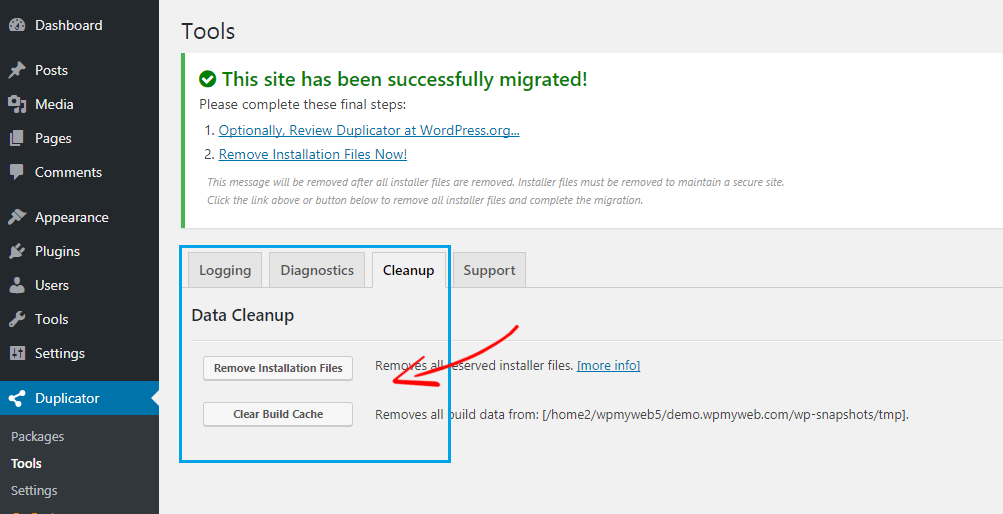
Passaggio 5, modifica i server dei nomi
Poiché hai appena spostato il tuo sito WordPress su un nuovo host, ma il tuo nome di dominio punta ancora al tuo vecchio host web. Quindi devi cambiare il tuo server dei nomi e in questa guida ti mostrerò come cambiare i server dei nomi di dominio.
Per prima cosa, vai al tuo nuovo pannello di web hosting, vai alle informazioni del tuo account, lì troverai i tuoi server dei nomi. Ora copia i tuoi nameserver e annotalo. Se non riesci a trovare i tuoi nameserver, devi contattare il tuo provider di hosting.
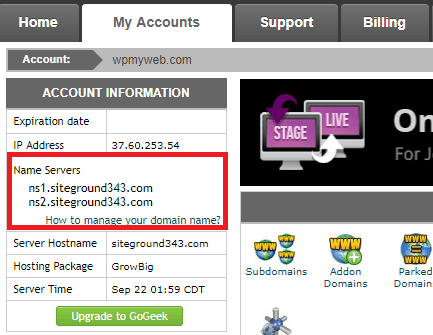
Se hai registrato il tuo nome di dominio con GoDaddy, NameCheap o qualsiasi altro registrar di nomi di dominio, devi effettuare il login lì. Poiché ho registrato il mio nome di dominio con GoDaddy, ti sto mostrando come cambiare i server dei nomi. Questo processo è lo stesso per tutti i registrar di nomi di dominio.
Ora vai su "I miei prodotti", seleziona il tuo dominio e fai clic su Gestisci DNS.
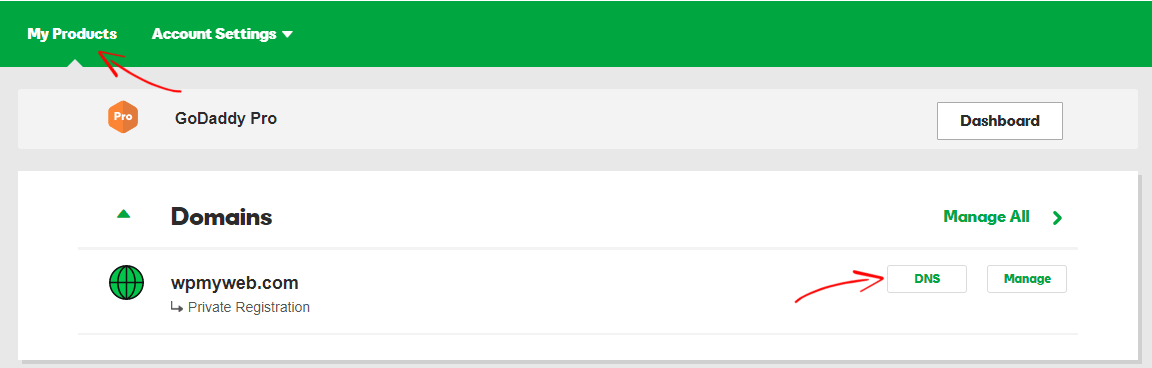
Successivamente, fai clic su "Cambia server dei nomi" e verrà visualizzata una finestra. Quindi inserisci i tuoi nuovi server dei nomi di hosting che hai copiato dal tuo nuovo host. Dopo averlo aggiunto, fai clic su Salva e il gioco è fatto.
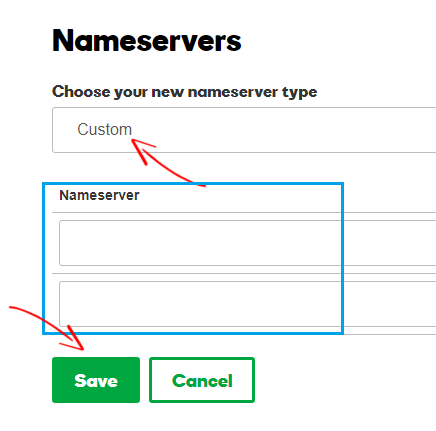
Ora il tuo processo di migrazione a WordPress è completamente completato. Hai appena cambiato i server dei nomi di dominio, potrebbero essere necessarie 6-24 ore per propagarsi completamente. Poiché il vecchio e il nuovo host contengono gli stessi contenuti del sito Web, quindi il tuo sito sarà visibile a tutti. Ciò conferma il 100% di uptime del tuo sito.
Al termine della propagazione, non dimenticare di modificare il file hosts dal tuo computer che hai modificato nel passaggio 3.
Dopo la completa propagazione, il tuo nuovo host servirà i file del sito web ai visitatori. Ma dovresti aspettare 5 giorni prima di cancellare il tuo vecchio host.
Conclusione
Se il tuo attuale host web non è buono come ti aspettavi o hai un traffico elevato sul tuo sito, dovresti spostare il sito WordPress su un buon host web. Ma non dovresti pagare o assumere un esperto per migrare il tuo sito WordPress. La migrazione di un sito WordPress su un nuovo host è un processo molto semplice e veloce. In questo tutorial, ho mostrato il processo passo dopo passo come farlo.
Per la migrazione del sito WordPress, ho utilizzato il miglior plug-in di migrazione di WordPress chiamato Duplicator in quanto è gratuito e più maneggevole. E la cosa migliore di questo plugin è che puoi facilmente creare un backup del tuo sito e spostare facilmente il sito WordPress su un nuovo host web.
Spero che questo tutorial ti abbia aiutato a spostare o migrare con successo il sito WordPress su un nuovo host senza tempi di inattività. Se hai domande o opinioni su questo tutorial, lascia un commento qui sotto. Puoi anche connetterci su Facebook, Twitter, Google+.
Ecco altri articoli WordPress più importanti che potresti voler vedere,
- 5 migliori plugin di migrazione di WordPress per spostare in sicurezza il sito WordPress su un nuovo host
- 7 migliori plugin di Google AdSense per WordPress [edizione 2017]
- 9 migliori hosting WordPress nel 2017 [Scelte TOP dell'esperto]
*Questo post potrebbe contenere link di affiliazione, il che significa che potrei ricevere una piccola commissione se scegli di acquistare tramite i miei link (senza costi aggiuntivi per te). Questo ci aiuta a mantenere WPMyWeb attivo, funzionante e aggiornato. Grazie se utilizzi i nostri link, lo apprezziamo davvero! Scopri di più.
