15 cose più importanti da fare dopo l'installazione di WordPress
Pubblicato: 2018-02-17Molti utenti di WordPress chiedono cosa fare dopo aver installato WordPress, quali sono le migliori impostazioni di WordPress o la migliore configurazione per WordPress? Queste sono domande comuni poste dai nuovi utenti di WordPress.
Diciamo che hai appena installato WordPress e sei pronto per pubblicare il tuo primo post. Ma hai intenzione di lasciare le impostazioni di WordPress predefinite così com'è? Per impostazione predefinita, WordPress viene fornito con le proprie impostazioni predefinite e elementi preinstallati che non sono utilizzabili, non sono facili da usare e non hanno un aspetto professionale. Quando un utente visita il tuo sito Web o una pagina, l'utente capisce quanto sei professionale. Se i tuoi contenuti sono fantastici, acquista il tuo sito Web come super spam, l'utente non darebbe alcun valore al tuo sito. Quindi tutte le tue fatiche saranno vane.
Ma non è difficile come pensi. Per dare un aspetto intelligente al tuo sito WordPress, devi solo seguire alcuni passaggi indicati di seguito. Implementando queste impostazioni sul tuo sito web, non stai solo dando un aspetto professionale, ma stai anche rendendo il tuo sito SEO-friendly e user-friendly.
In questo articolo, condivido 15 cose più importanti da fare dopo aver installato il nuovo WordPress.

15 impostazioni WordPress più importanti dopo l'installazione di WordPress
Ci sono un sacco di cose che sono già incluse per impostazione predefinita quando installi WordPress, ad esempio: post di esempio, due o più plugin e temi preinstallati. Devi cancellare quelle cose non necessarie non appena installi il tuo primo sito WordPress.
Quindi, prima le cose. configuriamo il tuo sito WordPress.
1. Modifica il titolo e lo slogan del sito
Dopo aver installato WordPress, la prima cosa di cui hai bisogno è cambiare il titolo del sito e lo slogan del tuo sito web. Se non hai modificato il titolo e lo slogan del sito durante l'installazione di WordPress, devi cambiarli ora. Per impostazione predefinita, WordPress utilizza lo slogan "Solo un altro sito WordPress", quindi assicurati di cambiarlo immediatamente.
Per cambiarlo, accedi alla dashboard di amministrazione di WordPress, vai su Impostazioni> Generali . Lì devi fornire il titolo e lo slogan del tuo sito. Ecco come appare.

Il titolo del sito è lo stesso del nome del tuo sito web e la tagline è una breve descrizione che racconta di cosa tratta il tuo sito. Assicurati di mantenere la descrizione dello slogan il più breve possibile.
Il titolo del sito viene visualizzato nella barra del titolo della scheda del browser. Nel caso in cui non utilizzi un logo immagine, il titolo del sito verrà utilizzato come logo di testo.
2. Abilita o disabilita la registrazione del sito
Se desideri gestire un blog WordPress con più autori in cui molti utenti devono registrarsi, puoi abilitare l'opzione di registrazione sul tuo sito. Puoi disabilitare l'opzione di registrazione se intendi essere un singolo autore.
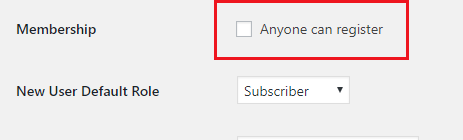
Questa opzione è utile se accetti i post degli ospiti, in modo che gli utenti possano inviare direttamente i loro post degli ospiti. Ti consigliamo inoltre di utilizzare il plug-in No Spam Registration per prevenire la registrazione di spam sul tuo sito.
La seconda opzione è il ruolo predefinito del nuovo utente . Assicurati di tenerlo per Abbonato . In questo modo i nuovi utenti avranno meno accesso al tuo sito web. Successivamente, puoi promuovere qualsiasi account utente in base alla tua scelta.
3. Aggiorna il fuso orario
Nelle Impostazioni generali, scorri sotto e vai all'opzione Fuso orario . Da lì, aggiorna il fuso orario del tuo sito WordPress che è lo stesso del tuo fuso orario locale. Puoi aggiornare il fuso orario scegliendo una città o una differenza di fuso orario UTC. Fare clic sull'icona a discesa per selezionare un fuso orario.
Da lì, puoi anche cambiare il formato della data e il formato dell'ora.
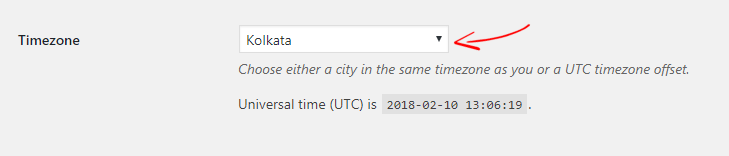
Questa funzione è molto importante per mostrare la data e l'ora sul tuo sito ed è anche utile per programmare il tuo post su WordPress.
Dopo aver impostato il titolo del sito , lo slogan , l'opzione di registrazione e il fuso orario del tuo sito, non dimenticare di salvare le modifiche.
4. Impostazioni di discussione di WordPress
La discussione su WordPress ti consente di personalizzare i tuoi commenti su WordPress. Ad esempio, puoi abilitare o disabilitare i commenti di WordPress, se Trackback o Pingback sono accettabili, se sono necessari commenti per l'approvazione manuale e molto altro.
Innanzitutto, vai su Impostazioni di WordPress> Discussione e quindi imposta le opzioni. 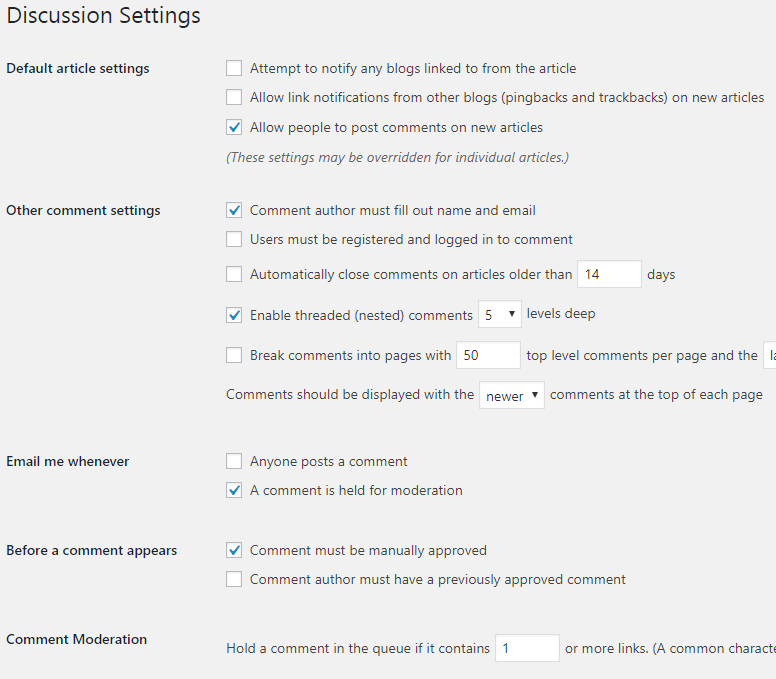
Queste sono le esatte impostazioni di discussione di WordPress che sto utilizzando sul mio sito. Dopo aver apportato modifiche, non dimenticare di salvare le modifiche.
5. Aggiorna le liste di ping di WordPress
Quando pubblichi un nuovo post, WordPress notifica automaticamente ai servizi di aggiornamento più diffusi che hai aggiornato il tuo blog.
Per impostazione predefinita, WordPress viene fornito con un solo servizio ping. Puoi aggiungere più servizi di ping direttamente dalla dashboard di amministrazione di WordPress. Aggiungendo più servizi di ping, il tuo sito verrà notificato ai servizi di aggiornamento più diffusi, in questo modo puoi aumentare il traffico del tuo sito.
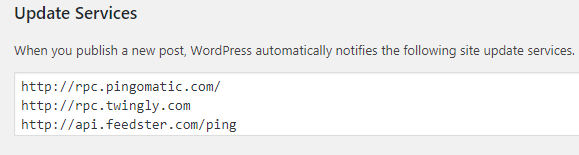
Per aggiornare l'elenco ping di WordPress, vai su Impostazioni> Scrittura e inserisci l'elenco ping lì. Dopo averlo aggiunto, fai clic su Salva modifiche per aggiornare le impostazioni. Controlla l'elenco aggiornato dei ping di WordPress per un'indicizzazione più rapida dei post del tuo blog.
6. Personalizza le impostazioni di lettura di WordPress
Le impostazioni di lettura di WordPress ti consentono di impostare se la tua pagina o i tuoi post verranno visualizzati sulla home page del tuo sito. Puoi scegliere "I tuoi ultimi post" o "Una pagina statica".
Se scegli,
- I tuoi ultimi post : tutti i post pubblicati verranno visualizzati sulla tua home page. Usa questa opzione se vuoi mostrare i post del tuo blog di conseguenza. Puoi anche impostare quanti post del blog verranno mostrati sulla home page.
- Una pagina statica: puoi mostrare qualsiasi pagina particolare alla tua home page.
Non preoccuparti se selezioni un'opzione ora, puoi cambiarla in un secondo momento. Inoltre, puoi modificare l'opzione di visualizzazione di questa home page da Aspetto> Personalizza.
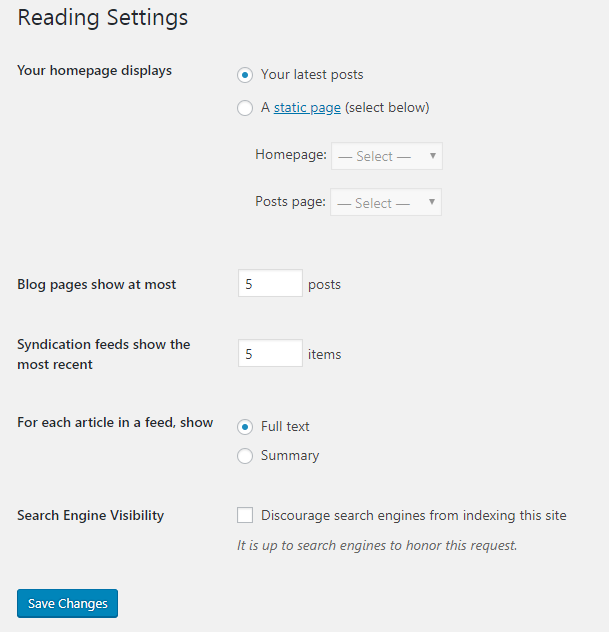
Successivamente, deseleziona "Scoraggio ai motori di ricerca dall'indicizzazione di questo sito" e fai clic su Salva modifiche. Ciò consentirà ai motori di ricerca come Google, Bing, Yahoo ecc. di indicizzare il tuo sito web.
7. Modifica le impostazioni multimediali di WordPress
Per impostazione predefinita, WordPress genera automaticamente tutte le immagini caricate e crea immagini multidimensionali. In questo modo può creare un carico extra sul tuo server web. Per evitare ciò, puoi disabilitare la funzione di generazione automatica delle immagini di WordPress.
Vai su Impostazioni di WordPress> Impostazioni multimediali . Lì puoi vedere un elenco delle dimensioni massime delle immagini da utilizzare quando aggiungi un'immagine alla libreria multimediale di WordPress.
Ora aggiungi semplicemente " 0 " in quei campi per configurarlo. Ciò impedirà a WordPress di generare le tue immagini.
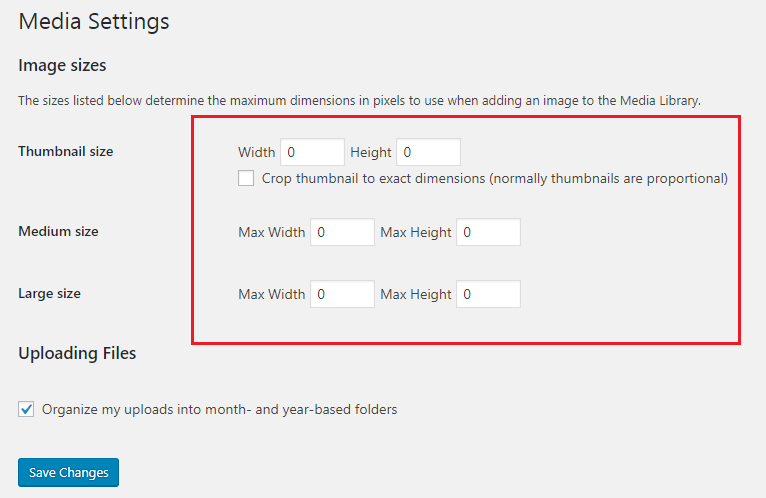
Se stai utilizzando immagini ad alta risoluzione, assicurati di comprimerle utilizzando il plug-in di compressione delle immagini di WordPress.
8. Modifica il collegamento permanente di WordPress
I permalink sono un tipo di link a una pagina web. Se accedi a qualsiasi sito Web, puoi notare il permalink di quel sito. Ad esempio, " http://www.yoursite.com/sample-page " o " https://example.com/what-is-a-permalink ". Un permalink può contenere tag diversi come data, ora, nome del post, numeri ecc. e dipende da come i webmaster impostano la loro struttura permalink.
I permalink sono una parte importante del tuo sito e hanno un ruolo importante nella SEO del tuo sito. Per impostazione predefinita, WordPress utilizza una struttura permalink che non è SEO friendly e sembra brutta. Quindi puoi modificare la struttura del permalink di WordPress che è SEO friendly.
Vai su Impostazioni di WordPress> Permalink . WordPress offre 5 diverse strutture di permalink e puoi usarne una qualsiasi. Ad esempio, una buona struttura SEO friendly è “ http://www.example.com/sample-post “.

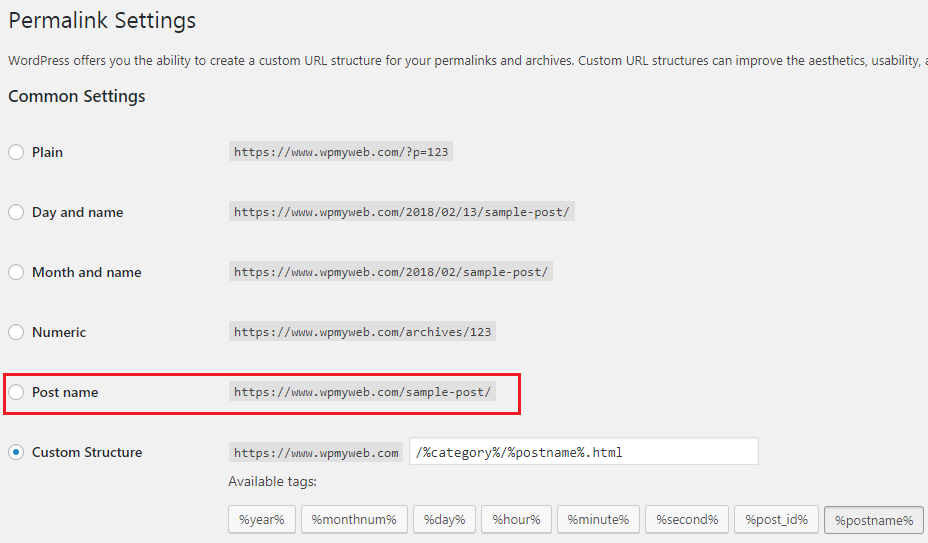
Dopo aver modificato il tuo permalink, fai clic su Salva modifiche.
Nota
Quindi, ti consiglio vivamente di cambiarlo solo una volta dopo aver installato il tuo nuovo sito WordPress.
9. Elimina il post e la pagina di esempio di WordPress
Quando installi WordPress per la prima volta sul tuo dominio, noterai un post e una pagina di esempio che sono già stati creati. Puoi vedere il post di esempio " Hello World " dalla home page del tuo sito WordPress. Questo è solo un esempio di come appare il tuo sito ed è meglio vedere qualcosa invece di vedere una pagina vuota o interrotta. Quindi, puoi eliminare il post di esempio.
Eliminare il post di esempio "Hello World" dal tuo sito è molto semplice. Dalla dashboard di WordPress, vai su Post e fai clic su Tutti i post , quindi Cestino il post.
Questo non è ancora fatto. Devi anche eliminare definitivamente il post. Dopo aver cestinato il post, vai nel Cestino e fai clic su Elimina definitivamente . Ora hai eliminato con successo il post di esempio "Hello World".
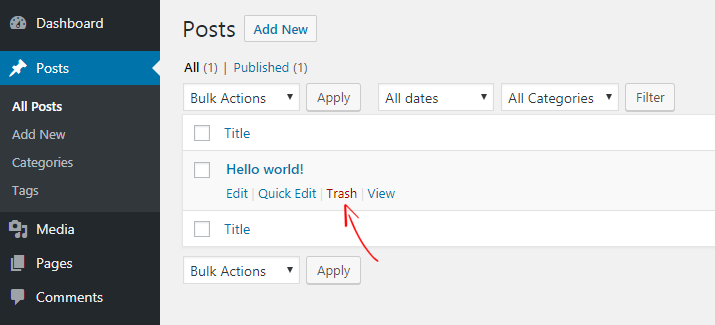
Allo stesso modo, puoi eliminare la Pagina campione andando su Pagine> Tutte le pagine .
10. Elimina i temi WordPress inutilizzati
Molti utenti inesperti di WordPress provano diversi temi sul loro sito Web per verificare quali suite si adattano di più ai loro siti. Dopo l'installazione di molti temi, di solito ne usano uno mantenendo altri temi. Ma mantenere molti temi su un sito può creare molti problemi.
Come altri aggiornamenti di WordPress, anche i temi di WordPress devono essere aggiornati frequentemente. Può creare un grande mal di testa per aggiornare tutti i temi e se non li aggiorni, diventerà obsoleto e può essere un problema di sicurezza per il tuo sito.
Si spera che l'eliminazione dei temi WordPress inutilizzati possa essere la soluzione. Per eliminare un tema, vai su Aspetto> Temi . Lì puoi vedere quanti temi hai installato. Ora fai clic su Dettagli tema di un tema e fai clic su Elimina nell'angolo in basso a sinistra.
11. Carica una favicon
Favicon è un'altra cosa importante del tuo sito web e ha lo stesso valore del nome del tuo sito web. Favicon porta un'identità unica di ogni sito web. È possibile visualizzare una favicon nella scheda del browser prima del titolo del sito e ogni sito Web ha la propria icona.
Per impostazione predefinita, WordPress utilizza la propria Favicon e talvolta molte società di hosting WordPress aggiungono il proprio logo che non è adatto al tuo sito. Quindi devi cambiare subito la Favicon.
Per aggiungere una Favicon, vai su Aspetto> Personalizza> Identità del sito e lì vedrai l' icona del sito .
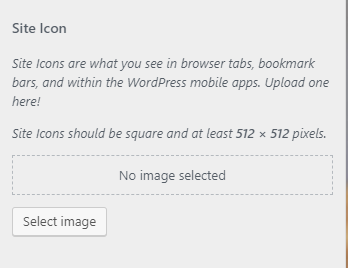
Lì devi caricare l'icona del tuo sito e assicurarti che le dimensioni dell'immagine siano almeno 512 × 512 pixel.
Dopo aver caricato, fai clic su Pubblica nell'angolo in alto a sinistra. Ora aggiorna il tuo browser per vedere la Favicon. Ecco alcuni modi alternativi per aggiungere Favicon al tuo sito WordPress.
12. Personalizza l'area del widget
Dopo aver installato WordPress, puoi vedere che alcuni widget sono già stati aggiunti alla barra laterale, ad esempio Casella di ricerca, Commenti recenti, Archivi, Categorie e Meta. Per impostazione predefinita, WordPress li aggiunge automaticamente e dipende anche da un tema. Ad esempio, il tema WordPress predefinito di Twenty Seventeen contiene solo una barra laterale singola e due piè di pagina, quindi puoi aggiungere qualsiasi widget in quelle aree.
Per aggiungere o rimuovere un widget, vai su Aspetto> Widget , lì puoi vedere il totale dei widget disponibili per il tuo sito web. Se hai installato un nuovo tema WordPress, puoi vedere più widget. Ma ti consiglio di rimuovere alcuni widget predefiniti dalla barra laterale, ad esempio Commenti recenti, Archivi e Meta.
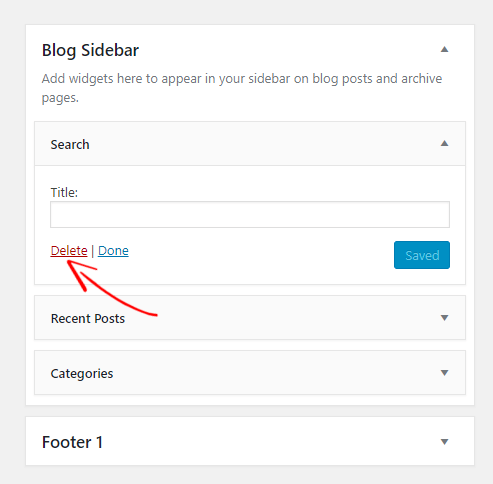
Per rimuovere un widget, fai semplicemente clic su un widget e apparirà una casella come sopra, da lì fai clic su Elimina per rimuovere il widget. Niente panico, puoi aggiungere o rimuovere qualsiasi widget nella barra laterale o nell'area del piè di pagina.
13. Completa il tuo profilo utente
Prima di pubblicare qualsiasi post sul tuo sito, dovresti prima completare il tuo profilo utente, indipendentemente dal fatto che tu sia l'amministratore del sito o un collaboratore. Ogni volta che pubblichi un post, alla fine del post apparirà una casella biografia dell'autore. Se il tuo profilo utente è completamente vuoto, gli utenti non darebbero molto valore al tuo sito.
Quindi, mantieni sempre il tuo profilo utente completo e aggiornato. Vai su Utenti> Il tuo profilo dal pannello di amministrazione di WordPress.
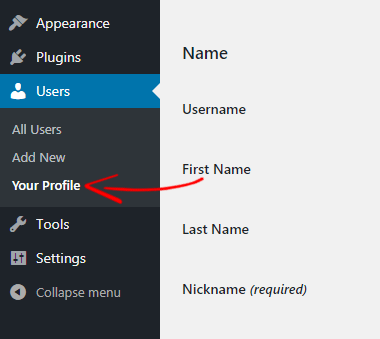
Da lì, puoi inserire i tuoi dati utente e scegliere come visualizzare il tuo nome sui post. Inoltre, puoi anche cambiare password, foto e aggiungere una breve biografia.
Una volta terminato l'aggiornamento del profilo, fare clic su Aggiorna profilo per salvare le modifiche.
14. Disabilita la navigazione nella directory
A volte, quando il tuo server web non trova un file index.php, mostra automaticamente una pagina di indice che mostra tutta la directory del tuo sito. In questo modo chiunque può vedere i tuoi file importanti, copiare immagini, struttura del sito ecc. Molte volte gli hacker utilizzano un processo di vulnerabilità per accedere ai tuoi file.
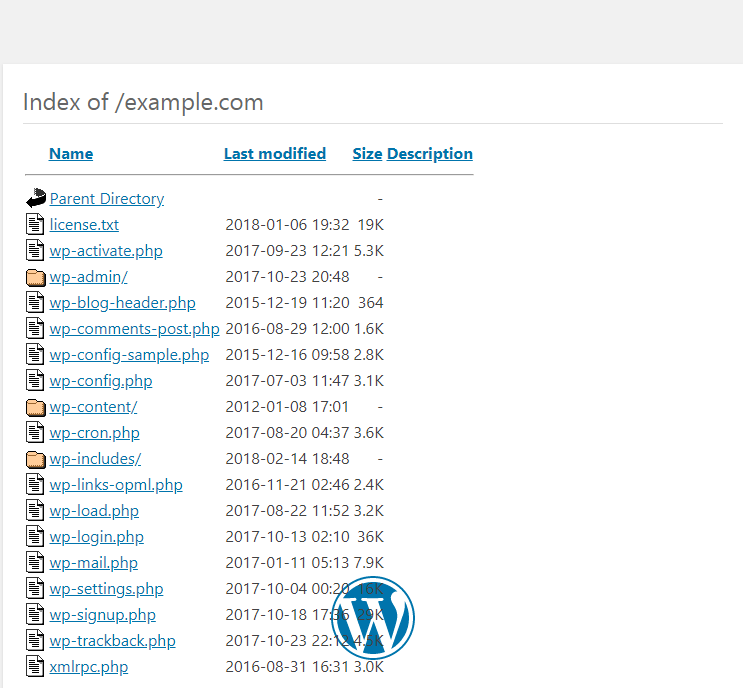
Disabilitando la navigazione nelle directory, nessuno può vedere i file del tuo sito WordPress.
Per questo, devi accedere al tuo file .htaccess. Puoi farlo dal tuo cPanel di hosting web o utilizzando un client FTP. Ora apri il tuo file .htaccess e aggiungi il seguente codice alla fine.
Opzioni Tutti -Indici
Ora salva il tuo file .htaccess. Dopodiché, la navigazione nella directory mostrerà questo messaggio invece di mostrare tutte le directory del tuo sito.
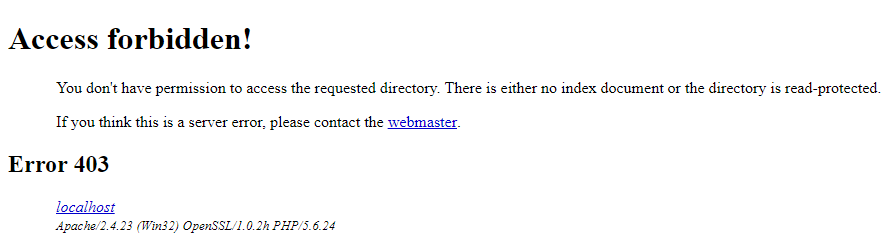
15. Installa un plug-in anti-spam
Dopo che il tuo sito WordPress è online, molto probabilmente inizierai a ricevere tonnellate di commenti spam ogni giorno. Questo è così fastidioso e potrebbe danneggiare anche il tuo SEO. Se non li gestisci dall'inizio, sarà un grosso problema per il tuo sito web.
Per fortuna, c'è un plug-in anti-spam disponibile per WordPress. Una volta impostato il plug-in Akismet dal pannello di amministrazione di WordPress, il plug-in si occuperà di tutti i commenti. Tutti i commenti vengono filtrati da Akismet e separa tutti i commenti spam in un'area diversa e verranno mostrati solo i commenti legittimi per l'approvazione. In questo modo puoi risparmiare tempo e concentrarti sul tuo lavoro.
Conclusione
Dopo aver installato WordPress, ci sono molte cose interessanti da fare con WordPress. In questo articolo, ho scritto 15 cose più importanti dopo aver installato WordPress.
Molti nuovi utenti di WordPress non modificano le impostazioni predefinite di WordPress e finiscono per mostrare il logo di un'altra azienda, il post di esempio, il nome predefinito del sito ecc. E diventa difficile classificare un sito sui motori di ricerca.
Quindi, si consiglia vivamente di modificare le impostazioni di WordPress dopo aver installato WordPress. Le 15 diverse impostazioni menzionate sopra sono le migliori per WordPress appena installato e la migliore configurazione per WordPress.
Spero che questo tutorial ti abbia aiutato a configurare perfettamente il tuo sito WordPress. Se hai qualche domanda in mente, faccelo sapere nella sezione commenti. Se ti piace questo articolo, condividilo con i tuoi amici.
Articoli Correlati,
- Blogger contro WordPress? Quale scegliere e perché?
- 13 migliori consigli per velocizzare il tuo sito WordPress
- 20 Plugin WordPress indispensabili per tutti i siti WordPress nel 2018
*Questo post potrebbe contenere link di affiliazione, il che significa che potrei ricevere una piccola commissione se scegli di acquistare tramite i miei link (senza costi aggiuntivi per te). Questo ci aiuta a mantenere WPMyWeb attivo, funzionante e aggiornato. Grazie se utilizzi i nostri link, lo apprezziamo davvero! Scopri di più.
