Come migrare qualsiasi sito Web WordPress su RunCloud senza tempi di inattività
Pubblicato: 2020-06-16Questa guida è scritta per chiunque attualmente ospiti un sito Web WordPress e desideri passare a RunCloud senza rischiare tempi di inattività . RunCloud funziona con la maggior parte degli host cloud (come Linode, Vultr, UpCloud, AWS, Google Cloud), ma lo userò con DigitalOcean ai fini di questo tutorial.
L'intera guida può essere seguita gratuitamente utilizzando l'account gratuito di RunCloud e l'offerta di credito gratuita di $ 100 di DigitalOcean. È ottimo per testare la velocità e le impostazioni della tua nuova configurazione di hosting cloud senza sprecare denaro.
Farò in modo che tu possa seguire e cambiare il tuo hosting nel modo più semplice possibile. L'intero processo richiede meno di 20 minuti e non avrai bisogno di plug-in o strumenti premium. E non è richiesta la codifica della riga di comando di Linux!
Questo processo funzionerà allo stesso modo se stai passando da un hosting condiviso come BlueHost o Hostgator, un hosting gestito come Kinsta o WPEngine o un altro provider di hosting cloud come Cloudways o ServerPilot.
Entriamo in esso.
Sommario
Cos'è RunCloud?

RunCloud è un pannello di controllo di hosting cloud leggero . Puoi utilizzare RunCloud per distribuire e gestire server cloud da una vasta gamma di provider (come DigitalOcean, Vultr e UpCloud).
È un ottimo strumento per aiutarti a sfruttare i vantaggi dell'hosting cloud senza il fastidio delle cose da riga di comando di Linux.
Se non sei sicuro che RunCloud sia il miglior servizio di cloud hosting per il tuo sito web, puoi saperne di più su come RunCloud differisce da Cloudways nella mia guida comparativa, dove parlo più in dettaglio delle sue caratteristiche.
Cosa fa RunCloud?
- Si collega a DigitalOcean, Linode, UpCloud e Vultr tramite API
- Si collega alla maggior parte dei server di hosting cloud
- Installazione di WordPress con 1 clic
- Pannello di controllo per eseguire attività del server (come backup automatici e staging del sito Web)
- Gestione del server ottimizzata per velocità e sicurezza
Motivi per passare a RunCloud

Il cloud hosting è velocissimo . Anche i piccoli server con 1 GB di RAM possono superare l'hosting condiviso ogni giorno della settimana. E, come probabilmente saprai, WordPress ha la reputazione di essere lento. La velocità del sito Web è estremamente importante per SEO e UX, quindi l'hosting cloud è la soluzione perfetta se il tuo sito Web WordPress non si carica abbastanza rapidamente.
Mentre mi piace anche usare la piattaforma di hosting cloud gestita Cloudways per il suo piano entry-level da $ 10 al mese, RunCloud è una soluzione molto più conveniente, perché non paghi alcun markup sui server . Se vuoi saperne di più, ecco le differenze tra l'hosting RunCloud e Cloudways.
A differenza di ServerPilot, un altro popolare pannello di controllo cloud, RunCloud non addebita costi per applicazione. Ciò significa che puoi utilizzare RunCloud per ospitare più applicazioni (es. siti Web WordPress) su un unico server senza costi aggiuntivi.
RunCloud ha 4 piani tariffari, gratuiti, di base, pro e business.
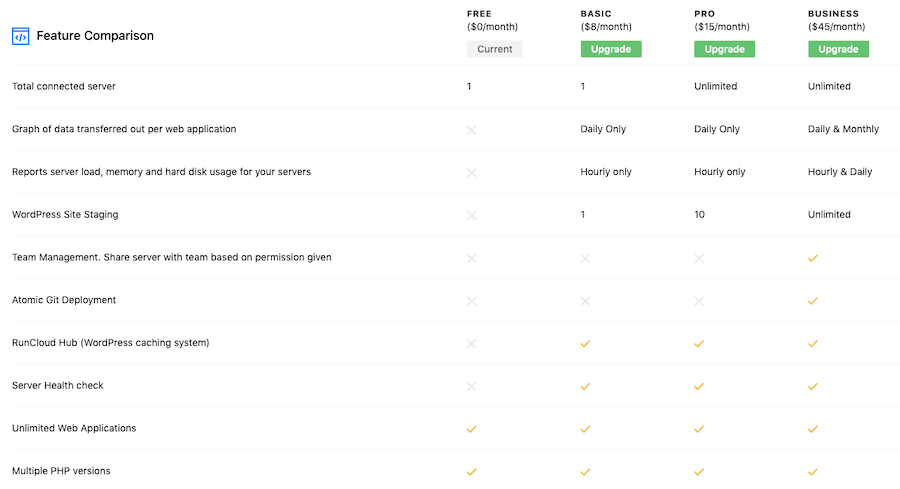
In questo tutorial, userò l'account RunCloud gratuito, così puoi vedere esattamente cosa puoi ottenere senza spendere soldi. Al momento della registrazione riceverai anche una prova gratuita di 5 giorni, così potrai testare tutto ciò che RunCloud può fare.
Come migrare qualsiasi sito Web WordPress su RunCloud senza tempi di inattività
Passaggio 1: registrati a RunCloud
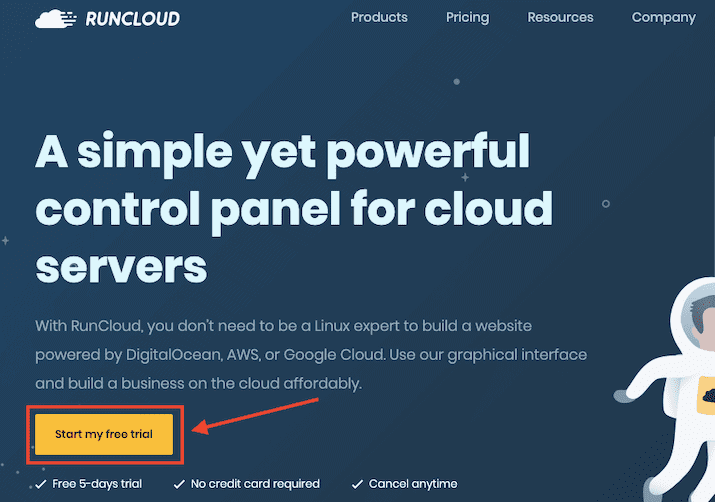
Il primo passo è iscriversi a RunCloud. Riceverai una prova gratuita di 5 giorni (non è richiesta la carta di credito), ma puoi rimanere sul piano gratuito a tempo indeterminato (non lo chiariscono al momento della registrazione!).
Crea un nome utente e una password o accedi con il tuo account GitHub, Google o DigitalOcean se ne hai uno (o prevedi di crearne uno nel passaggio 2 di seguito).
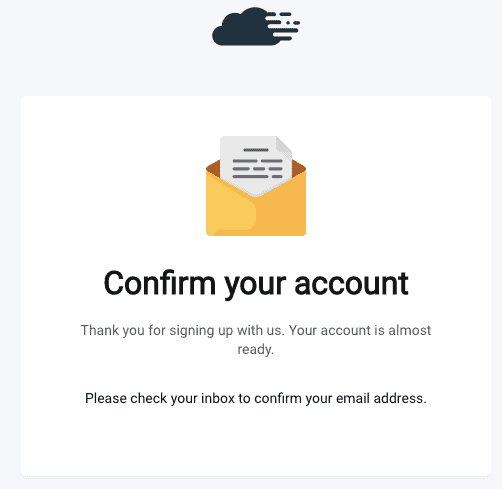
Conferma il tuo account facendo clic sul collegamento nell'e-mail che RunCloud ti invierà ed effettua nuovamente il login.
La dashboard di RunCloud sarà simile a questa quando ti iscrivi per la prima volta:
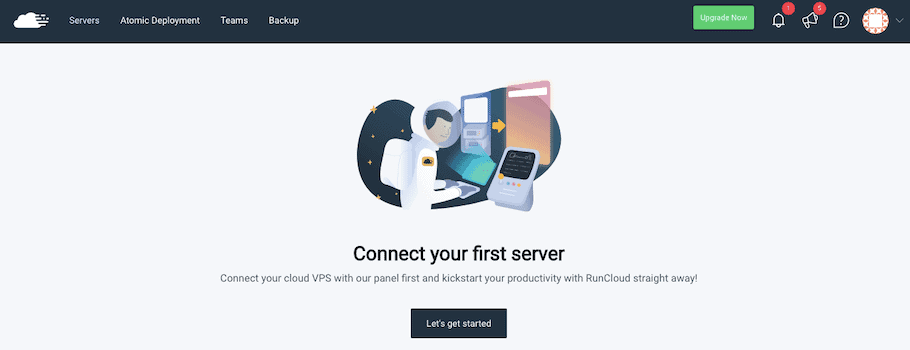
Passaggio 2: iscriviti alla piattaforma di hosting cloud di tua scelta
RunCloud è solo un servizio del pannello di controllo, quindi dovrai scegliere un provider di hosting cloud per integrarlo.
Personalmente mi piace DigitalOcean e sono stato felice con loro negli ultimi 7 anni circa. Sto anche usando UpCloud, che ottiene un buon punteggio VPS Benchmark per il suo piano server da 1 GB $ 5 al mese.
RunCloud funzionerà con la maggior parte dei provider di servizi cloud, ma si integra tramite API con DigitalOcean, Linode e Vultr.
RunCloud ha anche una facile integrazione con UpCloud, Google Cloud, AWS, UpCloud e Azure.
Di solito puoi trovare un'offerta di credito gratuita per la maggior parte degli host cloud; eccone alcuni che consiglio:
- DigitalOcean $ 100 di credito bonus (scade dopo 60 giorni)
- UpCloud $ 25 di credito bonus
Per semplificare le cose, creerò un account DigitalOcean per questo tutorial.
Iscriviti a DigitalOcean
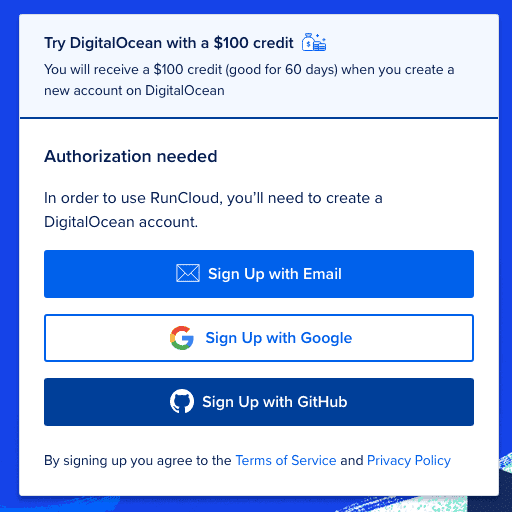
Segui questo link per un credito di $ 100, quindi iscriviti a DigitalOcean con il tuo nome, e-mail e password oppure utilizza il tuo account Google o GitHub.
Verifica il tuo indirizzo email , quindi aggiungi un metodo di pagamento .
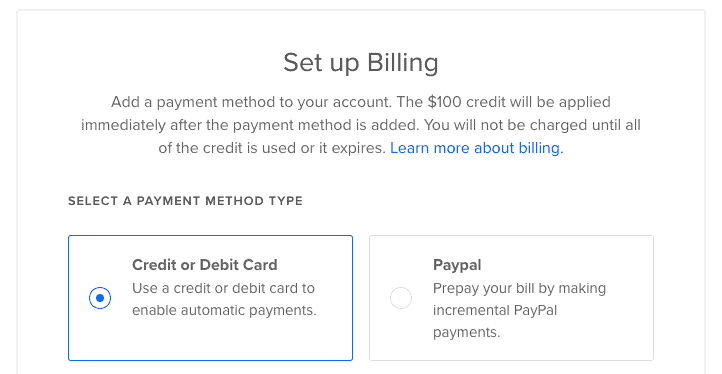
Puoi scegliere tra carta di credito/debito o PayPal . Nessun denaro verrà prelevato dalla tua carta di credito/debito fino alla scadenza del credito gratuito di $ 100. Se preferisci PayPal, dovrai ricaricare il tuo conto di $ 5 per attivarlo. Potrai mantenere il credito di $ 5 e non scadrà quando lo fa il credito di $ 100 (e posso confermare che DigitalOcean utilizzerà i tuoi $ 100 gratuiti prima che tocchi i $ 5 – bello).
Passaggio 3: genera una chiave API DigitalOcean
È ora di connetterci con l'API DigitalOcean in modo da poter controllare il nostro account DO dalla dashboard di RunCloud e aggiungere server senza uscire da RunCloud (questa funzionalità è chiamata Direct Server Provisioning).
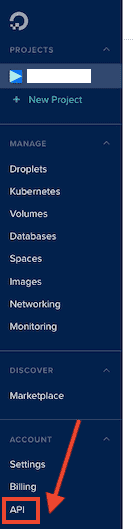
Dalla dashboard di DigitalOcean, fai clic sul collegamento "API" nel menu di sinistra.
Se non riesci a trovarlo, prova a utilizzare questo URL dopo aver effettuato l'accesso al tuo account DigitalOcean:
https://cloud.digitalocean.com/settings/api/tokens
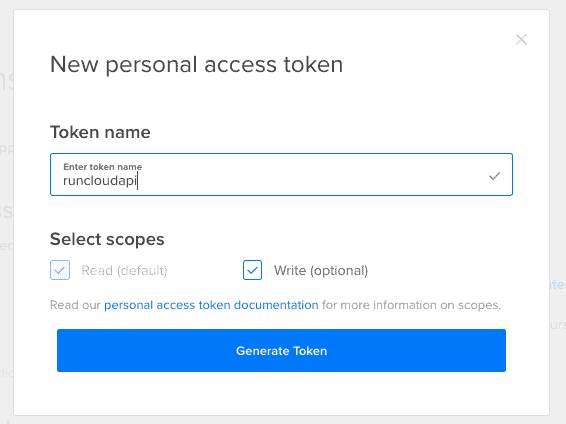
Fai clic sul pulsante "Genera nuovo token" e aggiungi un nuovo nome token API (scegli qualcosa relativo a RunCloud in modo da ricordare a cosa serve), quindi premi "Genera token" .
Copia il token API e incollalo temporaneamente in un blocco di testo poiché non sarà più visibile nel tuo account DigitalOcean. Se lo perdi prima di aggiungerlo a RunCloud, dovrai generarne uno nuovo.
Passaggio 4: collega DigitalOcean e RunCloud tramite API
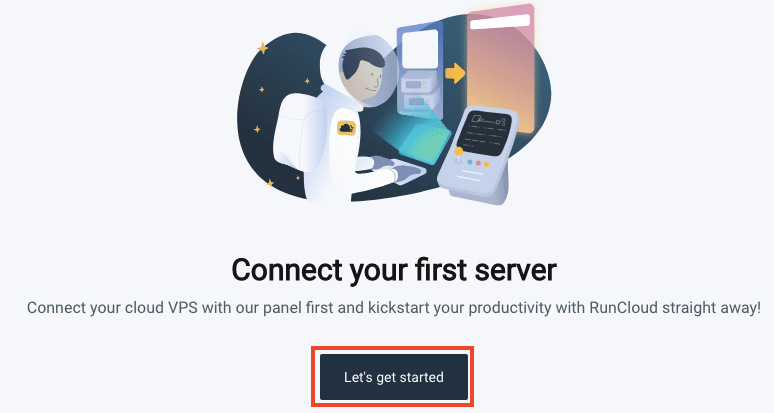
Nella dashboard di RunCloud, fai clic su "Iniziamo" per avviare il pannello di configurazione del server.
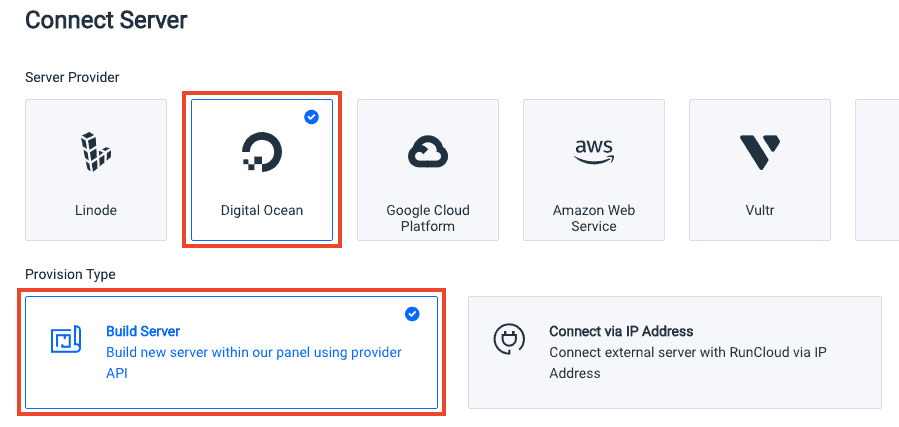
Seleziona "Digital Ocean" come provider di server e "Build Server" sotto il tipo di fornitura. Questa opzione ci consentirà di connetterci a DigitalOcean tramite API.
Scorri verso il basso e seleziona "Aggiungi nuova chiave" per aggiungere la chiave API che abbiamo creato nel passaggio 3.
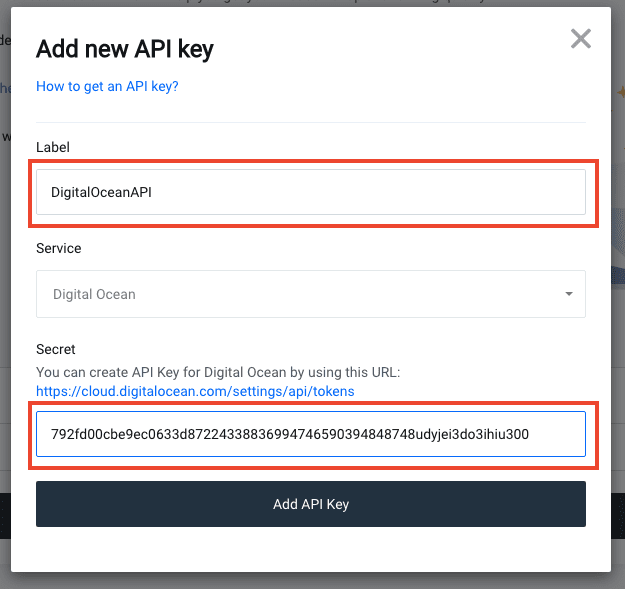
Assegna alla chiave un nome descrittivo (può essere qualsiasi cosa tu voglia) nel campo "Etichetta" , incolla la chiave API nel campo "Segreto" , quindi premi "Aggiungi chiave API" per aggiungere la chiave.
Seleziona la tua nuova chiave nell'elenco a discesa, quindi fai clic su "Crea server" .
Passaggio 5: avvia un nuovo server
Grazie alla connessione API, ora possiamo aggiungere nuovi server DigitalOcean direttamente da RunCloud.
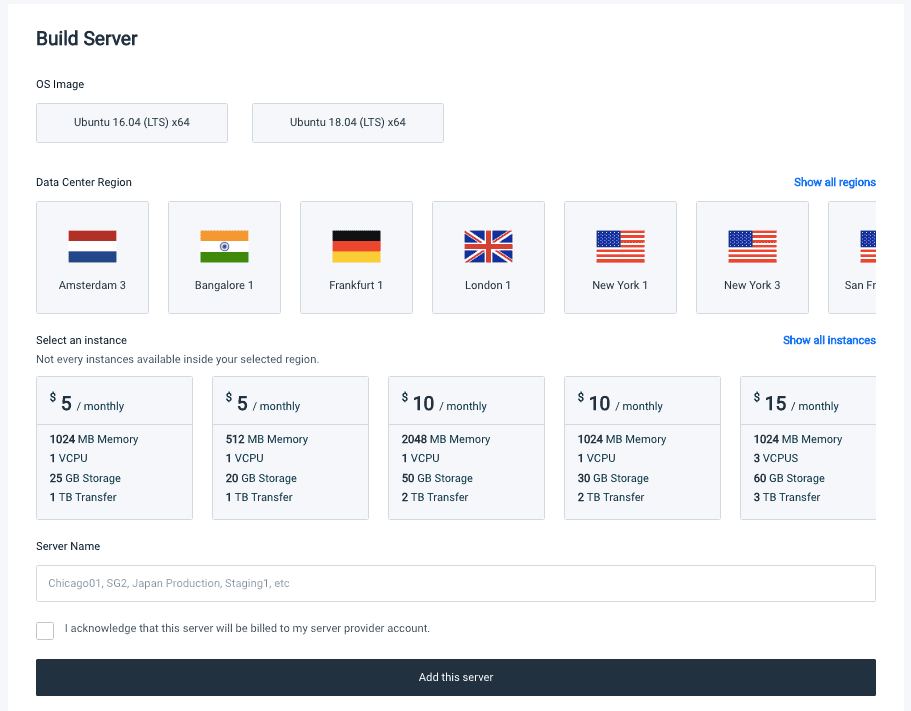
Seleziona l' immagine del sistema operativo che preferisci: suggerisco Ubuntu 18.04 poiché è più recente.
Scegli una regione del centro dati : questa sarà la posizione del tuo server. Scegli un server vicino alla maggior parte dei visitatori del tuo sito web (controlla Google Analytics se non sai da quali paesi provengono i tuoi visitatori).
Seleziona un'istanza : questo è il piano DigitalOcean a cui ti iscriverai. Il piano da $ 5 al mese (con 1024 MB di memoria, noto anche come 1 GB) è ottimo per l'hosting di siti Web WordPress e l'ho trovato molto veloce e sicuro. Se hai un sito Web ad alto traffico o molte funzioni che richiedono molta memoria, puoi scegliere qualcosa di più grande.
Aggiungi un nome server : qualsiasi cosa descrittiva va bene, quindi fai clic su "Aggiungi questo server" .
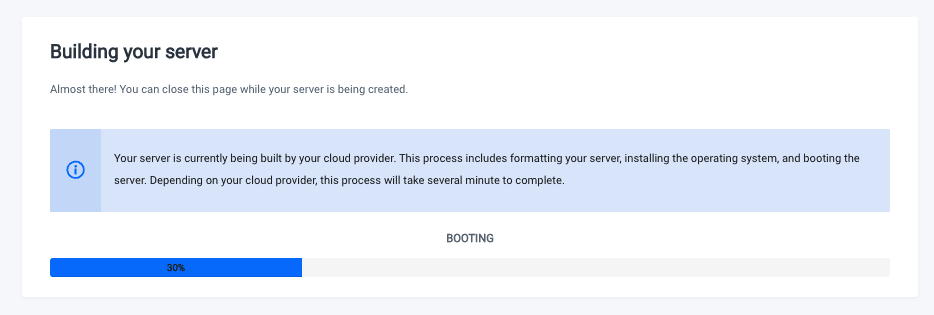
Ci vorrà solo un minuto o giù di lì per configurare il server.
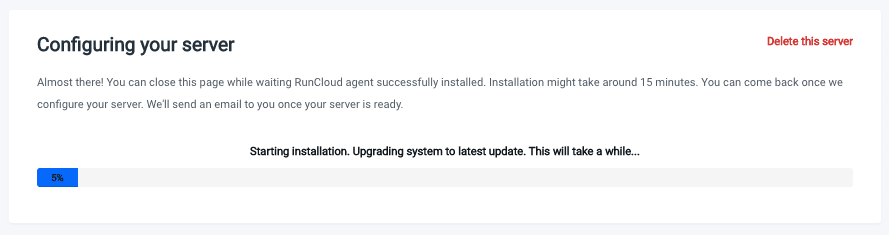
Il server verrà quindi configurato da RunCloud. Ci vorranno fino a 15 minuti, quindi sii paziente.
Ti verrà mostrata la dashboard del server quando è tutto configurato:
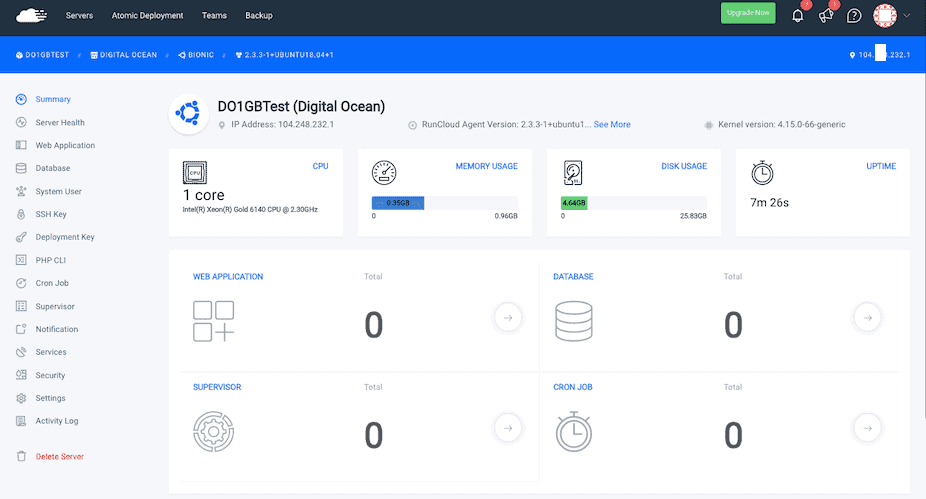
Passaggio 5: installa WordPress
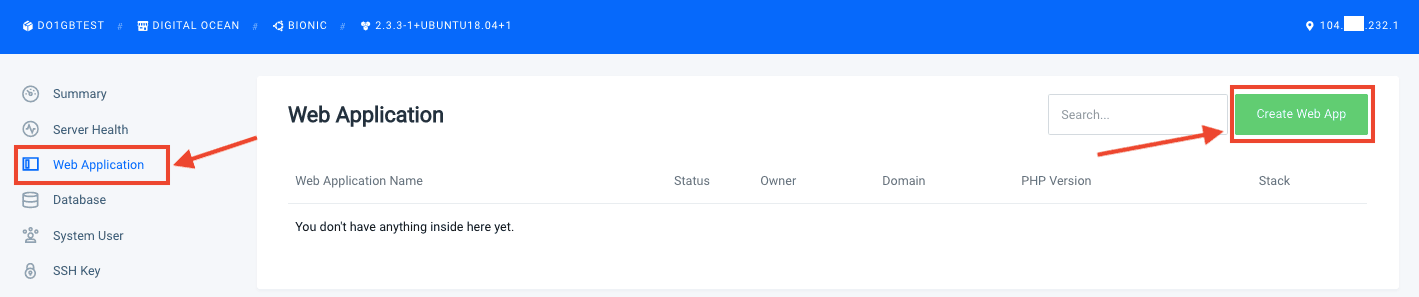
Nella barra dei menu a sinistra, fai clic su "Applicazione Web" , quindi premi il pulsante "Crea app Web" .
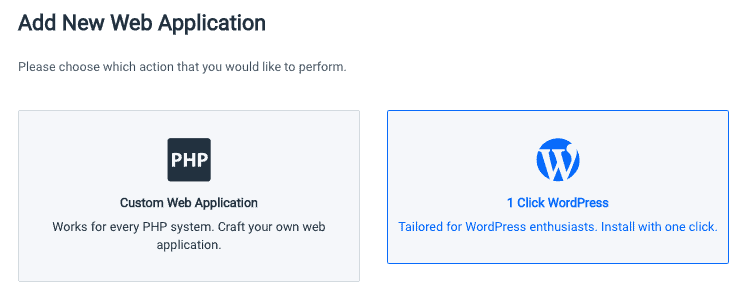
Seleziona l'opzione "1 clic WordPress" .
Ora abbiamo alcune impostazioni da configurare.
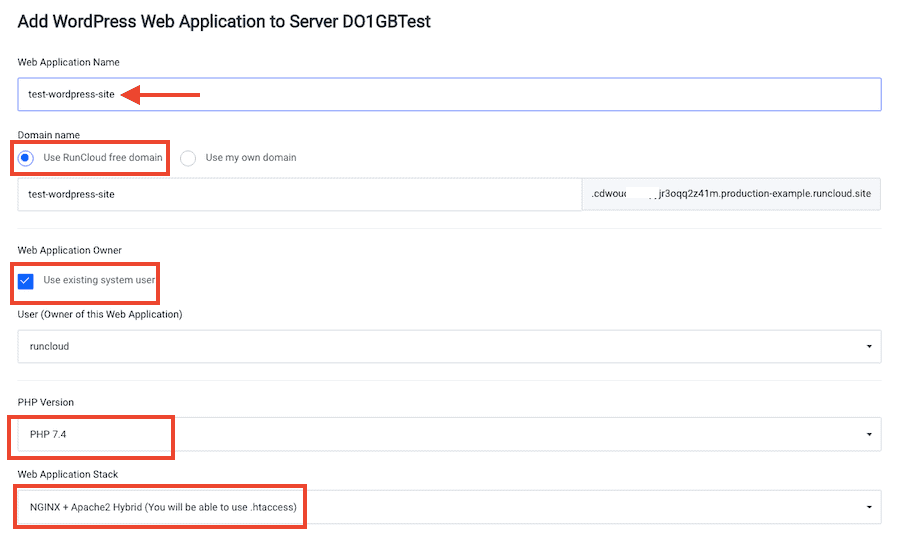
Assegna alla tua applicazione un nome descrittivo.
Nel campo Nome dominio, seleziona “ Utilizza dominio gratuito RunCloud ”. Ciò ti consentirà di visualizzare, configurare e testare una versione live del tuo sito Web WordPress su un dominio temporaneo (ad esempio 12345test.runcloud.site). Quando sei pronto per cambiare il tuo nome di dominio, puoi fare la mossa senza tempi di inattività .
Se preferisci utilizzare il tuo dominio, ti consiglio di utilizzare un sottodominio , come new.mywebsite.com, puoi testare tutto prima di effettuare il passaggio senza tempi di inattività. Dovrai mappare il sottodominio alla nuova app WordPress aggiungendo un record DNS per farlo (vedi Passaggio 9).
Puoi anche accedere al sito Web tramite l'indirizzo IP se imposti l'app Web di WordPress come applicazione predefinita e stai inserendo solo una singola app sul server.
In Proprietario applicazione Web, lasciare selezionato "Utilizza proprietario del sistema esistente" .
Seleziona l'ultima versione di PHP nel menu a discesa.
Per Stack di applicazioni Web, puoi scegliere tra:
- NGINX + Apache2 ibrido
- NGINX nativo
- NGINX nativo + configurazione personalizzata
Come stato di RunCloud, Native NGINX è l'opzione più veloce per WordPress, ma non sarai in grado di utilizzare .htaccess. Se hai bisogno di .htaccess o non sei sicuro di quale scegliere, seleziona NGINX + Apache 2 Hybrid .
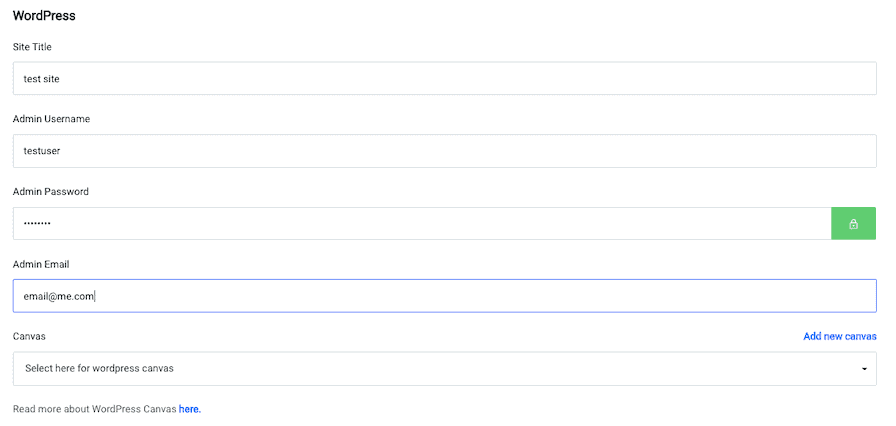
Aggiungi i tuoi dettagli WordPress:
- Titolo del sito
- Nome utente amministratore
- Password dell'amministratore
- Email amministratore
Non preoccuparti di utilizzare gli stessi dettagli del tuo sito WordPress esistente: sostituiremo presto questa nuova installazione di WordPress con il tuo vecchio sito.
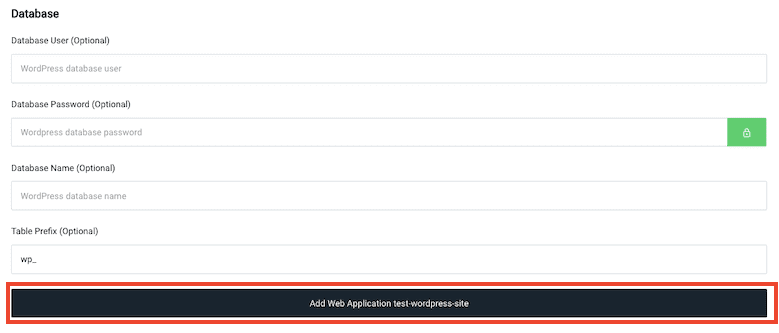
Lascia vuote le impostazioni del database, quindi fai clic su "Aggiungi applicazione Web" .
Riceverai una schermata di conferma quasi istantaneamente:
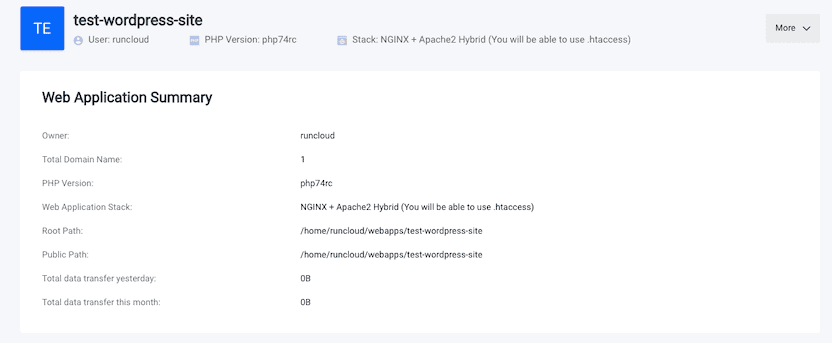

Passaggio 6: esporta il tuo vecchio sito Web WordPress
Successivamente, utilizzeremo un plug-in per eseguire il backup del tuo sito Web WordPress esistente in modo che possa essere importato nel nuovo sito.
Ci sono molti backup gratuiti e premium là fuori. Mi fido (e ho usato molte volte) il plug-in gratuito All-in-One WP Migration, quindi è quello che userò per questo tutorial.
Se preferisci utilizzare un altro metodo, ho anche un tutorial che spiega come migrare il tuo sito Web su RunCloud utilizzando Migrate Guru, che utilizza SFTP per spostare il tuo sito tutto in una volta (è anche un metodo migliore per siti più grandi o più complessi).
Accedi al tuo sito WordPress e installa il plug-in All-in-One WP Migration.
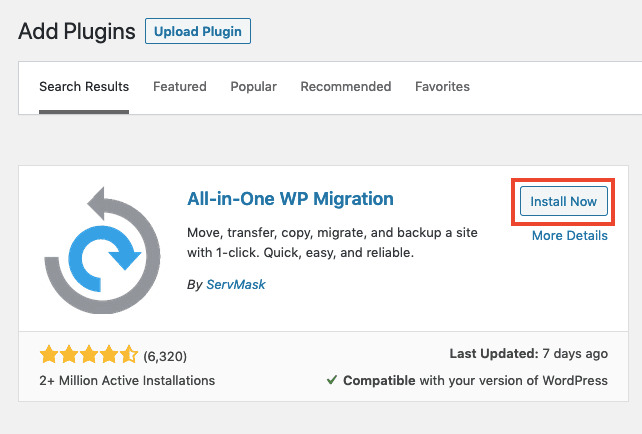
Vai su WordPress Dashboard > Plugin > Aggiungi nuovo , quindi cerca All-in-One Migration e fai clic su "Installa ora" , quindi su "Attiva" .
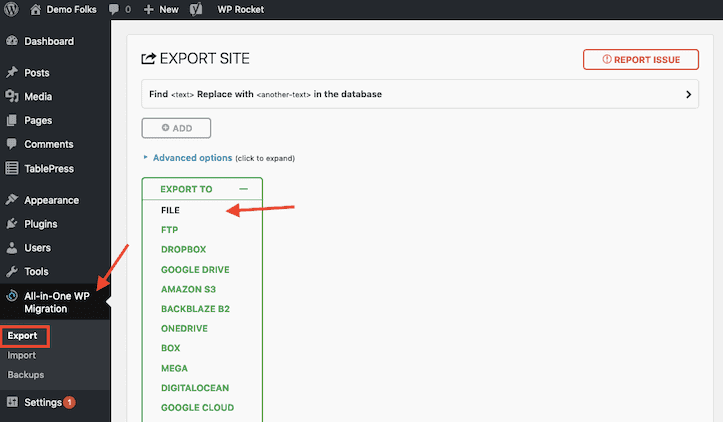
Trova l'etichetta All-in-One Migration nel menu a sinistra, quindi fai clic su "Esporta" e seleziona "File" nell'elenco a discesa "Esporta in".
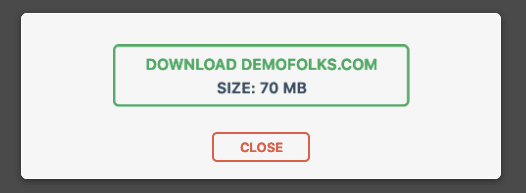
Il plug-in impiegherà alcuni secondi per eseguire la scansione del tuo sito, quindi vedrai un pulsante verde che dice "Scarica yoursite.com" . Fare clic e salvare il file di esportazione sul computer.
Il nome del file sarà simile a questo:
tuodominio.com-20210612-1234-abcd.wpress
Passaggio 7: importa il tuo sito Web WordPress nella nuova installazione di RunCloud WordPress
Ora accediamo alla nuova installazione di WordPress in modo da poter importare i file esportati per migrare il sito.
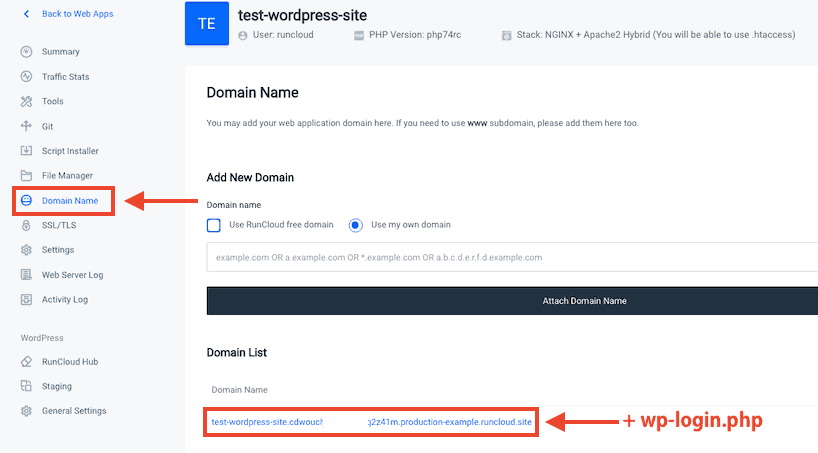
Dalla visualizzazione dell'app Web, fai clic su "Nome di dominio" nella barra dei menu di sinistra e trova il nome di dominio lungo che RunCloud ha generato per te.
Se ti trovi nel pannello di panoramica del server, puoi accedere alle stesse informazioni facendo clic sull'etichetta "Applicazione Web" nel menu di sinistra.
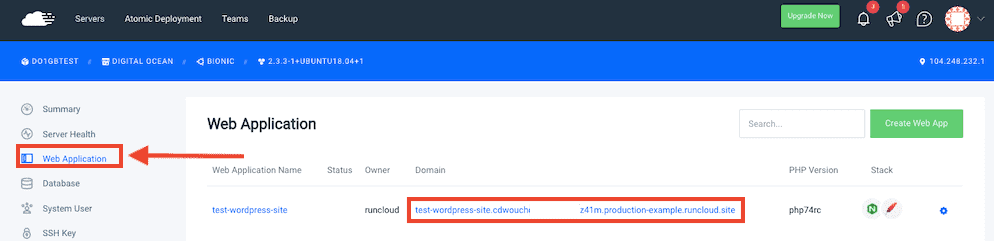
Fai clic sul nome di dominio temporaneo che assomiglia a questo:
http://test-wordpress-site.cdwoudjde384hheuu3k34hj2z41m.production-example.runcloud.site/
E vedrai la nuova home page di installazione di WordPress:
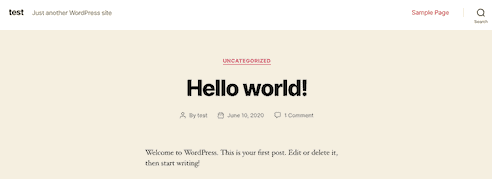
Ora aggiungi "wp-login.php" all'URL nella barra degli indirizzi del browser, in questo modo:
http://test-wordpress-site.cdwoudjde384hheuu3k34hj2z41m.production-example.runcloud.site/wp-login.php
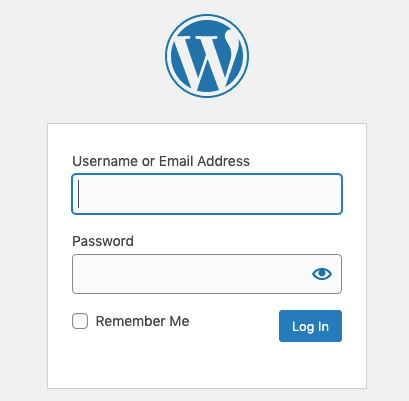
Vedrai il modulo di accesso standard di WordPress. Accedi utilizzando il nome utente e la password che hai scelto nel passaggio 5.
Ora sei nel pannello di amministrazione di una nuova installazione di WordPress.
Installa il plug-in di migrazione All-in-one sul nuovo sito proprio come hai fatto nel passaggio 6.
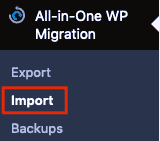
Trova l'etichetta All-in-One Migration nel menu a sinistra, quindi fai clic su "Importa" e seleziona "File" nell'elenco a discesa "Importa da" .
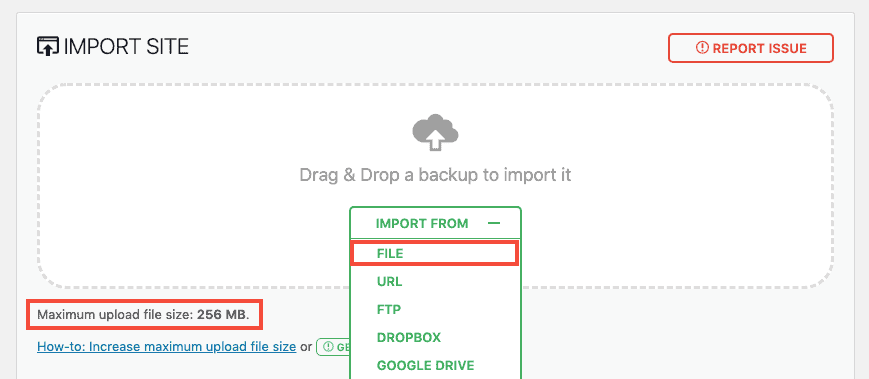
Seleziona il file che hai esportato nel passaggio 6 e attendi che venga caricato.
Nota: se hai un sito Web WordPress di grandi dimensioni, dovrai modificare la dimensione massima del file di caricamento modificando il file wp-config.php o .htaccess.
Se il tuo sito WordPress ha una dimensione superiore a 512 MB, la versione gratuita di All-in-One WP Migration non funzionerà e dovrai eseguire l'aggiornamento alla versione premium.
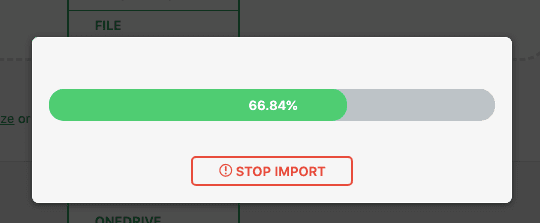
Attendi il caricamento del file .wpress. Vedrai quindi un messaggio di avviso che ti ricorda che stai per copiare il database e i file del sito WordPress esistenti. Fai clic su "Procedi" e attendi che finisca.
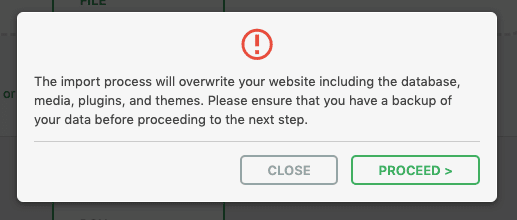
Al termine dell'importazione, riceverai un avviso di conferma finale. Afferma che i permalink sono stati impostati come predefiniti.
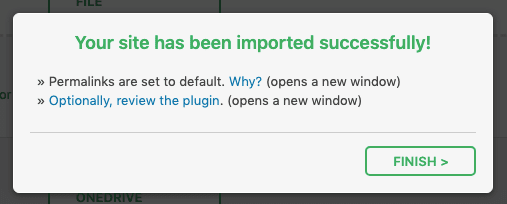
Fai clic su "Fine" e controlla come appare il tuo nuovo sito.
Se il tuo sito non si carica correttamente, puoi creare un certificato SSL Let's Encrypt in modo da poterlo testare con SSL (account a pagamento solo in prova gratuita). Troverai il menu SSL nel menu a sinistra di RunCloud quando selezioni la tua applicazione WordPress. 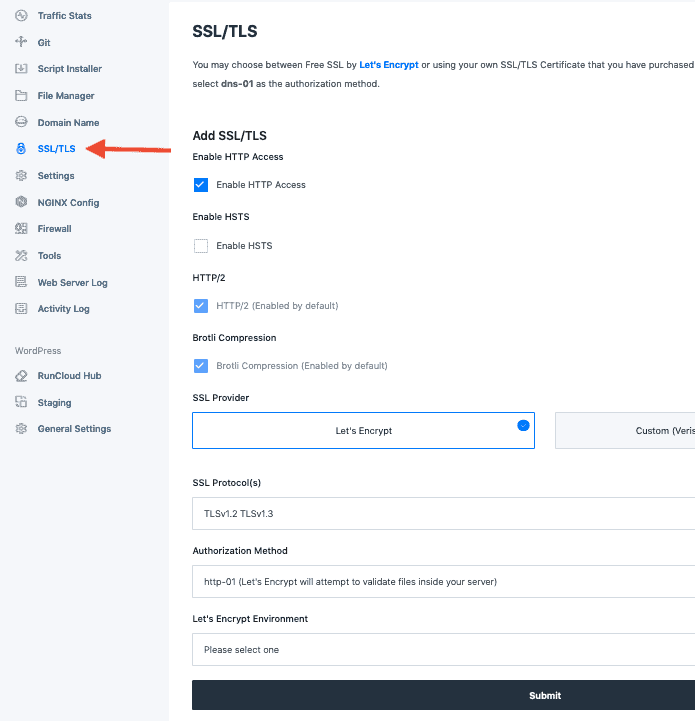
Assicurati anche che l'indirizzo del sito WordPress sia corretto. In RunCloud, nelle impostazioni dell'applicazione, fai clic su "Impostazioni generali" nella sezione WordPress e aggiorna il tuo indirizzo WordPress e l'indirizzo del sito come richiesto.
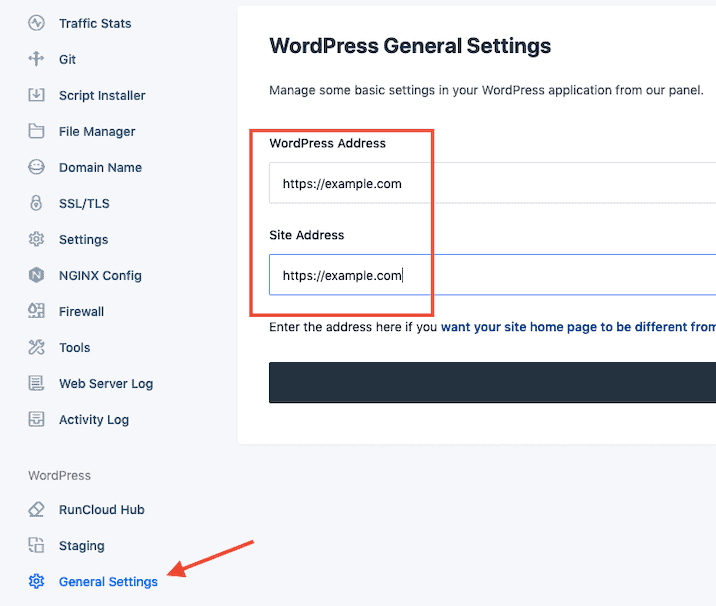
Passaggio 8: cambia i permalink e controlla il tuo sito
Il tuo nuovo sito WordPress avrà esattamente la stessa struttura e contenuto di quello vecchio, ad eccezione dei permalink. Se stavi utilizzando una struttura di permalink personalizzata, devi modificare le impostazioni.
Innanzitutto, dovrai accedere di nuovo a WordPress , questa volta utilizzando il nome utente/e-mail e la password del tuo vecchio sito (i nuovi dettagli di accesso sono stati ora sovrascritti).
Per modificare le impostazioni dei permalink di WordPress nella dashboard principale, vai su Impostazioni > Permalink e seleziona la stessa opzione che utilizzi sul tuo vecchio sito, quindi scorri verso il basso e fai clic su "Salva modifiche".
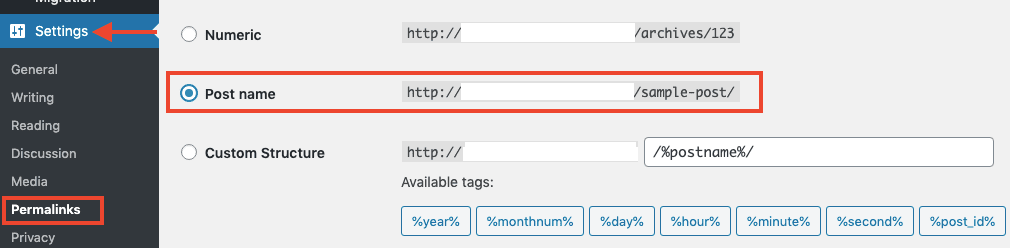
Uso la struttura del permalink del nome del post, ma assicurati di cambiarla con qualsiasi cosa tu stia usando. Vuoi mantenere i permalink gli stessi in modo da non avere collegamenti interrotti o pagine mancanti quando completi la migrazione.
Ora che il tuo nuovo sito è una copia carbone di quello vecchio, è il momento di controllarlo e vedere se qualcosa è rotto .
Se il tuo sito è piccolo, puoi controllarlo manualmente. Se hai molte pagine, puoi effettuare controlli automatici utilizzando software come Screaming Frog o la funzione di audit del sito ahrefs. Esegui una scansione del tuo dominio esistente e del nuovo dominio di installazione e cerca le differenze.
Ricordati di controllare che le seguenti cose siano corrette sul nuovo sito:
- Struttura del collegamento permanente
- Codice di Google Analytics
- Meta titoli e descrizioni
- Robot.txt
- Licenze plug-in
Se stai utilizzando un plug-in di licenza per sito singolo, dovrai cambiare la licenza una volta completata la migrazione.
Un altro ottimo controllo da eseguire in questa fase è un test di velocità di WordPress . Puoi vedere quanto è più veloce la configurazione del tuo nuovo server cloud RunCloud rispetto al vecchio host.
Esistono molti strumenti di controllo della velocità del sito Web gratuiti, ma mi piace quanto sia facile e veloce controllare la velocità del sito in più località contemporaneamente con FastorSlow.com.
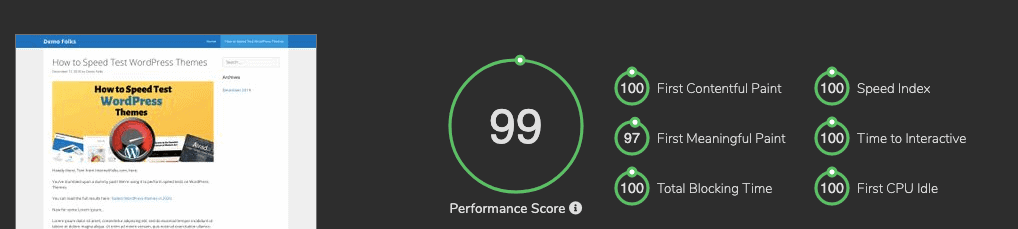
Confronta una pagina sulla nuova configurazione di hosting RunCloud con il vecchio host e guarda quali miglioramenti di velocità puoi ottenere.
Puoi anche controllare lo strumento PageSpeed Insights di Google.
Una volta che sei soddisfatto che il nuovo sito Web sia privo di errori, veloce e pronto per l'uso, è il momento di completare la migrazione.
Passaggio 9: modifica le impostazioni DNS
L'unica cosa che resta da fare è puntare il tuo nome di dominio (es. miositoweb.com) verso il tuo nuovo server RunCloud/DigitalOcean e lontano dal tuo vecchio host.
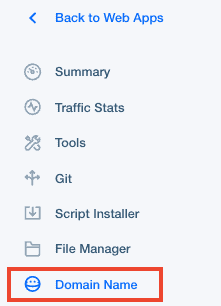
Nella dashboard di RunCloud, vai alla tua app web, quindi fai clic su "Nome dominio" nel menu a sinistra.
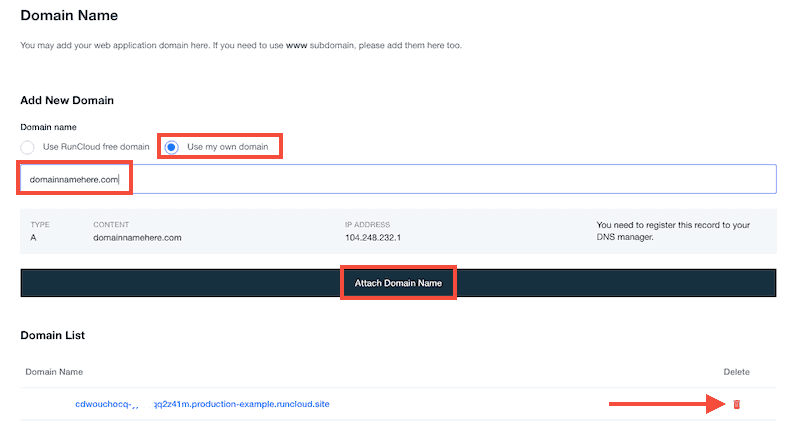
Nella sezione "Aggiungi nuovo dominio" , seleziona "Usa il mio dominio" e digita/incolla il tuo nome di dominio nel campo vuoto, quindi fai clic su "Allega nome di dominio" .
Quindi puoi eliminare il dominio RunCloud temporaneo dalla tua app facendo clic sull'icona del cestino rosso.

Se in precedenza hai aggiunto un certificato SSL Let's Encrypt a un sottodominio di prova (ad es. new.mydomain.com), dovrai ridistribuirlo per evitare loop di reindirizzamento.
Nota: se stai utilizzando un dominio non www come dominio principale, assicurati di aggiungere sia www.domain.com che domain.com a RunCloud e creare un record DNS CNAME aggiuntivo. Ciò assicurerà che il tuo www.domain.com venga reindirizzato correttamente e non avrai problemi con le pagine indicizzate in modo errato. 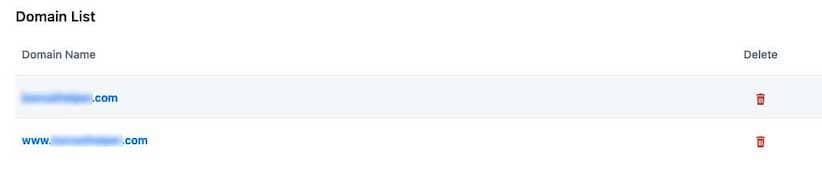

Creazione di un record
Ora devi aggiungere il record A al tuo gestore DNS .
Il modo più semplice per farlo è utilizzare i server dei nomi di DigitalOcean.
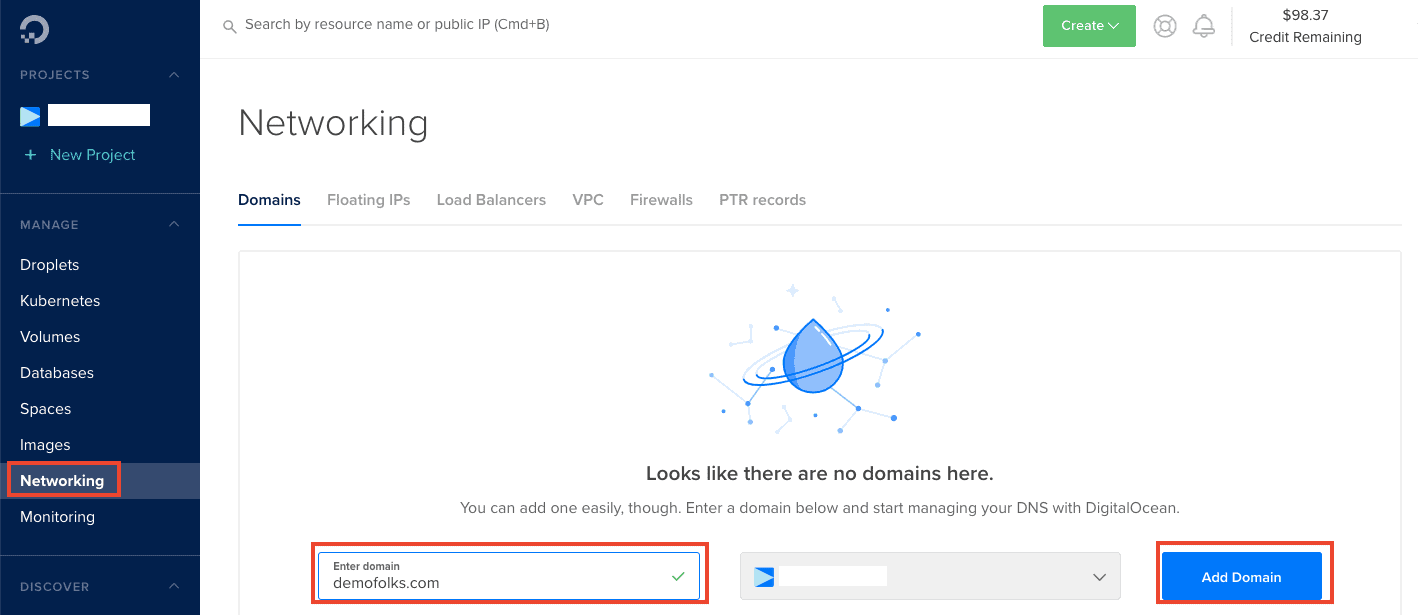
Accedi a DigitalOcean e seleziona "Rete" nel menu a sinistra, quindi inserisci il nome del tuo dominio e fai clic su "Aggiungi dominio" .
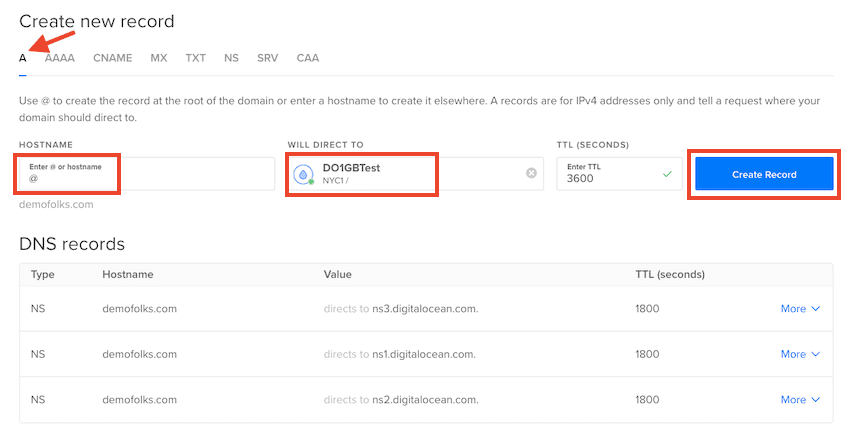
Nel pannello dei record DNS, assicurati di creare un record A, quindi inserisci "@" come nome host (a meno che tu non voglia ospitare su un sottodominio, nel qual caso inserisci il nome del tuo sottodominio (es. blog) .
Seleziona il server DigitalOcean che desideri utilizzare (se ne hai più di uno, controlla l'IP in RunCloud per assicurarti di scegliere quello giusto) nel campo "Will Direct To" .
Fare clic su "Crea record" .
Ora devi passare ai server dei nomi di DigitalOcean presso il registrar del tuo nome di dominio. Accedi al tuo account registrar (il luogo da cui hai acquistato il nome di dominio) e cambia i nameserver.
Ad esempio, io uso Namesilo, quindi la modifica dei server dei nomi è simile a questa:
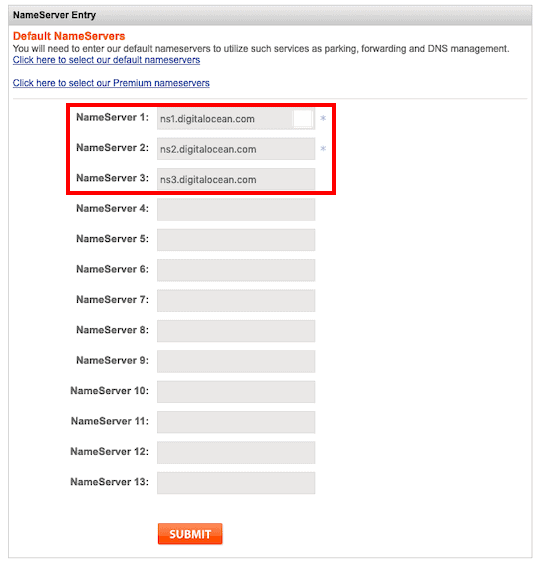
Puoi anche utilizzare i server dei nomi di Cloudflare per gestire i record DNS, poiché aiuta anche a mantenere il tuo sito web veloce e sicuro. È gratuito e una volta utilizzati i server dei nomi di Cloudflare, puoi modificare l'indirizzo IP nel record A in modo che punti all'IP del tuo server DigitalOcean.
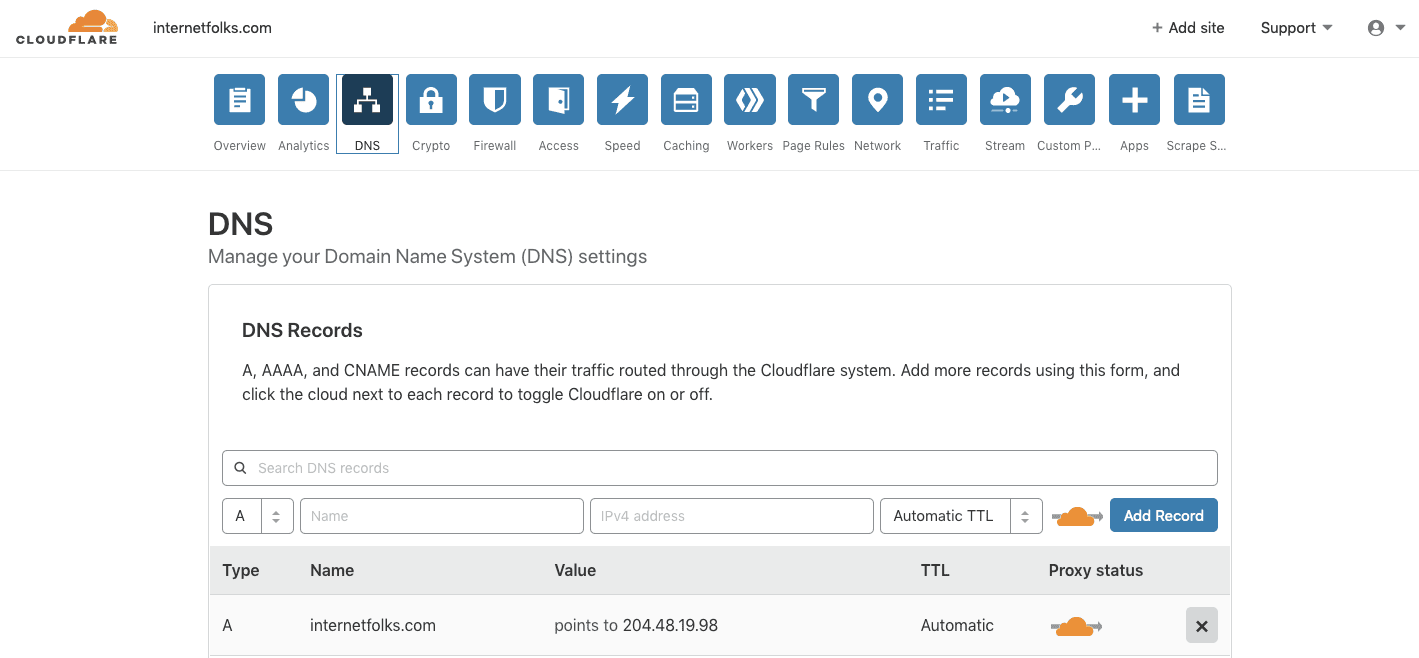
E il gioco è fatto: una volta che i tuoi server dei nomi si sono propagati (potrebbero volerci alcuni minuti a seconda del tuo registrar), il tuo sito Web viene ora migrato su DigitalOcean e gestito tramite RunCloud .
Suggerimento: se ricevi un messaggio di errore simile a: "La pagina non viene reindirizzata correttamente" e stai utilizzando Cloudflare, assicurati di utilizzare "SSL completo" in Cloudflare . Se il tuo sito è configurato per utilizzare "SSL flessibile", potresti avere un problema con un ciclo di reindirizzamento infinito. 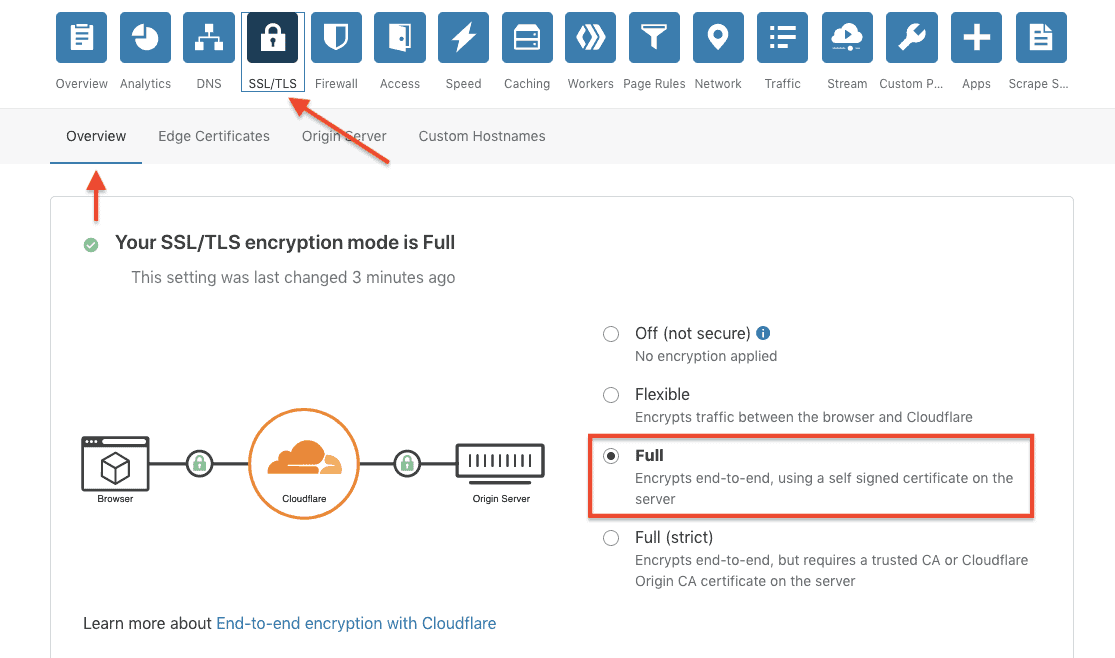
Una volta che sei soddisfatto della tua nuova configurazione, puoi tranquillamente annullare il tuo vecchio piano di hosting.
La gestione del server viene eseguita all'interno della dashboard di RunCloud. Puoi pianificare backup, monitorare le statistiche del server e altro ancora. Se stai usando SSL (e dovresti esserlo!), RunCloud ti consentirà di installare Let's Encrypt, ma solo se hai un piano a pagamento. Puoi anche utilizzare Cloudflare per ottenere un certificato SSL gratuito, che funziona perfettamente con il piano gratuito di RunCloud.
Goditi la tua nuova configurazione di hosting cloud WordPress economica e veloce!
Ecco le velocità di caricamento che ottengo su un post demo di WordPress con oltre 2000 parole, 7 immagini, un video YouTube incorporato e una tabella:
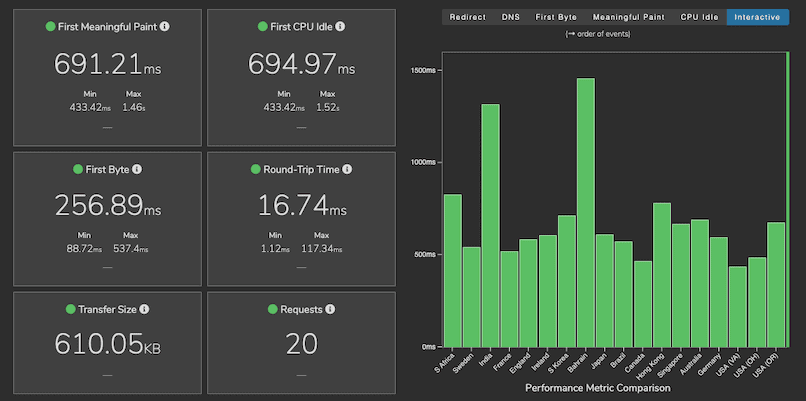
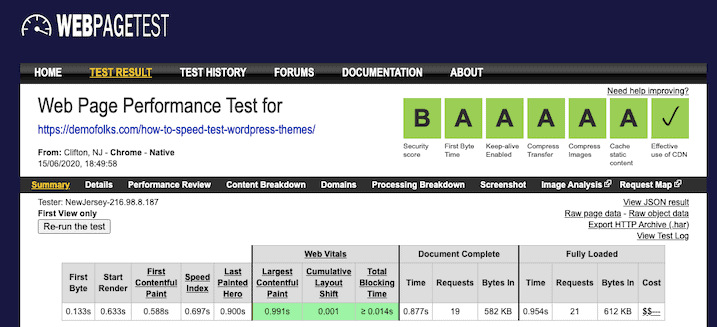

Questo è tutto per $ 5 al mese (server DigitalOcean da 1 GB, utilizzando il piano gratuito di RunCloud). Abbastanza veloce, eh?
Per ulteriori consigli sulla velocità di WordPress, leggi la nostra analisi dei temi WordPress più veloci.
