Come aggiornare manualmente WordPress, plugin e temi
Pubblicato: 2018-05-08Gli aggiornamenti di WordPress sono così importanti e dovresti sempre aggiornare la versione, i plug-in e i temi di WordPress. Ad ogni aggiornamento, WordPress aggiunge alcune funzionalità, migliora la sicurezza, corregge bug e molto altro. La cosa buona di WordPress self-hosted è che riceverai automaticamente una notifica se è disponibile un aggiornamento. È molto facile aggiornare la versione di WordPress e può essere fatto dalla dashboard di amministrazione di WordPress. Ma, in alcuni casi, l'aggiornamento con un clic non funziona e gli utenti ricevono un messaggio di errore "Aggiornamento non riuscito". Se si verifica, è necessario aggiornare manualmente la versione di WordPress.
In questo articolo, ti mostreremo come aggiornare manualmente la versione, i temi e i plugin di WordPress.
Fai il backup del tuo database e dei tuoi file
Prima di iniziare ad aggiornare il tuo sito WordPress, dovresti sempre fare un backup completo del tuo sito e database. Nel caso in cui tu abbia fatto qualcosa di sbagliato, puoi sempre tornare alla versione precedente. Se il tuo provider di hosting non fornisce un'opzione di backup giornaliero, puoi facilmente eseguire un backup completo del tuo sito utilizzando BackUpBuddy.
Ok, è ora di iniziare ad aggiornare manualmente la versione di WordPress.
1. Aggiorna manualmente WordPress
Innanzitutto, scarica una nuova copia del software più recente di WordPress dal sito Web WordPress.org ed estrailo sul desktop. Dopo averlo estratto, vedrai una cartella denominata wordpress . Se non hai installato il software FTP, scaricalo da FileZilla e installalo sul tuo computer.
Se utilizzi l'hosting cPanel, puoi creare facilmente il tuo account FTP. Per creare un nuovo account FTP, vai al tuo cPanel di hosting e trova l'opzione Account FTP e da lì crea un nuovo account FTP. Se hai già un account FTP, non è necessario crearne uno nuovo.
Ora devi connettere il tuo sito usando il client FTP dal tuo computer. Una volta connesso, vai alla cartella principale del tuo sito web. Ora carica tutti i file all'interno della cartella wordpress e copiali dal tuo computer nella cartella principale del tuo sito web.
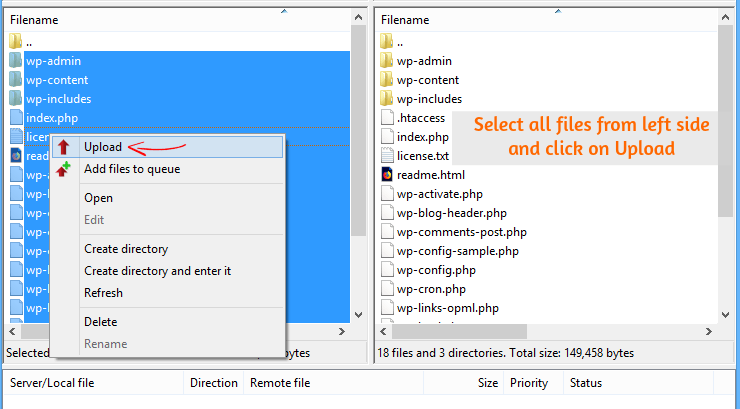
Durante il tempo di caricamento, ti chiederà se vuoi sovrascrivere i vecchi file. Quindi selezionare l'opzione Sovrascrivi e fare clic su OK. Ecco lo screenshot che puoi seguire. In questo modo, tutti i vecchi file di WordPress verranno sovrascritti con nuovi file. È il metodo più veloce per aggiornare il tuo sito WordPress.
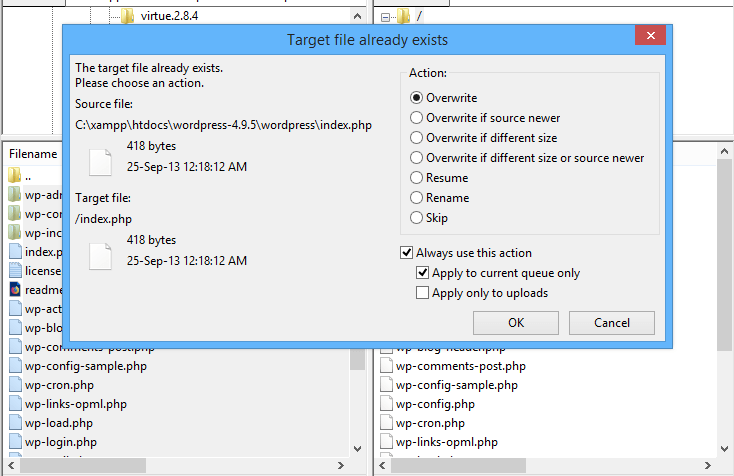
Una volta completato il caricamento, ora è necessario aggiornare il database di WordPress.
Aggiorna il database di WordPress
Dopo aver aggiornato manualmente il tuo sito WordPress, devi aggiornare il tuo database WordPress.
Se non hai aggiornato la tua versione di WordPress per molto tempo, ti verrà chiesto di aggiornare il tuo database di WordPress. Niente panico se non vedi alcun messaggio di aggiornamento del database.
Nel caso in cui ricevi la notifica di aggiornamento del database richiesto , accedi al tuo pannello di amministrazione di WordPress e fai clic su Aggiorna database di WordPress.
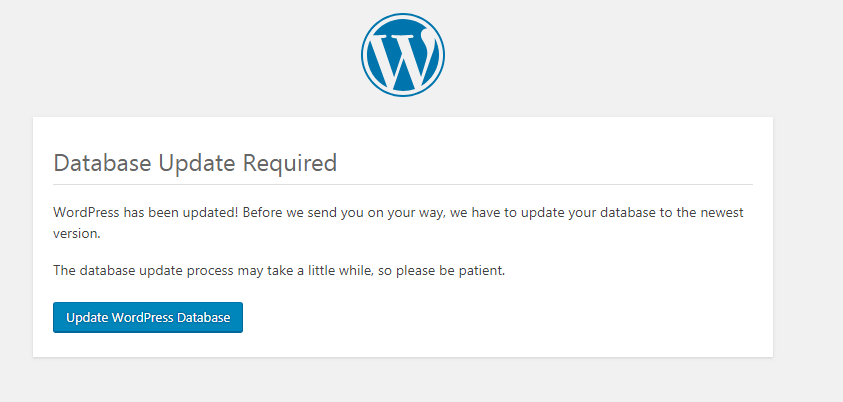
Questo processo potrebbe richiedere alcuni minuti. Successivamente, puoi accedere al tuo sito WordPress per assicurarti che tutto sia a posto.
Questo è tutto. Hai aggiornato correttamente il tuo WordPress all'ultima versione manualmente.

2. Aggiorna manualmente i plugin di WordPress usando FTP
L'aggiornamento manuale dei plugin di WordPress è un processo molto semplice ed è uguale all'aggiornamento della versione di WordPress. Se non l'hai già fatto, devi eseguire un backup completo del tuo sito e database WordPress.
Innanzitutto, scarica una nuova copia del plug-in che desideri aggiornare. Ad esempio, stiamo prendendo il plugin Yoast SEO. Dopo il download, decomprimilo sul tuo computer e troverai una cartella all'interno del file di archivio, denominata wordpress-seo .
Ora collega la directory principale del tuo sito Web al tuo computer utilizzando il client FTP. Dopo esserti connesso al tuo sito web tramite FTP, vai su wp-content/plugin/nome-plugin . Lì è necessario sostituire i vecchi file con i nuovi file utilizzando il client FTP.
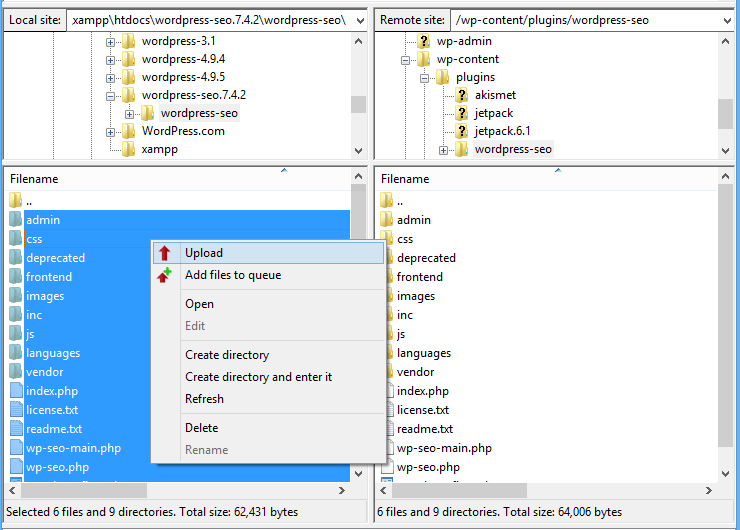
Dalla cartella wordpress-seo , seleziona tutti i file e fai clic su Carica e inizierà a caricare i file. Durante il tempo di caricamento, ti verrà chiesto di sovrascrivere quei file, quindi fare clic su sovrascrivi e OK.
Ora accedi al tuo sito WordPress e vai su Dashboard> Plugin> Plugin installati per verificare che il plug-in sia aggiornato all'ultima versione. Questo è tutto. Hai aggiornato correttamente il tuo plugin WordPress manualmente.
3. Aggiorna manualmente la versione del tema di WordPress
Se desideri aggiornare la versione del tuo tema WordPress, ti consigliamo vivamente di eseguire un backup completo del tuo sito e database.
Se aggiorni direttamente la versione del tuo tema, perderai tutte le personalizzazioni apportate al tema della vecchia versione. Ti consigliamo di salvare le personalizzazioni o i codici in un file del blocco note sul tuo computer, quindi dopo aver aggiornato la versione del tuo tema, puoi facilmente applicare il nuovo tema.
Innanzitutto, scarica il file zip del tema che desideri aggiornare e decomprimi il file sul tuo computer. Quindi, collega semplicemente il tuo computer al sito Web tramite client FTP. Una volta connesso, vai su wp-content/temi/nome-tema e sostituisci il vecchio tema con quello nuovo caricando i file del tema decompressi. È lo stesso processo di quello sopra.
Ora, accedi al tuo sito WordPress e vai su Aspetto> Temi e verifica che il tema sia stato aggiornato.
Conclusione
L'aggiornamento della versione, del tema e dei plugin di WordPress è essenziale. WordPress ha semplificato questo processo di aggiornamento. Devi solo accedere alla dashboard di WordPress e fare clic su Aggiorna.
Ma molte volte, il processo di aggiornamento con un clic non è riuscito e il sito mostra una pagina di manutenzione. Ecco perché gli utenti difficilmente aggiornano il loro sito WordPress alla nuova versione del software. Se la funzione di aggiornamento automatico non funziona, puoi aggiornare manualmente la versione, i temi e i plugin di WordPress. In questo articolo, ti abbiamo mostrato una procedura passo passo su come aggiornare manualmente il tuo sito WordPress.
Se questo tutorial ti ha aiutato ad aggiornare manualmente il tuo WordPress, i plugin e la versione del tema all'ultima, condividilo con i tuoi amici. Se stai riscontrando problemi con questo tutorial, lascia un commento qui sotto.
*Questo post potrebbe contenere link di affiliazione, il che significa che potrei ricevere una piccola commissione se scegli di acquistare tramite i miei link (senza costi aggiuntivi per te). Questo ci aiuta a mantenere WPMyWeb attivo, funzionante e aggiornato. Grazie se utilizzi i nostri link, lo apprezziamo davvero! Scopri di più.
