Come creare un sito Web come Amazon (in meno di 30 minuti)
Pubblicato: 2020-03-12Vuoi creare un sito web come Amazon o eBay o Flipkart?
Oppure, hai sempre voluto creare un sito di eCommerce come Amazon in cui puoi vendere prodotti online ma non hai ancora iniziato.
Bene, posso indovinare perché.
Pensavi che creare un negozio online come Amazon o eBay fosse troppo difficile, hai bisogno di molti soldi ($ 10.000- $ 50.000) per assumere sviluppatori web e designer o avere una conoscenza completa della programmazione?
Non è la verità.
Puoi creare un negozio online come Amazon in meno di 30 minuti .
In questo articolo, ti guiderò attraverso i processi passo dopo passo su come creare un sito Web come Amazon o eBay o Flipkart (dall'inizio alla fine). Una volta fatto, puoi vendere i tuoi prodotti online.
Prima di iniziare, controlliamo un paio di cose che devi sapere.
- La creazione di un sito Web come Amazon richiede circa 25-30 minuti
- Non è necessario assumere sviluppatori o designer
- Non è necessario imparare a programmare
- Non hai bisogno di molti soldi
- Puoi iniziare a vendere prodotti una volta terminato
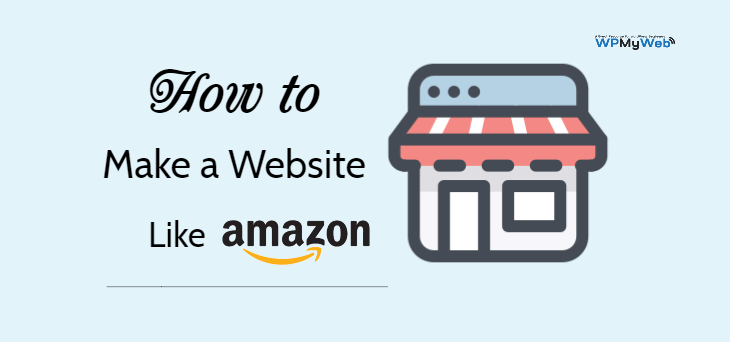
Pronto a creare un sito web come Amazon oggi? Iniziamo…
Come creare un sito web come Amazon in 30 minuti
- Ottieni web hosting e registra un nome di dominio
- Installa WordPress e WooCommerce
- Configura il tuo negozio WooCommerce
- Installa un certificato SSL
- Installa un tema WooCommerce
- Aggiunta di prodotti al tuo negozio online
- Personalizza il tuo negozio WooCommerce
Di cosa hai bisogno per creare un sito web come Amazon?
La prima cosa di cui hai bisogno per scegliere la piattaforma giusta per il tuo negozio online.
Sono disponibili diverse piattaforme di eCommerce ed è piuttosto difficile scegliere, soprattutto per i principianti.
Ma non devi preoccuparti di questo. Abbiamo testato tutte le piattaforme di eCommerce e ti diciamo quella più conveniente.
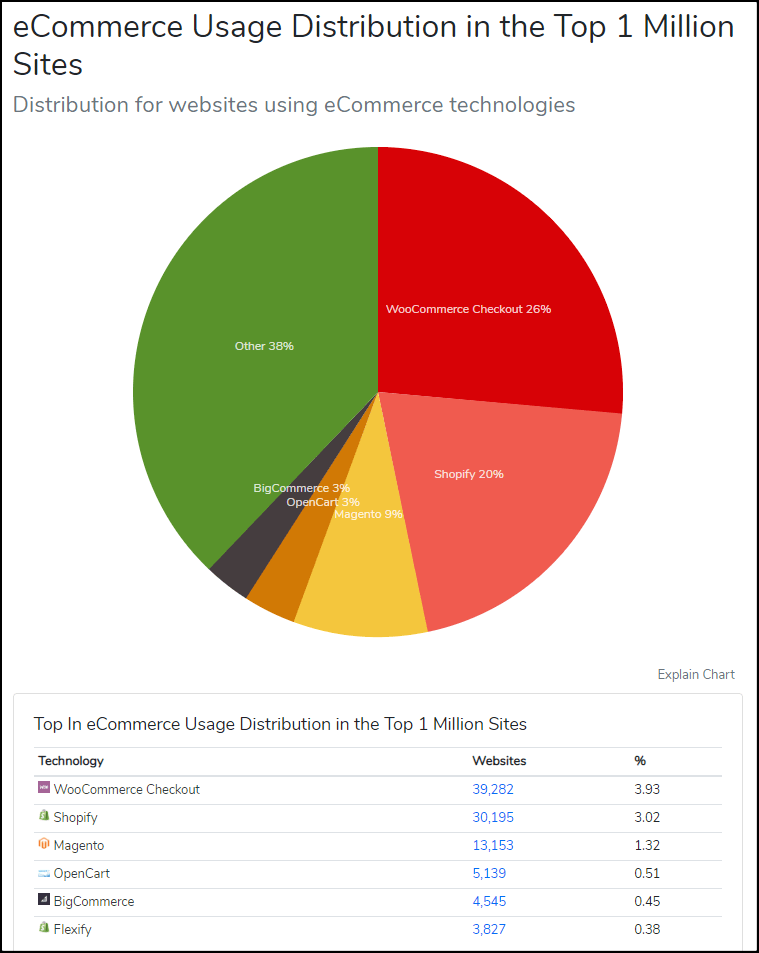
“WooCommerce è la piattaforma di eCommerce più utilizzata – Builtwith”
La piattaforma di eCommerce più popolare è WooCommerce.
Oltre milioni di siti di eCommerce sono alimentati da WooCommerce e crescono in modo massiccio.
Ci sono molti vantaggi nell'usare la piattaforma WooCommerce.- È un software open source che è gratuito al 100%.
- È molto semplice da usare (per principianti)
- Sono disponibili oltre migliaia di plugin e temi gratuiti che puoi utilizzare
- È completamente personalizzabile
- È ben ottimizzato per la velocità e sicuro
- Il costo di creazione di un negozio online utilizzando WooCommerce è molto basso
- Puoi ottenere supporto relativo a WooCommerce da quasi ovunque, ad esempio sul forum ufficiale di WooCommerce, su diversi gruppi di Facebook, da diversi blog di WooCommece, ecc. Ed è completamente gratuito.
- Puoi creare qualsiasi tipo di negozio online, inclusi siti come Amazon o eBay
- Gli sviluppatori mantengono sempre aggiornato il software WooCommece
- e ce ne sono molti.
Per creare un sito web come Amazon, hai bisogno di:
- un nome di dominio
- web hosting
- un certificato SSL
In poche parole, un nome di dominio è l'indirizzo del tuo sito web su Internet.
L'hosting Web è il luogo in cui i file del tuo sito Web sono archiviati online. Puoi dire che il web hosting è la casa del tuo sito web. Senza web hosting, non puoi creare il tuo sito web.
Un certificato SSL è un must se gestisci un negozio online in cui vengono fornite informazioni sensibili come e-mail, password, dettagli della carta di credito.
Normalmente, la registrazione di un dominio costa circa $ 14 per 1 anno, il web hosting $ 14 al mese e $ 60- $ 240 all'anno per un certificato SSL.È troppo per coloro che hanno appena iniziato.
Fortunatamente, Hostgator offre una registrazione del dominio GRATUITA e un certificato SSL GRATUITO con il suo piano di hosting che parte da soli $ 5,95 al mese .
HostGator è uno dei più antichi provider di web hosting (fondato nel 2002) e ora gestisce milioni di siti web in tutto il mondo.
Offrono vari tipi di hosting come condiviso, WordPress hosting, VPS, Cloud, Dedicato.
Clicca qui per registrare un dominio gratuitamenteIniziamo!
1. Ottieni Web Hosting e registra un nome di dominio
La registrazione di un nome di dominio gratuito con HostGator è molto semplice.
Segui i passaggi seguenti.
Passaggio 1. Vai a ==> www.HostGator.com <== sito web. Codice sconto aggiunto in questo link .
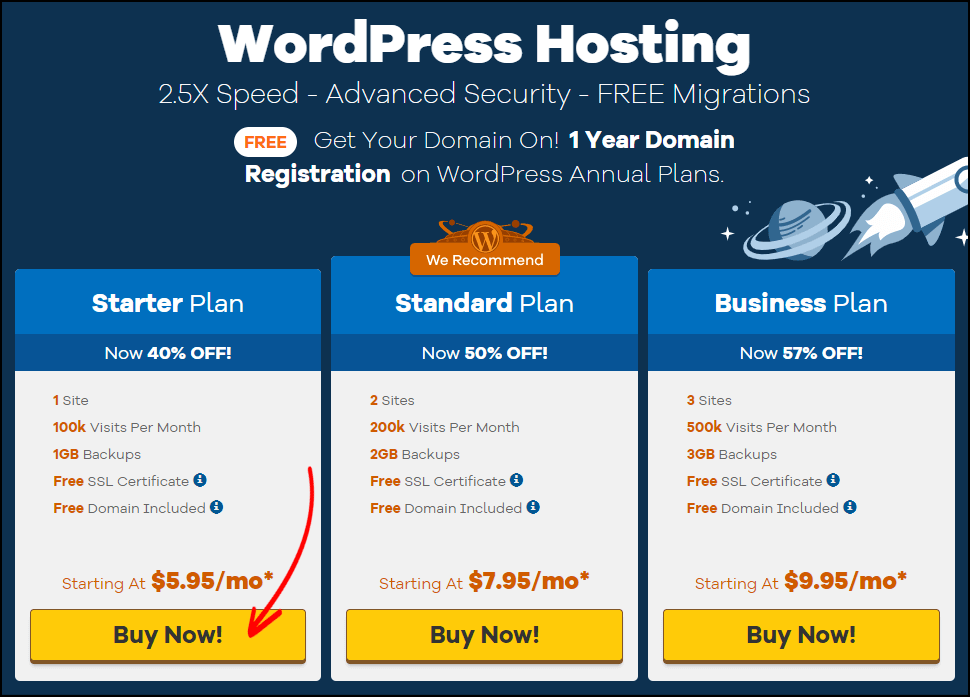
Passaggio 2. Scegli il piano Starter . Ciò include 1 GB di backup giornaliero automatico, certificato SSL gratuito, registrazione gratuita del dominio, spazio di archiviazione illimitato, rimozione automatica del malware, ecc.
Ora, fai clic su Acquista ora! pulsante.
Passaggio 3. In questa pagina puoi registrare il tuo nome di dominio preferito.
Innanzitutto, inserisci il tuo nome di dominio, ti mostrerà se il dominio è disponibile per la registrazione.
Se il nome che hai inserito non è disponibile per la registrazione, prova con un nome diverso. Puoi anche inserire il tuo nome.
Con un nome di dominio, devi anche scegliere un'estensione. L'estensione di dominio più popolare è .com. Tuttavia, se non sei sicuro di quale dominio dovresti visualizzare, leggi la differenza tra .com e .net.
Una volta selezionato, vai alla sezione Ciclo di fatturazione .
Consiglio di scegliere almeno per 12 mesi. Puoi anche scegliere per 36 mesi se desideri uno sconto extra.
Quindi imposta un PIN di sicurezza. Deve contenere solo numeri e deve contenere da 4 a 8 caratteri.
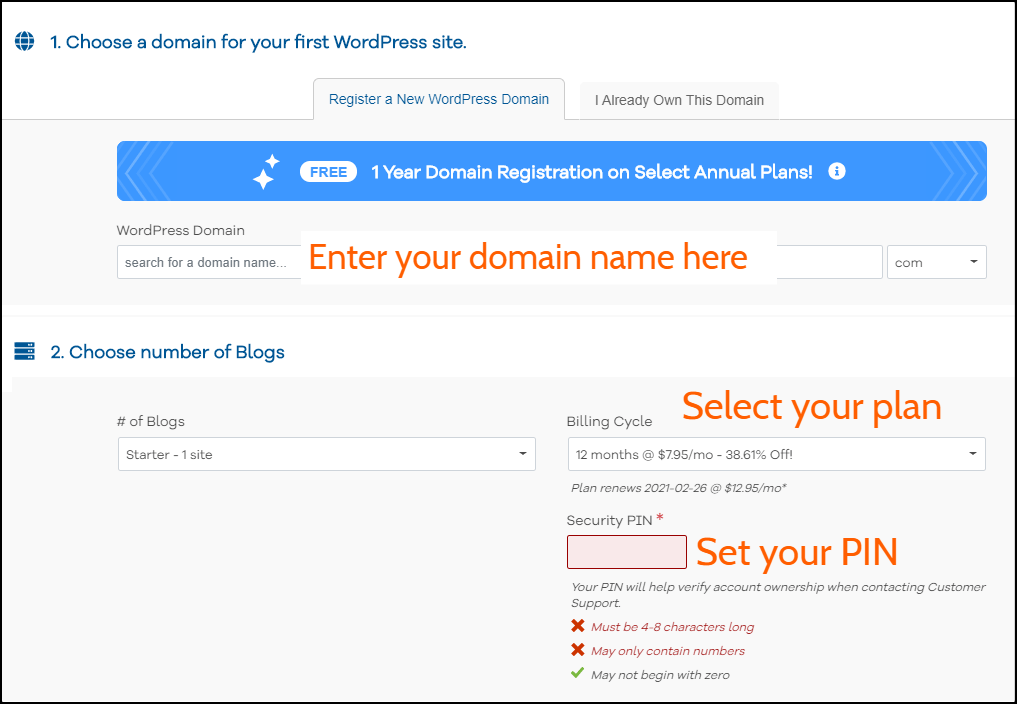
Passaggio 4. Inserisci i tuoi dati di fatturazione. Inoltre, seleziona il metodo di pagamento che desideri utilizzare. Puoi effettuare l'acquisto utilizzando sia Carta di Credito che PayPal.
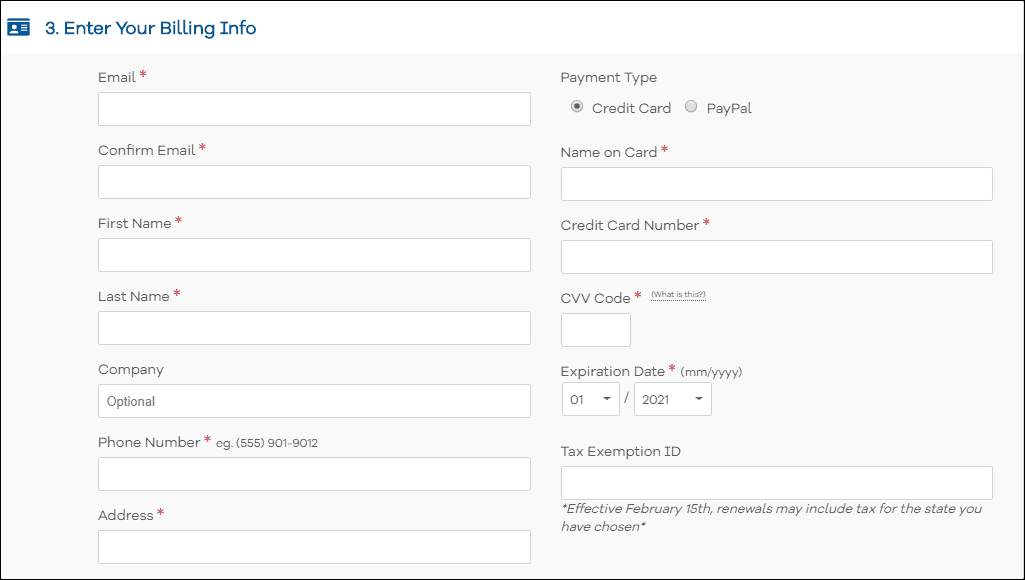
Passaggio 5. Per impostazione predefinita, stai ricevendo Backup del sito e SiteLock Essentials.
Il tuo piano attuale include anche un certificato SSL gratuito. Questa opzione serve per l'aggiornamento di SSL, che è facoltativo.
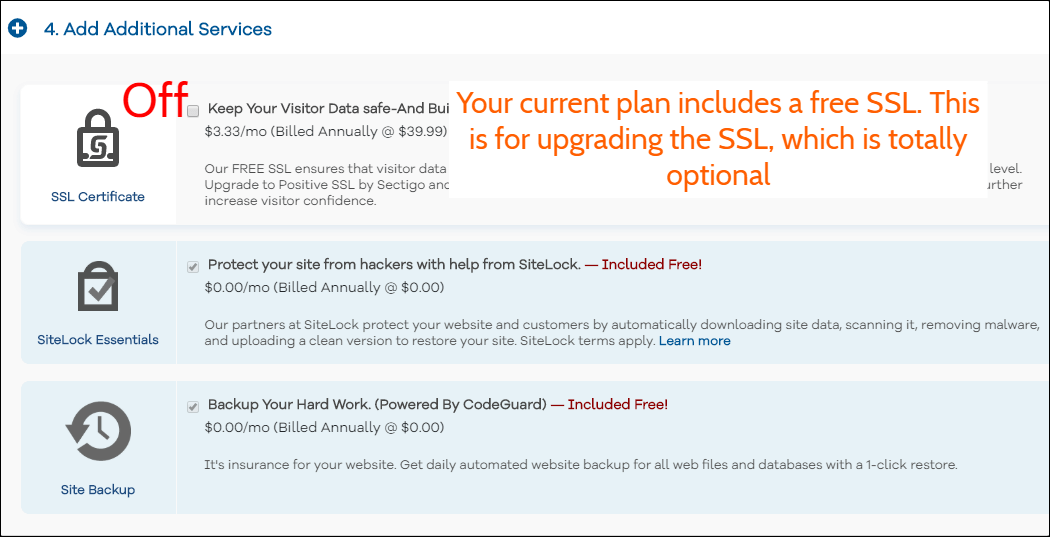
Passaggio 6. Controlla la casella Termini di servizio e fai clic su Acquista ora! pulsante.
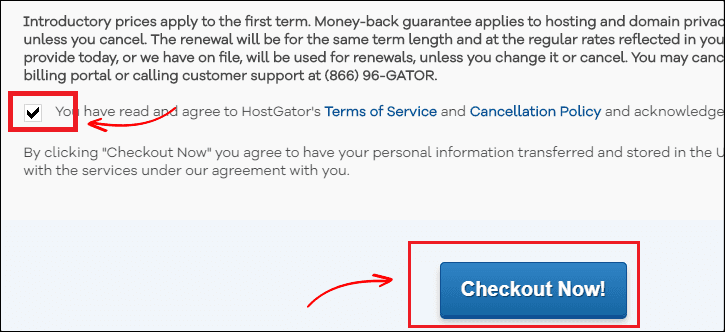
Passaggio 7. Una volta terminato, controlla la tua e-mail.
Riceverai i dettagli di accesso di HostGator cPanel (nome di accesso e password).
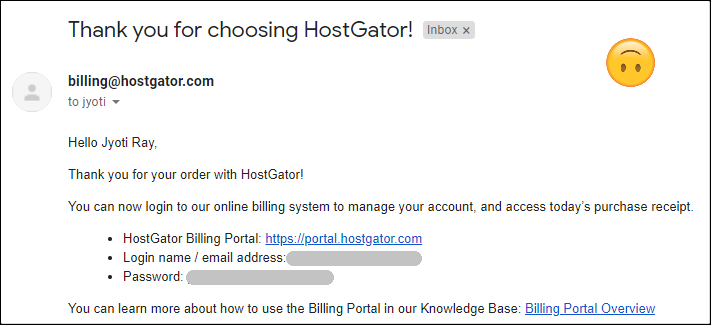
Ora installiamo WordPress e WooCommerce.
2. Installa WordPress e WooCommerce
Innanzitutto, accedi al tuo account di hosting utilizzando i dettagli di accesso che hai ricevuto sulla tua e-mail.
In questo passaggio, installeremo WordPress e WooCommerce.
Poiché si tratta di un hosting gestito da WordPress, non vedresti un normale cPanel. Tuttavia, puoi fare tutto dalla tua dashboard.
Lo sto usando da un po' ed è super facile da usare.
Passaggio 1. Dopo aver effettuato l'accesso alla dashboard di hosting, vai su Hosting > Gestisci e fai clic sul pulsante Amministrazione di WordPress per accedere al pannello di amministrazione di WordPress.
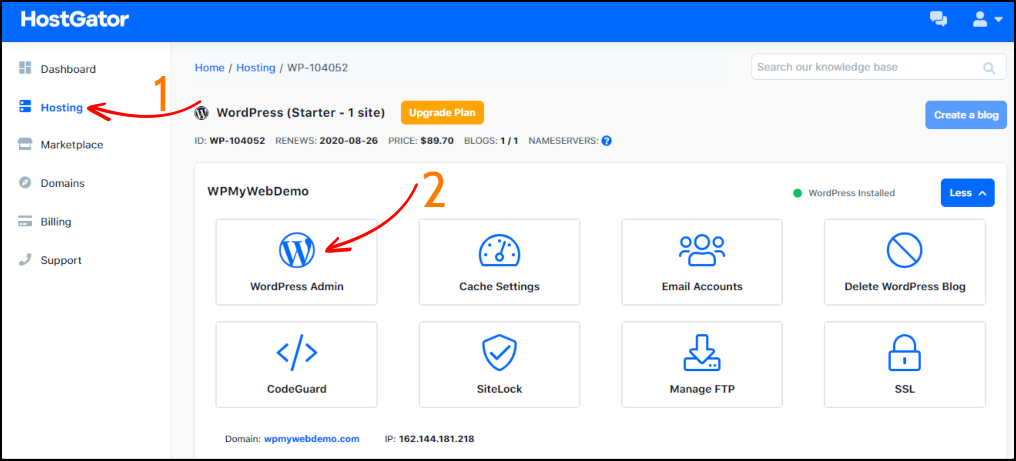
Potrebbero essere necessari alcuni secondi per reindirizzarti alla dashboard di WordPress.
Passaggio 2. Questa è la dashboard di WordPress. Da lì, puoi personalizzare il tuo sito.
Prima di iniziare a installare WooCommerce, disinstalliamo prima i plugin predefiniti.Vai a Plugin > Plugin installati . Seleziona tutti i plugin > Disattiva e poi Eliminali.
Prima di installare WooCommerce, controlla la tua versione di WordPress. Se la tua versione di WordPress è obsoleta, non saresti in grado di installare WooCommerce e alcuni altri plugin.
Ecco perché è molto importante utilizzare l'ultima versione di WordPress.
Puoi controllare facilmente la tua versione di WordPress andando su Dashboard > Aggiornamenti . Se non è aggiornato, fai clic sul pulsante Aggiorna ora .
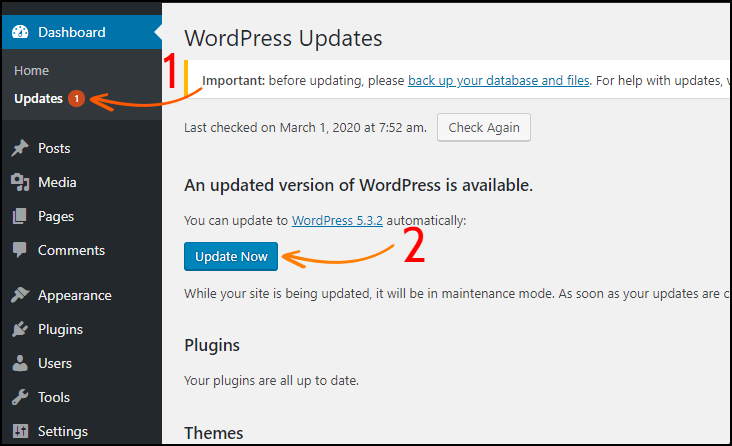
Ora installiamo il plugin WooCommerce.
Per installare il plugin WooCommerce, vai su Plugin > Aggiungi nuovo e cerca WooCommerce .
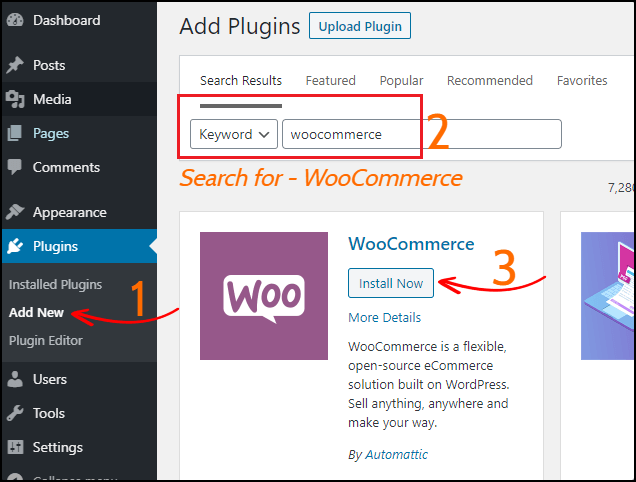
Una volta installato e attivato WooCommerce, ti verrà chiesto di configurare il tuo negozio.
Nella fase successiva, configureremo il WooCommerce Store.
3. Configurare il tuo negozio WooCommerce
Utilizzando queste impostazioni, puoi impostare la posizione del tuo negozio, la valuta, la modalità di pagamento, il metodo di spedizione e molti altri.
Passaggio 1. Configurazione del negozio: inserisci l'indirizzo del tuo negozio e quindi fai clic sul pulsante Let's go .
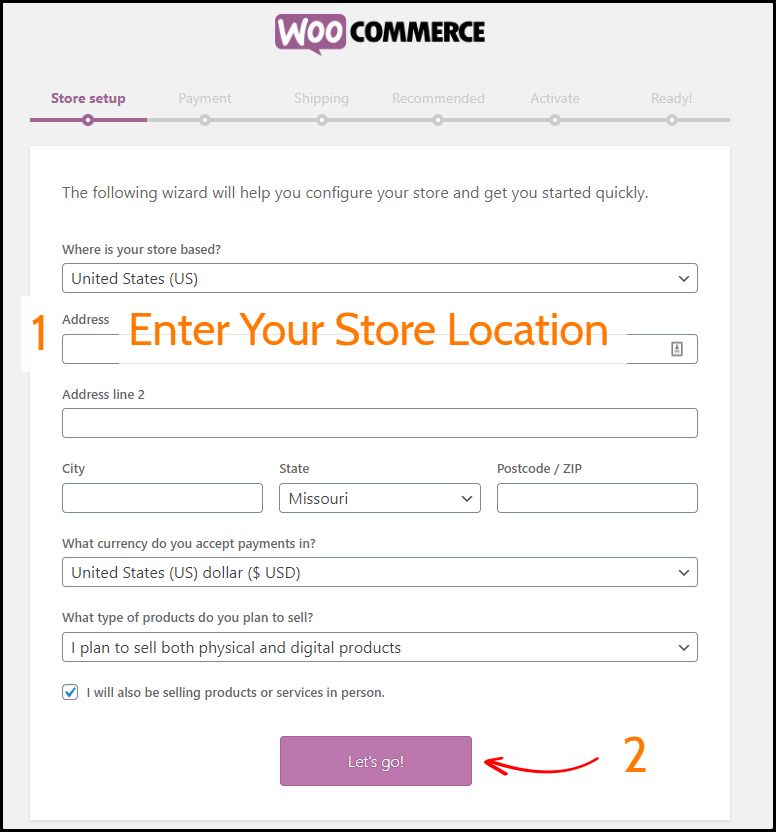
Passaggio 2. Pagamenti: da qui puoi impostare pagamenti sia online che offline. Attiva i metodi di pagamento che desideri utilizzare nel tuo negozio.
Tuttavia, se desideri utilizzare un metodo di pagamento diverso, puoi installarlo in un secondo momento.
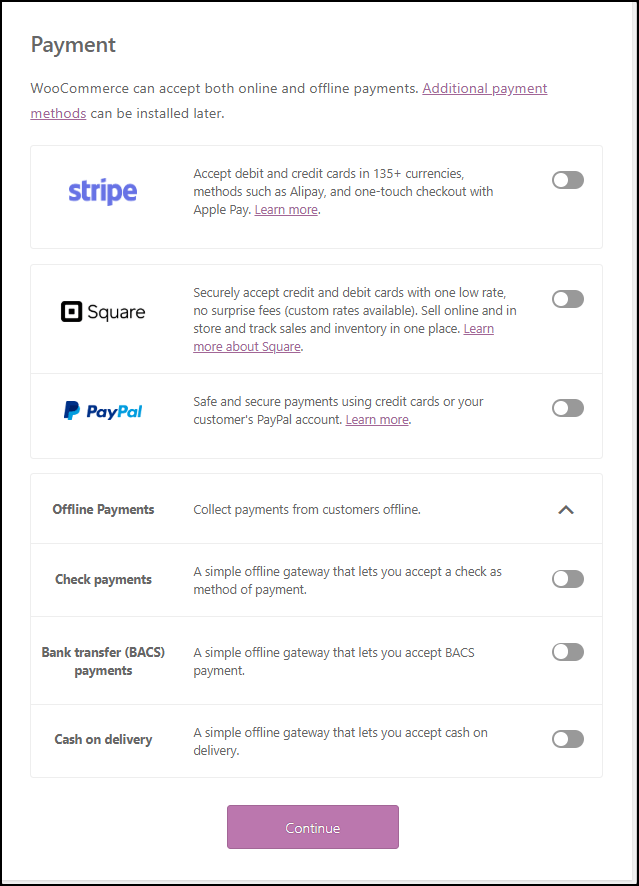
Passaggio 3. Spedizione: utilizzando questa opzione, puoi stampare le etichette di spedizione a casa.
Seleziona le unità di peso e lunghezza preferite per i tuoi prodotti.
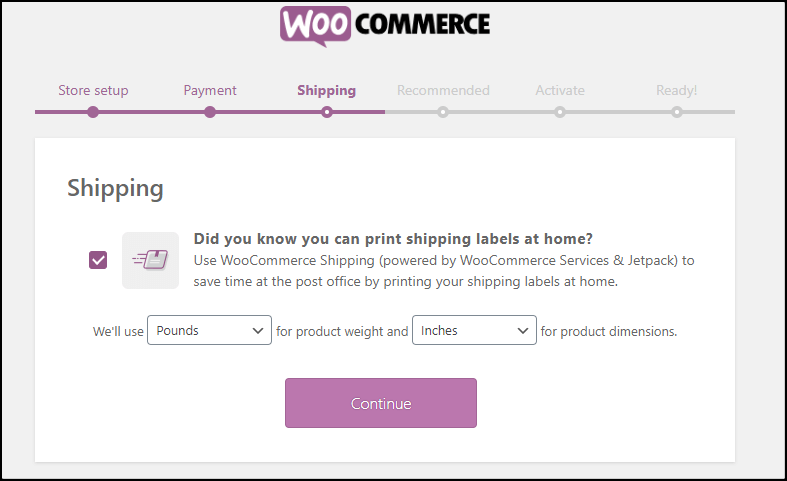
Passaggio 4. Consigliato: in questa scheda puoi installare un tema WooCommerce, impostare tasse automatiche, amministratore WooCommerce, newsletter e-mail Mailchimp.
Consiglio però solo di attivare solo “Imposte automatiche” e “WooCommerce Admin” .
Installeremo un tema WooCommerce più avanti in questo passaggio che assomiglierà ad Amazon.
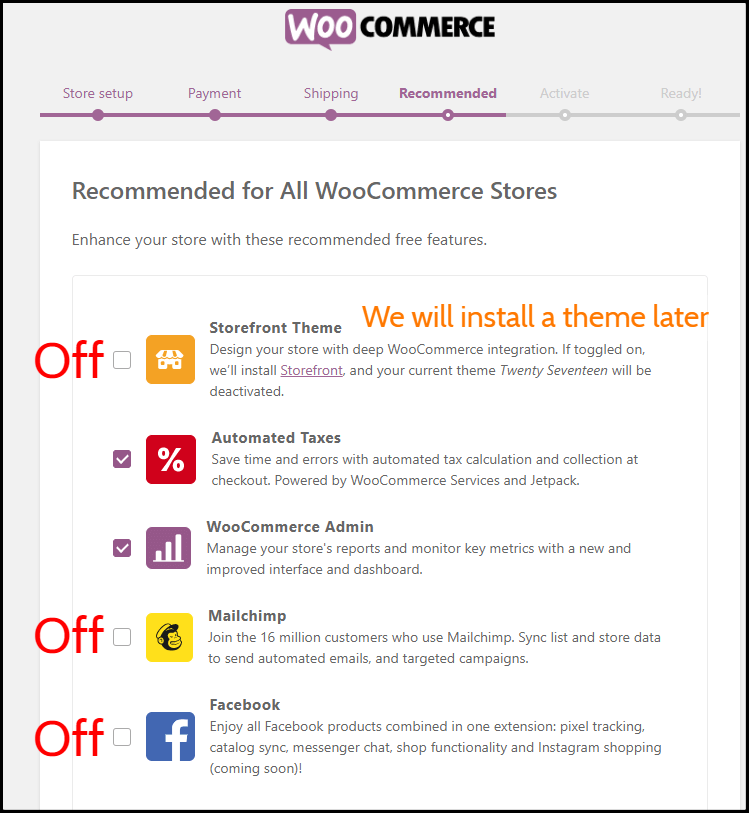
Passaggio 5. Attiva: ti verrà chiesto di installare Jetpack. Ti consiglio di saltare questo passaggio.
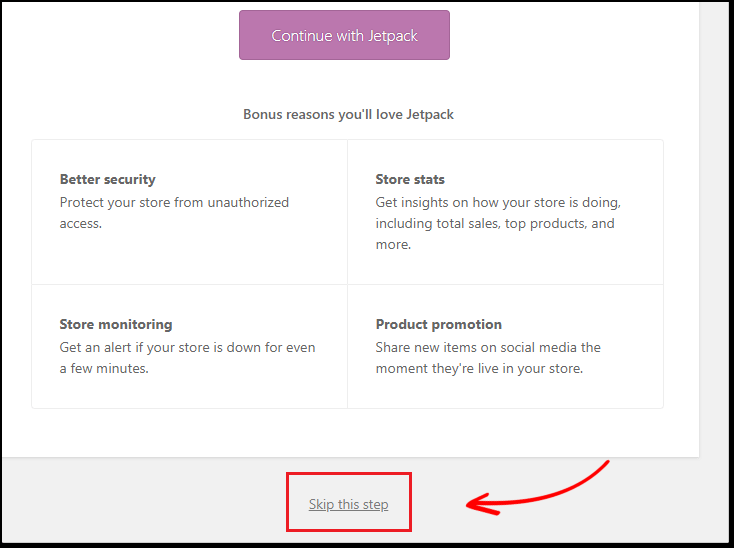
Passaggio 6. Pronto: hai impostato correttamente WooCommerce.
Ora fai clic sull'opzione Visita dashboard per accedere al pannello di amministrazione di WordPress.
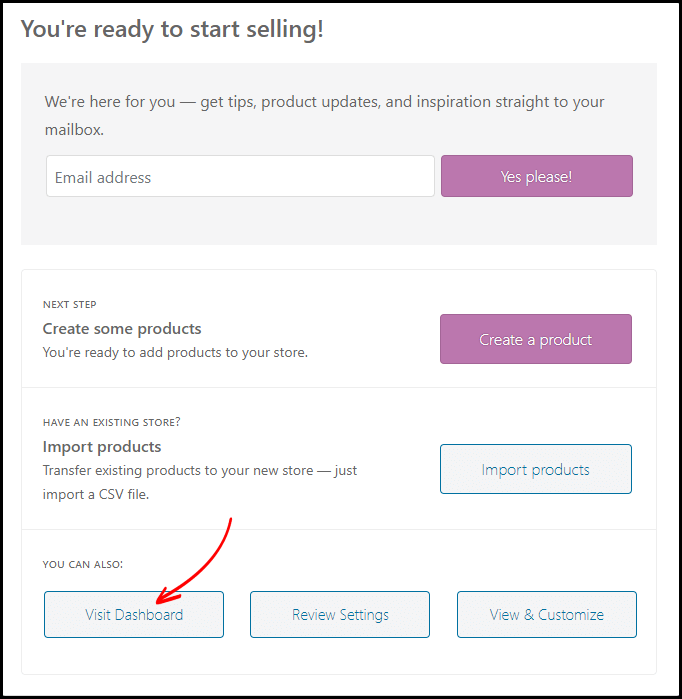
4. Modifica la password dell'amministratore di WordPress
La prossima cosa che devi cambiare la tua password di amministratore di WordPress.
Dalla dashboard di WordPress, vai su Utenti > Il tuo profilo e puoi trovare l'opzione "Gestione account" .
Lì devi fare clic sul pulsante "Genera password" e genererà automaticamente una nuova password.
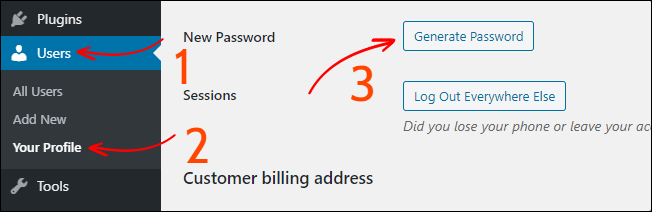
Una volta terminato, fai clic sul pulsante Aggiorna profilo e il gioco è fatto.
Come accedere al tuo pannello di amministrazione di WordPress?
Ecco l'URL di accesso dell'amministratore di WordPress: "yourwebsite.com/wp-admin" , ciò significa che devi solo aggiungere /wp-admin alla fine dell'URL del tuo sito web.
Ti consiglio vivamente di salvare l'URL di accesso dell'amministratore, il nome utente e la password sul tuo computer.
Tuttavia, per impostazione predefinita, WordPress non ci consente di modificare il nome utente dell'amministratore.

Nel caso in cui desideri modificare il nome utente amministratore predefinito, leggi la guida su come modificare il nome utente amministratore predefinito di WordPress .
Ora installeremo SSL e forzeremo il tuo sito a reindirizzare HTTPS (SSL).
5. Installazione di SSL e forza del tuo sito a reindirizzare HTTPS
Come affermato sopra, SSL è un must se gestisci un negozio online.
Per impostazione predefinita, hai già installato un certificato SSL. Dobbiamo solo forzare il tuo sito a reindirizzare HTTPS (SSL).
Ora, se apri il tuo sito sul browser Google Chrome, potresti visualizzare il messaggio " la tua connessione a questo non è sicura " e potresti non essere in grado di accedere al tuo sito.
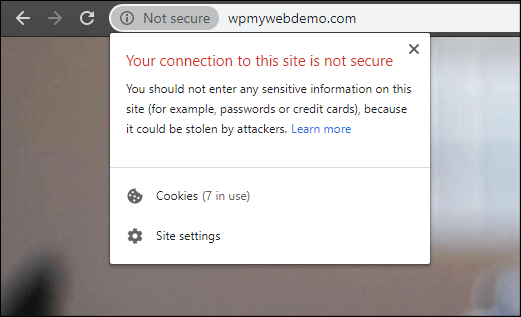
Questo può essere facilmente risolto forzando il caricamento del tuo sito solo con HTTPS.
Passaggio 1. Per questo, devi accedere alla dashboard di hosting.
Passaggio 2. Crea un account FTP e salva la password in un file di blocco note.
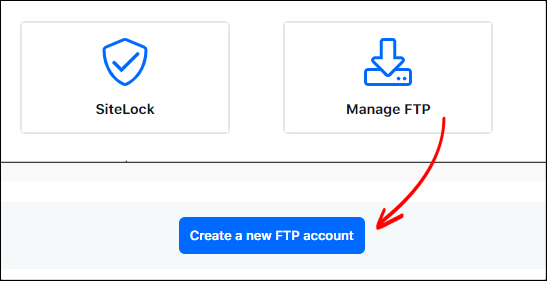
Passaggio 3. Scarica e installa il client Filezilla . Inserisci i tuoi dettagli FTP nel client Filezilla e collegalo al tuo server.
Passaggio 4. Una volta connesso, trova il file .htaccess e modificalo.
Passaggio 5. Alla fine del file aggiungi il pezzo di codice.
RewriteEngine attivato
RewriteCond %{HTTPS} disattivato
RewriteRule ^(.*)$ https://%{HTTP_HOST}%{REQUEST_URI} [L,R=301]
Passaggio 6. Ora salva il file e ricaricalo sul tuo server.
Passaggio 7. Aggiorna il tuo sito Web e noterai un segno di blocco che viene visualizzato prima dell'URL del tuo sito Web. Ciò significa che il tuo sito Web si aprirà solo con SSL.
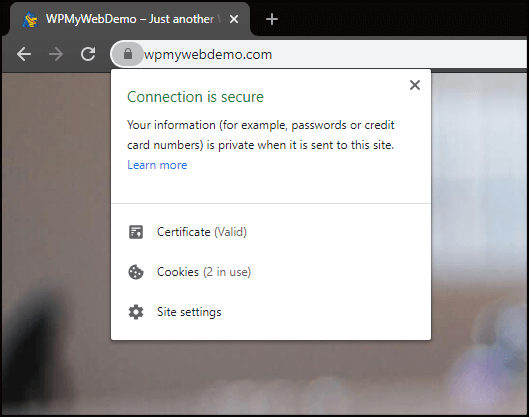
Passaggio 8. Vai alle Impostazioni di WordPress > Generali
Passaggio 9. Modificare il protocollo HTTP con HTTPS. Puoi anche aggiungere "www" prima dell'URL del tuo sito web, ma è totalmente facoltativo.
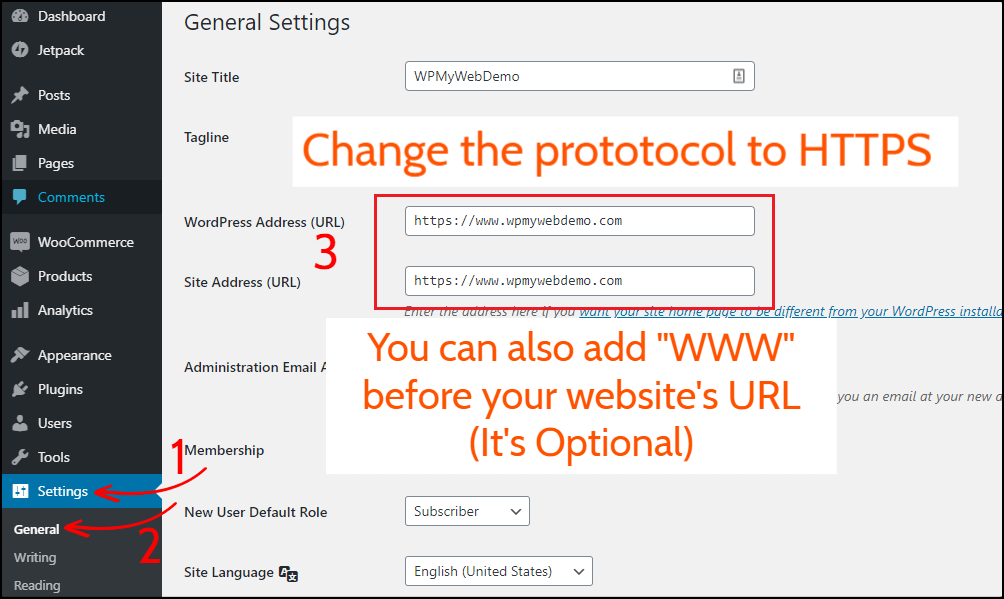
Passaggio 10. Fare clic su Salva modifiche in basso. Una volta terminato, verrai disconnesso automaticamente.
Questo è tutto. Ora il tuo sito web si aprirà solo con HTTPS.
Leggi, 3 diversi modi per reindirizzare da HTTP a HTTPS in WordPress
5. Installazione del tema WooCommerce
Ora installeremo un tema WooCommerce.
Ci sono tonnellate di temi WooCommerce disponibili sul mercato ed è difficile trovare il migliore.
Ma non devi preoccuparti di questo. Ho cercato e testato diversi temi WooCommerce e ti suggerirò il migliore.
Electro Electronics Store è il miglior tema per WooCommerce.
Ecco perché:
- È uno dei temi WooCommerce multivendor più venduti.
- È il tema WooCommerce più apprezzato.
- È sempre aggiornato
- Viene fornito con diversi plugin premium
- Mobile e SEO friendly
- Ben velocità ottimizzata
- Viene fornito con 7 diversi layout di home page
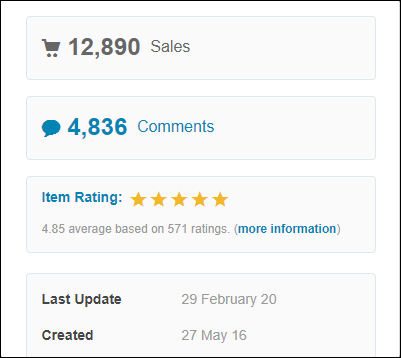
Cosa offre questo tema:
- Installazione e configurazione facili
- Aggiornamenti gratuiti a vita e supporto 24×7
- Viene fornito con dati fittizi importabili
- 6 stili di intestazione predefiniti
- 9 Combinazione di colori predefinita
- 7 Diversi tipi di layout della home page
- Megamenu reattivo
- 11 pagine predefinite
- Include 17 widget
- Compatibile con WPML
- e tanti altri.
Controlla la demo del tema Electro qui.
Acquista il tema Electro WooCommerceTuttavia, se desideri utilizzare un diverso tipo di tema WooCommerce, puoi trovare altri temi qui.
Passaggio 1. Una volta acquistato, scarica tutti i file.
Passaggio 2. Estrai il file ZIP sul tuo computer.
In quel file, avrai i file del tema, i dati fittizi, i plug-in e una chiave di licenza per attivare il tuo prodotto.
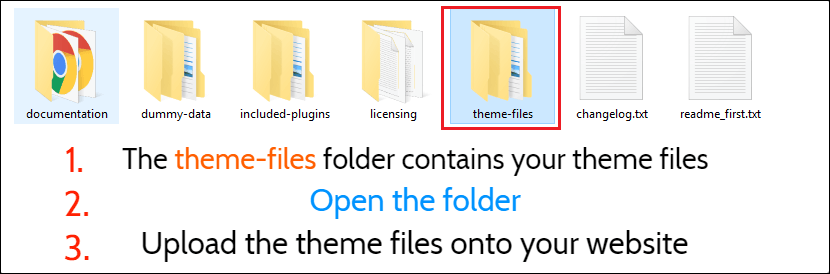
Ora, dobbiamo caricare i file del tema che si trovano all'interno della cartella dei file del tema .
Passaggio 3 . Dalla dashboard di WordPress, vai su Aspetto > Temi.
Poiché stiamo installando un tema manualmente, è necessario fare clic su Aggiungi nuovo > Carica tema e quindi caricare i file del tema (ZIP) incluso il tema figlio.
Passaggio 4. Una volta caricato, attiva solo il tema figlio.
Al momento dell'attivazione, ti chiederà di attivare il tema utilizzando la sua chiave di licenza.
Come ottenere la chiave di licenza del tema?
Poiché si tratta di un tema a pagamento, è necessario attivare il tema utilizzando una chiave di licenza. Per la sua chiave di licenza, prima accedi al tuo account Envato e vai alla sezione download.
Da lì, fai clic sull'opzione Certificato di licenza e codice di acquisto (testo) e otterrai la chiave di licenza e il codice di acquisto. Una volta che hai questo, puoi attivare il tuo tema.
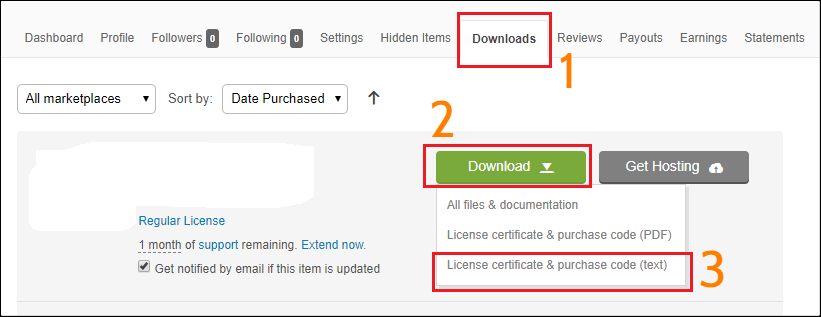
Passaggio 5. Una volta terminato, ti dirà di installare i plug-in di raccomandazione del tema. Fare clic sull'opzione Inizia installazione plug- in e quindi attivarli.
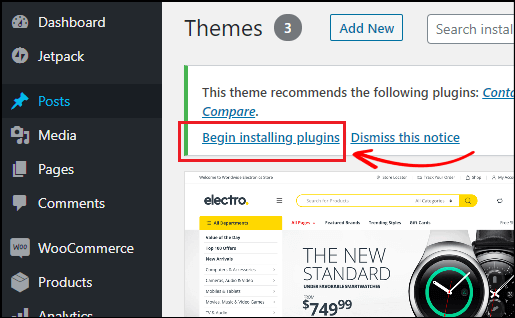
Ora puoi visitare la home page del tuo negozio, ma non vedresti nessun prodotto.
È perché non abbiamo ancora importato i dati fittizi.
Nel passaggio successivo, ti mostrerò come importare dati fittizi.
Importa i dati fittizi del tema
Per importare i dati fittizi del tema, vai su Aspetto > Importa dati demo .
Esistono due modi per importare i dati demo.
Il metodo di caricamento predefinito è One Click Demo Import che consiglio vivamente .
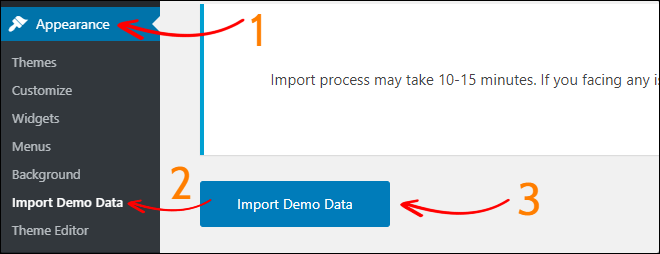
Puoi controllare la home page del tuo sito web per verificare come appare. Ma non preoccuparti. Puoi modificare tutto ciò che desideri come colore, immagine di sfondo, carattere, layout, widget, ecc.
Ora iniziamo ad aggiungere prodotti al tuo negozio online.
6. Aggiunta di prodotti al tuo negozio online
Aggiungere prodotti al tuo negozio WooCommerce è molto semplice.
Per aggiungere un nuovo prodotto, visita Prodotti > Aggiungi nuovo .
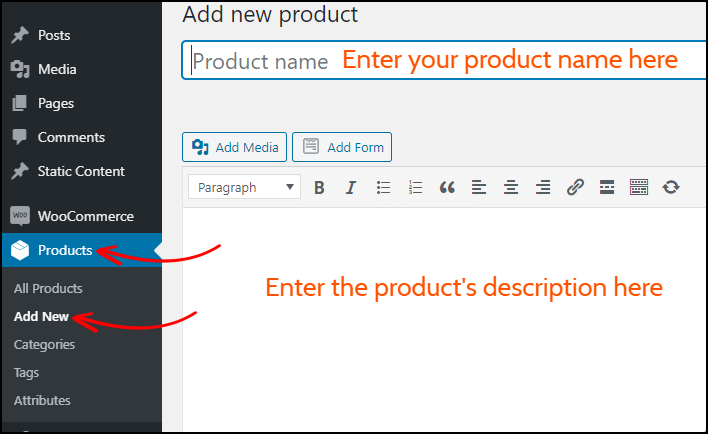
Lì inserisci il nome del tuo prodotto e aggiungi la descrizione del prodotto.
Informazioni prodotto:-
Scorri sotto per aggiungere i dati di un prodotto.
Da questa sezione puoi aggiungere informazioni generali su un prodotto come prezzo, informazioni fiscali, inventario, disponibilità del prodotto e molte altre cose.
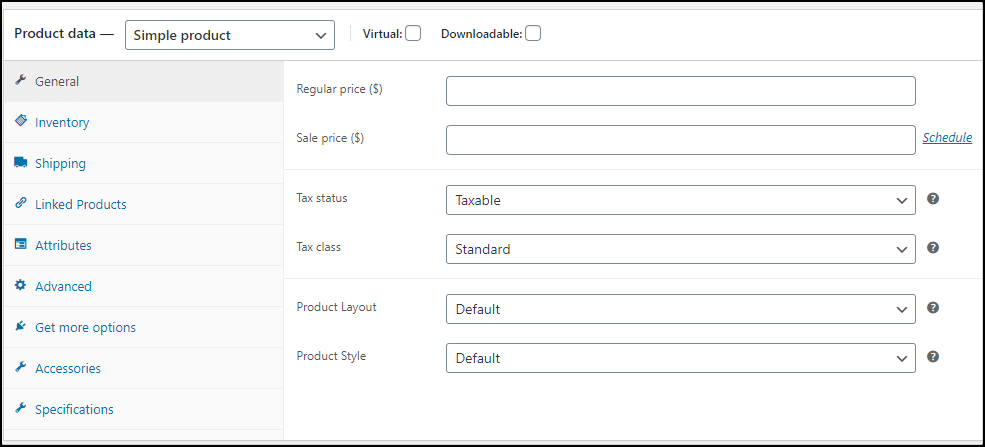
Ora, spostati sul lato destro della pagina. Da lì, puoi impostare la categoria del prodotto, impostare l'immagine in primo piano del prodotto, aggiungere immagini della galleria del prodotto, ecc.
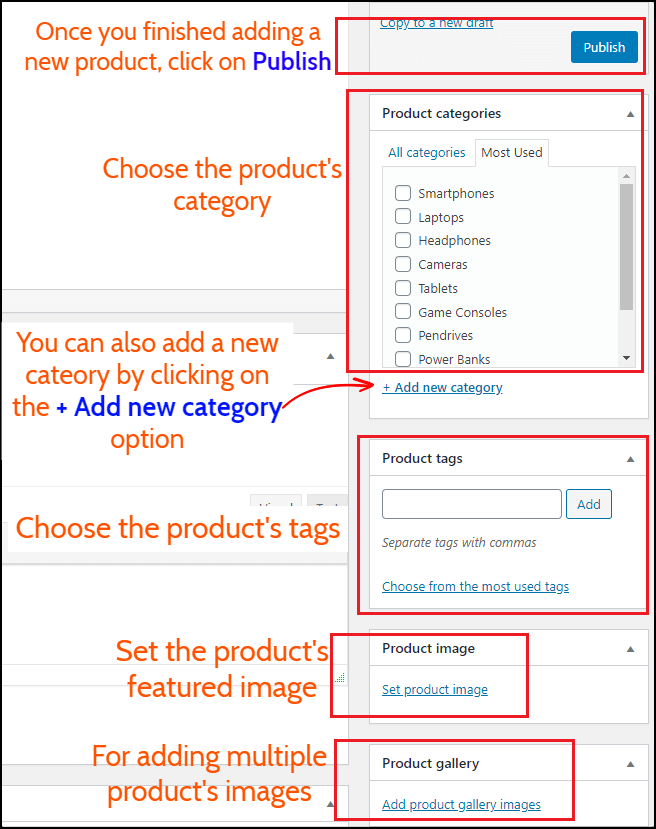
Al termine, fai clic sul pulsante Pubblica per pubblicare il prodotto. Dopodiché, il prodotto sarà visibile nel tuo negozio.
7. Personalizzazione del tuo negozio WooCommerrce
La cosa migliore di WooCommerce è che ti permette di cambiare ogni parte del tuo negozio.
Per personalizzare il tuo tema WooCommerce, vai su Aspetto > Personalizza .
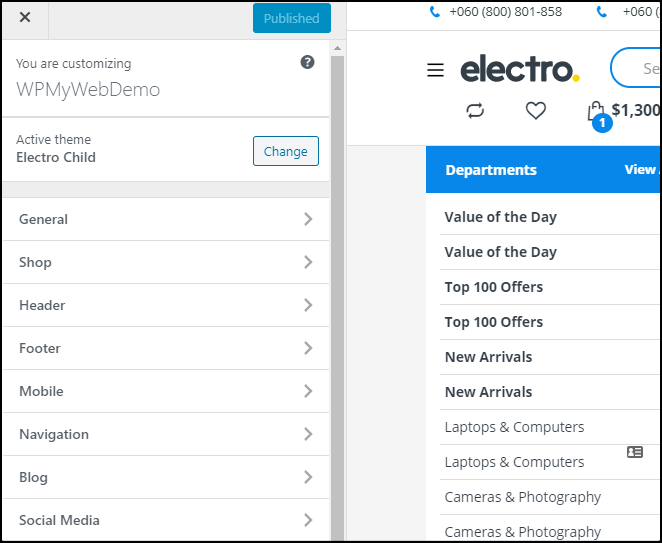
Dall'opzione di personalizzazione, puoi modificare il layout del tuo negozio, cambiare intestazione e piè di pagina, aggiungere favicon, aggiungere il logo del negozio, il colore di sfondo e molto altro.
Una volta apportate le modifiche, non dimenticare di fare clic sul pulsante Pubblica .
Questo è tutto. Ecco come puoi creare un sito web come Amazon o eBay o Flipkart.
Qual è il prossimo?
Ora sei pronto per vendere prodotti sul tuo negozio WooCoomerce.
Ma aspetta…
Prima di iniziare a vendere prodotti sul tuo sito, ci sono molte cose che devi modificare, ad esempio il logo e la favicon del tuo sito, il permalink, le immagini dei prodotti, l'aggiunta di gateway di pagamento, ecc.
Ecco una guida sulle cose più importanti da fare dopo l'installazione di WordPress.
Successivamente, devi installare i plug-in per il tuo sito WooCommerce in modo da poter estendere le funzionalità del tuo negozio.
Ma, soprattutto, devi utilizzare un plug-in di backup per il tuo sito WooCommerce. Perché in caso di problemi con il tuo sito o guasto, puoi archiviare il tuo sito dal backup. È altamente raccomandato.
Ultimo ma non meno importante, devi esaminare tutte le opzioni e imparare cosa va cosa. Puoi anche visitare il sito Amazon o eBay per avere un'idea e implementarla sul tuo sito.
Domande frequenti ( Come creare un sito Web come Amazon ): -
Quanto costa creare un sito come Amazon?
Per creare un sito web come Amazon, hai solo bisogno di un dominio, di un web hosting e di un certificato SSL.
Il costo totale della creazione di un sito come Amazon o eBay è di $ 5,95 al mese.
Come creare un sito eCommerce come Amazon?
Creare un sito eCommerce come Amazon è molto semplice. Hai solo bisogno di un dominio, di un web hosting e di un certificato SSL.
In questo articolo abbiamo condiviso una guida passo passo su come creare un sito di eCommerce come Amazon.
Quanto tempo ci vuole per creare un sito eCommerce?
Ci vogliono circa 25-30 minuti per creare un sito eCommerce.
Su quale piattaforma è costruito il sito Web di Amazon?
Il sito Web di Amazon è completamente personalizzato da sviluppatori che costano loro più di $ 100.000 .
Fortunatamente, puoi creare un sito Web simile come Amazon al prezzo di $ 6 al mese.
È difficile creare siti come Amazon.com e Flipkart.com?
No. Creare siti come Amazon.com e Flipkart.com è molto semplice.
Puoi creare un sito web come Amazon in meno di 30 minuti.
*Questo post potrebbe contenere link di affiliazione, il che significa che potrei ricevere una piccola commissione se scegli di acquistare tramite i miei link (senza costi aggiuntivi per te). Questo ci aiuta a mantenere WPMyWeb attivo, funzionante e aggiornato. Grazie se utilizzi i nostri link, lo apprezziamo davvero! Scopri di più.
