Come avviare o pubblicare Shopify Store?
Pubblicato: 2021-12-24Ai vecchi tempi, l' avvio di un negozio significava che dovevi preparare un budget elevato per affittare spazio, acquistare inventario, costruire spazio di archiviazione e lavorare lunghe ore dietro un registratore di cassa. Tutto quel duro lavoro e non potresti essere sicuro se il tuo prodotto potrebbe o meno vendere.
Ora, grazie a una piccola innovazione chiamata Shopify, la creazione di un negozio online può essere eseguita con poco più di pochi clic del mouse e meno di un'ora del tuo tempo. Parlando di futuro, ho ragione?
Se sei qui, devi essere in qualche modo interessato ad aprire un'attività con Shopify. Quindi, in questo articolo, scopriremo tutto sul lancio o sulla pubblicazione di un negozio Shopify e su come puoi farlo il più facilmente possibile. Diamoci dentro!
Cos'è Shopify?
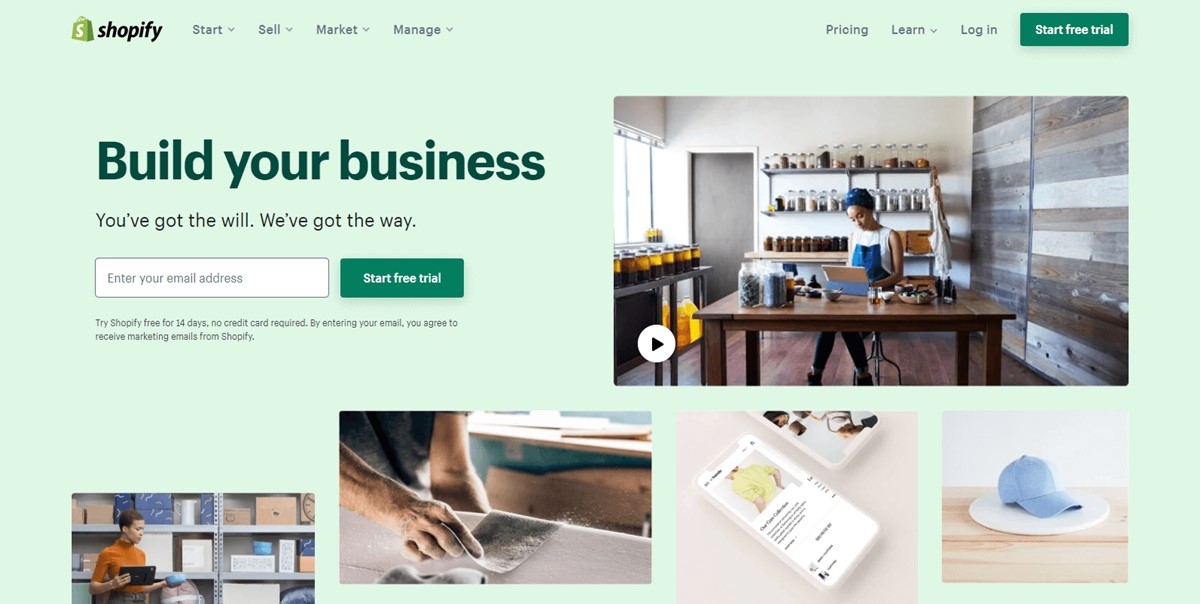
Avviata nel 2004, Shopify è una piattaforma di eCommerce considerata il modo più semplice per creare un negozio online. Quello che è poco noto è che il gigante è nato come un negozio online noto per la vendita di attrezzatura per lo snowboard.
Ma ora è una delle società più calde del mercato azionario e serve oltre 600.00 aziende di 175 paesi diversi. Finora sono stati elaborati oltre 1 miliardo di ordini tramite Shopify e le vendite totali per i commercianti hanno raggiunto oltre $ 55 miliardi.
Qualsiasi utente che si iscrive a Shopify avrà una prova gratuita di 14 giorni per provare tutte le funzionalità come il design del negozio, i temi, le app, la gestione dell'inventario, l'elaborazione dei pagamenti e altri aspetti importanti. Dopo la prova, ottieni tre piani tariffari per l'abbonamento a $ 29, $ 79 o $ 299 al mese in base a ciò di cui hai bisogno.
Se hai appena iniziato, il piano Shopify di base a $ 29 al mese è più che sufficiente per qualsiasi attività commerciale online. E non dimenticare che riceverai un servizio clienti 24 ore su 24, 7 giorni su 7 tramite chat dal vivo, telefono ed e-mail in caso di problemi.
Vendi online con Shopify
Scelto da milioni di aziende in tutto il mondo
Crea un negozio Shopify prima del lancio.
Configurare un negozio Shopify è abbastanza semplice e diretto, puoi completarli tutti in meno di un'ora e questo sta andando a bassa velocità per controllare tutto. Hai anche una prova gratuita di 14 giorni, quindi non preoccuparti se pensi di aver sbagliato qualcosa. Con quel sollievo mentale, iniziamo!
1: Fare un nome
Prima di creare un negozio, hai bisogno di un nome univoco o Shopify ti chiederebbe di scegliere qualcos'altro. Ma non preoccuparti, non è così difficile creare un nome che nessun altro ha ancora usato.
In effetti, Shopify può aiutarti con uno strumento gratuito chiamato Generatore di nomi aziendali. Basta inserire una parola che vuoi che il nome della tua attività abbia e avrai un elenco di 100 nomi che contengono la parola desiderata. Questi nomi sono tutti disponibili per l'acquisto e creare un nuovo negozio con Shopify nel modo giusto.
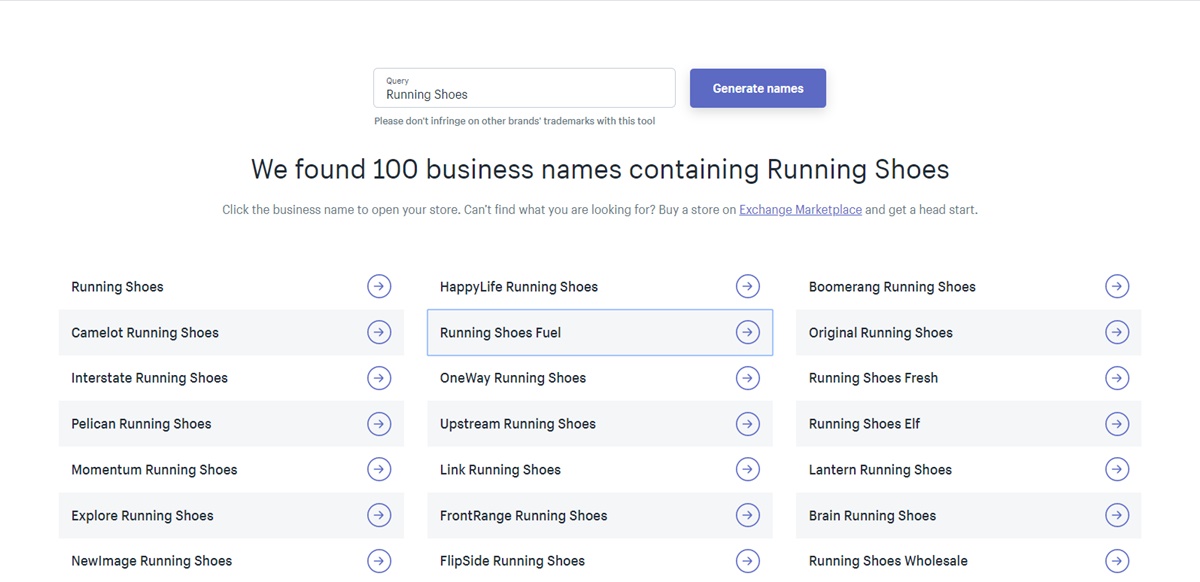
Ad esempio, quando ho inserito la parola chiave "scarpe da corsa" nello strumento, ottengo cento nomi di aziende che contengono la parola. Alcuni sono utilizzabili e altri no, ma ho una buona idea di come voglio che sia il nome della mia attività.
E se hai bisogno di più opzioni, dai un'occhiata al nostro articolo sui migliori 11 fantastici generatori di nomi commerciali Shopify gratuiti. Questi strumenti non solo ti aiutano con le idee per i nomi, ma ti consentono anche di acquistare domini, creare loghi e creare più combinazioni di parole per il nome perfetto.
Leggi di più: Come dare un nome al tuo marchio?
Nonostante quante scelte hai, puoi sceglierne solo una. Quindi, ecco alcuni criteri che dovresti considerare quando scegli il nome per la tua attività:
Mantieni il tuo nome breve: la lunghezza massima del nome dell'attività dovrebbe essere di circa 17 caratteri. E mantienilo breve ma memorabile come Nike o Apple.
Semplifica l'ortografia: se non vieni dalla Germania, mantieni i nomi scritti esattamente come suonano e non utilizzare elementi difficili da pronunciare.
Controlla il nome di dominio: uno strumento come GoDaddy può aiutarti in questo e ricorda di scegliere sempre un dominio .com. Se qualcuno lo ha già preso, dovresti pensare a un altro nome piuttosto che a un altro tipo di dominio, come .net, .org o .biz. Shopify ha anche uno strumento gratuito per aiutarti a generare un nome di dominio accattivante per il tuo negozio online. Controllalo qui.
Chiedi feedback: non devi fare tutto da solo, chiedere aiuto e consigli ad amici, familiari o al tuo partner se ritieni di aver bisogno delle opinioni di altre persone.
Pensa fuori dagli schemi: non c'è una cattiva idea e i nomi che all'inizio sembravano strani possono risultare accattivanti per i clienti. Quindi prova le cose perché non sai mai quali idee fattibili potrebbero venire fuori.
Dopo aver scelto un nome per la tua attività, è il momento del passaggio successivo.
MANCIA
Shopify offre una vasta gamma di strumenti gratuiti per aiutarti a gestire la tua attività online. Ad esempio, puoi utilizzare Hatchful di Shopify per creare un logo gratuito in pochi minuti. Oppure puoi utilizzare lo strumento gratuito Slogan Maker per trovare alcune frasi accattivanti per il tuo marchio.
2: Registrazione di un account
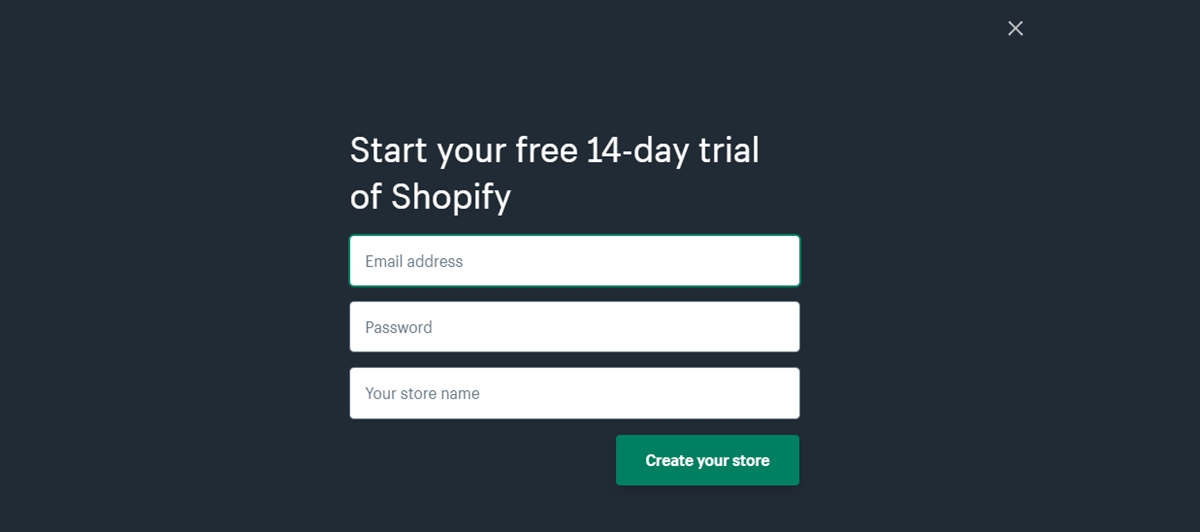
Ora visita Shopify e usa il modulo di registrazione per creare il tuo account. Sarebbero richiesti alcuni dettagli come il nome del tuo negozio, il tuo indirizzo email e una password. Ti verrà anche chiesto il tuo nome, paese, indirizzo e numero di contatto.
Un'altra sezione a cui dovrai rispondere è quando ti viene chiesto se hai prodotti e cosa miri a vendere. Se la tua intenzione è solo provare Shopify per vedere se può funzionare per te, seleziona "Sto solo giocando" nel menu a discesa "Hai prodotti?". E nell'opzione "Cosa venderai", seleziona "Non ne sono sicuro.
Dopo aver completato tutti questi passaggi, fai clic su "Ho finito".
Vendi online con Shopify
Scelto da milioni di aziende in tutto il mondo
3: Scegli un tema
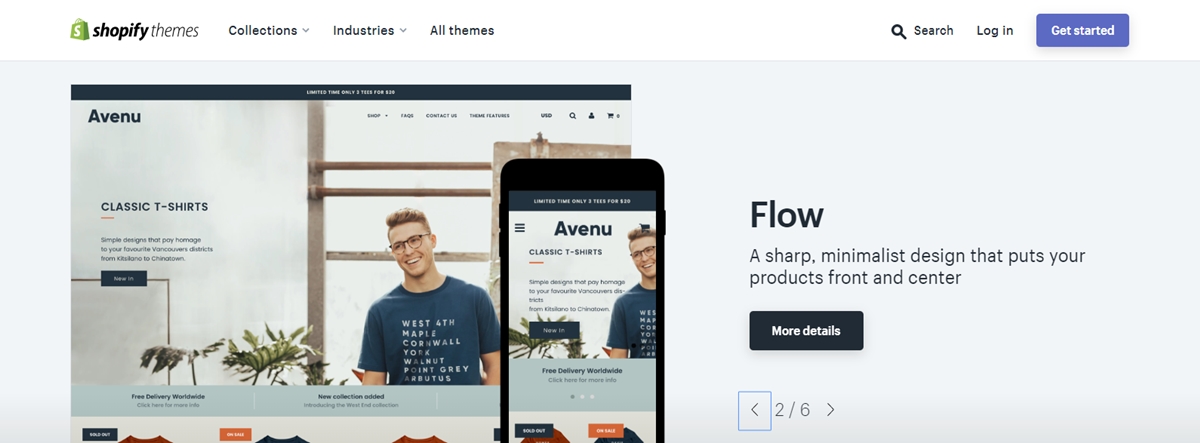
Dopo esserti registrato, verrai indirizzato direttamente all'interfaccia di amministrazione del tuo negozio. Ora sei pronto per iniziare a personalizzare il tuo negozio, impostare pagamenti, caricare prodotti e spedire ai clienti.
Ma non dimenticare che hai bisogno di un front-end con cui i tuoi visitatori possano interagire e sfogliare il tuo elenco di prodotti. E puoi farlo scegliendo un tema nel negozio di temi Shopify. Tutti questi temi sono disponibili per avere il pieno supporto dei designer e Shopify stessi in modo che il tuo negozio possa funzionare senza intoppi.
Non è tutto, tutti i temi sul negozio hanno un elenco completo di modifiche che puoi cambiare il tuo tema in base alle tue esigenze senza dover toccare una riga di codice. I temi premium hanno anche più modifiche, ma se sei appena agli inizi, anche uno gratuito è fantastico.
E se vuoi apportare più modifiche ai dettagli, puoi accedere anche al file HTML e CSS. Ma ci sono poche limitazioni su ciò che può essere ottenuto poiché il tema è già personalizzabile senza codifica.
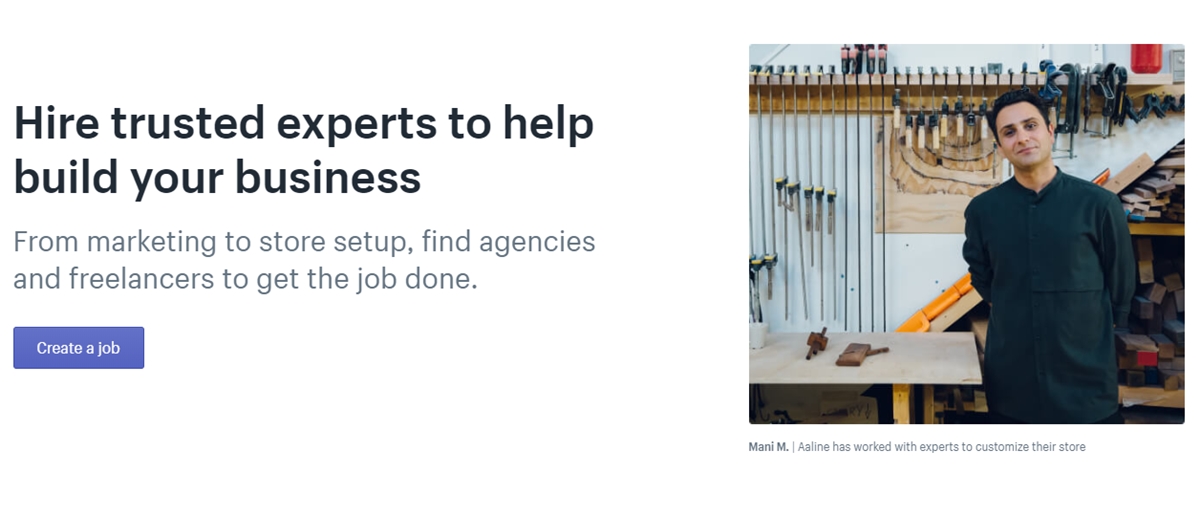
Se hai bisogno di un aiuto professionale. Shopify ha un team internazionale di agenzie di design su Shopify Experts che puoi assumere per progettare il tuo sito per perfezionare completamente ogni piccolo dettaglio.
I seguenti passaggi possono essere eseguiti per trovare il tema adatto alle tue esigenze:
Sfoglia il negozio di temi
Accedi a Shopify e visita il negozio di temi di Shopify. Sul sito troverai oltre 70 varianti di temi tra cui scegliere, con una buona percentuale anche di quelle gratuite.
Questo non è l'unico posto, puoi anche trovare temi per i negozi Shopify su altri mercati come TemplateMonster o ThemeForest . Per filtrare i temi disponibili, scegli la categoria e le funzionalità che desideri.
Puoi scegliere quelli a pagamento o gratuiti, il settore e lo stile del tema. Ci sono anche opzioni per filtrare per prezzo, più recenti o più popolari.
Controlla le recensioni e la funzionalità
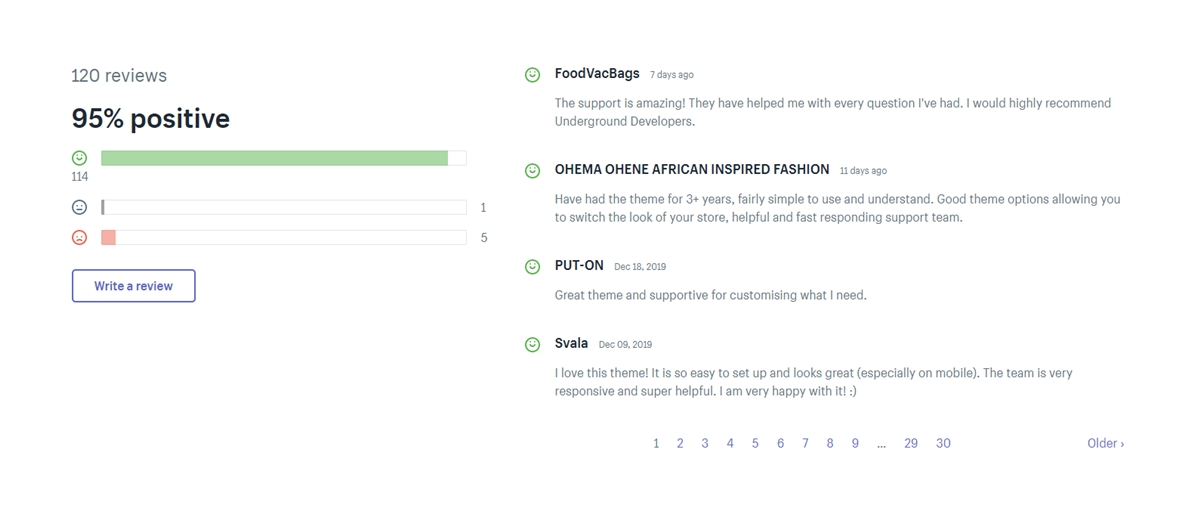
Una volta visualizzato un tema che ti piace, puoi fare clic sull'immagine di esempio del tema per visualizzare ulteriori informazioni. Se il tema è reattivo o ottimizzato per i dispositivi mobili è abbastanza importante sapere prima dell'acquisto. Puoi anche vedere il tema in azione con il pulsante View demo .
Se il tema è disponibile in stili diversi, puoi anche visualizzare altre versioni demo del sito scegliendo la variabile colore. Scorri verso il basso e puoi leggere alcune recensioni su cosa ne pensano gli altri utenti che hanno utilizzato il tema.
Ottieni il tema
Una volta trovato quello che ti piace, fai clic sul pulsante Add theme . Shopify ti chiederà di confermare se vuoi davvero installare il tema. Puoi fare clic su Publish as my Shop's Theme .
E non preoccuparti se questo tema è la scelta giusta per te o meno, puoi sempre cambiare idea in seguito. Dopodiché, il tema è stato installato, verrai avvisato da Shopfiy e potrai accedere al tuo Theme Manager.
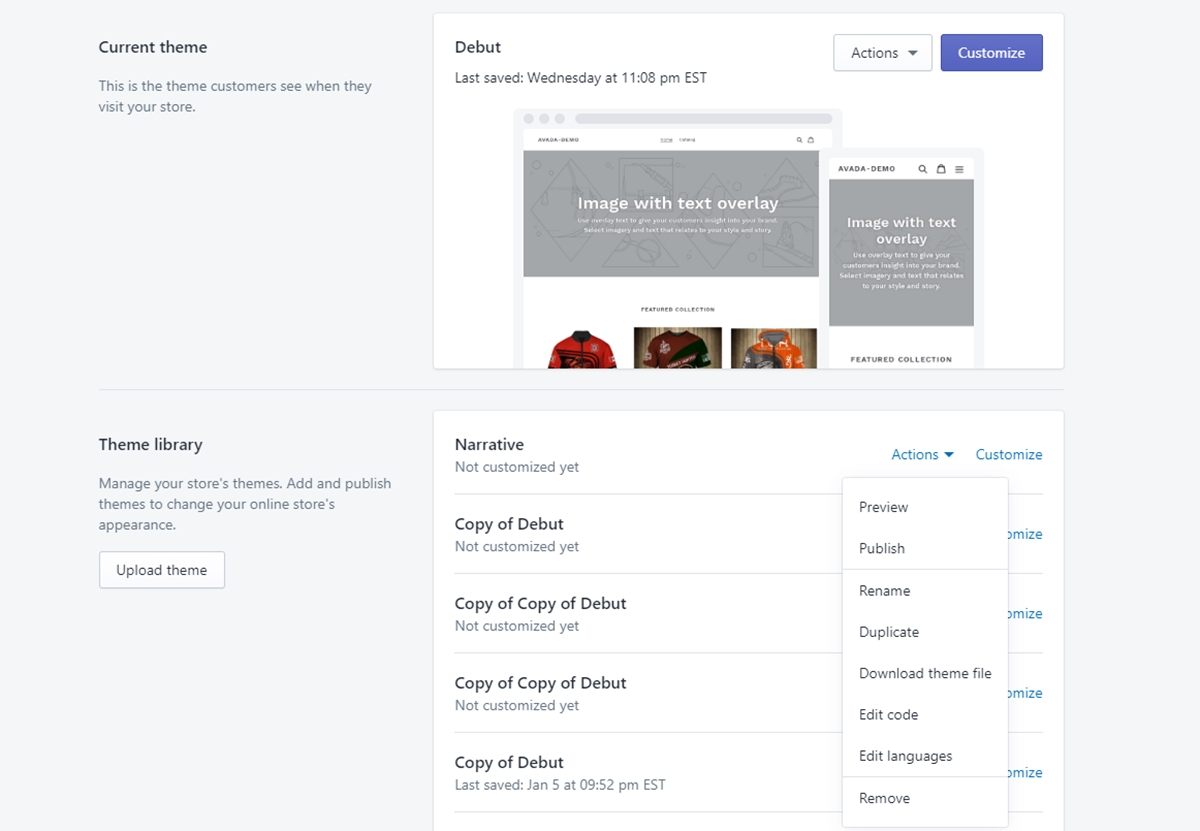
Qui puoi vedere il tema pubblicato che hai installato o attivato più di recente e i temi non pubblicati che hai installato in precedenza. Per quanto riguarda il mio negozio, avevo già un tema di debutto creato per mio interesse, ma posso sempre passare ad altre opzioni nella libreria dei temi.
4: Impostazioni per il negozio
Tutti i temi Shopify hanno opzioni per apportare semplici modifiche che possono influire in modo massiccio sull'aspetto del tuo negozio, quindi non preoccuparti che finirai con un sito Web che sembra un clone di qualsiasi altro negozio.
Nella scheda della libreria dei temi nell'immagine sopra, puoi vedere tutte le azioni che puoi eseguire con un tema. Puoi visualizzare in anteprima, pubblicare o rinominare il tema. Quindi puoi farne un duplicato così quando apporti alcune modifiche che non ti piacciono, puoi sempre tornare alla versione originale e ricominciare.
Puoi anche scaricare il file del tema o modificarne la lingua o il codice. La codifica è abbastanza facile da leggere secondo me e puoi cambiarla tu stesso solo con un po' di apprendimento. Ma d'altra parte, hai il pulsante Customize .
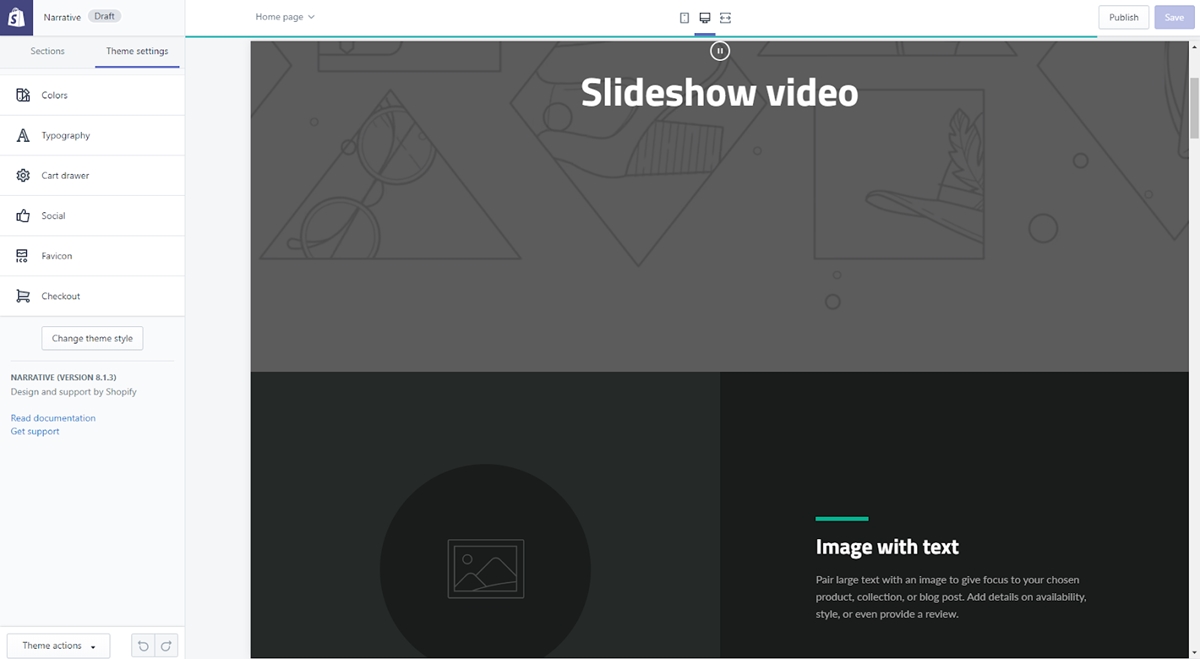
Se ci clicchi sopra, verrai indirizzato a una pagina che controlla tutte le funzioni di base del tema del tuo negozio. Questo è un ottimo parco giochi in cui puoi giocare con le impostazioni e testare tutti i piccoli dettagli in modo da poter decidere cosa si adatta al tuo sito e di cosa è capace.
Avendo sperimentato personalmente questa dashboard, devo dire che è molto facile da usare e puoi imparare a usarlo lungo il percorso senza alcun addestramento preliminare. La sezione delle impostazioni del tema offre anche alcune caratteristiche interessanti. E puoi vedere come appare il tuo sito su un dispositivo mobile con un solo clic.
Le funzionalità più comuni in questa dashboard sono:
- caricamento di diapositive per creare un carosello di home page
- caricamento di loghi e ridimensionamento
- scegliendo quanti elementi devono apparire in ciascuna sezione delle pagine della collezione
- aggiunta di funzioni relative agli articoli alle pagine dei prodotti
- scelte di carattere
- combinazioni di colori
Alcuni temi ti consentono persino di riposizionare elementi sulle pagine come mostrare le immagini dei prodotti a destra, a sinistra o al centro della pagina. Sono disponibili anche widget di social media per Mi piace/pin/tweet.
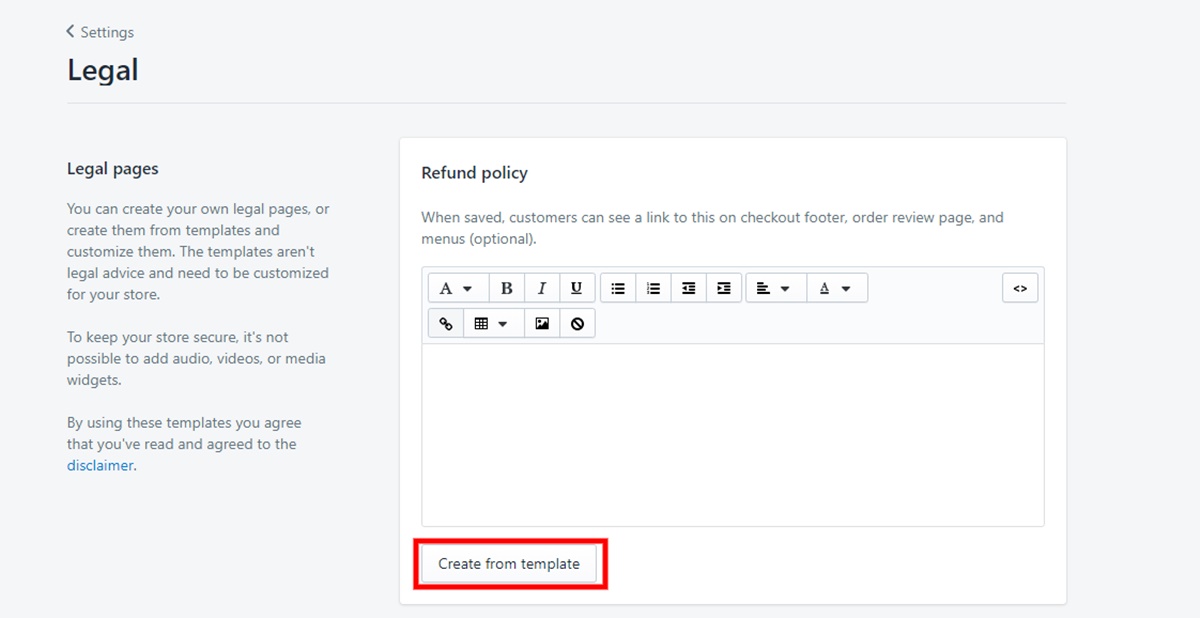
Un'altra cosa di cui occuparsi prima di andare in diretta è assicurarsi che tutte le pagine legali siano riempite. Puoi farlo nella scheda Legal della pagina Settings . Qui troverai la politica di rimborso, la politica sulla privacy, i termini di servizio e la politica di spedizione in attesa di essere scritta. Fortunatamente, Shopify ha già dei modelli che puoi creare e modificare direttamente in questa scheda.
5: Aggiungi prodotti
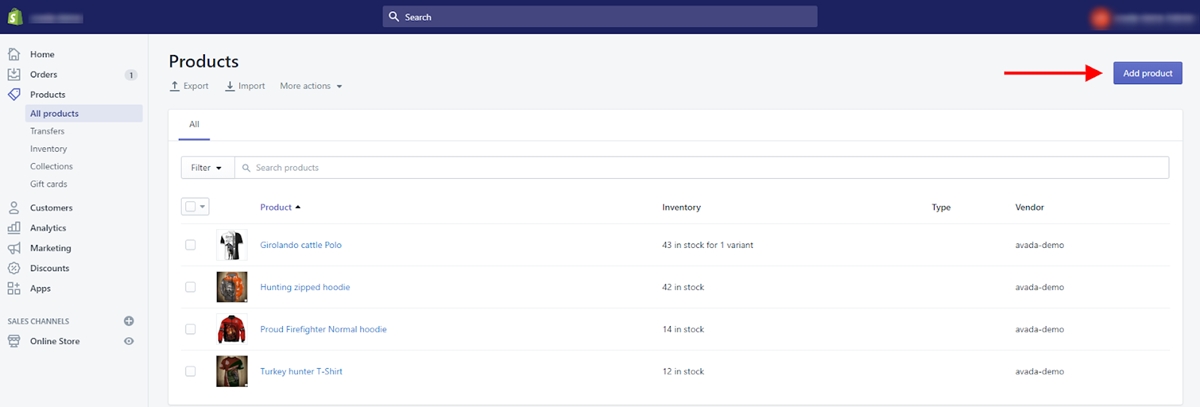
Ultimo ma non meno importante, devi aggiungere alcuni prodotti al tuo negozio prima di andare in diretta. Nella pagina dashboard del tuo negozio, seleziona Products . Lì troverai un pulsante Add product al centro della pagina o nell'angolo in alto a destra quando hai caricato alcuni prodotti.
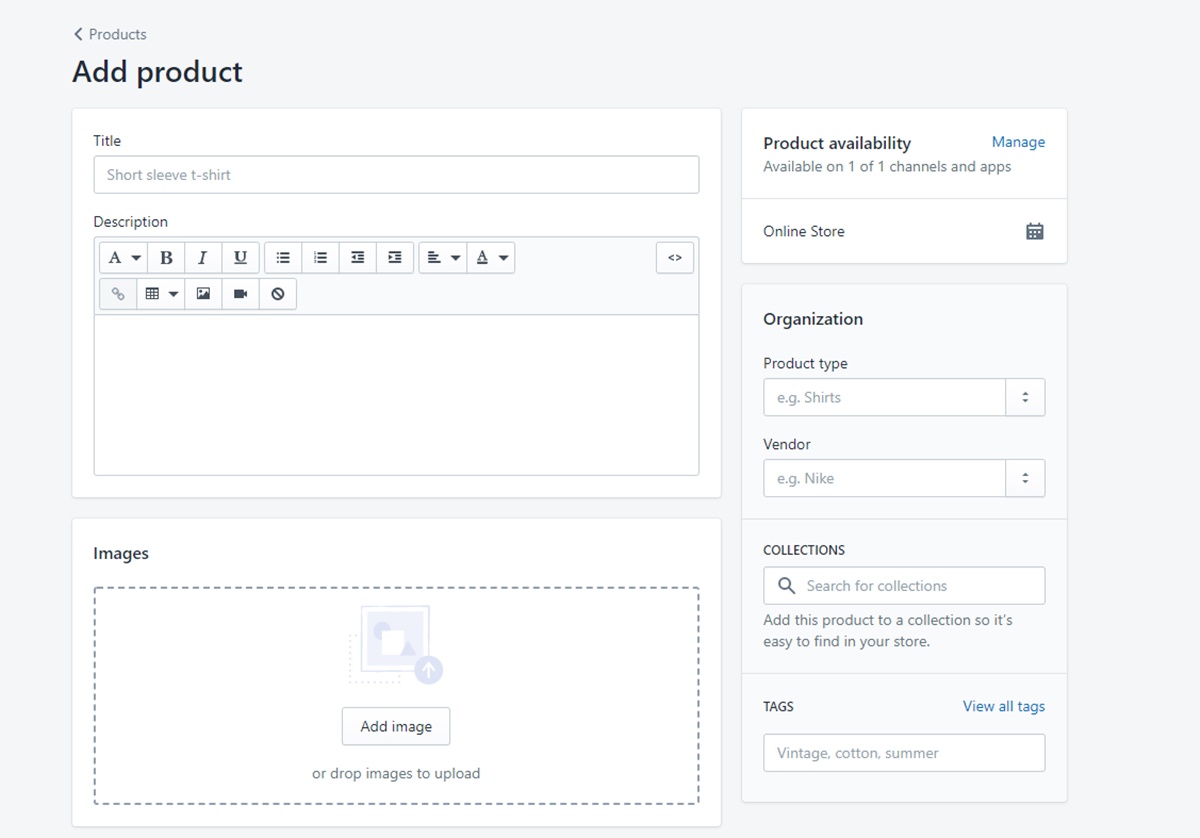
Nella schermata seguente, puoi aggiungere tutti i dettagli necessari per mostrare il tuo prodotto. Presta molta attenzione a quelli che ti aiuteranno con la SEO come nome, descrizione o URL. Puoi anche caricare le immagini dei prodotti su questa schermata. Possono essere organizzati al termine del caricamento, quindi non preoccuparti di metterli nell'ordine sbagliato.
Le immagini dei prodotti svolgono un ruolo importante nelle vendite, quindi assicurati di mostrare i tuoi prodotti nelle immagini migliori e di evidenziare eventuali caratteristiche uniche o speciali nei primi piani. Suggerisco di mantenere tutte le tue immagini nelle stesse dimensioni per mantenere pulito il tuo negozio.

Una volta inserite tutte le informazioni, ricordati sempre di fare clic sul pulsante Save product o dovrai rifare tutto da capo.
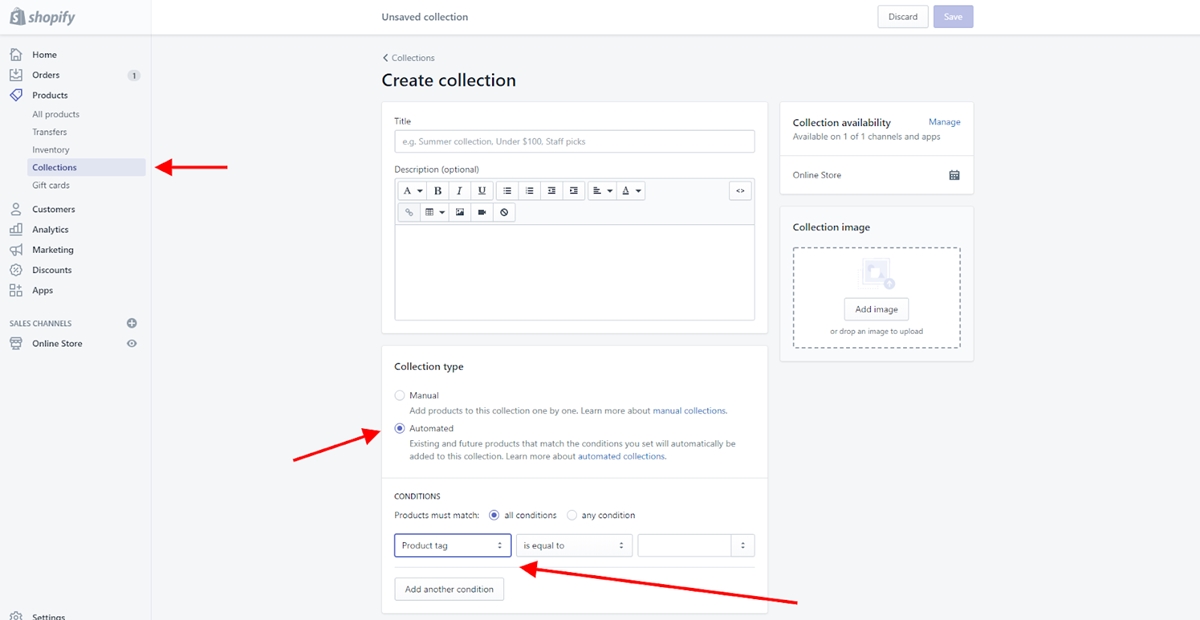
Puoi anche creare raccolte di prodotti che hanno una o più caratteristiche in comune che i clienti dovrebbero cercare quando visitano il tuo negozio. Ad esempio, i tuoi clienti potrebbero cercare:
- Gli articoli più venduti degli articoli in saldo
- Articoli per un gruppo specifico di persone come uomini, donne, bambini
- Articoli in determinati colori o dimensioni
- Articoli di un tipo come t-shirt, maglioni, felpe con cappuccio.
- Prodotti stagionali come regali o decorazioni per le feste
I prodotti possono apparire in una o più raccolte e puoi visualizzare queste raccolte sulla tua home page e nella barra di navigazione. Questo può aiutare i tuoi visitatori a trovare ciò che stanno cercando e aumentare i numeri di vendita.
Puoi anche selezionare come aggiungere i prodotti a una raccolta, manualmente o automaticamente (impostando le condizioni per includere automaticamente i prodotti che soddisfano i criteri desiderati).
Ora, con tutte le informazioni necessarie fuori mano, inizieremo a mettere "in diretta" il tuo negozio online.
6 passaggi per avviare o pubblicare il tuo negozio Shopify:
Hai impiegato un bel po' di tempo e fatica per importare la creazione di un negozio Shopify di cui essere orgoglioso, importare tutti i prodotti e scrivere tutti i documenti legali necessari. Ora è il momento di finirlo e pubblicare il tuo negozio Shopify.
Ecco i sei passaggi necessari per avviare facilmente la tua attività online con Shopify:
1. Crea e aggiungi un nome di dominio
Per rendere attivo il tuo sito, devi scegliere un nome di dominio, che è un indirizzo online che i tuoi clienti possono utilizzare per visitare la tua attività. Ricordi il passaggio in cui hai scelto il nome per il tuo negozio? Shopify può aiutarti a ottenere un dominio anche per il nome e verrà aggiunto automaticamente al tuo negozio.
Questo è davvero un risparmio di tempo se non sai nulla sull'hosting di un sito web. Un dominio in genere costa $ 9- $ 14 USD all'anno e poiché Shopify si occupa dell'hosting, non dovrai trattare con alcuna società di terze parti per mantenere il tuo sito funzionante senza intoppi.
Un'altra opzione è l'acquisto di un dominio da società di terze parti come GoDaddy o Bluehost. Questi domini spesso partono da $ 11 all'anno. Una volta acquistato, dovrai reindirizzare tu stesso i record DNS, che esamineremo nella prossima sezione.
Ma come puoi vedere, se acquisti un dominio da Shopify, puoi risparmiarti un po' di problemi se non hai alcuna conoscenza dell'hosting di un sito web.
Per aggiungere un nuovo dominio, vai su Online Store nella barra di navigazione a sinistra. Quindi fai clic su Domains e puoi aggiungere il tuo nome di dominio utilizzando la funzione Add an existing domain .
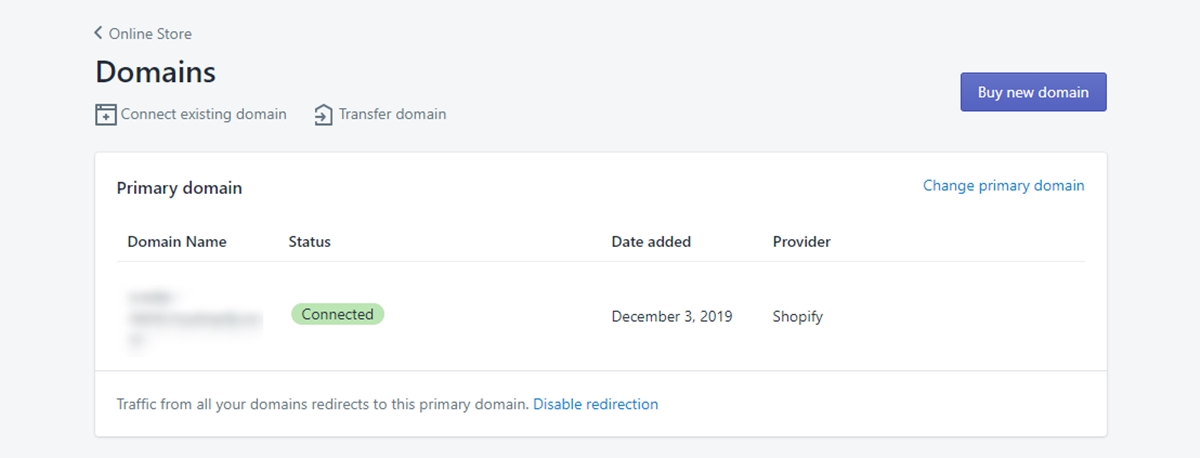
Una volta connesso, dovresti vedere lo stato Connected come nell'immagine sopra.
2. Aggiorna i record DNS
Ora, se utilizzi un provider di dominio di terze parti, dovrai aggiornare i tuoi record DNS. DNS è Domain Name System, ovvero un sistema che punta un nome di dominio a uno specifico indirizzo IP fisico. Devi cambiarlo perché il tuo provider di hosting e provider di dominio sono diversi.
Ad esempio, se registri il tuo nome di dominio con GoDaddy, il server dei nomi utilizzato per gestire il record DNS sarebbe un server dei nomi generico di GoDaddy come NS1.godaddy.com. L'aggiornamento dei record DNS indicherebbe quindi il nome di dominio all'indirizzo IP corretto, ad esempio nome negozio.shopify.com.
Ora accedi al tuo dominio e apporta tutte le seguenti modifiche ai record DNS:
- Modificare il record @ o principale A nel seguente indirizzo IP: 23.227.38.32
- Aggiungi o modifica il CNAME www nel link del tuo negozio Shopify senza HTTP: storename.myshopify.com. Puoi vederlo nella pagina delle impostazioni dei domini.
3. Rimuovere tutte le password del negozio
Se il tema del tuo negozio è protetto da password da Shopify, assicurati che la password sia disabilitata prima del lancio. Per quanto possa sembrare divertente, saresti sorpreso di vedere quanto è facile che le persone se ne dimentichino.
Dato che sei l'amministratore del negozio, è ancora più facile ignorarlo perché puoi accedere al tuo negozio Shopify purché tu abbia effettuato l'accesso. Anche se non ricordi di aver attivato questa funzione, vale comunque la pena raddoppiare alcuni minuti -verifica.
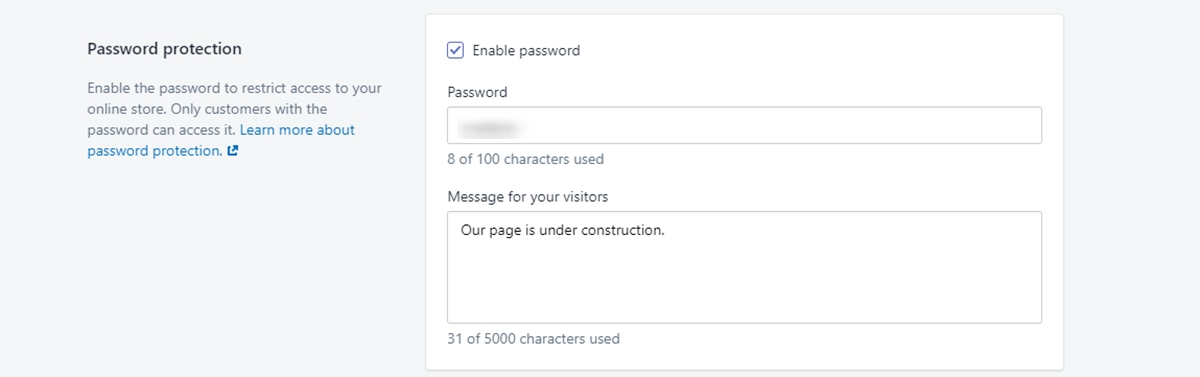
Puoi accedere a questa opzione nella scheda Online Store e fare clic su Preferences . Quindi scorri verso il basso fino alla Password protection e deseleziona la casella Enable password . Se devi utilizzare la funzione password, puoi lasciare un messaggio per i tuoi visitatori come nell'immagine sopra.
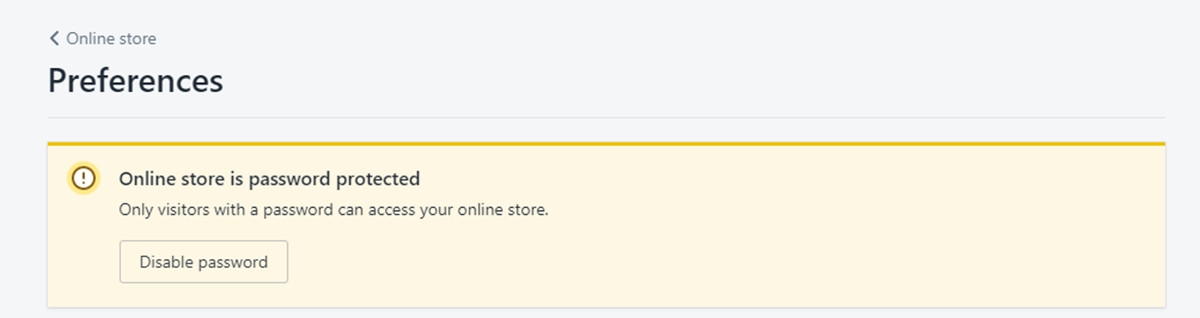
E se lasci ancora le tue password, riceverai una notifica come questa in modo da poter accedere rapidamente alla funzione di disabilitazione della password.
4. Imposta il dominio principale
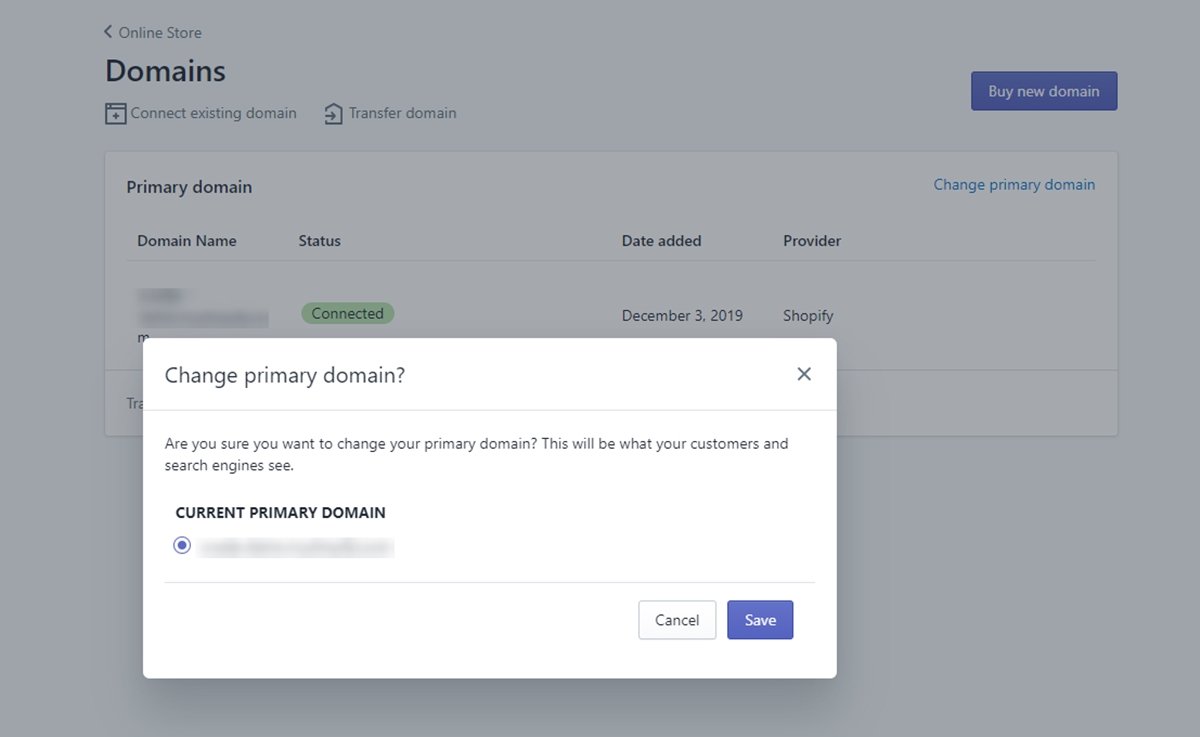
All'inizio, quando configuri il tuo negozio, ottieni un sottodominio predefinito sotto il nome di dominio myshopify.com . Tecnicamente, puoi ancora eseguire il tuo sito con questo indirizzo, il tuo negozio sembrerebbe molto più professionale se avesse un nome di dominio personalizzato. E ci sono anche alcuni vantaggi SEO.
Shopify ti consente di registrare un dominio all'interno del pannello di controllo a prezzi ragionevoli. È anche facile farlo, puoi accedere a queste impostazioni nella sezione Domains nel menu Online Store . Se hai più di due domini, puoi impostarne uno principale.
Dopo aver acquisito il tuo dominio e aver finito di indirizzare il tuo dominio esterno a Shopify, puoi rendere il tuo dominio principale l'opzione che non contiene myshopify.com . In base alle tue preferenze, puoi selezionare l'opzione senza la parte www o meno: non importa fintanto che è una tua scelta.
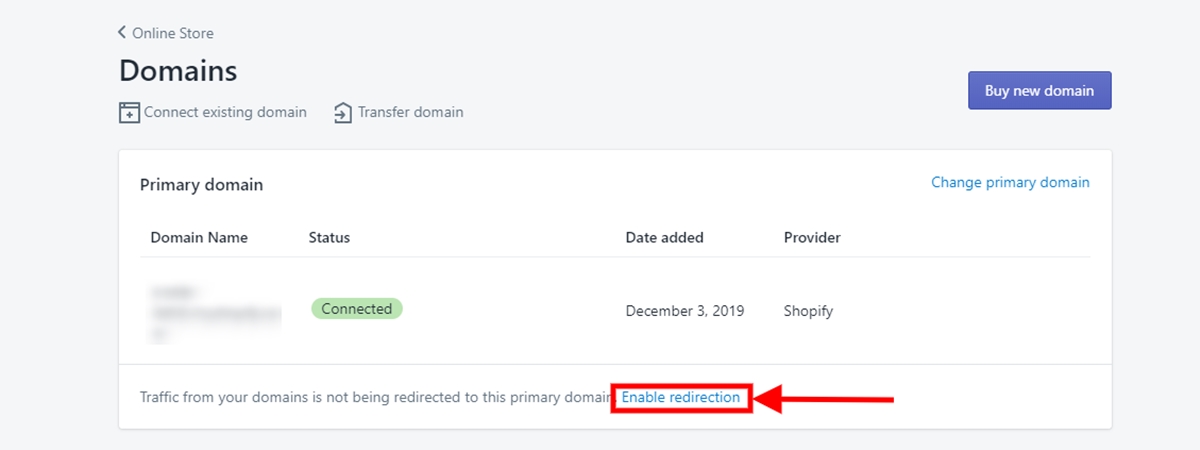
La parte importante di questo passaggio è assicurarsi di aver abilitato la funzione Redirect all traffic to the primary domain . Questa opzione consente al motore di ricerca di conoscere esattamente l'indirizzo web corretto in cui si trova il tuo negozio Shopify e previene qualsiasi ulteriore confusione.
5. Aggiunta di altri domini se necessario
Puoi ripetere i passaggi 1 e 2 con qualsiasi altro dominio che desideri. Tutti i nomi di dominio verranno reindirizzati automaticamente al dominio principale. Puoi modificare questa impostazione in qualsiasi momento con l'opzione Set as primary accanto a ciascun nome di dominio.
Ad esempio, se vuoi che il tuo negozio sia unico, acquisti tutti i domini del nome del tuo negozio Shopify con finali diversi come .biz, .org, .me. Quindi puoi selezionare ciascuno di questi come dominio principale ogni volta che lo desideri.
Tieni presente che il numero di nomi di dominio che aggiungi al tuo negozio non avrà alcuna influenza sulla SEO del tuo sito.
Leggi la nostra guida: La guida completa su come scegliere un nome di dominio
6. Il tuo negozio è attivo!
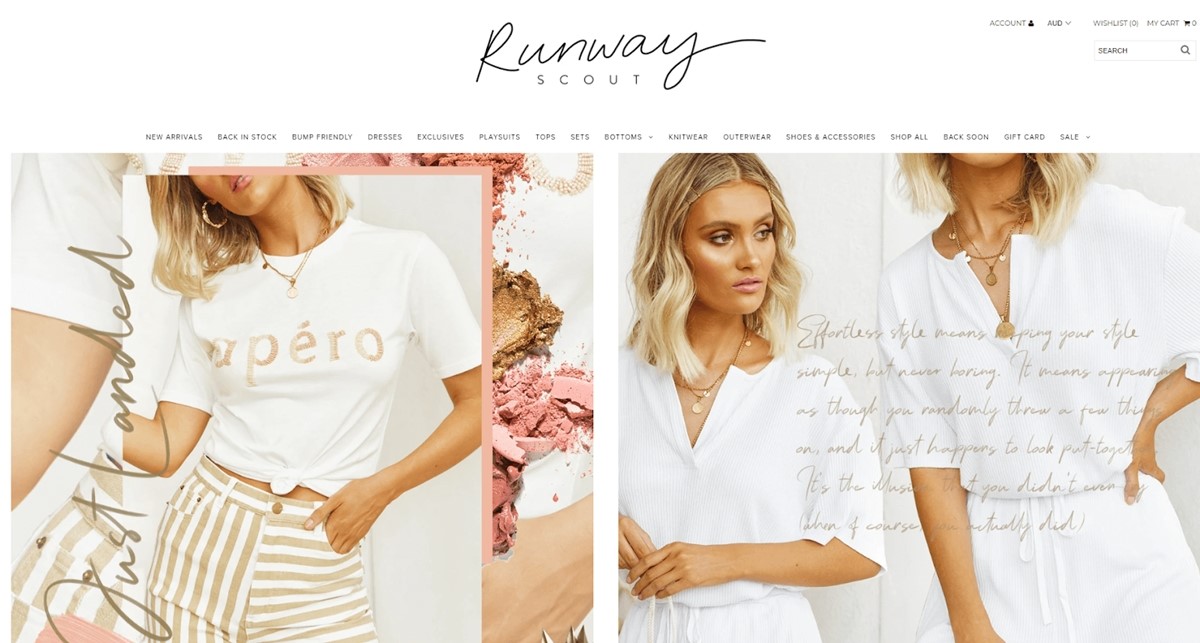
Se sei riuscito a completare tutti i passaggi precedenti, allora buon lavoro! Ora dovresti avere un negozio online completamente funzionante e funzionante su Shopify. Puoi comunque configurare qualsiasi aspetto del tuo negozio tramite la dashboard di back-end dell'amministratore, quindi non preoccuparti se c'è qualcosa di cui non sei soddisfatto.
Non è tutto, vediamo alcuni suggerimenti che puoi utilizzare quando avvii il tuo negozio Shopify.
Alcuni suggerimenti in più quando avvii un negozio Shopify
Probabilmente sei già abbastanza ansioso di iniziare a gestire il tuo negozio, ma sii paziente e fai qualche ricontrolla prima del lancio per assicurarti che le cose funzionino senza intoppi. E questi sono i suggerimenti che non dovresti trascurare quando avvii il tuo nuovo negozio Shopify.
Controlla il titolo e i meta tag
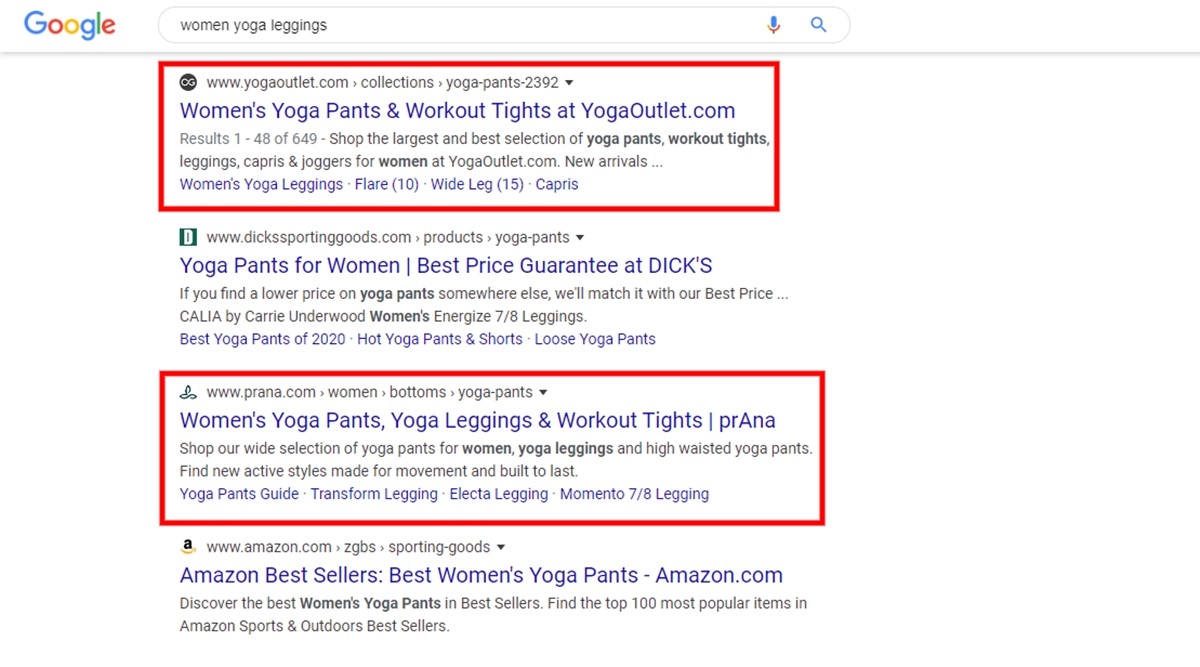
Per impostazione predefinita, Shopify compilerà automaticamente i tag e i titoli della meta descrizione in base alla descrizione del prodotto e ai nomi dei prodotti. Ma dato come questi tag possono influenzare l'ottimizzazione dei motori di ricerca, dovresti prestare loro un po' di attenzione in più.
Un buon tag del titolo dovrebbe descrivere accuratamente il contenuto della pagina che rappresenta, sia che si tratti di una pagina di prodotto, informativa o promozionale. È anche importante trovare modi in cui puoi intrecciare naturalmente parole chiave pertinenti quando possibile.
Il tag del titolo è la prima cosa che un ricercatore legge nella pagina dei risultati di ricerca, quindi dedica un po' di tempo a creare le migliori frasi possibili.
Buon esempio di tag del titolo: Leggings da yoga per donne | Abbigliamento sportivo | Negozio di fitness
Esempio di tag titolo errato: Yoga femminile, Leggings da donna, Abbigliamento da donna e altro
Per quanto riguarda i meta tag, sono spesso mostrati appena sotto il tag title nelle pagine dei risultati dei motori di ricerca. Questa è una grande opportunità per migliorare il modo in cui il tuo negozio appare nei motori di ricerca e convincere il ricercatore a fare clic.
Quando scrivi i meta tag, è una buona idea includere alcuni dei seguenti elementi:
- Includi "parole di azione" che consentano all'utente di sapere esattamente cosa può e deve fare con la pagina
- Lavora con nomi alternativi che non hai trovato la possibilità di inserire nel tag del titolo.
- Fornisci una descrizione dettagliata, un elenco di punti caratteristici o alcuni esempi di ciò che è nella pagina.
- Crea la sensazione di invitare o offrire un angolo creativo. Buon esempio di meta tag: esplora leggings da yoga da donna di qualità che ti consentono di allenarti comodamente, molti colori e stili disponibili.
Esempio di meta tag errato: leggings da donna, yoga, molti colori.
Effettua un ordine di prova
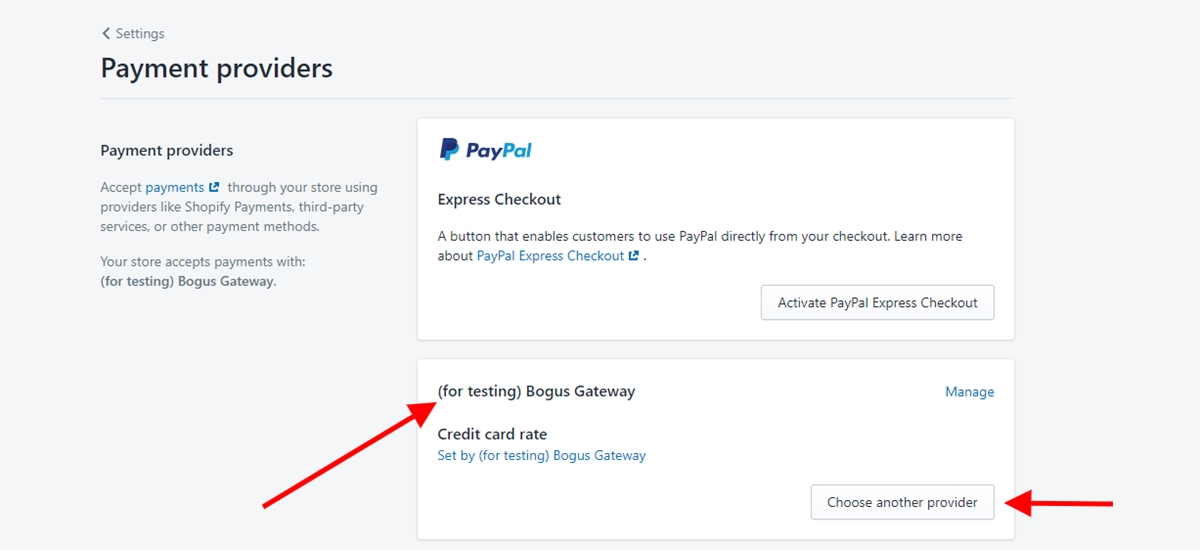
Effettuando un ordine di prova, puoi assicurarti che le tue impostazioni per il processo di lavoro del tuo negozio funzionino correttamente. Puoi farlo simulando una transazione utilizzando Bogus Gateway di Shopify per il test.
- # 1. Dalla dashboard del back-end del tuo negozio, fai clic su
Settingse selezionaPayment providers - #2. Se hai abilitato un gateway per carte di credito, assicurati di disattivarlo prima di continuare facendo clic su
Edite selezionaDeactivatequindi conferma. - #3. Nella sezione
Third-party providers, fai clic suChoose third-party provider - #4. Scorri verso il basso l'elenco o inserisci Bogus nella casella di ricerca per trovare e fai clic su
(for testing) Bogus Gateway. Fare clic sul pulsanteActivate. - #5. Vai al tuo negozio e prova a effettuare un ordine come un vero cliente.
Questa è una procedura gratuita, tuttavia, ricorda di annullare e rimborsare l'ordine così come lo hai effettuato. Questo per evitare che le commissioni di transazione appaiano sulla fattura.
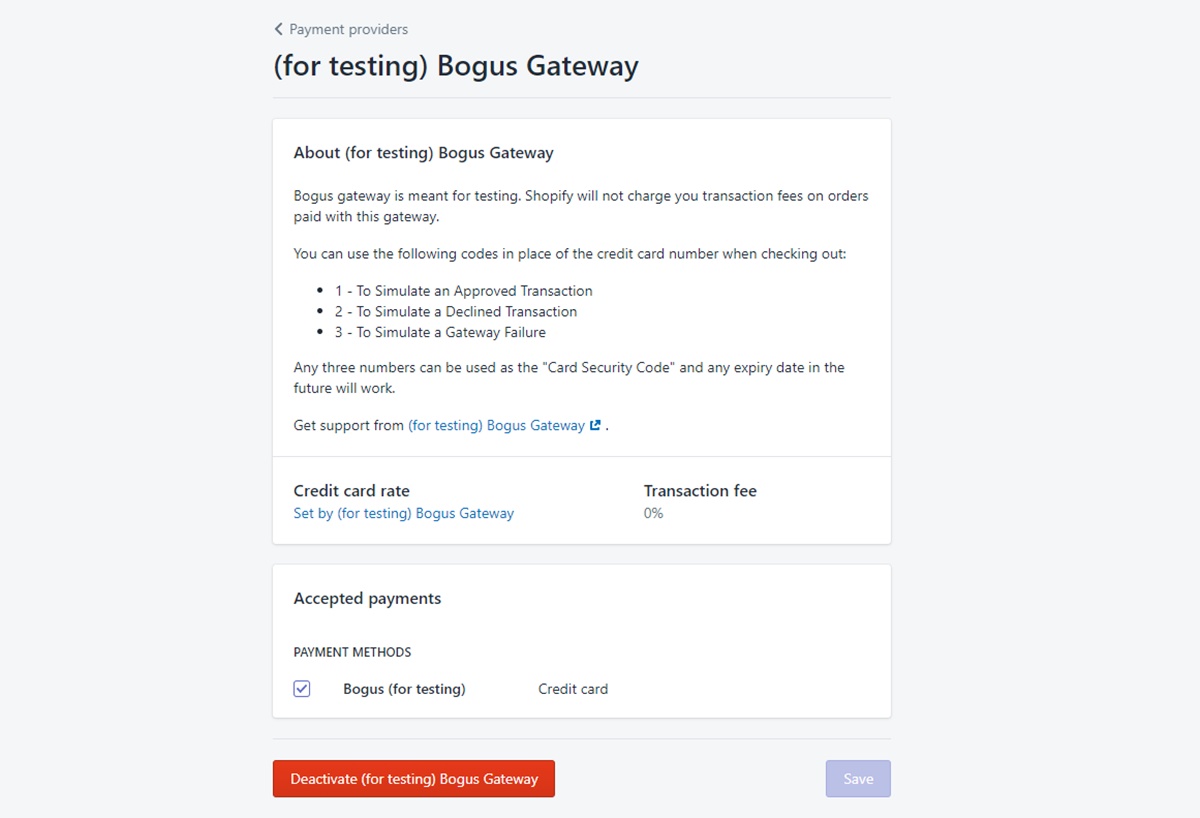
Se desideri maggiori informazioni sulle informazioni che puoi utilizzare durante il checkout per testare i tipi di transazione, leggi la guida di Shopify qui.
Controlla la notifica e l'indirizzo email
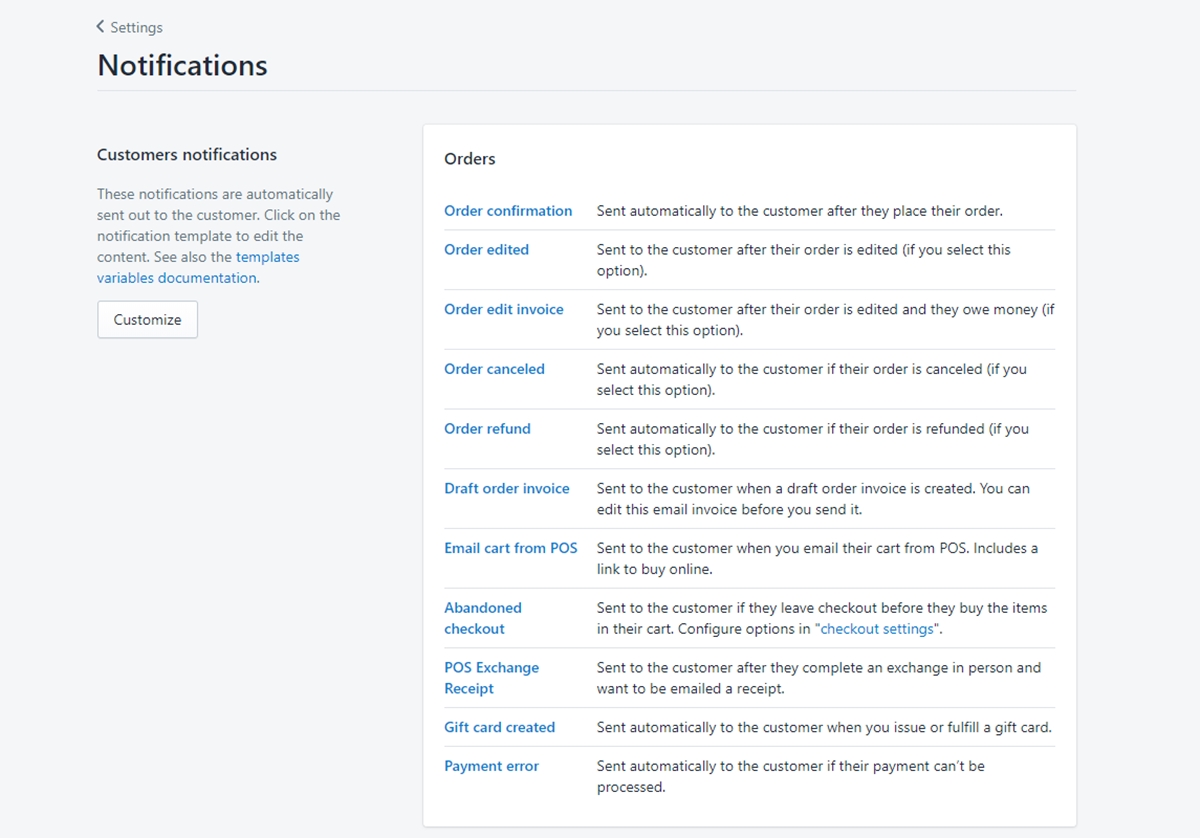
Prima di trasmettere in diretta, ricontrolla se riesci a ricevere correttamente le notifiche quando i tuoi clienti effettuano ordini sul tuo negozio Shopify.
Per accedere alle impostazioni di notifica, vai su Settings e quindi seleziona Notifications . Qui puoi verificare l'indirizzo email corretto attraverso la sezione Order Notifications . Puoi anche regolare altre impostazioni di notifica come le notifiche di spedizione, consegna, clienti e ordini del personale.
Dovresti considerare la possibilità di impostare una o più notifiche aggiuntive per assicurarti che nessun ordine online venga trascurato. Forse puoi aggiungere il tuo indirizzo email personale o un altro dipendente di fiducia.
Prepara i moduli di iscrizione via e-mail
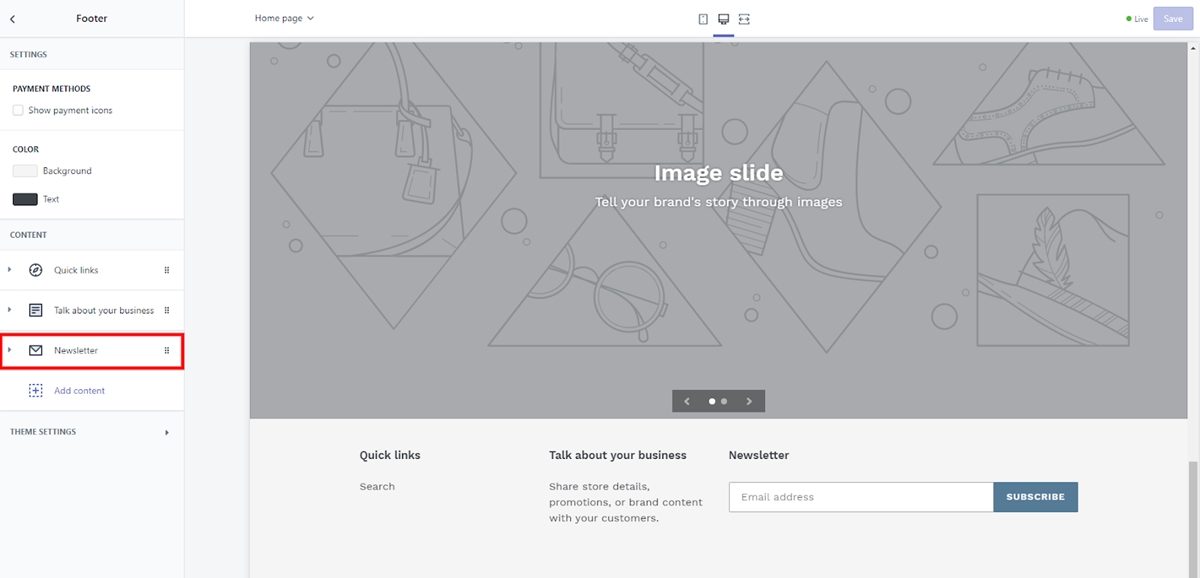
Se il tuo tema Shopify ha moduli di iscrizione e-mail integrati, controlla di nuovo se li hai collegati correttamente alla tua società di e-mail marketing, che si tratti di MailChimp o del sistema integrato di Shopify.
Poiché i moduli di registrazione sembrano completamente normali anche se non li hai configurati correttamente, è facile trascurare queste impostazioni. Non vorrai perdere l'opportunità di raccogliere indirizzi e-mail da visitatori o clienti, soprattutto quando puoi aumentare un'enorme quantità di traffico verso il tuo sito utilizzando le e-mail.
Per modificare le impostazioni dei moduli di iscrizione e-mail, seleziona prima Online Store dalla dashboard dell'amministratore principale. Quindi seleziona Themes e fai clic sul pulsante Customize theme . Qui puoi trovare le impostazioni dell'elenco e-mail nel pannello a piè di pagina.
Controllo giornaliero
Tecnicamente, non devi farlo tutti i giorni. Ma almeno, fallo prima di avviare il tuo negozio. Ecco alcune cose che dovresti controllare prima di avviare il tuo negozio:
- Controlla tutti i collegamenti nel sito, assicurati che funzionino e che non ci siano 404. Puoi utilizzare Broken Link Check per scansionare l'intero negozio.
- Esegui un controllo finale del contenuto per eventuali immagini mancanti o errori di copia. Assicurati che il tuo sito abbia la migliore prima impressione.
- Imposta tutti i coupon attivi o qualsiasi codice di lancio della promozione che hai creato. Se hai un vecchio negozio, assicurati che anche i vecchi coupon o codici possano essere utilizzati.
Congratulazioni, il tuo negozio Shopify è stato pubblicato!
Questo è tutto, ora premi il pulsante di publish per avviare il tuo negozio Shopify ed è pronto per essere pubblicato e iniziare a connetterti con il mondo. Ma questo è solo l'inizio e hai tutto il viaggio davanti a te per fare vendite o prenderti cura dei tuoi clienti.
C'è qualcosa che vorresti aggiungere? Quindi sentiti libero di condividere nella sezione commenti qui sotto, sono sempre disponibile a rispondere. E come sempre, in bocca al lupo per la tua attività di eCommerce!
Articoli correlati:
- Come avviare un negozio Shopify senza soldi
- Come costruire un negozio Shopify in 10 minuti!
- Lista di controllo prima di avviare Shopify Store
- Come configurare un negozio Shopify?
