Come installare WordPress su Linux utilizzando Cloud Hosting – SkySilk VPS
Pubblicato: 2018-01-26Vuoi potenziare seriamente il tuo gioco WordPress? Prendi in considerazione la possibilità di esaminare l'hosting WordPress nel cloud! Distribuisci e installa facilmente un sito WordPress personalizzato in pochi minuti. Questa guida ti insegnerà come installare WordPress su Linux utilizzando i servizi cloud SkySilk e un server privato virtuale GRATUITO.
Perché usare WordPress Hosting nel Cloud?
Vantaggi dell'hosting WordPress
L'hosting di un sito Web WordPress nel cloud sta diventando una scelta sempre più popolare per webmaster, sviluppatori e aziende di tutto il mondo. Il motivo è che l'hosting cloud consente:
- Flessibilità e scalabilità
- Sicurezza personalizzata
- Accesso root completo al server
- Accessibilità da qualsiasi luogo con Internet
L'utilizzo del cloud per gli hosting WordPress significa che il proprietario ha accesso al server effettivo in cui risiede il sito Web, anziché solo al suo nome di dominio.
Come installare WordPress su Linux
Metodo 1 – Modello WordPress con un clic (facile/principianti)
SkySilk ha un modello WordPress preconfigurato che consente di installare un sito Web WordPress in pochi minuti, senza alcuna esperienza di programmazione precedente. Segui i passaggi seguenti per rendere operativo il tuo sito.
Passaggio 1: prima di tutto, accedi al tuo account SkySilk e vai alla dashboard VPS. Fai clic su "Crea contenitore" e scegli il piano desiderato. In questo caso, selezioneremo il piano GRATUITO:
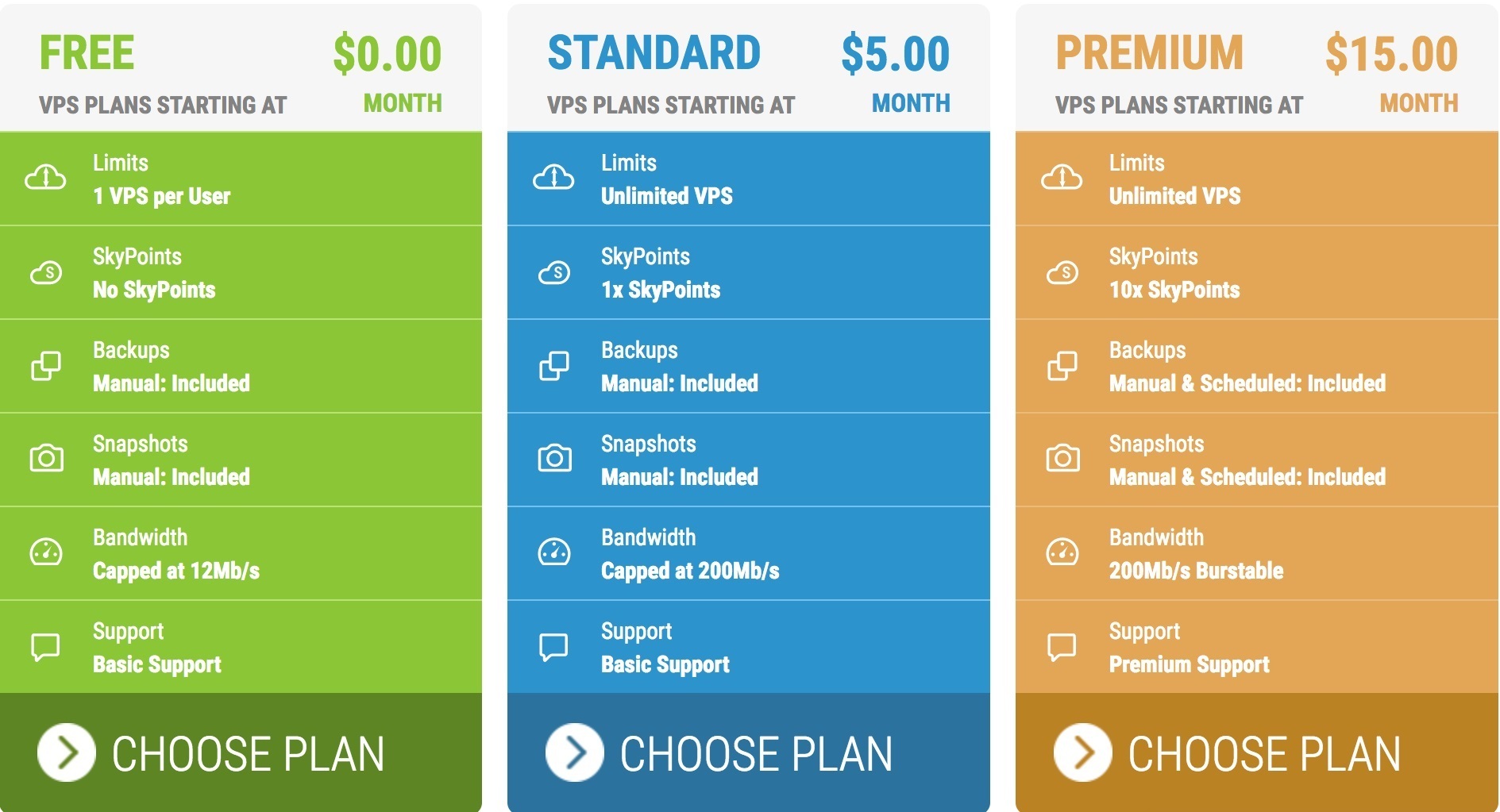
Passaggio 2: una volta che hai il tuo piano, scorri verso il basso e passa alla scheda "App e strumenti". Seleziona WordPress e compila le informazioni per il tuo VPS Linux.
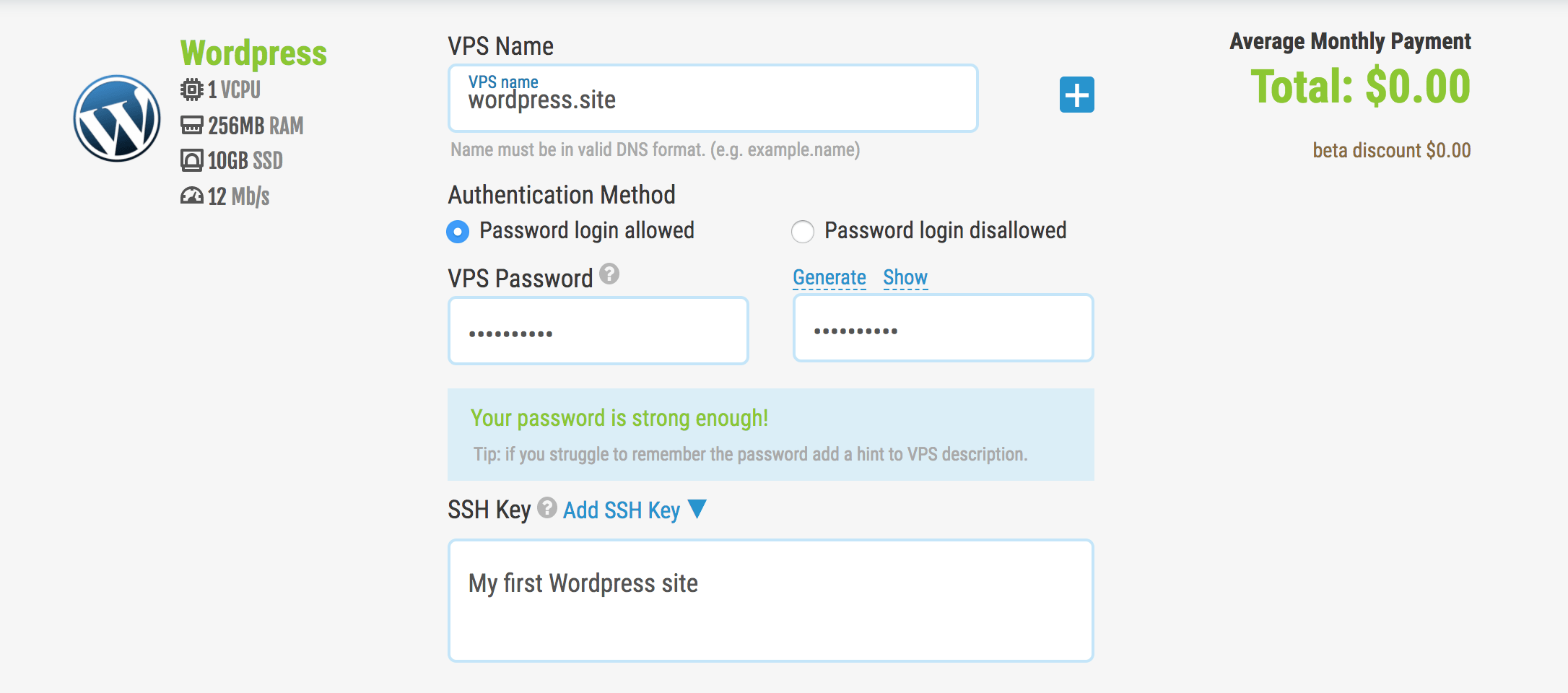
Passaggio 3: dopo aver premuto "Vai!", verrai indirizzato alla dashboard del tuo VPS e il tuo VPS verrà distribuito. Puoi quindi accedere alla tua macchina e completare il processo di installazione di WordPress e in pochi siti il tuo sito sarà attivo!
Metodo 2: installare manualmente WordPress su Linux (avanzato/esperto)
Per coloro che preferiscono avviare un sistema operativo pulito, WordPress dovrà essere installato manualmente. Questi passaggi forniranno al tuo VPS gli strumenti di cui ha bisogno insieme a WordPress.
Prima di tutto, accedi al tuo account SkySilk e vai alla dashboard VPS. Fai clic su "Crea contenitore" e scegli il piano desiderato.
Una volta che hai il tuo piano, scorri verso il basso e passa alla scheda "Clean OS". Seleziona la distribuzione del sistema operativo Linux di tua scelta e compila le informazioni per il tuo VPS Linux.
Passaggio 1: installare il server Web Apache
Prima di tutto, per installare il web server Apache emettere il comando seguente:
$ sudo apt-get install apache2 apache2-utils
Dobbiamo abilitare il server Web Apache2 per l'esecuzione all'avvio del sistema, nonché avviare il servizio:
$ sudo systemctl abilita apache2 $ sudo systemctl start apache2
Nota : la directory principale predefinita di Apache è /var/www/html, tutti i file Web verranno archiviati in questa directory.
Passaggio 2: installare il server di database MySQL
Successivamente, è necessario installare il server di database MySQL eseguendo il comando seguente:
$ sudo apt-get install mysql-client mysql-server
Durante l'installazione del pacchetto, ti verrà chiesto di impostare la password dell'utente root. Imposta e conferma una password per il tuo utente root.
La distribuzione del server di database non è ancora sicura, per questo motivo, immetti il seguente comando per rafforzarne la sicurezza:
$ sudo mysql_secure_installation
Ti verrà chiesto di installare il plug-in 'validate_password', quindi digita S/Sì e premi Invio, e scegli anche il livello di sicurezza della password predefinito.
Se non si desidera modificare la password di root, digitare N/No quando richiesto. Rispondi S/Sì per il resto delle domande successive.
Passaggio 3: installa PHP e moduli
Successivamente, è necessario installare PHP e alcuni moduli affinché funzioni con i server Web e database utilizzando il comando seguente:

$ sudo apt-get install php7.0 php7.0-mysql libapache2-mod-php7.0 php7.0-cli php7.0-cgi php7.0-gd
Ora abbiamo tutti gli strumenti necessari per iniziare a eseguire WordPress!
Passaggio 4: installa WordPress CMS
Scarica l'ultimo pacchetto WordPress ed estrailo emettendo i comandi seguenti sul terminale:
$ wget -c http://wordpress.org/latest.tar.gz $ tar -xzvf ultimo.tar.gz
Quindi sposta i file di WordPress dalla cartella estratta alla directory principale predefinita di Apache, /var/www/html/:
$ sudo rsync -av wordpress/* /var/www/html/
Quindi, imposta le autorizzazioni corrette nella directory del sito Web:
$ sudo chown -R www-data:www-data /var/www/html/ $ sudo chmod -R 755 /var/www/html/
Passaggio 5: crea un database WordPress
Esegui il comando seguente e fornisci la password dell'utente root, quindi premi Invio per passare alla shell MySQL:
$ mysql -u radice -p
Nella shell MySQL, digita i seguenti comandi, premendo Invio dopo ogni riga di un comando MySQL. Ricordarsi di utilizzare i propri valori validi per database_name, database user e utilizzare anche una password sicura e sicura come databaseuser_password:
mysql> CREA DATABASE wp_myblog; mysql> CONCEDI TUTTI I PRIVILEGI SU wp_myblog.* A 'your_username_here'@'localhost' IDENTIFICATO DA 'your_chosen_password_here'; mysql> PRIVILEGI FLUSH; mysql> ESCI;
Vai alla directory /var/www/html/ e rinomina wp-config-sample.php esistente in wp-config.php:
$ sudo mv wp-config-sample.php wp-config.php
Quindi aggiornalo con le informazioni del tuo database nella sezione delle impostazioni MySQL (fai riferimento alle caselle evidenziate nell'immagine seguente):
// ** Impostazioni MySQL: puoi ottenere queste informazioni dal tuo host web ** //
/** Il nome del database per WordPress */
define('DB_NAME', 'database_name_qui'); /** Nome utente database MySQL */
define('DB_USER', 'username_qui'); /** Password del database MySQL */
define('DB_PASSWORD', 'password_qui'); /** Nome host MySQL */ define('DB_HOST',
'localhost'); /** Database Charset da utilizzare nella creazione di tabelle di database. */ define('DB_CHARSET',
'utf8'); /** Il tipo Fascicolazione database. Non cambiarlo in caso di dubbio. */ define('DB_COLLATE', '');Successivamente, riavvia il server web e il servizio mysql utilizzando i comandi seguenti:
$ sudo systemctl riavvia apache2.service $ sudo systemctl riavvia mysql.service
Apri il tuo browser web, quindi inserisci l'indirizzo del tuo server: http://indirizzo-server per ottenere la pagina di benvenuto di seguito. Leggi la pagina e fai clic su "Andiamo!" per procedere ulteriormente e compilare tutte le informazioni sullo schermo richieste.
Il tuo sito WordPress è ora attivo e funzionante e, di conseguenza, ora puoi modificare il sito a tuo piacimento.
Conclusione sull'hosting di WordPress
Congratulazioni! Se sei arrivato così lontano, ora hai le conoscenze necessarie per installare WordPress su Linux in pochi minuti. Da lì, il cielo è il limite! Così, grazie al cloud, WordPress Hosting può essere utilizzato da chiunque e personalizzato per adattarsi alle esigenze di qualsiasi progetto.
SkySilk Cloud Services è un buon sito di hosting da considerare perché offre un hosting WordPress completamente gratuito che è facile da avviare e ridimensionare secondo necessità. Tra il loro modello WordPress con un clic e le molteplici opzioni pulite del sistema operativo Linux, non ci sono scuse per non sapere come installare WordPress su Linux utilizzando Cloud Hosting.
Per iniziare con un VPS SkySilk per un hosting WordPress GRATUITO, fai clic sul pulsante qui sotto:
Iscriviti a SkySilk
Articoli Correlati,
- Come installare SSL gratuito sul tuo sito WordPress
- Blogger contro WordPress? Quale scegliere e perché?
- Come aggiungere domande di sicurezza alla pagina di accesso di WordPress
*Questo post potrebbe contenere link di affiliazione, il che significa che potrei ricevere una piccola commissione se scegli di acquistare tramite i miei link (senza costi aggiuntivi per te). Questo ci aiuta a mantenere WPMyWeb attivo, funzionante e aggiornato. Grazie se utilizzi i nostri link, lo apprezziamo davvero! Scopri di più.
