Come scrivere su un PDF (+ Come creare un PDF in omaggio)
Pubblicato: 2022-05-13Hai mai ricevuto una guida PDF scaricabile e ti sei chiesto come l'ha creata il blogger in modo da poterla scrivere su un PDF?
Per molto tempo, non avevo idea che potessi modificare un PDF in modo che quando altri scaricano la tua fantastica lista di controllo o pianificatore o cartella di lavoro, possano digitare digitalmente il pianificatore, piuttosto che stamparlo e sprecare inchiostro e carta!
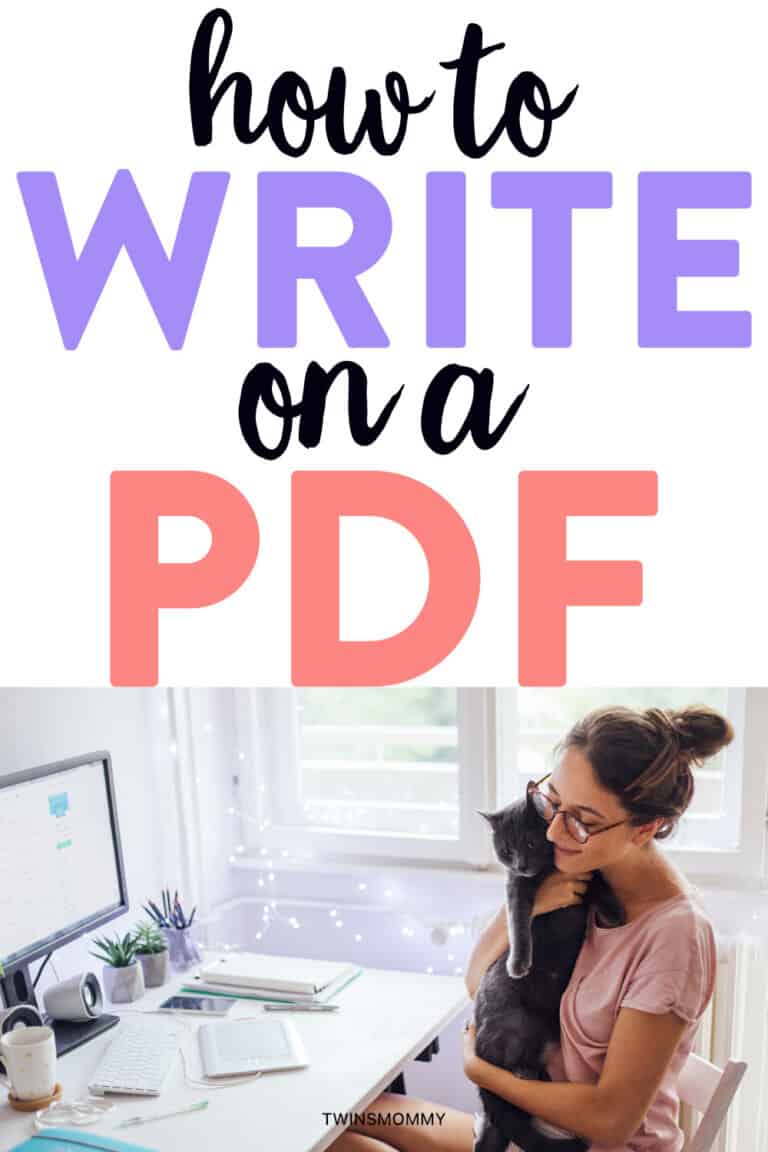
Sapevo che potevi aggiungere collegamenti a un PDF, ma le caselle di testo e sapere come scrivere su un PDF era qualcosa che dovevo imparare come nuovo blogger.
Ma, prima, se sei confuso: cos'è un PDF e perché dovresti modificarne uno?
PDF, che sta per "formato di documento portatile", è un tipo di documento che non può essere modificato ma può essere facilmente condiviso e stampato.
Bene, tecnicamente non possono essere modificati, ma ci sono modi per scrivere su un PDF!
I PDF vengono utilizzati per moduli, brochure, guide, libri e molto altro ancora!
Sono altamente compatibili e possono essere aperti su computer e dispositivi mobili.
Ecco perché i documenti PDF sono perfetti per gli omaggi di attivazione via e-mail (di cui parleremo di più tra un po').
Anche se i PDF vengono creati in modo che non possano essere modificati dal lettore del documento, ci sono modi in cui puoi scrivere e modificare i PDF.
Questo può essere utile se stai compilando una sorta di modulo di domanda, ad esempio.
Può anche essere utile quando vuoi aggiungere annotazioni e altre note al tuo documento o correggere errori.
Ti stai chiedendo come scrivere su un documento PDF? Continua a leggere per saperne di più sulla digitazione e la modifica dei PDF:
Come scrivere su un PC PDF Istruzioni
Per modificare un PDF sul tuo PC, ti consiglio di utilizzare il programma Adobe Acrobat che ti permette di digitare su un PDF oltre a convertire il documento in diversi formati (come Microsoft Office).
Per modificare il testo su un PDF utilizzando Adobe Acrobat, apri il file nel programma e fai clic sullo strumento "Modifica PDF" nell'angolo in alto a destra dello schermo.
Aggiungi il tuo documento e scegli la casella di testo e la parte che desideri modificare e inizia a digitare!
Ecco la mia cartella di lavoro gratuita Ultimate Blog Plan e le parti blu sono la casella di testo che ho aggiunto al PDF.
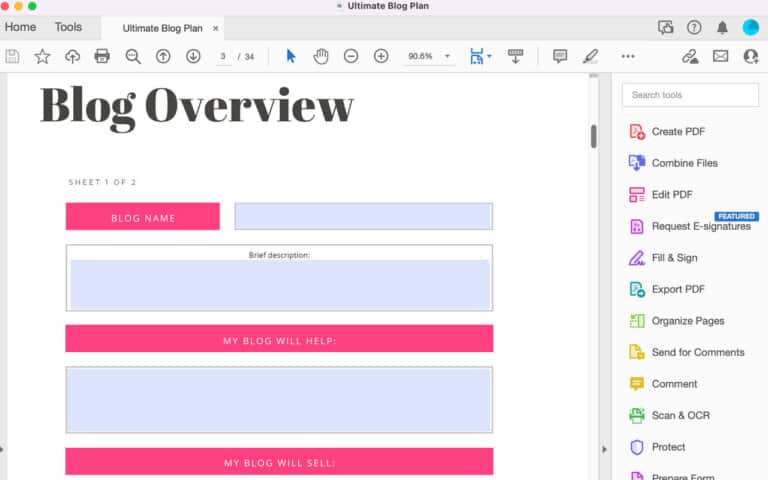
Puoi anche aggiungere testo al documento se hai dimenticato di aggiungere qualcosa quando hai creato il tuo stampabile.
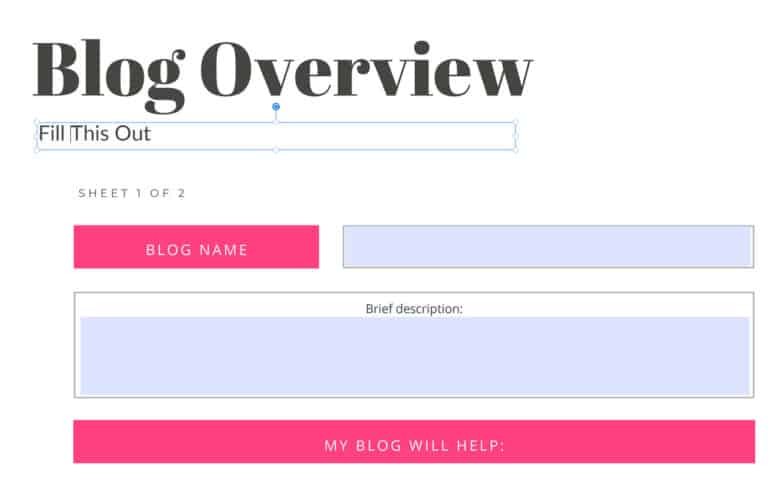
Per aggiungere nuovo testo al tuo documento PDF, apri il file e seleziona "Compila e firma" sul lato destro dello schermo.
Scegli lo strumento "Aggiungi testo", fai clic sul documento PDF in cui desideri aggiungere il testo e inizia a digitare.
È così facile!
Adobe Acrobat fa parte di un abbonamento mensile ad Adobe Creative Cloud, oppure puoi abbonarti individualmente.
Come scrivere su un PDF Istruzioni per Mac
Mentre puoi sicuramente usare Adobe sul tuo Mac per scrivere su un documento PDF, i Mac hanno una piccola funzionalità che puoi usare invece!
Innanzitutto, individua il file PDF sul tuo computer. Tieni premuto il pulsante di controllo e fai clic sul file che farà apparire un piccolo menu. Fare clic su "Apri con" e quindi su "Anteprima".
Quindi, fai clic sulla scheda "Strumenti" nella parte superiore dello schermo, seleziona "Annota", quindi "Aggiungi testo".
Ciò farà apparire una casella di testo vuota sopra il documento PDF.
Puoi ridimensionare questa casella di testo a qualsiasi dimensione desideri facendo clic e trascinando gli angoli. Ora puoi digitare quello che vuoi aggiungere al tuo PDF!
Come creare un PDF gratuito per far crescere la tua lista di e-mail
Elenco e-mail PDF opt-in Ideas
Prima di iniziare a creare un omaggio PDF per far crescere la tua lista e-mail, devi decidere che tipo di omaggio fare!
Ecco alcune idee di idee di attivazione popolari per iniziare:
1. Stampabili
Un stampabile può essere qualsiasi tipo di documento che il tuo abbonato potrebbe voler stampare e utilizzare come pagine da colorare, pianificatori, citazioni e altro.
Le persone adorano i stampabili perché sono un prodotto che possono ricevere all'istante!
Per ulteriore aiuto, dai un'occhiata al fantastico corso di Sarah Titus sulla creazione di stampabili che puoi utilizzare per fare soldi!
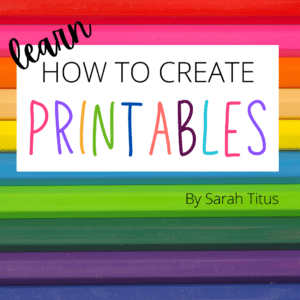
2. Lista di controllo
Le liste di controllo sono un modo utile per mantenere le persone in carreggiata.
Le liste di controllo stampabili sono perfette per aiutare i lettori a ricordare i passaggi quando si fa qualcosa o si impara un processo.
3. Foglio di lavoro
I fogli di lavoro di solito includono domande aperte che il tuo lettore può compilare. Puoi rendere questo PDF stampabile o aggiungere caselle che il tuo abbonato può compilare sul proprio computer.
Per creare un PDF compilabile, apri Adobe Acrobat e vai su "Strumenti" e "Moduli".
Si aprirà un pannello del modulo in cui puoi creare un modulo per il tuo PDF.
4. eBook
Gli eBook sono un ottimo modo per offrire un aggiornamento dei contenuti come omaggio PDF!
Prendi un sacco di post del blog che hai scritto sullo stesso argomento e compilali in un eBook scaricabile.
Non preoccuparti di quanto tempo è. Alcuni eBook sono lunghi solo 10 pagine mentre altri sono 100!
Riguarda il valore delle informazioni che includi nel libro.
5. Scorri i file
I file di scorrimento sono una raccolta di documenti PDF che i tuoi abbonati possono copiare e utilizzare secondo necessità.
Ad esempio, puoi creare un file di scorrimento che includa modelli di email, idee per intestazioni di pagine di destinazione e altro ancora.

6. Foglio di monitoraggio
Le persone adorano tracciare i propri progressi con un nuovo compito. Può essere semplice come un foglio di tracciamento dell'acqua a un foglio di tracciamento per flessioni o un foglio di tracciamento per spolverare!
Le idee sono infinite.
7. Cartella di lavoro
Nel corso degli anni ho creato cartelle di lavoro da vendere e altre da offrire come incentivo gratuito per far crescere la mia mailing list.
The Ultimate Blog Plan è un ottimo esempio di cartella di lavoro lunga quasi 20 pagine e piena di fogli di lavoro utilizzabili.
Creazione del tuo PDF omaggio
La maggior parte delle volte, in realtà non crei il tuo PDF come PDF, almeno non inizialmente.
Puoi creare il tuo opt-in in programmi come Canva o Presentazioni Google e quindi salvarlo come PDF.
Oppure puoi utilizzare Adobe Acrobat per convertire il tuo file in un PDF.
Molti file possono essere convertiti in un file PDF, inclusi:
- Immagini (.jpg, .gif, .png, .tif, .tiff, .jpeg, .bmp)
- Microsoft (.doc, .docx, .ppt, .pptx, .xls, .xlsx)
- Formato Rich Tec (.rtf)
- File di testo (.txt)
- E altro ancora!
Quindi il primo passo nella creazione di un PDF gratuito è decidere quale programma utilizzerai per creare il tuo documento iniziale.
Se stai creando qualcosa di pesante per immagini, puoi sempre utilizzare Canva.
Adoro la loro selezione di foto e clipart, oltre a quanto sia facile allineare le cose e spostare gli elementi.
Per ulteriori omaggi PDF basati su testo, puoi iniziare in Microsoft Word o anche in Google Docs e salvare il file come PDF in questo modo.
In effetti, l'intera suite di programmi Google e prodotti Microsoft Office è molto utile quando si tratta di creare un PDF gratuito!
Tieni solo a mente che se stai realizzando qualcosa per qualcuno da stampare, devi controllare le tue dimensioni e assicurarti che si adattino a un foglio di carta standard (8,5 "per 11").
Creazione di un omaggio PDF: esempi
Diamo un'occhiata ad alcune delle idee per l'attivazione che ho menzionato sopra e come puoi crearle utilizzando diversi programmi:
Stampabili – Canva
Qui, ho realizzato un piccolo libro da colorare veloce su Canva.
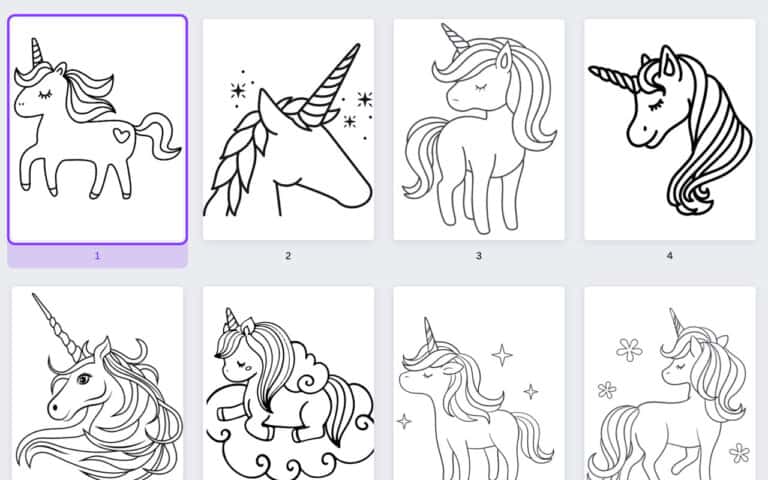
Quando fai clic su "Condividi" nell'angolo in alto a destra, puoi selezionare "Download" e utilizzare il menu del tipo di file per scegliere PDF (ho scelto stampa per uno stampabile ma puoi anche scegliere PDF standard per documenti che non lo faranno essere stampato).
Ora hai un PDF stampabile per attirare abbonati e-mail!
eBook – Documenti Google
Spesso creo eBook in Google Docs e li uso come omaggi per far crescere la mia lista di e-mail o componenti aggiuntivi per i prodotti (come per la mia sfida di creazione di liste e-mail).
Ecco com'è facile esportare il tuo documento Google come PDF.
Basta fare clic su "File", quindi su "Download" e selezionare "Documento PDF".
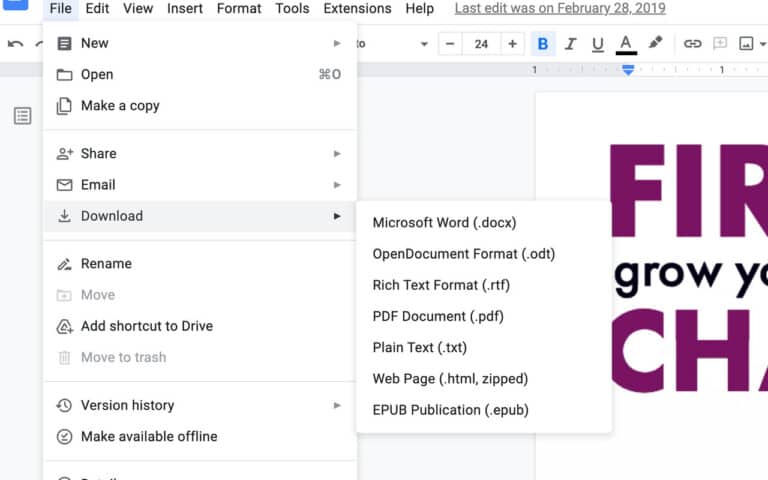
Google Docs e Microsoft Word sono ottimi per un consenso più basato sul testo, ma è possibile aggiungere immagini nel testo per arricchirlo!
Lista di controllo – Presentazioni Google
Ecco una diapositiva che ho creato in Presentazioni Google.
Ancora una volta, super facile da salvare come PDF: vai su "File", quindi "Download" e scegli "Documento PDF".
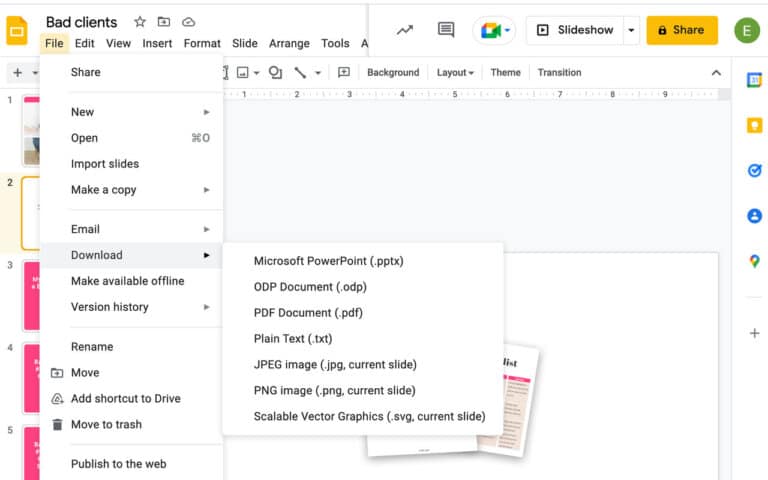
Presentazioni Google (e Microsoft Powerpoint) sono utili quando si tratta di posizionare il testo con le immagini. Ma, a differenza di Canva, dove hai una selezione di immagini a portata di mano, devi importarle in Presentazioni.
Tuttavia, a differenza di Canva, puoi aggiungere tabelle ed elenchi puntati proprio come faresti in un documento Word (le caselle di controllo nell'esempio sopra fanno effettivamente parte di un elenco puntato!).
Prima di iniziare a progettare un PDF utilizzando Presentazioni Google, assicurati di modificare le dimensioni della pagina. Puoi farlo andando su "File" - "Imposta pagina" - "Personalizzato" - Aggiungi dimensione - "Applica".
Consegna il tuo PDF ai tuoi iscritti
Dopo aver creato un PDF omaggio, è ora di inviarlo ai tuoi iscritti!
Sono lontani i giorni in cui dovevi inviare omaggi individualmente a ciascun abbonato mentre si registrava.
Ora puoi utilizzare un provider di mailing list per inviare e-mail non appena qualcuno si iscrive.
Ad esempio, puoi utilizzare un provider come ConvertKit in cui puoi effettivamente organizzare i tuoi abbonati per tag nel caso in cui desideri offrire più di un omaggio di attivazione.

Quindi, se un abbonato si iscrive alla lista di controllo delle pulizie di primavera, viene taggato per quell'omaggio.
Se qualcun altro si iscrive alle pagine da colorare, riceve quella.
Puoi anche avviare campagne automatizzate in modo che gli abbonati ricevano un'e-mail non appena si iscrivono (oppure puoi anche impostare un ritardo).
Con questo, puoi avere l'omaggio allegato a un'e-mail che viene immediatamente inviata a qualcuno che si unisce alla tua mailing list.
Puoi quindi automatizzare le e-mail di follow-up per nutrire i tuoi iscritti e avviare una canalizzazione e-mail, ma questo è un post per un altro giorno!
Divertiti a creare dei PDF!
Ad essere onesto, mi diverto sempre quando mi siedo per creare alcuni PDF gratuiti per le mie liste di posta elettronica! Li preparo anche per i miei corsi.
Tuttavia, a volte ho bisogno di entrare lì per correggere errori e aggiungere informazioni, quindi sapere come scrivere su un PDF è molto utile.
Hai mai creato un PDF per la tua mailing list? Cosa hai fatto?
Fatemi sapere nei commenti!
E non dimenticare di appuntare questo post per dopo!
