Come usare la matita 2D
Pubblicato: 2023-12-13La domanda di animazioni, video e altri tipi di contenuti è aumentata per aumentare il coinvolgimento e le visualizzazioni su varie piattaforme digitali. Pertanto, l’animazione è ora un’abilità ambita da molti designer di grafica o illustrazione. Come aspirante animatore, devi trovare il software giusto per iniziare il tuo viaggio nell'animazione. Uno strumento che ti aiuta a iniziare il tuo nuovo percorso professionale è Pencil 2D. Un vantaggio dell'utilizzo di questo strumento è che è gratuito! E se hai bisogno di aiuto nell'usarlo, ecco la nostra pratica guida su come usare Pencil 2D!
Come usare la matita 2D
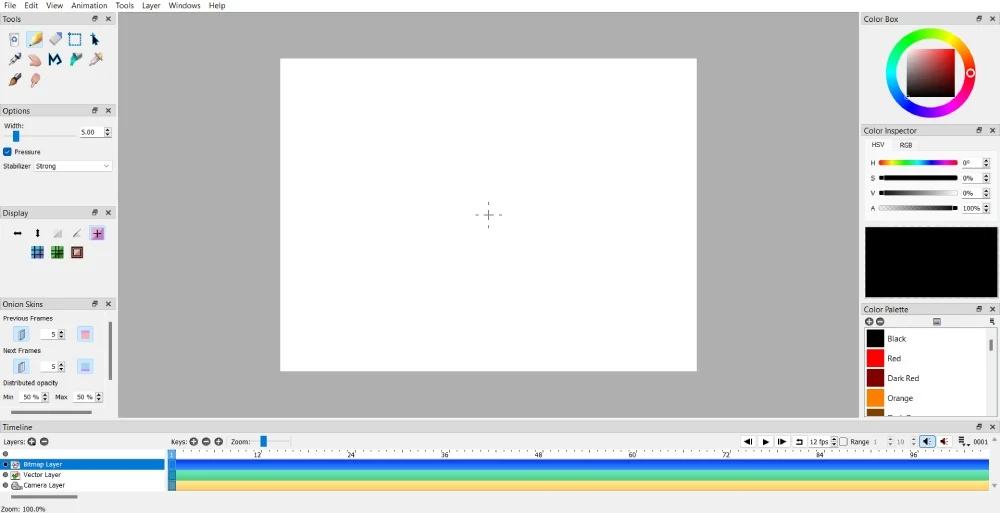
Pencil 2D è ricco di così tante funzionalità e strumenti che l'utilizzo di Pencil 2D rappresenta una soluzione versatile per i progetti di animazione. Prima di creare un'animazione di base, di seguito sono riportate alcune guide rapide per principianti su Pencil 2D. Inoltre, scopri quali strumenti e livelli dovresti conoscere prima di utilizzare il software.
Cosa sono gli strumenti Pencil 2D?
- Cancella fotogramma: elimina il fotogramma corrente
- Strumento Seleziona: seleziona gli oggetti nella cornice che desideri modificare o rimuovere
- Strumento manuale: sposta la tela
- Strumento Polilinea: crea linee e curve
- Strumento sfumino: modifica le polilinee o fluidifica i pixel bitmap
- Strumento matita
- Strumento Pennello
- Strumento Penna
- Strumento Gomma
- Strumento Sposta
- Strumento contagocce
Quali sono i livelli in Pencil 2D?
- Livello bitmap: puoi disegnare illustrazioni raster su questo livello
- Livello vettoriale: puoi disegnare illustrazioni vettoriali su questo livello
- Livello fotocamera: puoi modificare i file multimediali o spostare la tela con questo livello
- Livello audio: puoi importare suoni su questo livello
1. Aggiunta, eliminazione e duplicazione di fotogrammi chiave
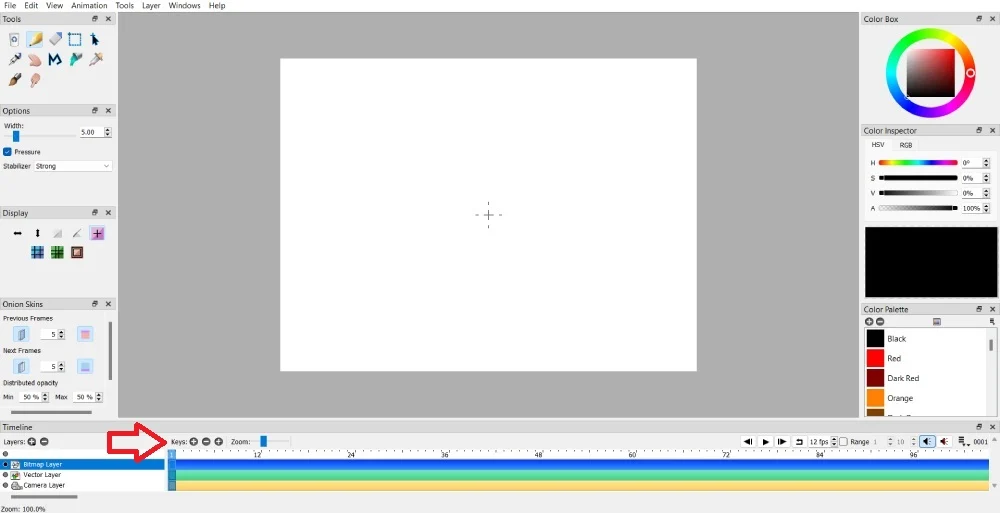
I fotogrammi chiave sono necessari per rendere la tua animazione fluida dall'inizio alla fine. Ciò aiuterà i tuoi disegni o illustrazioni a spostarsi.
Puoi aggiungere un fotogramma chiave andando sulla timeline. Quindi, nella sezione Chiavi , fai clic sul pulsante + sul lato sinistro.
Hai aggiunto più fotogrammi chiave al tuo progetto di animazione ma desideri rimuoverli?
Vai alla cronologia. Quindi, nella sezione Chiavi , fare clic sul pulsante –. Da lì, puoi rimuovere quella cornice.
Se desideri duplicare i fotogrammi chiave, fai clic sul pulsante + a destra del pulsante Elimina fotogramma chiave. Questo duplicherà un fotogramma chiave selezionato.
Nota: assicurati di selezionare prima un fotogramma chiave quando lo elimini. Saprai se è selezionato quando ha un'evidenziazione blu sul numero di telaio. Ciò è applicabile anche quando si spostano i fotogrammi chiave.
2. Spostamento dei fotogrammi chiave su un altro fotogramma
Se duplichi i fotogrammi chiave e decidi che si adatta molto meglio a un altro fotogramma, puoi spostarlo! Non è necessario eliminare e creare un nuovo fotogramma chiave.
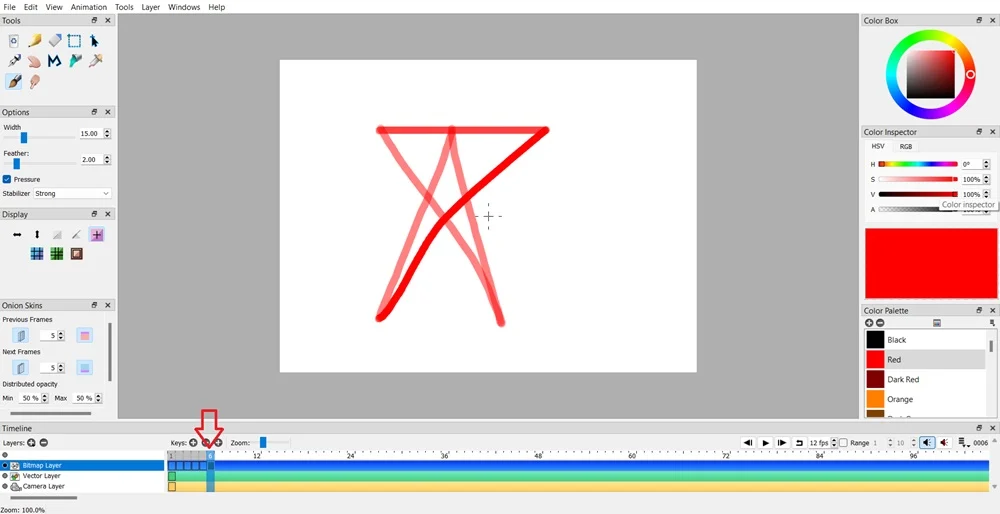
Puoi farlo facendo clic sul fotogramma chiave specifico che desideri spostare.
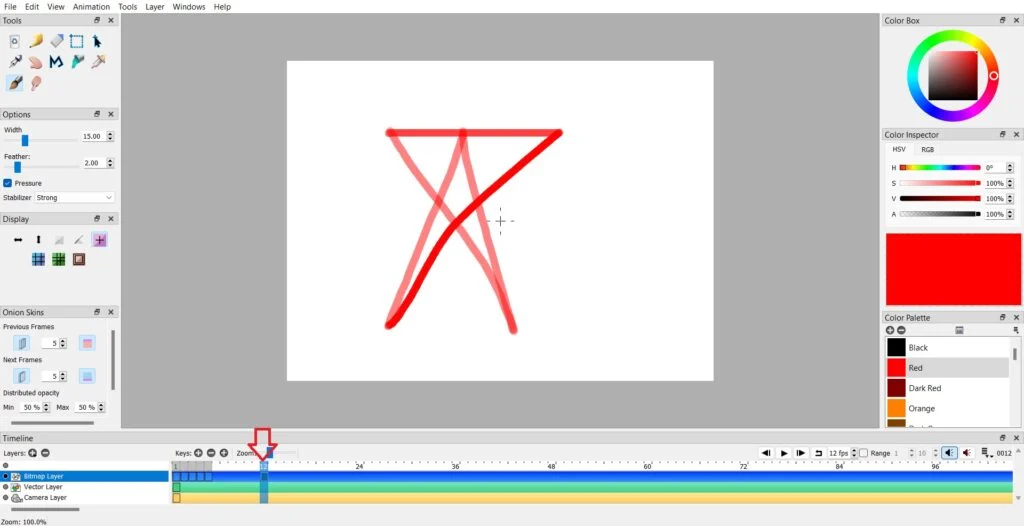
Quindi, fai doppio clic sul fotogramma chiave e trascinalo sul fotogramma desiderato.
3. Aggiunta ed eliminazione di livelli
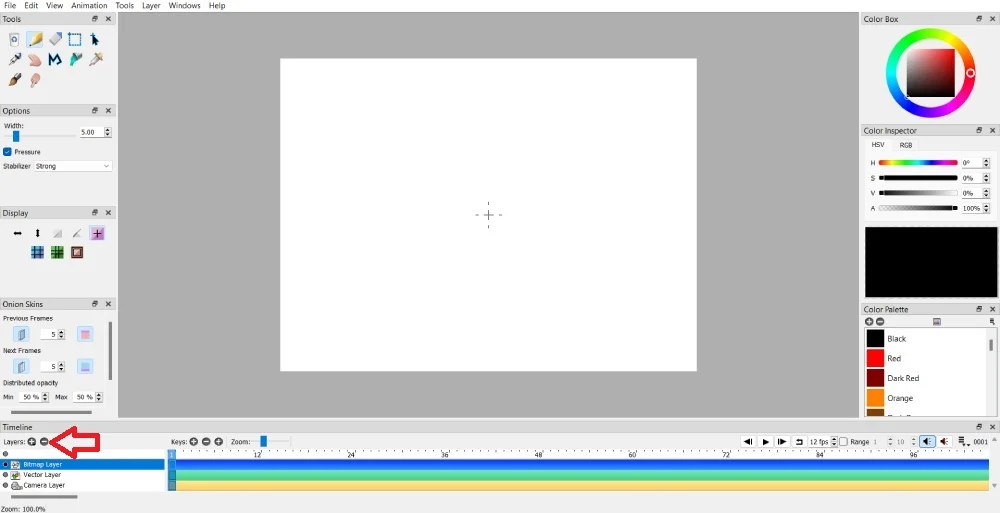
Hai bisogno di livelli aggiuntivi quando crei il tuo progetto animato? Aggiungere livelli è semplice facendo clic sul pulsante + nella sezione Livelli che si trova nella timeline. Puoi aggiungere livelli bitmap, vettoriali e fotocamera aggiuntivi. Tuttavia, puoi aggiungere un livello audio se la tua animazione ha audio.
Se sono presenti troppi livelli, puoi eliminare un livello facendo clic sul pulsante – nella sezione Livelli.
4. Aggiunta di determinati elementi ai media esistenti
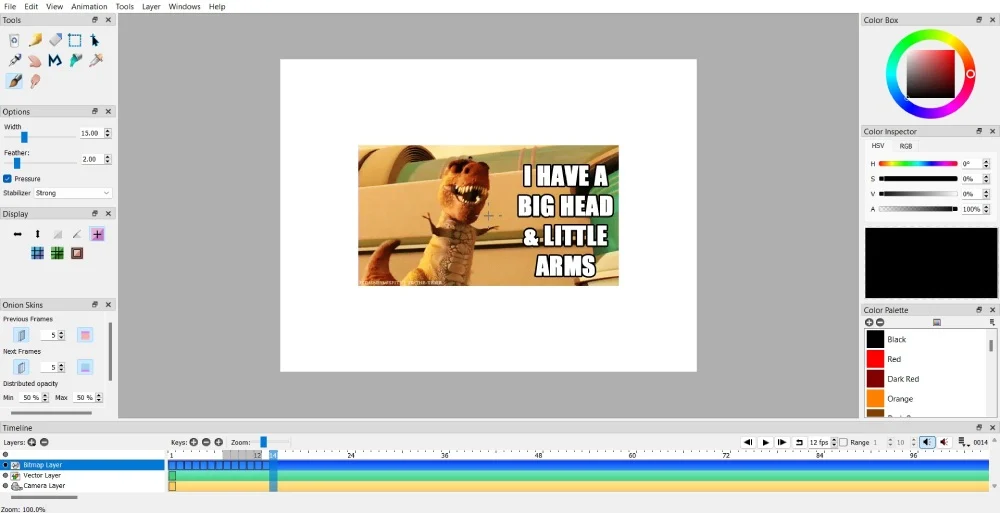
Puoi apportare semplici modifiche alle animazioni a determinate gif o video. Ad esempio, puoi inserire un'immagine sopra una GIF o un video. Aggiungi un nuovo livello bitmap se posizioni un'immagine o un'icona sopra una GIF.
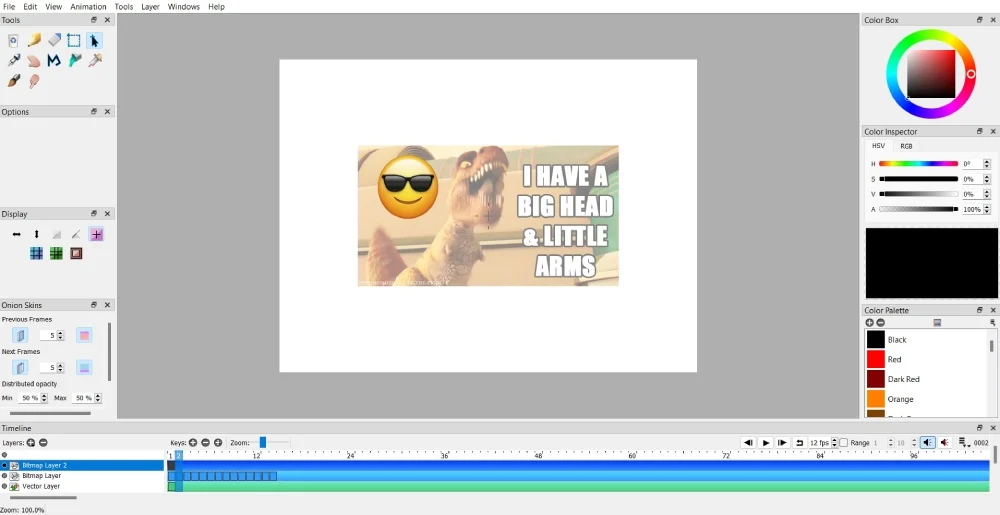
Quindi, sposta o modifica l'elemento immagine di conseguenza.
Tuttavia, puoi disegnare sul livello bitmap se desideri aggiungere disegni. Quindi, disegna manualmente forme, linee o altri elementi in ogni fotogramma.
5. Impostazione delle scorciatoie
Se Pencil 2D sarà il tuo strumento di animazione preferito, puoi impostare scorciatoie rapide per un utilizzo più rapido e semplice per altri progetti di animazione. Puoi farlo seguendo questi passaggi.
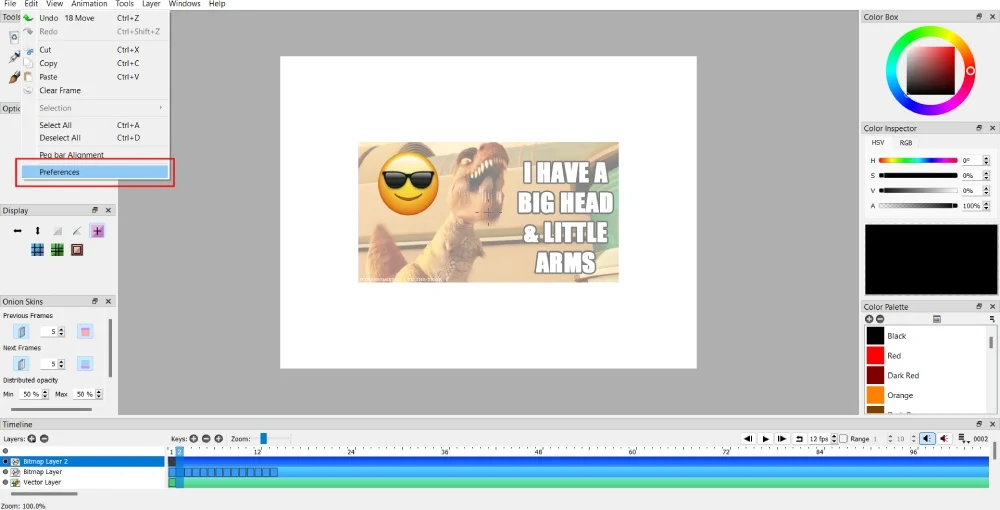
Fare clic su Modifica sulla barra dei menu. Quindi, seleziona Preferenze .
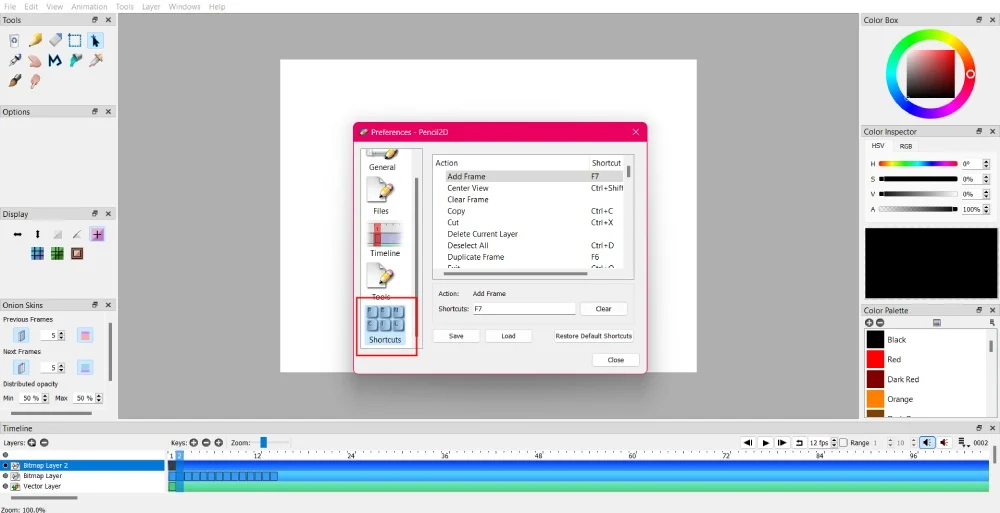
Scorri verso il basso fino a Scorciatoie per impostare le scorciatoie preferite durante la creazione di animazioni. Quindi, fai clic su Salva per salvare le tue preferenze.
6. Importazione di file
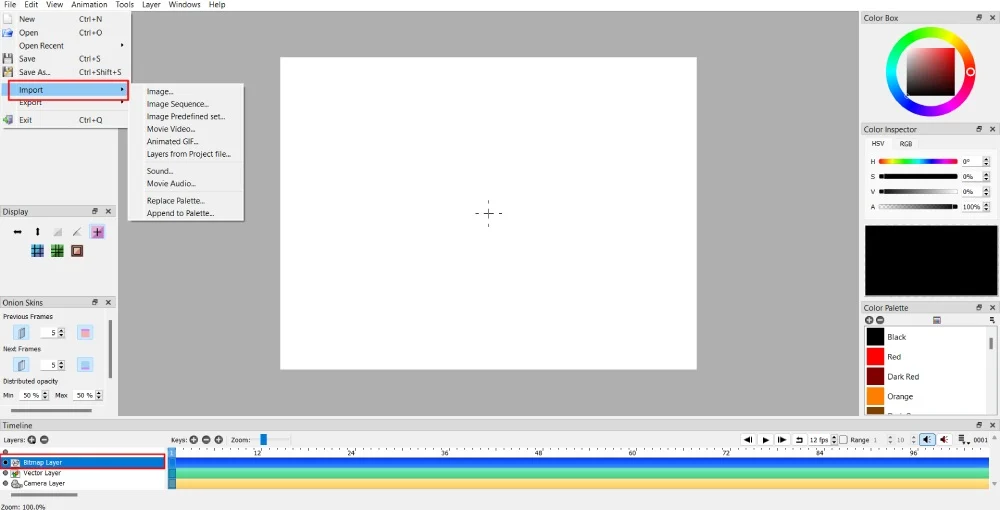
Il tuo lavoro di animazione potrebbe richiedere altri formati multimediali. Ad esempio, se stai creando un personaggio animato che cammina in un campo di fiori, puoi caricare un'immagine per mostrare che questo personaggio sta camminando sullo sfondo di un campo di fiori.
Puoi importare un'immagine facendo clic su File > Importa. Successivamente, scegli il tipo di supporto che desideri importare.
Nota: non puoi importare contenuti multimediali se ti trovi sul livello vettoriale o fotocamera. Seleziona prima il livello bitmap, quindi importa i media.
7. Salvataggio ed esportazione del progetto
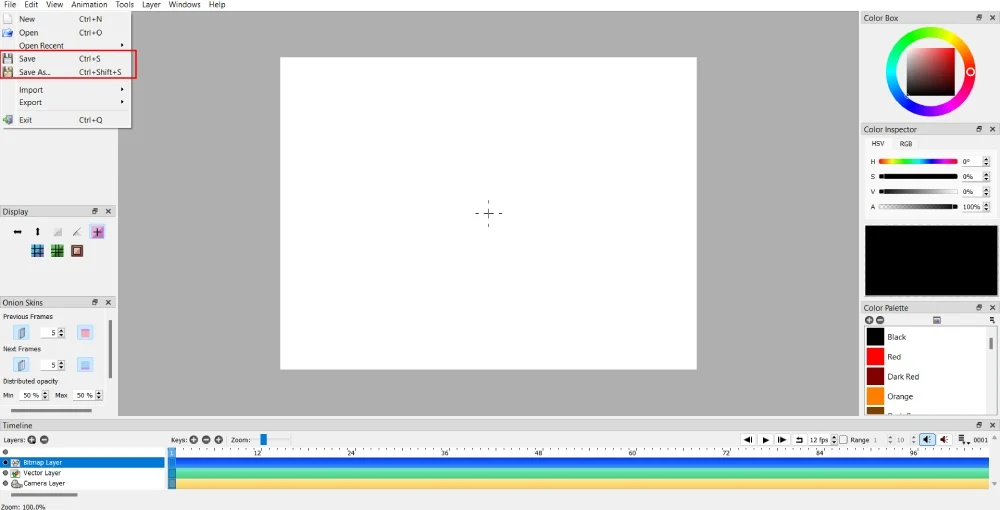
Non lasciare che il tuo duro lavoro vada sprecato non salvando il tuo lavoro animato. Assicurati di salvare il tuo progetto. Puoi salvare il nuovo progetto quando inizi il tuo lavoro facendo clic su File > Salva con nome . Per Windows, la scorciatoia è Ctrl + Maiusc + S, e per Mac, Maiusc + Cmd + S.
Una volta salvati, salva ripetutamente i tuoi progressi facendo clic sul pulsante Salva . Per salvare l'avanzamento del tuo progetto, premi Ctrl + S per Windows e Cmd + S per Mac.
8. Utilizzo dello strumento sfumino
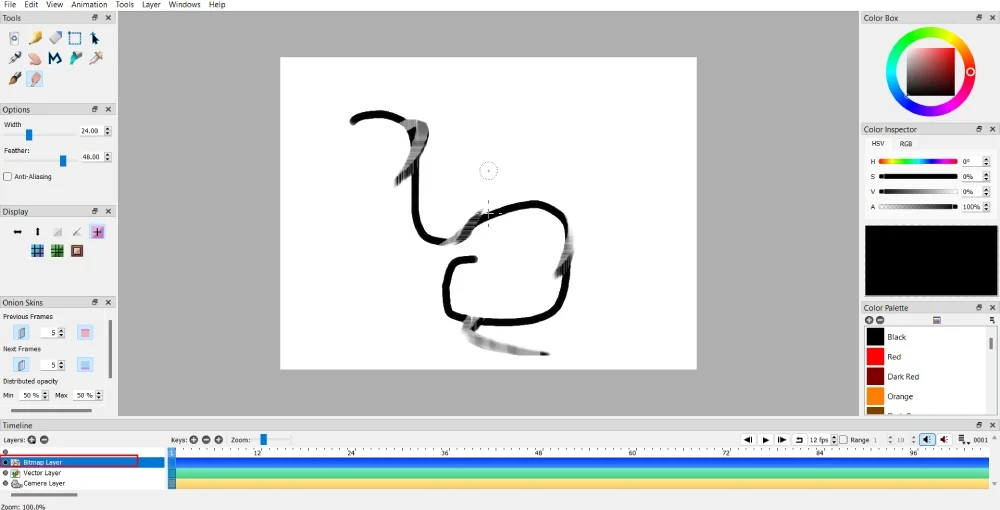
Lo strumento sfumino ha due funzioni per le immagini bitmap e vettoriali. Fluidifica o macchia l'immagine bitmap. Puoi dare alle tue animazioni un effetto di tipo bagliore con lo strumento sfumino.
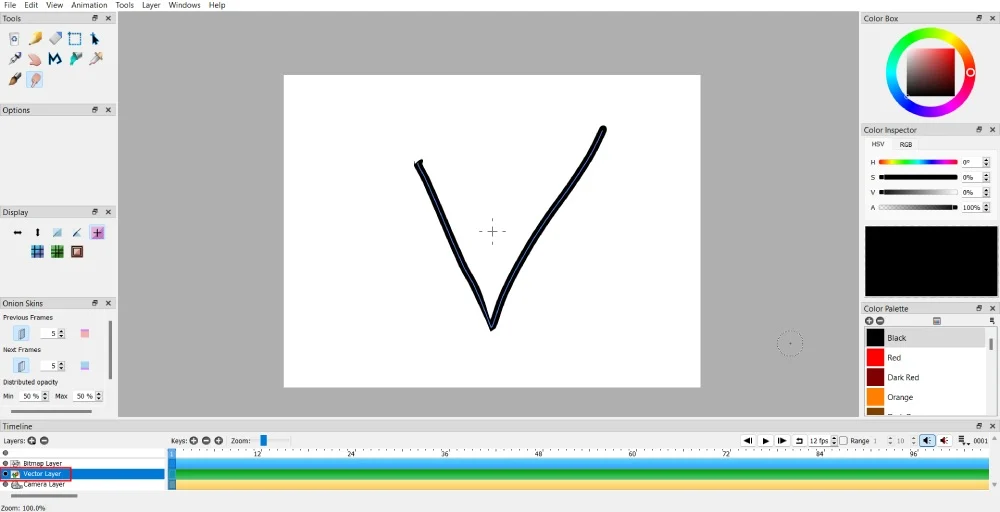
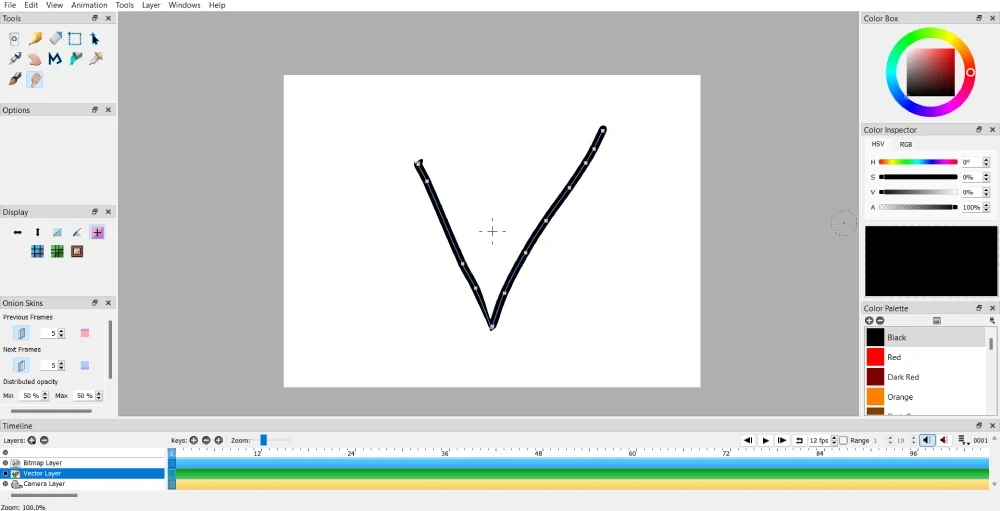
Tuttavia, se desideri che la distorsione crei movimento, lo strumento sfumino ti aiuta a manipolare linee o forme.
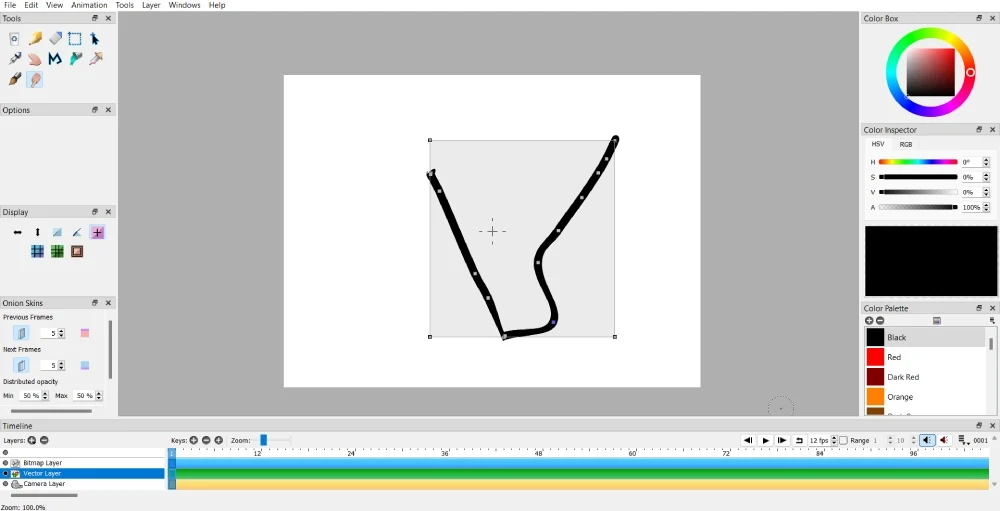
Puoi spostare i punti in qualsiasi direzione, ma assicurati di trascinare i percorsi. E se vuoi creare movimento, duplica il fotogramma chiave e sposta le altre parti della forma. Tuttavia, puoi distorcere l'immagine in un fotogramma se non vuoi che una linea o una forma si spostino. Quindi, aggiungi una nuova cornice per un'altra linea o forma.
9. Rotazione delle immagini
Alcune illustrazioni nella tua animazione devono essere ruotate a seconda della storia che stai raccontando. Oppure, se hai disegnato una forma e desideri cambiare la prospettiva in un altro fotogramma, ecco come ruotare un'immagine.
Funziona solo sul livello bitmap.
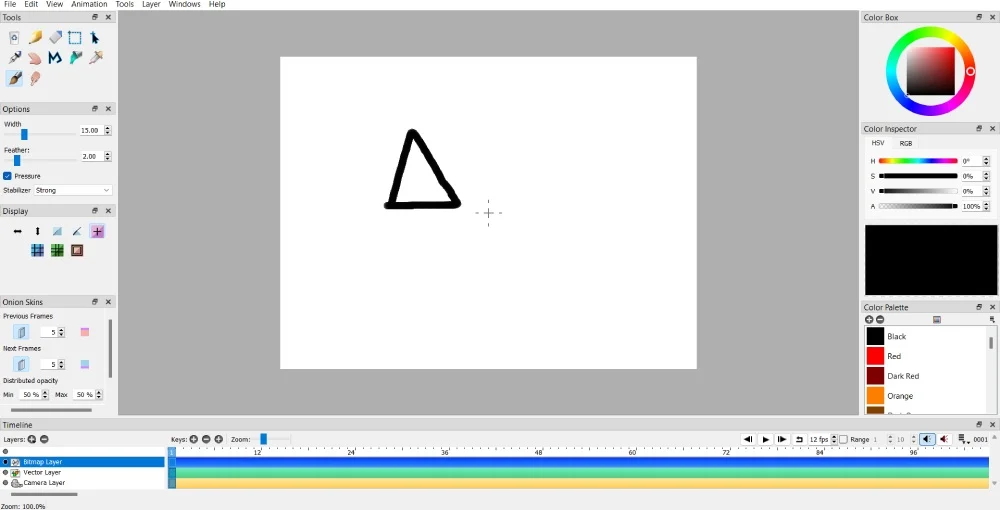
Per prima cosa devi disegnare un'immagine o una forma.
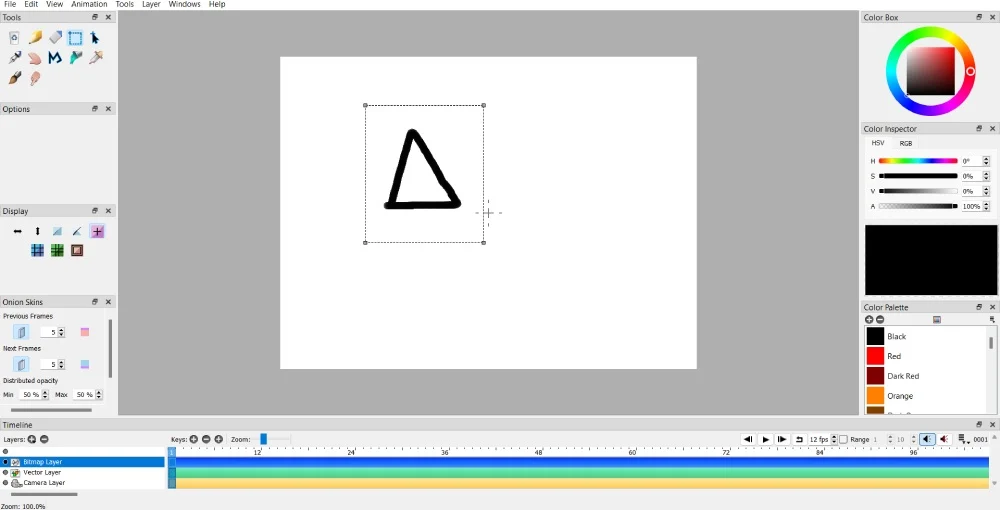
Quindi, fare clic sullo strumento Seleziona . Assicurati quindi di coprire l'illustrazione, la forma o l'area di disegno per garantire che l'intera immagine o forma ruoti.
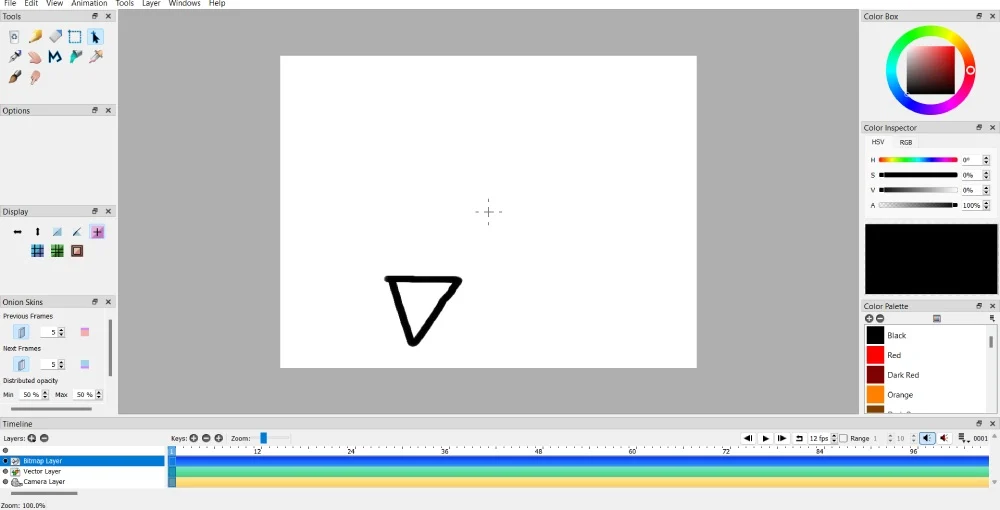
Quindi, seleziona lo strumento Sposta . Ma prima di spostare qualsiasi cosa, premi il pulsante Ctrl o Cmd, quindi fai clic con il pulsante sinistro del mouse. Successivamente, ruota l'immagine nella direzione che preferisci!

Le immagini vettoriali non ruotano, ma se le sposti verso l'alto, la forma o l'illustrazione appariranno capovolte. Puoi farlo utilizzando lo strumento Sposta. Quindi, fai clic su uno qualsiasi dei quattro punti nel quadrato. Successivamente, sposta il mouse verso l'alto, che dovrebbe apparire sottosopra.
10. Duplicazione di forme o immagini
A volte potresti aver bisogno delle stesse forme o immagini in un fotogramma. Puoi disegnare manualmente, ma potrebbe richiedere tempo ed essere difficile copiare la stessa forma o immagine. Puoi farlo senza disegnare di nuovo!
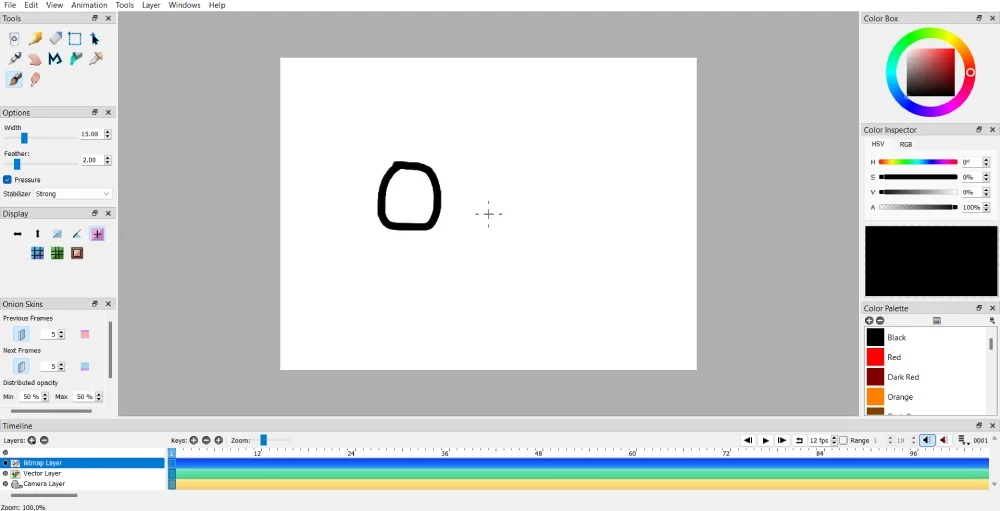
Disegna la tua forma o immagine in una cornice su un lato.
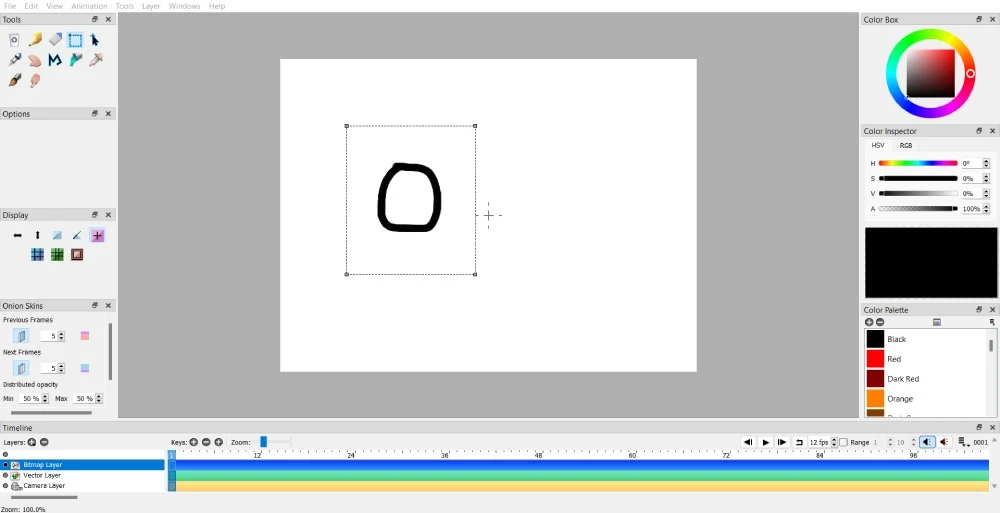
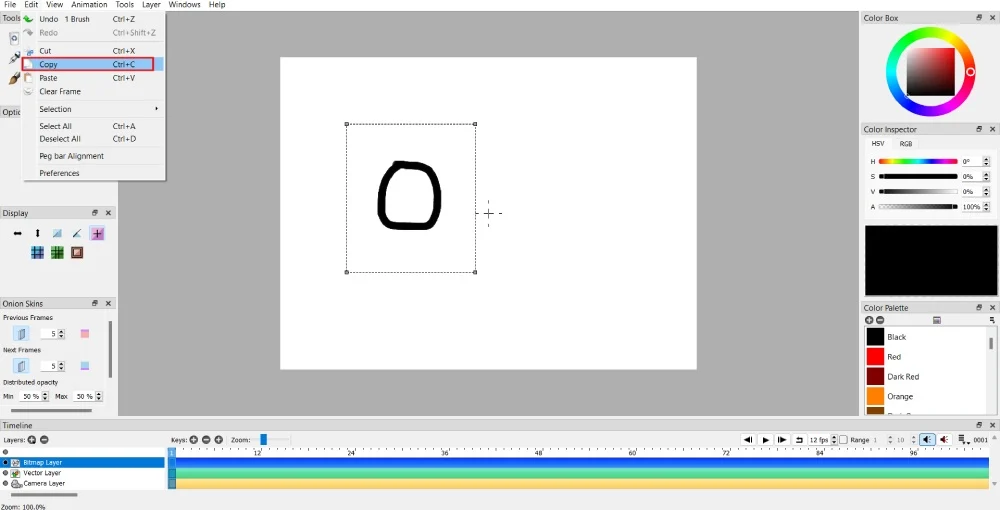
Una volta terminato, utilizza lo strumento Seleziona e vai su Modifica > Copia .
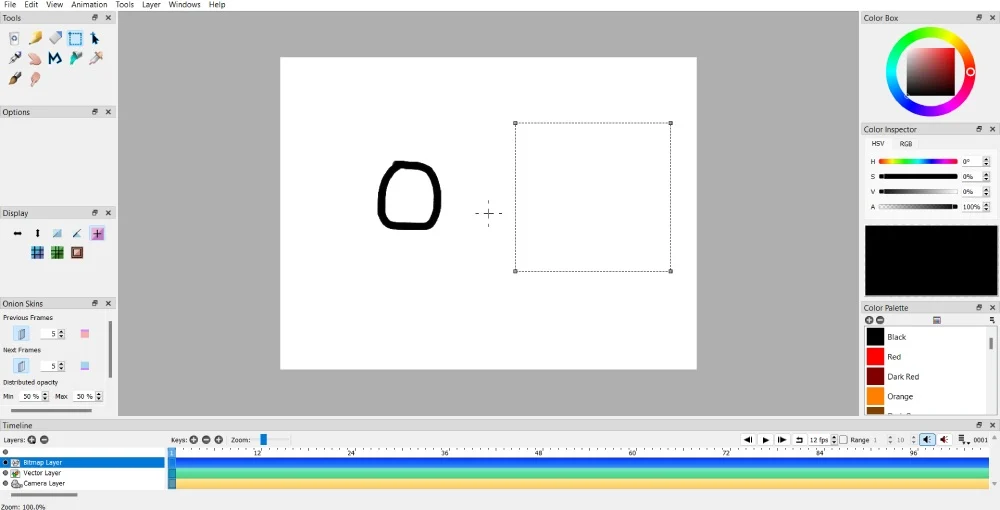
Utilizza nuovamente lo strumento Seleziona con all'incirca le stesse dimensioni della prima immagine o forma in uno spazio vuoto sullo stesso fotogramma.
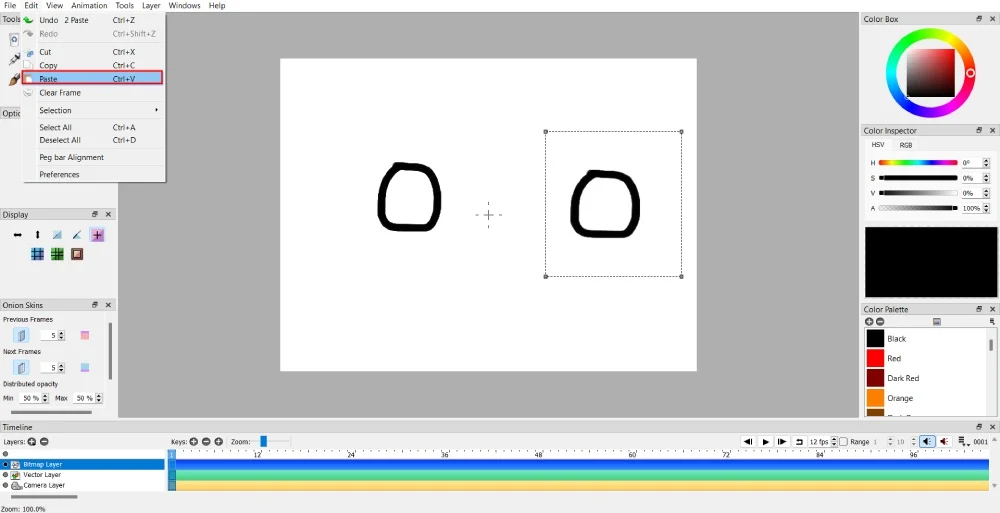
Successivamente, fai clic su Modifica > Incolla per copiare l'immagine o la forma.
11. Spostamento di un'immagine o di una forma in una direzione
Prendiamo questo strato per strato. Richiede pazienza perché è necessario duplicare i fotogrammi chiave, a volte per ogni movimento. Ma cominciamo in modo semplice.
Se hai un'immagine bitmap, devi utilizzare una combinazione degli strumenti Sposta e Seleziona .
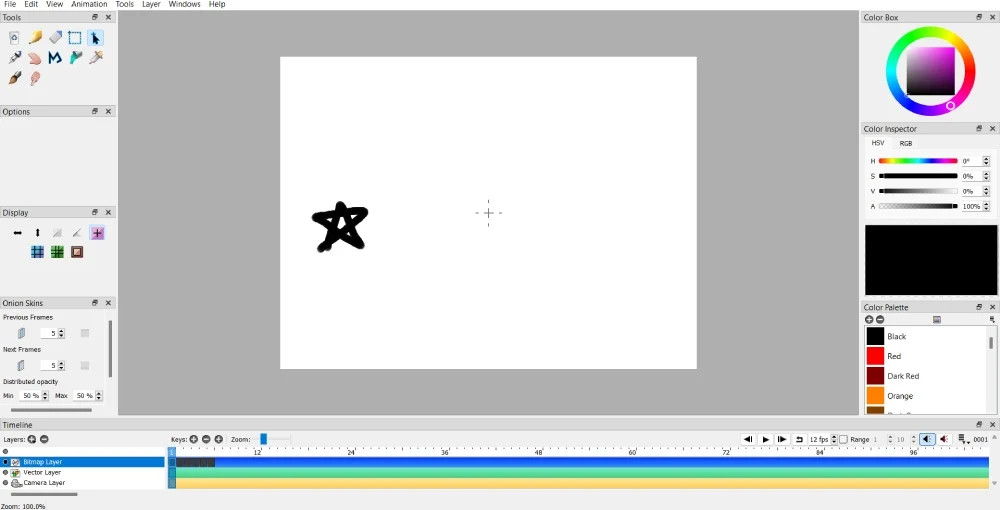
Se desideri spostare l'immagine in una direzione, fai clic sul pulsante Duplica fotogramma chiave.
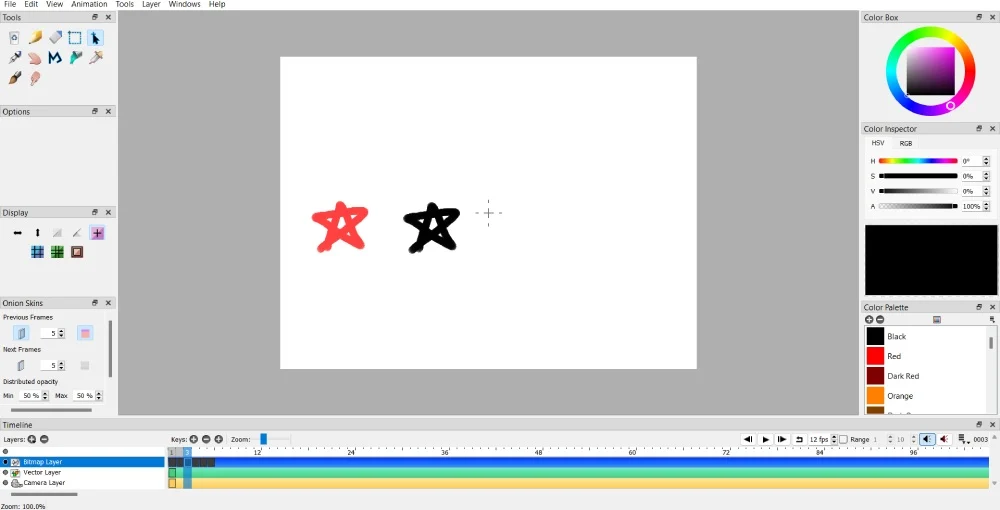
Da lì, seleziona l'immagine o la forma che desideri spostare.
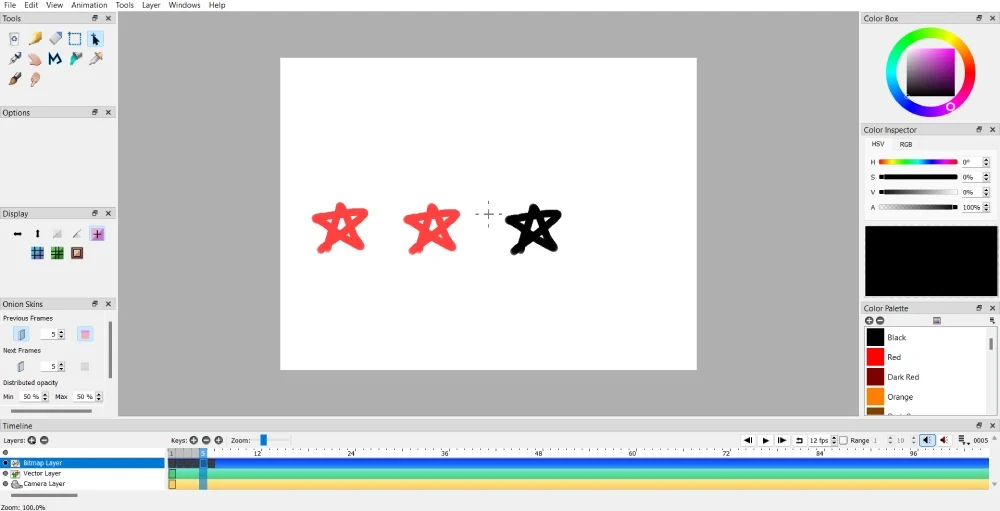
Quindi, utilizza lo strumento Sposta nella direzione in cui vuoi che vada la forma o l'immagine.
Nel frattempo, non sono necessari gli strumenti Sposta o Seleziona se hai un'immagine vettoriale. Come l'immagine bitmap, fai clic sul pulsante Duplica fotogramma chiave. Quindi, sposta l'immagine vettoriale in qualsiasi direzione.
12. Spostamento dello sfondo di un'immagine in una direzione
Alcuni progetti di animazione richiederanno vari oggetti in movimento su una tela. Puoi anche spostare l'immagine di sfondo, se il tuo progetto di animazione lo richiede. Come per la forma o l'oggetto in movimento, hai bisogno di pazienza poiché devi aggiungere o duplicare i fotogrammi chiave per spostare gli sfondi senza problemi. Tuttavia, se desideri spostare uno sfondo da un luogo a un altro in un attimo, anche questo è fattibile.
Spostamento fluido delle immagini di sfondo
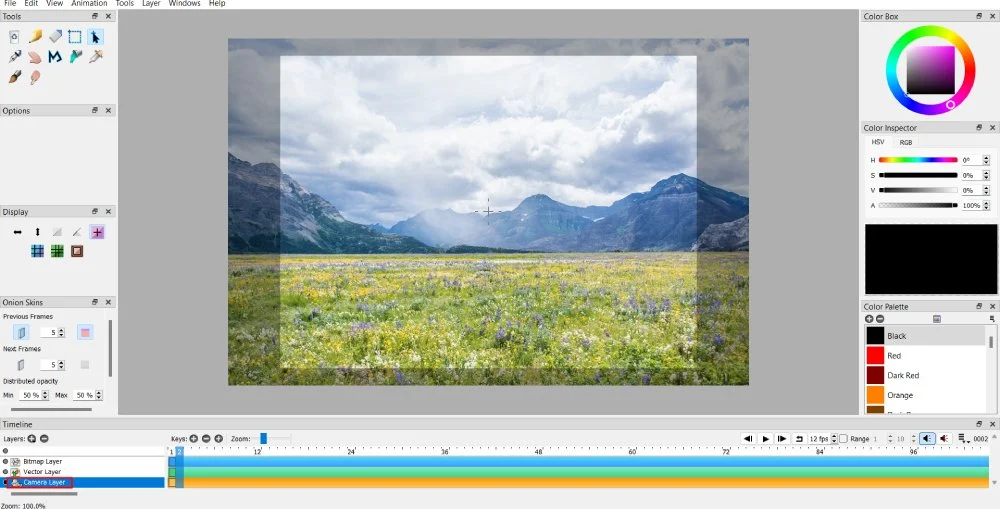
Importa un'immagine di sfondo. Una volta caricato, fai clic sul livello Fotocamera .
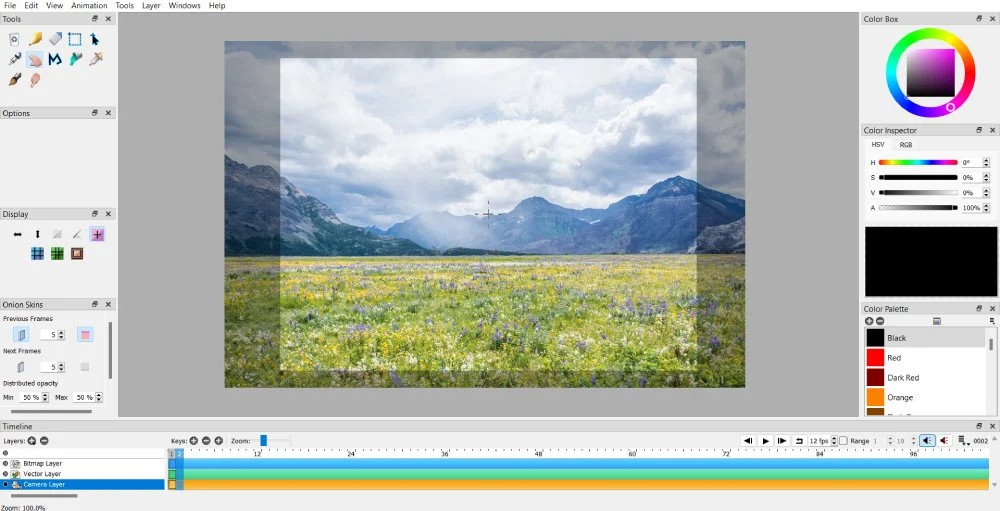
Quindi, fai clic sul fotogramma chiave Duplica . Nel fotogramma chiave duplicato, sposta l'immagine nella direzione preferita utilizzando lo strumento Mano .
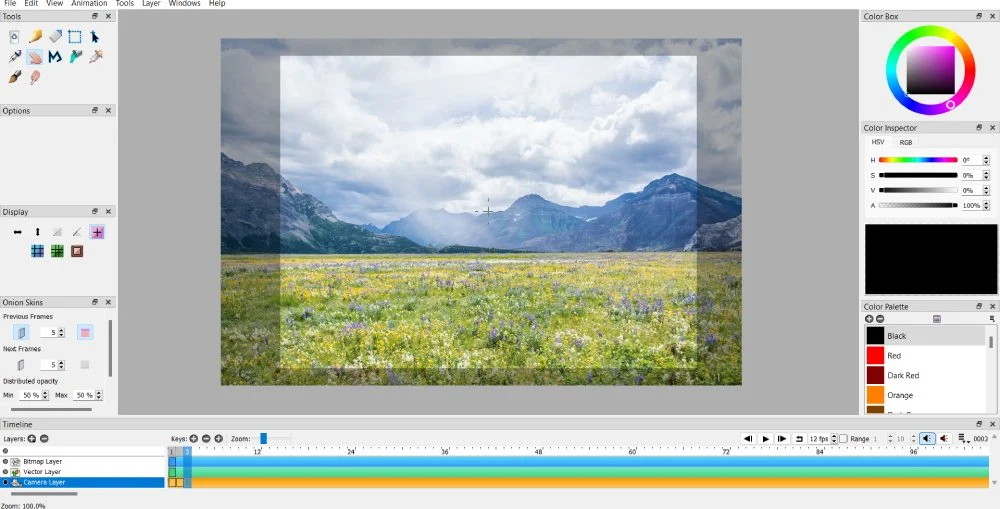
Ripeti l'operazione finché non ottieni il movimento desiderato.
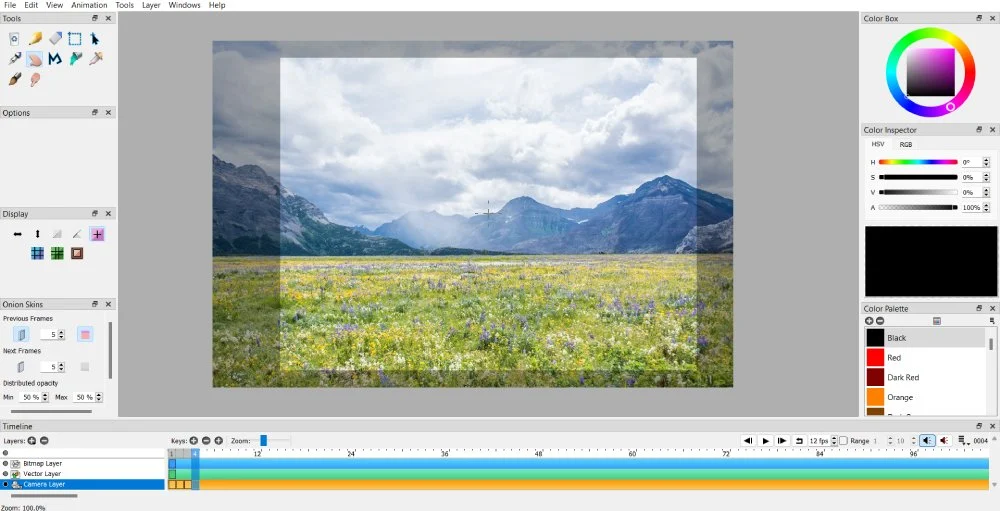
Spostare un'immagine di sfondo in un attimo
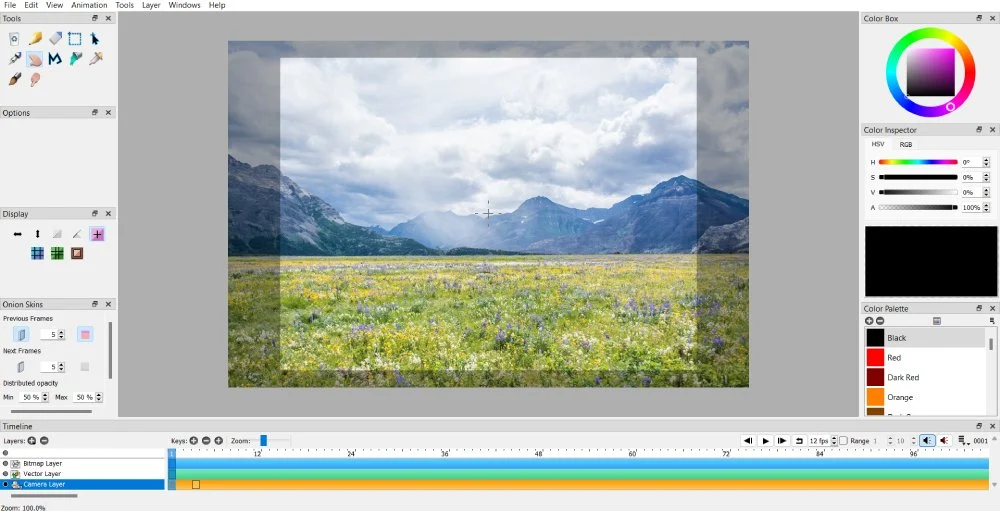
Se non desideri una transizione graduale da una direzione all'altra, puoi seguire le indicazioni sopra. Ma invece di creare un fotogramma chiave per ogni movimento, puoi passare a un fotogramma specifico e fare clic sul pulsante Duplica fotogramma chiave. Da lì vedrai lo sfondo saltare da un posto all'altro.
13. Organizzare la tua tavolozza
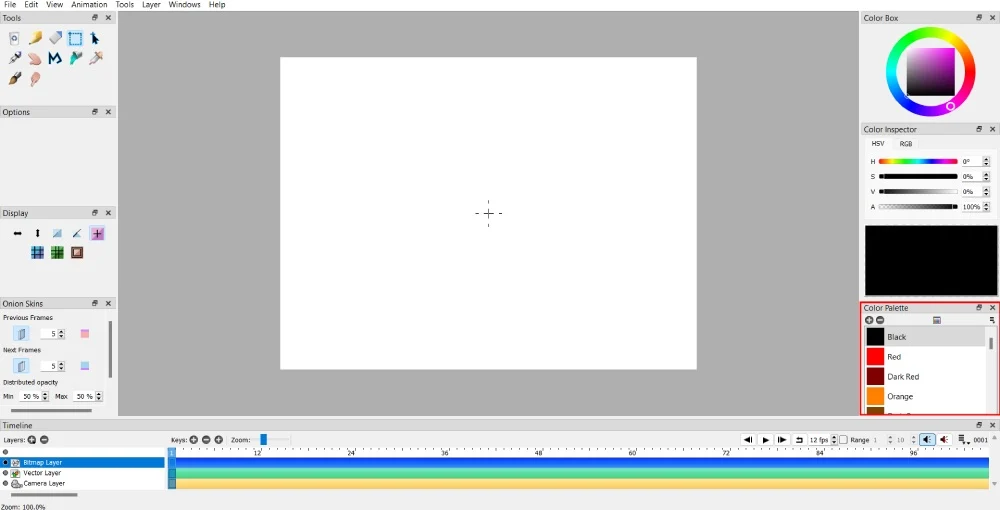
Se sei un animatore, potresti avere uno stile specifico. Ciò potrebbe riflettersi anche nel modo in cui colori i tuoi disegni di animazione. Pencil 2D ha una tavolozza preimpostata di 24 colori. Tuttavia, puoi aggiungere o rimuovere qualsiasi sfumatura dal tuo progetto.
Puoi aggiungere un colore facendo clic sul pulsante Seleziona colore al centro della finestra Tavolozza. Una volta scelto, fai clic sul pulsante Ok e Pencil 2D caricherà il nuovo colore.
Tuttavia, se desideri rimuovere una sfumatura, seleziona il colore che desideri rimuovere. Quindi fai clic sul pulsante –, eliminando quel colore dalla tavolozza.
Potresti lavorare con clienti che hanno colori di branding specifici. È importante mantenere il marchio coerente su vari media o risorse di marketing per garantire che il tuo cliente sia riconoscibile anche attraverso l'animazione. In tal caso, devi seguire i colori del marchio. Puoi chiedere loro la loro tavolozza e caricarla su Pencil 2D.
Puoi seguire i passaggi precedenti. Oppure puoi sostituire una tavolozza. Per sostituire una tavolozza, vai su File, quindi Importa . Nella sezione Importa, seleziona "Sostituisci tavolozza". Pencil 2D caricherà la tua nuova tavolozza.
14. Creazione di animazioni di base
1. Apri l'applicazione Matita 2D. Pencil 2D carica già una tela vuota.
2. Fare clic su qualsiasi strumento di disegno per iniziare a illustrare il primo fotogramma
3. Dopo aver disegnato la prima illustrazione o movimento sul primo fotogramma, fare clic sul pulsante + per aggiungere un nuovo fotogramma. L'aggiunta di un fotogramma chiave ti aiuterà a disegnare su un nuovo fotogramma per animare le tue illustrazioni. Assicurati di fare clic sul livello Bitmap per disegnare le tue animazioni . Tuttavia, se non desideri illustrazioni pixelate, fai clic sul livello Vettore per disegni più fluidi.
4. Per mostrare i fotogrammi precedenti, assicurati che la funzione Onion Skins sia attivata. In questo modo, non devi fare congetture su come progettare il fotogramma successivo. È possibile attivare il fotogramma precedente, quello successivo o entrambi.
5. Aggiungi o modifica più fotogrammi chiave e modifica il tuo lavoro se necessario. Puoi premere il pulsante di riproduzione per ottenere un'anteprima del tuo lavoro prima di esportarlo.
Domande frequenti
Pencil 2D è adatto ai principianti?
Sì, Pencil 2D è un ottimo software di avvio per principianti. Se vuoi avere esperienza nell'animazione, Pencil 2D ti aiuterà a comprendere le basi della creazione di animazioni fotogramma per fotogramma. Si consiglia di utilizzare una tavoletta grafica per illustrare ogni fotogramma per creare animazioni senza interruzioni.
Pencil 2D è gratuito?
Sì, il software di animazione open source è gratuito. Puoi scaricare il software di animazione sul sito Web e utilizzarlo immediatamente!
Puoi creare animazioni 3D su Pencil 2D?
Puoi creare solo animazioni disegnate a mano e tradizionali su Pencil 2D. Hai bisogno di un software diverso per i progetti 3D. Se hai intenzione di realizzare lavori di animazione 3D, puoi utilizzare Blender, un altro software di animazione open source.
Come si ottiene assistenza per Pencil 2D?
Pencil 2D ha una sezione di documentazione per i principianti che utilizzano il software per la prima volta. Tuttavia, se non riesci a trovare risposte o riscontri problemi, devi andare sul forum o sui loro account sui social media per ottenere aiuto da altri utenti.
Pensieri finali
Pencil 2D è uno dei migliori software di animazione per principianti. Puoi iniziare con semplici animazioni per creare GIF o cortometraggi. Puoi personalizzare le tue animazioni esportando immagini, video e GIF per creare un video accattivante o aggiungendo colore per dargli vita. Inoltre, Pencil 2D ha gli strumenti di base per illustrare le tue animazioni. Ciò ti consente di padroneggiare il tuo mestiere e attirare più clienti.
