Come utilizzare in modo efficace le funzionalità di monitoraggio di Mobidea
Pubblicato: 2018-03-21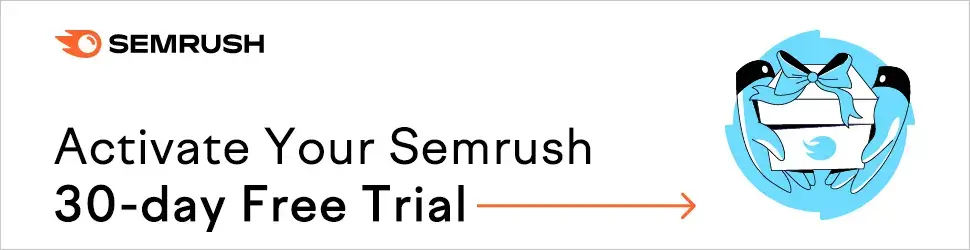
Navigazione veloce
- introduzione
- Configurazione dell'inseguitore
- Dominio di occultamento
- Dominio principale
- Creazione campagna
- Fonte di traffico: modello di costo
- Configurazione della campagna
- I migliori consigli
- Scegli le offerte con le migliori prestazioni
- Testare lo Smartlink sulle singole offerte
- Collegamento diretto contro Lander
- Conclusione
introduzione
Boom!
Sì:
L'articolo che vedete di fronte è ora pubblicato.
Questa è la realtà.
Non stai sognando!
Sappiamo che stavi aspettando queste linee guida dettagliate della soluzione di monitoraggio gratuita di Mobidea.
Ora, leggi ogni frase con piacere perché ti sveleremo alcuni importanti segreti, permettendoti di imparare a usare il tracker di Mobidea!
Questo articolo ti spiegherà come tenere traccia del traffico della tua campagna.
Include anche molti suggerimenti, trucchi e suggerimenti su come sfruttare al meglio le capacità del tracker di Mobidea.
Fatto?
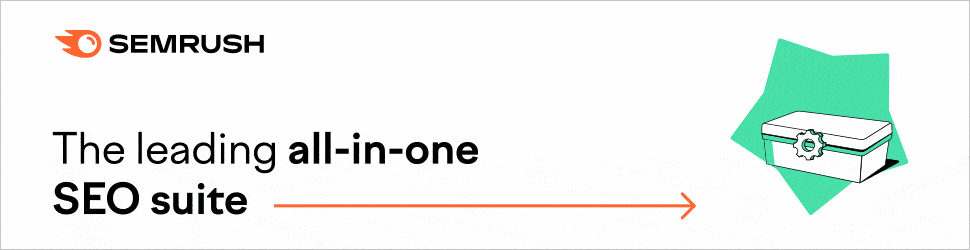
Quindi accedi al tuo account ed esamina ogni dettaglio della configurazione del tuo tracker mentre controlli le nostre spiegazioni iper-dettagliate.
Non hai ancora impostato nessuna campagna con il nostro tracker?
Nessun problema!
Questo è il giorno in cui riceverai una spiegazione su come:
- Crea una campagna per ottenere un'ampia gamma di informazioni dettagliate con il tracker
- Imposta le regole della tua campagna utilizzando le condizioni del traffico
- Aggiungi il tuo pre-lander personalizzato a un'offerta utilizzando un tracker
- Gestisci il calcolo dei costi/profitti con il tracker
Ora, cosa?
Iniziamo imparando a configurare correttamente il tuo fantastico tracker!
Configurazione dell'inseguitore
Cominciando dall'inizio:
Configurazione del dominio personalizzata!
Questo è uno dei passaggi più importanti del gioco.
Il tuo tracker non funzionerà in modalità a piena potenza a meno che tu non vada avanti e aggiungi un dominio personalizzato.
Il dominio personalizzato verrà utilizzato per generare un URL di monitoraggio della tua campagna.
Questo è un URL finale che dovrebbe essere posizionato sulla sorgente di traffico in cui eseguirai le tue offerte.
Basta andare su Impostazioni account e fare clic su Domini personalizzati.
Nella pagina di configurazione a cui verrai reindirizzato, vedrai una piccola sorpresa:
Un dominio che è già collegato al tuo account: topphoneapps.mobi
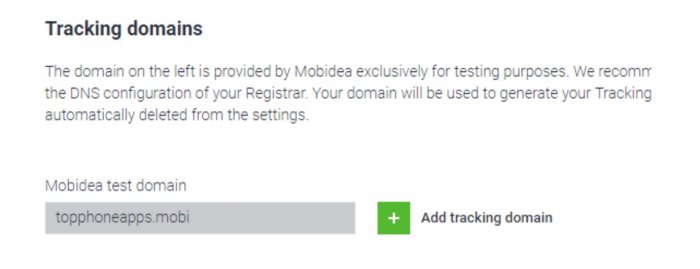
Questo è il dominio di prova che Mobidea fornisce a tutti gli affiliati.
Puoi utilizzarlo in qualsiasi momento per verificare se la tua campagna è stata impostata correttamente o meno.
Devi assicurarti che non vengano visualizzati errori durante il test di un URL di monitoraggio.
Qual è il mantra?
Test!
Come mai?
Immagina di iniziare a indirizzare traffico reale con grandi volumi verso una campagna con il dominio di prova.
Quindi, il dominio smette di funzionare.
Perderai il tuo traffico, i tuoi utenti non verranno reindirizzati a una pagina di offerta e non potranno mai iscriversi a un'offerta e portarti denaro.
Non rischiare, fratello!
Mobidea non si assume alcuna responsabilità nel caso in cui il dominio di prova venga segnalato da una specifica fonte di traffico o da un software antivirus.
Ecco perché l'aggiunta del tuo dominio personalizzato ti proteggerà da problemi imprevisti che potrebbero sorgere con il dominio di prova.
Ora, cosa?
Clicca sul pulsante Aggiungi monitoraggio dominio – verde – per inserire il tuo Dominio Personalizzato in un nuovo campo.
Dopo aver confermato che il dominio è stato scritto correttamente, la nostra piattaforma visualizzerà quattro Name Server.
Basta andare avanti e copiare uno per uno.
Incollali su un account in cui gestisci il tuo dominio.
Oppure puoi scegliere l'host Domain Name System - per ospitare un DNS.
Salvali nei campi corrispondenti per Name Server o NS!
NS non è un CNAME, o AAAA, o TXT!
Devi trovare quattro campi vuoti per NS e salvarli lì.
Fatto?
Fare clic sul pulsante "Verifica".
Vai a prendere un caffè perché dovrai aspettare che il tuo dominio venga verificato.
In effetti, dovrai aspettare un po' prima che il dominio venga approvato da Mobidea.
Il sistema dovrà controllare tutti e quattro i NS ora ospitati nel tuo dominio.
Diciamo che li hai copiati correttamente.
Dopo qualche tempo, vedrai che il tuo dominio personalizzato è verificato.
In effetti, ora è contrassegnato come il tuo nuovo dominio principale.
Questo è tutto per il dominio personalizzato!
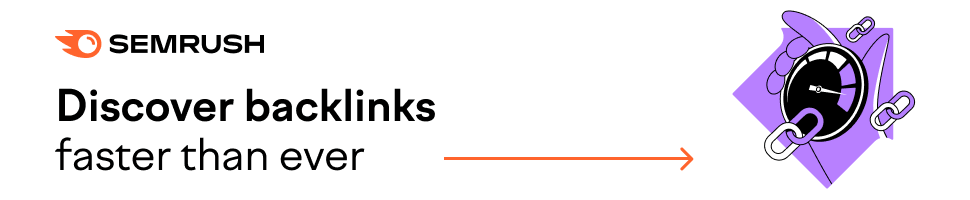
Non è complicato.
Non sarà necessario avere un Master in Programmazione!
Se controlli la pagina sottostante, vedrai alcune impostazioni per alcuni altri domini.
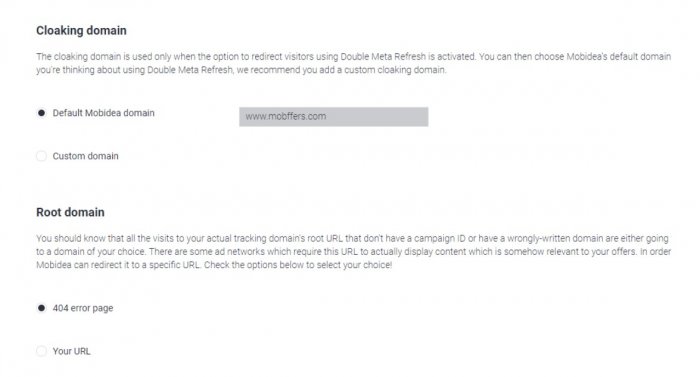
Non è obbligatorio aggiornarli/modificarli.
Anche così, è importante che tu sappia di cosa si tratta.
Pronto?
Definiamo questi diversi domini!
Dominio di occultamento
Dovrai configurare questo dominio solo se stai lavorando con reindirizzamenti Double-Meta Refresh.
Questo tipo di reindirizzamenti non viene utilizzato spesso.
Il suo utilizzo è obbligatorio solo nel caso in cui desideri assicurarti che i dati del tuo referrer non siano accessibili dal tracker.
In altre parole, se vuoi essere sicuro che Mobidea non veda la fonte da cui i tuoi utenti sono giunti all'offerta, puoi utilizzare un reindirizzamento Double-Meta Refresh.
Per quanto riguarda il dominio di cloaking, puoi utilizzare il dominio predefinito di Mobidea oltre al tuo.
Dominio principale
Immagina di aver commesso un errore durante il processo di configurazione della campagna.
O che hai sbagliato a scrivere l'URL del tuo dominio di monitoraggio.
Allora, cosa?
I tuoi utenti verranno reindirizzati a una pagina di errore 404.
Puoi anche aggiungere il tuo dominio principale e i tuoi utenti verranno reindirizzati ad esso.
Ora è il momento di porre fine a questo argomento del dominio e passare alla parte divertente:
Creazione di una campagna!
Creazione campagna
Ti guidiamo affinché tu sappia come Creare una Campagna sul Tracker di Mobidea.
Per prima cosa, vai alla sezione Statistiche e Tracker del tuo Account.
Fare clic sul pulsante verde – Nuova campagna.

Non appena fai clic su di esso, vedrai un modulo con le impostazioni principali della tua campagna.
Discutiamoli uno per uno.
Nome della campagna
Questa parte parla da sé.
Dai un nome alla tua campagna.
Dominio di monitoraggio
Seleziona tra i domini di monitoraggio che verranno utilizzati per creare un URL di monitoraggio.
Non rischiare di eseguire le tue campagne su un dominio di prova.
Scegli sempre il tuo dominio personalizzato.
Se vuoi aggiungere più di un Dominio Personalizzato, puoi cliccare sul pulsante a croce verde e andare direttamente alla pagina che abbiamo citato per modificare i tuoi Domini Personalizzati.
Sorgenti di traffico
In questi campi, devi selezionare la sorgente di traffico in cui eseguirai la tua campagna.
Abbiamo già configurato oltre 30 diverse sorgenti di traffico.
L'unico passaggio che devi affrontare?
Trova il nome della tua fonte di traffico nel menu di raggruppamento a discesa.
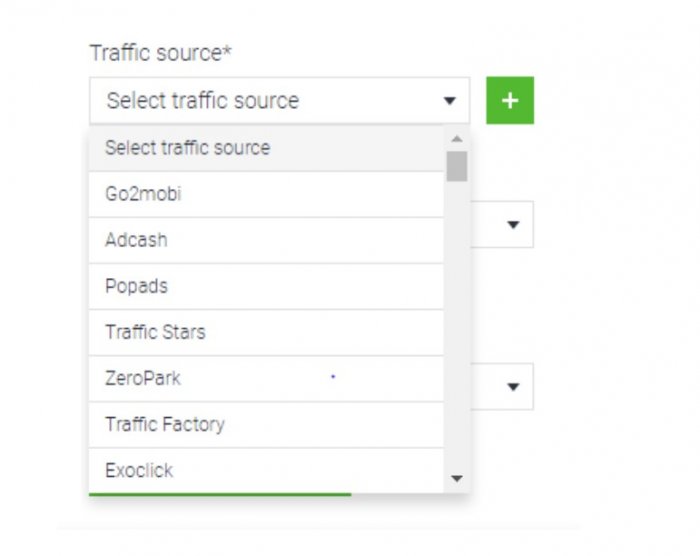
Cosa puoi fare nel caso in cui la tua fonte di traffico non sia inclusa nell'elenco a discesa?
Semplice:
Aggiungilo manualmente al tuo tracker.
Fai clic su "Aggiungi nuova sorgente di traffico" e compila tutti i campi obbligatori nel modulo.
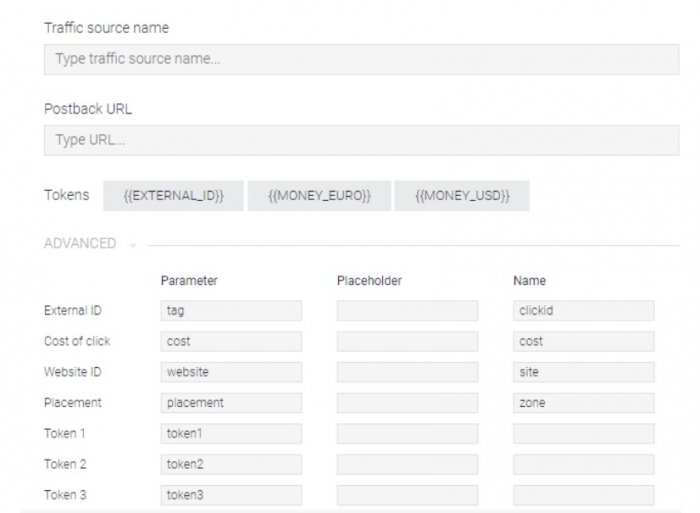
Controlliamo cosa devi inserire.
- Nome della sorgente di traffico
- URL di postback
Questo è un URL di postback che ottieni dalla tua fonte di traffico.
Normalmente, puoi trovarlo nell'account della tua fonte di traffico.
Probabilmente si trova nella scheda "Tracciamento delle conversioni" o "Tracciamento esterno" o qualcosa di simile.
Una volta inserito il tuo URL di postback, non dimenticare che devi abbinare il tuo token per Click id (il token per passare le conversioni) con i nostri token {{EXTERNAL_ID}}.
Questo è il token che devi usare.
E se non lo usi?
Il tuo Postback non trasmetterà alcuna informazione da Mobidea.
Puoi anche aggiungere un token per trasferire un pagamento di conversione con i token {{MONEY_EURO}} o {{MONEY_USD}}, a seconda della valuta in cui desideri ricevere i dati.
Non dimenticare di aggiornare i "Token avanzati".
Questi devono essere applicati all'URL dell'offerta.
Dovrebbero essere tutti trovati sulla tua fonte di traffico.
L'unico token che non puoi omettere è il token Click ID.
Se non lo salvi, non riceverai informazioni sulle conversioni che si sono verificate sulla tua sorgente di traffico.
Quali sono gli altri token?
Costo del clic
Trasmette i dati sui costi di ogni clic.
È utile se vuoi controllare il ROI della tua campagna.
ID sito web
Trasmette l'ID del sito Web in cui è inserito il tuo annuncio.
Posizionamento
Supera la zona in cui viene visualizzato il tuo annuncio.
Non ignorare questi token.
Prova a salvarli tutti.
Ti aiuteranno con l'ottimizzazione futura della tua campagna e ti aiuteranno anche quando si tratta di creare liste bianche/nere.
Inoltre, ci sono 10 gettoni extra che puoi usare se hai voglia di passarli.
Alla fine, salva tutte le modifiche.
La tua nuova sorgente di traffico personalizzata apparirà nell'elenco.
Fonte di traffico: modello di costo
Puoi aggiornare i costi che paghi per eseguire la tua campagna.
Modello CPM: nel caso in cui acquisti traffico in base al prezzo di 1000 impressioni
Modello CPC – nel caso in cui paghi per ogni clic sui tuoi annunci
Dopo aver selezionato un modello di costo, dovrai impostare il costo stimato per clic o per miglio, in base alla tua scelta.
Questo numero verrà preso in considerazione nel calcolo del ROI.
Per alcune sorgenti di traffico è disponibile la funzione della modalità automatica.
Ciò significa che i costi verranno trasferiti automaticamente dalla tua fonte di traffico.
Non ti verrà chiesto di inserire alcun prezzo per clic/miglio.
Cosa succede se una sorgente di traffico non fornisce queste informazioni?
Dovrai impostarlo manualmente.
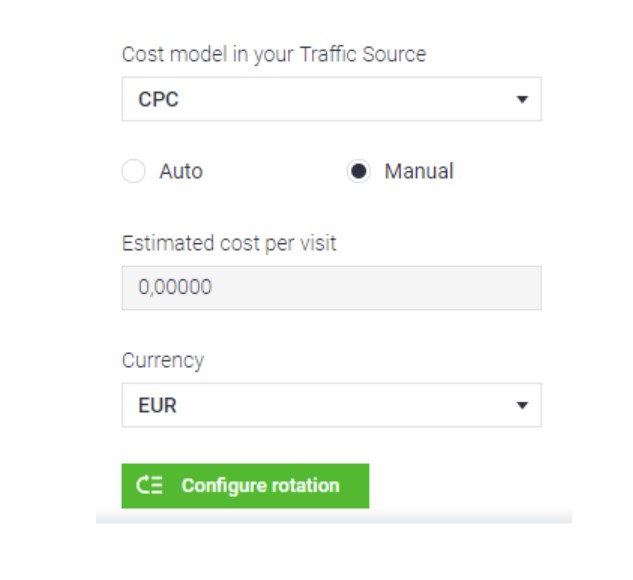
Moneta
Puoi scegliere quali dati valutari dalla tua fonte di traffico verranno trasmessi a Mobidea.
Scegli tra EUR o USD.
Questo è l'ultimo passaggio che devi eseguire prima di configurare una rotazione per la tua campagna.
Configurazione della campagna
È ora che il divertimento inizi a prendere piede!
È qui che inizieremo a giocare con il tracker.
Spingiamolo al limite!
Senza ulteriori indugi, passiamo al biz!
Inizierai facendo clic sul pulsante "rotazione" nel menu "Modifica" della campagna.
Quindi, un sottomenu apparirà sul lato destro dello schermo.
È qui che potrai collegare la rispettiva campagna alla "rotazione".
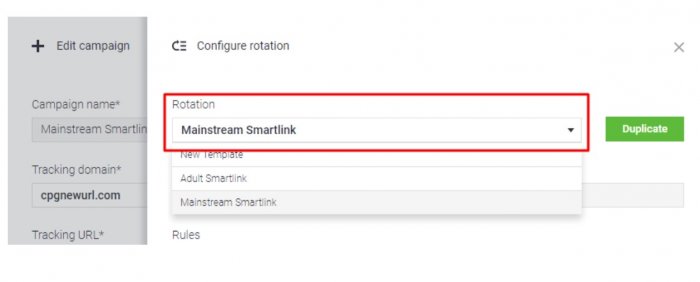
Successivamente, non dimenticare di impostare il nome della tua campagna e inizia a giocare con le regole!
Vedrai che devi impostare la regola predefinita.
Ciò significa che, per impostazione predefinita, il tuo traffico andrà a qualsiasi link e regole impostate qui.
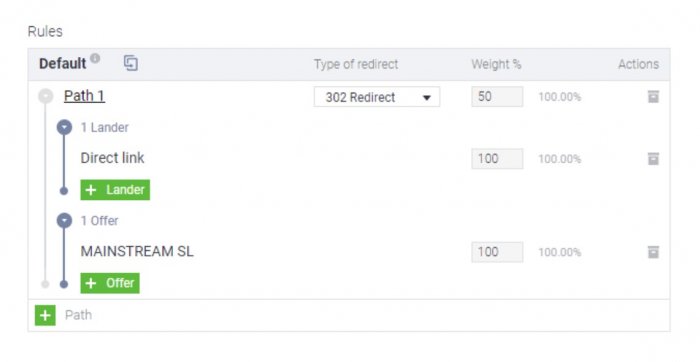
C'è sempre molto da controllare.
Iniziamo con questo piccolo pulsante freccia per il percorso.

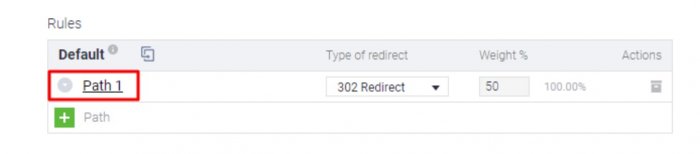
Facendo clic su questo pulsante, selezionerai il percorso che desideri che il tuo traffico attraversi.
Nel caso in cui desideri aggiungere più percorsi alle tue regole, fai clic sul pulsante "Più" che puoi trovare di seguito.
L'idea è che tu possa testare diverse opzioni in termini di pagine di destinazione e offerte e confrontarne le prestazioni.
Puoi anche vedere che puoi selezionare il tipo di reindirizzamento.
Quali sono i tipi di reindirizzamento disponibili su Mobidea?
302 Reindirizzamento
Questo è il reindirizzamento temporaneo standard.
Invia il visitatore al lander o all'offerta, insieme ai dati di riferimento.
Meta aggiornamento
Usalo per fare in modo che il browser dell'utente si aggiorni e carichi un nuovo URL.
In questo modo il browser inizia a caricare la pagina (ma solo la testa, non il corpo) prima di andare alla nuova destinazione.
Questo di solito viene inviato per nascondere il referrer.
Doppio aggiornamento meta
È lo stesso di quello descritto sopra, ma viene eseguito due volte di seguito.
L'obiettivo è lo stesso:
Nascondere il referrer.
Sarai anche in grado di impostare il peso del traffico che vorrai inviare a questo percorso nel riquadro a destra.
Infine, vedrai una minuscola scatola nera che viene utilizzata per eliminare il percorso.
Non dimenticare mai:
Puoi sempre ottenere maggiori informazioni sul significato degli strumenti e delle funzionalità di cui disponiamo.
Come?
Passando il mouse sull'icona "i" che apparirà insieme ad alcuni concetti chiave!
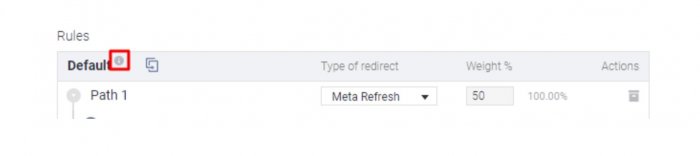
Prossimo?
Scopriamo cosa succede quando si fa effettivamente clic sulla freccia del percorso!
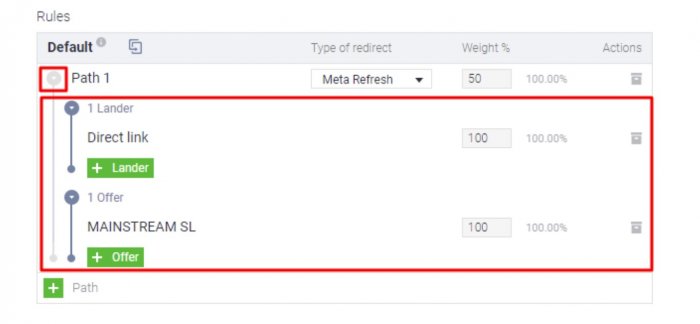
Scoprirai che puoi aggiungere un lander o un collegamento diretto.
Più:
Una o più offerte, in base alle tue preferenze.
Potrai anche impostare il peso del traffico che desideri inviare per ogni rispettiva offerta o lander.
Ciò ti consentirà di eseguire alcuni test A/B decenti per le tue offerte, lander, ecc.
Come selezionare più di un'offerta?
Cliccando sul pulsante verde “+ Offerta” che vedi nell'immagine.
Si aprirà un menu con tutte le offerte e gli Smartlink disponibili sul tuo account.
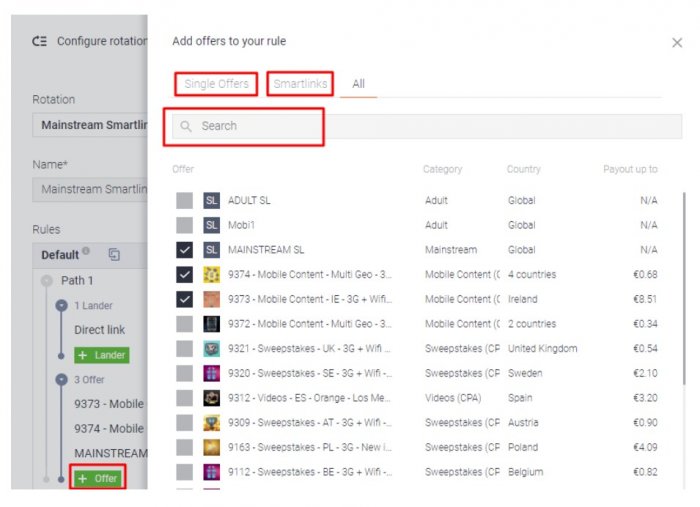
Hai anche un campo di ricerca per digitare l'ID o il nome dell'offerta e l'opzione per vedere solo offerte singole o Smartlink.
C'è anche la scheda "Offerte singole" in cui puoi filtrare per paese, operatore e verticale.
Abbastanza lucido, no?
Questa era l'impostazione generale per i lander, le campagne, i percorsi, i tipi di reindirizzamento, i pesi e le azioni di rimozione/eliminazione.
Ora è il momento di controllare le condizioni reali che imposterai per ciascuna delle tue regole all'interno della campagna.
Non dimenticare che la prima regola è sempre quella di default.
Ecco perché ti consigliamo di impostare uno Smartlink o un'offerta globale per quando il traffico non corrisponde alle regole che hai impostato e quindi iniziare a creare le tue regole specifiche.
Controlla il seguente esempio per vedere cosa intendiamo!
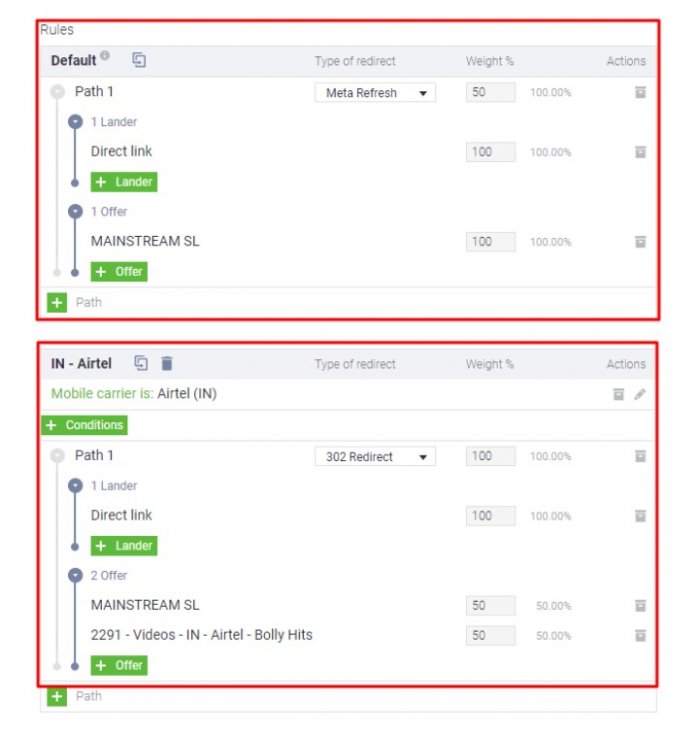
Prima di passare alle condizioni, tieni a mente altri due dettagli:
Dopo aver creato una nuova regola, puoi assegnarle un nome facendo clic sulla regola.
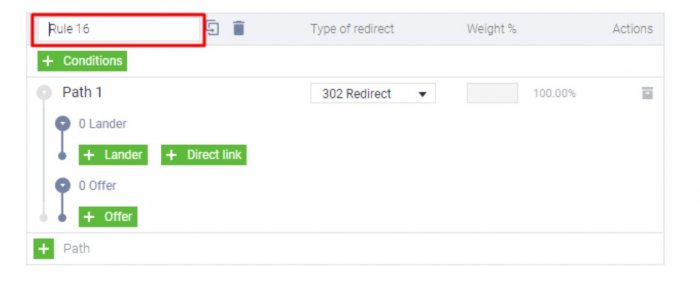
Hai notato quel piccolo simbolo con due fogli e una freccia curva, proprio accanto al campo della regola?
Quello che è molto vicino al cestino?
Qui è dove puoi duplicare la regola che hai appena creato per risparmiare tempo nel caso in cui la regola successiva sia simile.
Ora che tutto questo è chiaro, passiamo alle condizioni!
Non sarà difficile per te capire come configurarli.
Controlla il grande pulsante proprio sotto il nome della regola.
Una volta cliccato, apparirà un menu sul lato destro.
Ha una varietà di condizioni tra cui scegliere.
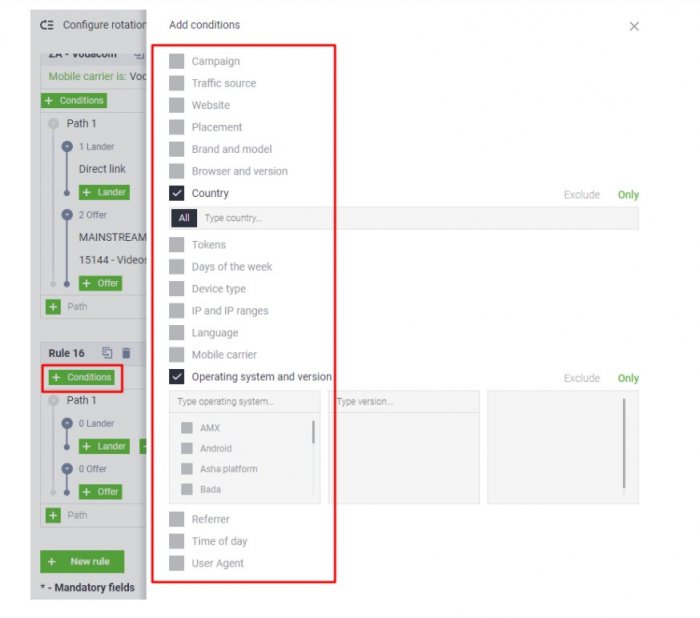
Dopo aver selezionato la categoria, puoi scegliere le opzioni desiderate.
Puoi anche digitare ciò che stai cercando.
Vedrai che, dopo aver selezionato "Sistema operativo e versione", verranno visualizzate tutte le opzioni.
Cosa non vedi qui?
Che – dopo aver selezionato uno di essi (andiamo con “Android”, per esempio) – verranno mostrate tutte le opzioni della versione.
Puoi selezionare quelli che vuoi.
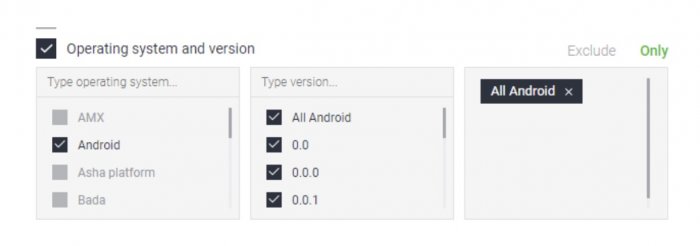
Oltre a ciò, probabilmente avrai notato queste due parole che compaiono quando selezioni una categoria:
“Escludi” e “Solo”.
Ciò significa che, selezionando l'una o l'altra, escluderai o includerai solo quella condizione.
Ora, andiamo da una categoria all'altra!
Campagna
Ti permette di selezionare la campagna che hai creato.
Vai avanti e seleziona quelli che desideri.
Sorgente di traffico
Scegli la fonte da cui stai ricevendo il tuo traffico o escludilo.
Sito web
Filtra i siti Web che desideri includere/escludere dalla regola.
Assicurati di includere solo l'URL senza il precedente "www".
Posizionamento
Qui è dove selezioni il posizionamento che desideri scegliere come target, inserendo il rispettivo ID dalla fonte.
Marca e modello
Qui è dove selezionerai la marca del dispositivo dell'utente.
Successivamente, inserirai anche il rispettivo modello che desideri scegliere come target.
Browser e versione
Usalo per scegliere come target o escludere un browser specifico e la sua versione.
Paese
Scegli come target uno o più paesi.
Token
Se stai monitorando qualsiasi parametro nella tua campagna oltre a quelli che forniamo, puoi sceglierlo come target qui.
Seleziona il rispettivo token.
Digitare i valori, separati da una virgola.
Nel caso in cui desideri aggiungere più di un token alla condizione della regola, fai semplicemente clic su “+ Aggiungi token” e segui la stessa procedura.
Giorni della settimana
Nel caso in cui desideri applicare la regola solo per uno o per determinati giorni della settimana, selezionali e scegli il fuso orario di cui vuoi che il sistema tenga conto.
Tipo di dispositivo
Qui hai le classiche quattro opzioni tra cui scegliere (desktop, mobile, tablet e smart tv).
IP e intervalli IP
Qui è dove puoi applicare gli intervalli IP/IP che desideri scegliere come target o escludere dalla tua regola.
Dovrai aggiungere intervalli IP per riga nel formato xxx.xxx.xxx.xxx/xx
Lingua
Scegli la lingua del browser dell'utente.
Operatore di telefonia mobile
Potrai scegliere come target l'operatore di telefonia mobile o il Wi-Fi degli utenti.
Sistema operativo e versione
Qui è dove determinerai il sistema operativo e la versione del dispositivo dell'utente.
Referente
Nel caso in cui desideri includere o escludere l'URL da cui proviene il tuo traffico, digita qui i rispettivi valori.
Avrai anche la possibilità di mostrare il referrer vuoto.
Ora del giorno
Ecco la funzione di separazione giornaliera!
Scegli il periodo di tempo in cui desideri applicare la regola.
È inoltre necessario impostare il fuso orario che si desidera venga utilizzato dal sistema.
Agente utente
Qui è dove potrai filtrare lo user agent semplicemente digitandolo.
Infine, e questo è davvero importante...
SALVA TUTTO!
Puoi farlo facendo clic su quei piccoli pulsanti in basso su cui è scritto "Salva".
Non dimenticare che dovrai salvare tutti i menu in cui hai apportato modifiche.
Nel caso in cui desideri che tutto torni al nero, fai clic su "Ripristina".
I migliori consigli
Ovviamente non potevamo lasciarti senza un paio di consigli utili che potenziano la tua campagna e ti preparano a passare a un livello master completamente nuovo!
Scegli le offerte con le migliori prestazioni
Non puoi mai essere sicuro di quale offerta ti darà il miglior rendimento a meno che tu non provi molte offerte.
Mettili l'uno contro l'altro e vedi quale vince davvero!
Con un tracker, il test diventa più facile.
Invece di creare molte campagne diverse sulla tua sorgente di traffico per lo stesso target, ti consigliamo di configurare una campagna di prova ABC.
Questa è una campagna in cui eseguirai diverse offerte per un segmento prescelto.
Ovviamente le condizioni che imposti nella rotazione devono corrispondere a un segmento (paese/sistema operativo/operatore/hardware) di tutte le offerte che stai eseguendo.
L'impostazione cruciale della tua campagna sarà il peso del traffico che va a ciascuna delle tue offerte a rotazione.
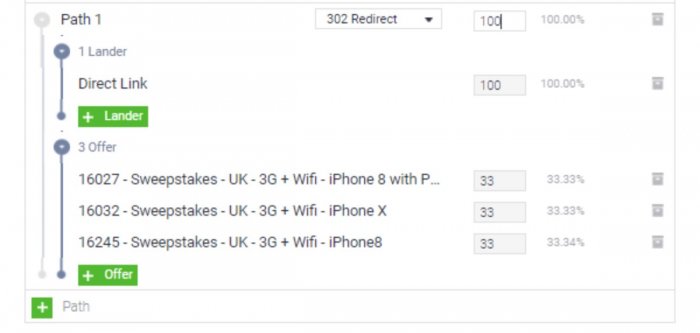
Vengono visualizzate tre offerte in esecuzione per lo stesso segmento con il traffico distribuito equamente tra tutte: il 33% per ciascuna offerta.
Il tuo obiettivo?
Per cogliere l'offerta più performante.
Perché non controlli se lo Smartlink può competere con le offerte e portare dei risultati interessanti?
Non è così raro che Smartlink conquisti potere e batta effettivamente le offerte, ottenendo il miglior ROI.
Ultimo, ma non per importanza:
Dai un'occhiata alle prestazioni – EPC/CR – di ciascuna delle offerte.
Quindi, adatta il peso in base ai risultati:
L'offerta con le migliori prestazioni dovrebbe ottenere più traffico.
D'altra parte, le offerte avranno un rendimento inferiore se riceveranno meno traffico o verranno rimosse da questa campagna.
Una nota importante:
Assicurati di indirizzare abbastanza traffico per prendere la decisione di rimuovere un'offerta non in conversione dall'algoritmo.
Non tagliare o modificare le regole di rotazione fino a quando una quantità ragionevole di traffico non è stata inviata alla campagna.
Testare lo Smartlink sulle singole offerte
Dovresti dividere il tuo traffico tra le Offerte e lo Smartlink.
L'idea è simile:
Stai indirizzando parte del traffico verso le offerte e un'altra parte verso Smartlink.
Probabilmente pensi che non dovresti utilizzare parte del budget della tua campagna per farlo.
Tuttavia, dovresti almeno mantenere il peso dello Smartlink al 10%-20% per vedere se le tue offerte singole battono le prestazioni dello Smartlink.
In questo modo ti assicuri di ottenere i migliori risultati possibili.
Collegamento diretto contro Lander
Nel caso in cui non sei sicuro se eseguire o meno una campagna con un pre-lander, dovresti provare a trovare la risposta eseguendo un test.
Crea una campagna con un peso 50/50 in esecuzione su un collegamento diretto e con un pre-lander.
Dopo aver ottenuto abbastanza dati da analizzare, riduci una percentuale di un percorso perdente e mantieni il peso dell'altro alla massima capacità.
Se, dopo qualche tempo, vedi ancora gli stessi risultati, non dovresti aspettare.
Elimina semplicemente il percorso che mostra una prestazione inferiore.
Conclusione
Questo è tutto, amico!
Siamo sicuri di aver spiegato tutto ciò che devi sapere per fare soldi con il tracker di Mobidea!
Ora è il momento per te di andare avanti e fare un giro di prova messo a punto!
Ricorda:
In caso di dubbi, puoi metterti in contatto con Support Squad o il tuo Account Manager.
La Mobidea Crew è sempre felice di aiutarti!
Approfitta delle utilissime capacità di monitoraggio di Mobidea e guadagna soldi più velocemente come un vero maestro!
Saluti!
![]()
Guarda anche:
- 5 pre-lander mobili più comuni che convertono
- Le migliori piattaforme di monitoraggio degli affiliati da conoscere nel 2018
- Le migliori sorgenti di traffico per i professionisti del marketing di affiliazione
- Come creare pagine di destinazione di affiliazione Killer nel 2018
