Come impostare la spedizione su Shopify
Pubblicato: 2023-11-19Le informazioni sulla spedizione sono essenziali nell'eCommerce. Gli acquirenti online controllano le tariffe e le regole di spedizione prima del check-out. Inoltre, qualsiasi nuovo negozio online Shopify dovrà impostare le informazioni di spedizione per garantire una procedura di pagamento senza intoppi. La trasparenza è fondamentale nella configurazione della spedizione Shopify, poiché alcuni acquirenti possono abbandonare rapidamente il carrello quando i dettagli della spedizione sono sfavorevoli. Ecco una guida passo passo su come impostare la spedizione su Shopify.
Cosa considerare prima di impostare Shopify Shipping
Prima di imparare come impostare la spedizione Shopify, dai un'occhiata a questi tre prerequisiti cruciali:
- La tua attività deve avere una sede di evasione ordini idonea
- La tua azienda non deve riscuotere dazi e tasse di importazione al momento del pagamento perché la spedizione di Shopify non supporta DDP o consegna con dazio sdoganato
- Consulta le diverse politiche dei corrieri di Shopify Shipping per assicurarti che soddisfino le tue esigenze aziendali
Come verificare l'idoneità dell'attività di spedizione di Shopify
Shopify richiede l'acquisto di etichette di spedizione, consentendoti di stampare etichette di spedizione dal tuo account Shopify. Riceverai anche tariffe scontate per le tue etichette di spedizione. Tuttavia, devi assicurarti che la tua attività Shopify disponga di una sede di evasione ordini idonea.
Innanzitutto, la tua attività deve avere sede nello stesso Paese del luogo di evasione ordini. Ad esempio, se la sede logistica del tuo negozio è nel Regno Unito, anche l'indirizzo dovrebbe essere nel Regno Unito. In questo modo, puoi acquistare etichette di spedizione dai corrieri DPD (consegna sdoganata) o Evri.
Controlla questa tabella per sapere quali etichette di spedizione puoi acquistare in base alla sede di evasione ordini del tuo negozio:
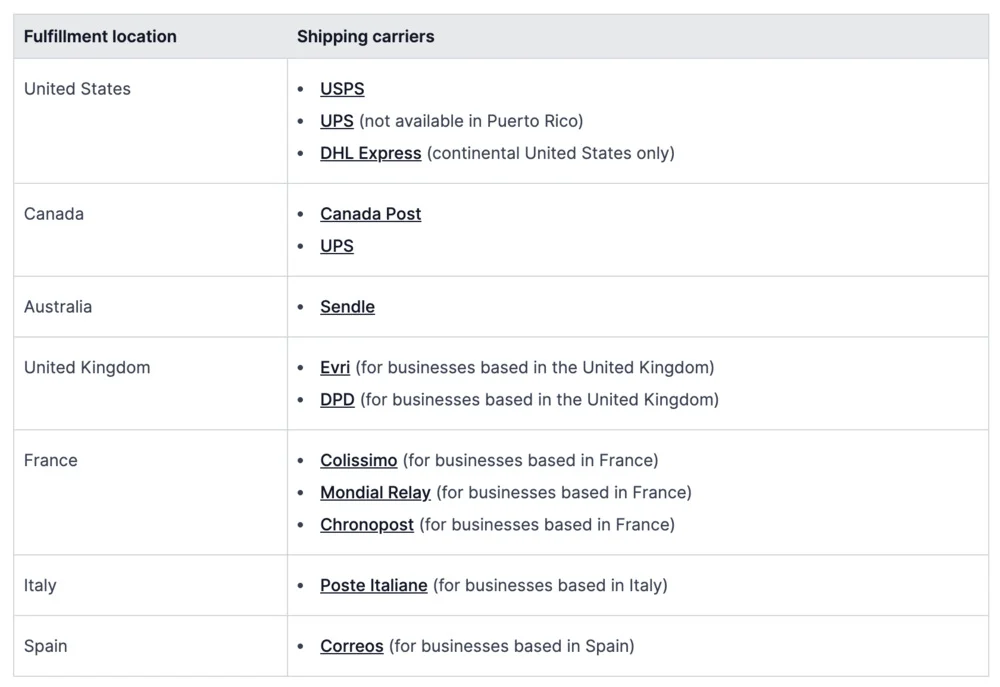
Come aggiungere i dettagli della spedizione Shopify
I corrieri considerano le seguenti informazioni per calcolare le tariffe di spedizione per i pacchi di prodotti. Detto questo, è fondamentale aggiungere dettagli accurati ai tuoi prodotti, come ad esempio:
- Indirizzo di origine
- Indirizzo di destinazione
- Dimensione del pacchetto (la dimensione predefinita del pacchetto del prodotto viene utilizzata durante il pagamento. Quando si utilizzano più pacchetti di prodotti, modificare le dimensioni quando si acquistano le etichette di spedizione. Nota: utilizzare un'app di spedizione se si desidera che i corrieri calcolino le tariffe di spedizione in base ai pacchi)
- Peso del pacco (è necessario aggiungere il peso esatto del prodotto e del contenitore. La tariffa di spedizione viene calcolata in base al peso del prodotto più la scatola, la busta o qualsiasi contenitore di spedizione)
Quali sono le tariffe di spedizione Shopify predefinite?
Una volta creato un nuovo account Shopify, le tariffe di spedizione calcolate vengono aggiunte per impostazione predefinita in base al fuso orario:
- Le tariffe USPS vengono aggiunte per impostazione predefinita se il negozio ha sede negli Stati Uniti
- Le tariffe Canada Post vengono aggiunte per impostazione predefinita se il negozio ha sede in Canada
- Le tariffe forfettarie vengono aggiunte per impostazione predefinita se il negozio ha sede in Australia
Nota : fai riferimento alla sezione "Crea tariffe di spedizione calcolate" nella guida "Come impostare la spedizione su Shopify".
Come impostare i profili di spedizione su Shopify
I tuoi profili di spedizione determinano le tariffe in base ai dettagli inseriti. Ogni profilo di spedizione segue determinate regole che identificano le tariffe di spedizione. Anche questi profili sono basati sul prodotto. Detto questo, se applichi una tariffa di spedizione fissa, crea un profilo di spedizione generale. Altrimenti, crea profili di spedizione personalizzati per una varietà di tariffe di spedizione basate su prodotti diversi.
Shopify addebiterà tariffe di spedizione diverse in base alla provenienza e alla consegna dei prodotti. Aggiungi i prodotti che condividono la tariffa di spedizione al profilo di spedizione appropriato. Quindi, imposta le diverse zone e tariffe di spedizione per tali prodotti.
Cosa considerare quando si configurano i profili di spedizione Shopify:
- Ciascuna località nel profilo di spedizione avrà le proprie zone e tariffe di spedizione
- Alcune app, come le app di stampa personalizzata on-demand, vengono aggiunte automaticamente come posizione del profilo di spedizione e possono modificare la configurazione di spedizione
- Se i prodotti hanno tariffe di spedizione diverse, tutte le tariffe vengono combinate e aggiunte al momento del pagamento. Ciò si traduce in costi di spedizione più elevati per gli acquirenti.
- È possibile aggiungere un solo prodotto o variante di prodotto a un profilo di spedizione. Se lo stesso prodotto o variante di prodotto viene aggiunto a un altro profilo di spedizione, questo verrà rimosso dal primo profilo di spedizione.
Come impostare un profilo di spedizione generale su Shopify
Scegli un profilo di spedizione generale se desideri le stesse tariffe di spedizione per tutti i prodotti. Ecco come:
- Dal pannello di controllo Shopify > Impostazioni > Spedizione e consegna
- Vai alla sezione Tariffe di spedizione generali > Profilo di spedizione
- Nella sezione Origini della spedizione, la modifica è stata modificata in località. Controlla la gestione delle sedi di evasione ordini.
- Per impostare ciascuna zona di spedizione nel tuo profilo di spedizione, vai alla sezione Zone di spedizione > Crea zona. Assegna un nome alla zona di spedizione, seleziona le regioni o i paesi della zona e fai clic su Fine.
- Per aggiungere ciascuna tariffa di spedizione nella zona, fai clic su Aggiungi tariffa, seleziona i dettagli della tariffa e fai clic su Fine.
- Fare clic su Salva
Come impostare un profilo di spedizione personalizzato su Shopify
Se preferisci tariffe di spedizione diverse per prodotti diversi, crea un profilo di spedizione personalizzato. Puoi creare fino a 99 profili personalizzati! Ecco come:
- Dal pannello di controllo Shopify > Impostazioni > Spedizione e consegna
- Vai su Tariffe di spedizione personalizzate > Crea un nuovo profilo
- Inserisci il nome del profilo
- Vai alla sezione Prodotti > Aggiungi prodotti. Quindi, aggiungi i prodotti al profilo di spedizione.
- Vai alla sezione Origini della spedizione e modifica le modifiche alle località. Controlla le sedi di evasione ordini.
- Per impostare ciascuna zona di spedizione nel tuo profilo di spedizione, vai alla sezione Zone di spedizione > Crea zona. Assegna un nome alla zona di spedizione, seleziona le regioni o i paesi della zona e fai clic su Fine.
- Per aggiungere ciascuna tariffa di spedizione nella zona, fai clic su Aggiungi tariffa, seleziona i dettagli della tariffa e fai clic su Fine.
- Fare clic su Salva
Nota : controlla la gestione delle sedi di evasione ordini per gestire le sedi attive, disattivare le sedi, creare un nuovo gruppo di sedi, aggiungere una nuova sede a un gruppo di sedi o rimuovere una sede.
Come impostare la spedizione su Shopify: 9 diverse categorie
Prima di imparare come impostare la spedizione su Shopify, acquisisci familiarità con le zone di spedizione e i profili di spedizione. Il primo riguarda un gruppo di regioni o paesi su cui basi le tariffe di spedizione. Mentre quest'ultimo ti aiuta a identificare le tariffe per particolari prodotti e località.
Nota : assicurati che la regione o il paese siano inclusi in un mercato attivo nelle impostazioni del mercato. Se una regione o un paese è inattivo, i clienti non possono effettuare un ordine anche se la regione o il paese appartiene a una zona di spedizione con determinate tariffe di spedizione.
1. Come creare tariffe di spedizione forfettarie
Le tariffe di spedizione forfettarie si riferiscono a un importo all'interno di una zona di spedizione o agli ordini effettuati su una soglia particolare. Ad esempio, puoi creare una tariffa di spedizione fissa per gli ordini effettuati superiori a $ 100. Segui questi passi:
- Dal pannello di controllo Shopify > Impostazioni > Spedizione e consegna
- Vai alla sezione Spedizioni, scegli il profilo di spedizione a cui vuoi aggiungere le tariffe
- Fai clic su Aggiungi tariffa accanto alla zona
- Seleziona un tempo di transito o una tariffa fissa personalizzata per denominare la tariffa
- Aggiungi condizioni basate sul prezzo o sul peso (facoltativo)
- Fare clic su Fine
- Fare clic su Salva
2. Come creare tariffe di spedizione nelle valute locali
Questa opzione crea una tariffa fissa per i clienti in determinati paesi. Ad esempio, puoi offrire una tariffa di spedizione fissa per gli acquirenti provenienti dagli Stati Uniti. Tuttavia, questa opzione è disponibile solo per i negozi che utilizzano Shopify Payments.

- Dal pannello di controllo Shopify > Impostazioni > Spedizione e consegna
- Vai alla sezione Spedizioni, scegli il profilo di spedizione a cui vuoi aggiungere le tariffe
- Fai clic su Aggiungi tariffa accanto alla zona
- Seleziona un tempo di transito o una tariffa fissa personalizzata per denominare la tariffa
- Inserisci la tariffa di spedizione e scegli la valuta locale per la regione o il paese
- Aggiungi condizioni basate sul prezzo o sul peso (facoltativo)
- Fare clic su Fine
- Fare clic su Salva
3. Come creare tariffe di spedizione calcolate su Shopify
Le tariffe di spedizione calcolate vengono determinate al momento del pagamento da un corriere di terze parti. Queste tariffe rappresentano l'importo esatto addebitato dai corrieri, come FedEx o UPS.
- Dal pannello di controllo Shopify > Impostazioni > Spedizione e consegna
- Vai alla sezione Spedizioni, scegli il profilo di spedizione a cui vuoi aggiungere le tariffe
- Fai clic su Aggiungi tariffa accanto alla zona
- Scegli Usa operatore o app per calcolare le tariffe
- Scegli il servizio di spedizione dal menu a tendina
- Vai alla sezione Servizi, scegli le modalità di spedizione dal servizio di spedizione prescelto
- Offri eventuali nuovi servizi dal servizio di spedizione nella sezione Servizi futuri (facoltativo)
- Aggiungi le spese di gestione che desideri aggiungere alla tariffa calcolata (facoltativo)
- Fare clic su Fine
- Fare clic su Salva
4. Come impostare il ricarico o le tariffe calcolate scontate
Puoi impostare tariffe scontate o aumentare le tariffe in base alla tariffa di spedizione totale. Tali importi verranno calcolati al momento del pagamento. Ad esempio, se la tariffa di spedizione è troppo alta, puoi offrire una tariffa scontata calcolata. Altrimenti, puoi aumentare le tariffe di spedizione per coprire i costi di gestione e imballaggio.
- Dal pannello di controllo Shopify > Impostazioni > Spedizione e consegna
- Dalla sezione Spedizione, seleziona il profilo di spedizione che desideri modificare
- Fai clic sul menu a discesa kebab (...) accanto alla tariffa che desideri modificare > Modifica tariffa
- Vai alla sezione Spese di gestione, imposta la nuova tariffa
- Fare clic su Fine
- Fare clic su Salva
5. Come creare tariffe di spedizione gratuite su Shopify
Puoi aggiungere la spedizione gratuita a zone di spedizione specifiche o quando vengono soddisfatti i criteri di acquisto. Meglio ancora, imposta la spedizione gratuita come tariffa predefinita per tutti gli ordini. Ecco come:
- Dal pannello di controllo Shopify > Impostazioni > Spedizione e consegna
- Dalla sezione Spedizione, seleziona il profilo di spedizione che desideri modificare
- Aggiungi una tariffa di spedizione gratuita per ciascuna zona di spedizione facendo clic su Aggiungi tariffa, inserendo il nome della tariffa e impostando il valore Prezzo su 0
- Fare clic su Fine
- Fare clic su Salva
6. Come creare la spedizione gratuita basata sul prezzo
Puoi impostare la spedizione gratuita se un cliente raggiunge un determinato valore. Aggiungi una condizione basata sul prezzo alle impostazioni di spedizione.
- Dal pannello di controllo Shopify > Impostazioni > Spedizione e consegna
- Dalla sezione Spedizione, seleziona il profilo di spedizione che desideri modificare
- Aggiungi una tariffa di spedizione gratuita per ciascuna zona di spedizione facendo clic su Aggiungi tariffa, inserendo il nome della tariffa e impostando il valore Prezzo su 0
- Fare clic su Aggiungi condizioni
- Fare clic su In base al prezzo dell'ordine
- Inserisci un prezzo minimo
- Fare clic su Fine
- Fare clic su Salva
7. Come creare la spedizione gratuita basata sul peso
Aggiungi condizioni di spedizione basate sul peso per consentire ai clienti di usufruire della spedizione gratuita oltre un determinato peso. Segui questi passi:
- Dal pannello di controllo Shopify > Impostazioni > Spedizione e consegna
- Dalla sezione Spedizione, seleziona il profilo di spedizione che desideri modificare
- Aggiungi una tariffa di spedizione gratuita per ciascuna zona di spedizione facendo clic su Aggiungi tariffa, inserendo il nome della tariffa e impostando il valore Prezzo su 0
- Fare clic su Aggiungi condizioni
- Fare clic su In base al peso dell'articolo
- Inserisci un peso minimo
- Fare clic su Fine
- Fare clic su Salva
8. Come creare la spedizione gratuita per prodotti specifici
Crea un profilo di spedizione personalizzato che contenga tutti i prodotti con spedizione gratuita prima di configurarlo.
- Dal pannello di controllo Shopify > Impostazioni > Spedizione e consegna
- Dalla sezione Spedizione, seleziona il profilo di spedizione che desideri modificare
- Aggiungi una tariffa di spedizione gratuita per ciascuna zona di spedizione facendo clic su Aggiungi tariffa, inserendo il nome della tariffa e impostando il valore Prezzo su 0
- Aggiungi condizioni basate sul peso o sul valore (facoltativo). Se lo aggiungi, fai clic su Aggiungi condizioni e seleziona se la condizione sarà basata sul peso o sul valore dell'ordine. Immettere il valore minimo e massimo.
- Fare clic su Fine
- Fare clic su Salva
9. Come creare la spedizione gratuita per clienti specifici
Crea uno sconto sulla spedizione gratuita per i clienti fornendo loro il codice sconto. I clienti devono inserire il codice sconto durante il checkout per applicare la spedizione gratuita sui loro ordini.
Come modificare una tariffa su Shopify
- Dal pannello di controllo Shopify > Impostazioni > Spedizione e consegna
- Dalla sezione Spedizione, seleziona il profilo di spedizione che desideri modificare
- Fai clic sul menu kebab (...) accanto alla tariffa che desideri modificare
- Dal menu a discesa, seleziona Modifica tariffa
- Inserisci la tariffa
- Fare clic su Fine
- Fare clic su Salva
Come eliminare una tariffa su Shopify
- Dal pannello di controllo Shopify > Impostazioni > Spedizione e consegna
- Dalla sezione Spedizione, seleziona il profilo di spedizione che desideri modificare
- Fai clic sul menu kebab (...) accanto alla tariffa che desideri eliminare
- Dal menu a discesa, fare clic su Elimina
- Fare clic su Salva
Cosa sono le etichette di spedizione Shopify?
Le etichette di spedizione sono attaccate alla confezione di un prodotto con i dettagli della spedizione. Ecco alcune informazioni che puoi trovare sulle etichette di spedizione:
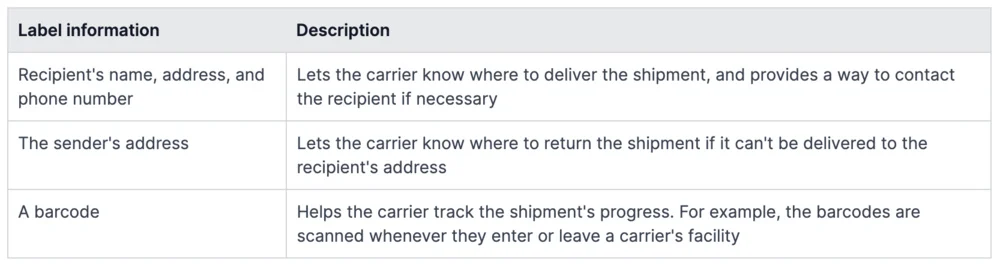
Oltre a questi dettagli, l'etichetta di spedizione mostrerà anche le seguenti informazioni:
- Numero d'ordine
- Numero di identificazione
- Data di spedizione
- Tipologia di spedizione acquistata
- Informazioni sul corriere
Come utilizzare le etichette di spedizione per gli ordini:
Prima di acquistare le etichette di spedizione, assicurati che la tua attività disponga di una sede di evasione ordini idonea. È necessario aggiungere dettagli di spedizione accurati e configurare una stampante per stampare le etichette di spedizione. Ecco i passaggi per utilizzare le etichette di spedizione:
- Acquista un'etichetta di spedizione dall'app Shopify o dal pannello di controllo Shopify tramite la pagina Evasione
- Scarica l'etichetta e utilizza una stampante per etichette supportata per stampare l'etichetta di spedizione
- Attacca l'etichetta di spedizione all'esterno del pacco
Come stampare le etichette di spedizione su Shopify
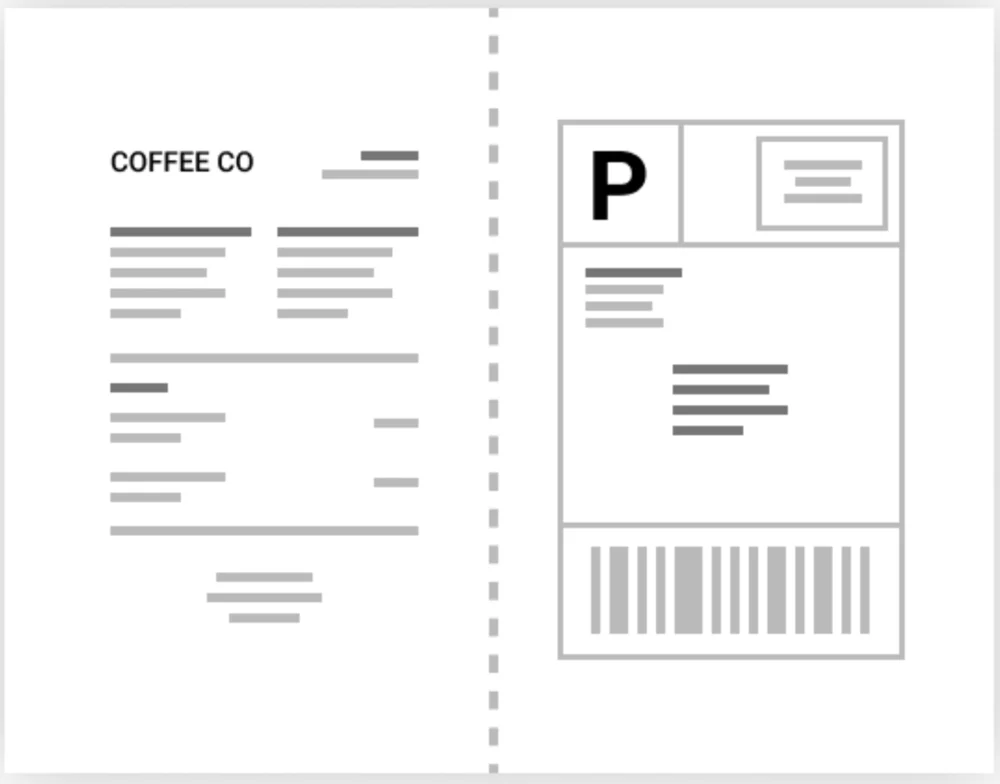
- Dal pannello di controllo Shopify > Impostazioni > Spedizione e consegna
- Nella sezione Etichette acquisti, fai clic su Stampa etichetta di prova accanto al formato scelto che desideri stampare
- Trova il file sul tuo computer se l'etichetta è stata scaricata sul tuo computer. Altrimenti, apri la scheda se le etichette si aprono in una nuova scheda del browser.
- Seleziona l'opzione di stampa
- Seleziona la stampante che desideri utilizzare
- Scegli il formato della carta
- Fare clic su Stampa
