Come impostare Google Analytics
Pubblicato: 2022-06-12Avere un sito web senza analisi è come giocare a freccette con gli occhi chiusi. Le probabilità di colpire il tuo obiettivo sono contro di te. Il marketing online e la SEO non fanno eccezione. Devi essere in grado di vedere come sta andando il tuo sito web in modo che le probabilità di raggiungere i tuoi obiettivi target siano tutte a tuo favore. Inizia imparando a configurare Google Analytics per il tuo sito web.
Non smette mai di stupirmi quanto spesso mi imbatto in imprenditori che hanno siti Web, ma su di essi non sono installate analisi. Sebbene possano comprendere il valore della ricerca e dei dati nel loro processo decisionale, non sanno come raccogliere quei dati. Mi piace poter risolvere quel problema per loro attraverso la magia moderna di Google Analytics. Sono entusiasti di apprendere che dopo aver aggiunto del semplice codice al loro sito saranno in grado di:
- Tieni traccia e misura i risultati dei loro sforzi
- Scopri quante visite sta ricevendo il loro sito Web e da dove provengono i visitatori
- Accedi a una visione chiara del ruolo svolto dal loro sito Web nel grande schema della loro attività
Senza questo tipo di dati per informare le tue decisioni aziendali, stai potenzialmente sprecando tempo e risorse preziose in strategie e attività che non fanno nulla per aumentare i tuoi profitti. Quindi, senza ulteriori indugi, ecco come portare i dati! E sappi che BCI è a tua disposizione con servizi di analisi di supporto tra cui configurazione, analisi dei dati e ottimizzazione basata sui dati per aumentare i tuoi sforzi online.
Configurazione di Google Analytics
Ora che sai quanto di più il tuo sito web può fare per te, è tempo di iniziare a raccogliere dati in modo da poter intensificare il tuo gioco di marketing online e ottimizzare il tuo sito web per la SEO.
Passaggio 1: registrati a Google Analytics

Il processo per impostare Analytics sul tuo sito web è abbastanza semplice. Il primo passo è la registrazione a Google Analytics. Se hai utilizzato AdWords o hai già un account Google, puoi utilizzare il tuo account Google esistente per registrarti. Abbastanza semplice e diretto, giusto?
Passaggio 2: crea un nuovo account
Un account è un modo organizzato di gestire le tue risorse digitali in un modo che abbia senso per te. Gli account sono organizzati per Proprietà e Viste. Una proprietà sarebbe un sito Web, un'applicazione mobile o un'altra risorsa digitale per la quale desideri raccogliere dati. Una vista sarebbe il tuo punto di accesso ai dati effettivi sul tuo sito web fornendoti una prospettiva unica di una proprietà associata.
Se hai più di un sito web che desideri monitorare, puoi aggiungerli tutti come una nuova proprietà sotto lo stesso account. Non è necessario creare un nuovo account per ogni proprietà del sito Web a meno che non siano correlati. Ad esempio, se sei un consulente SEO con due clienti, avresti due account separati per ciascuno dei tuoi clienti e per le proprietà del loro sito web.
Per impostazione predefinita, ogni proprietà viene fornita con una vista standard di tutti i dati del sito Web per quella particolare proprietà. Se vuoi vedere solo una parte specifica dei tuoi dati da un obiettivo diverso, per così dire, dovresti creare una vista diversa per quella proprietà. Ad esempio, puoi utilizzare una vista per vedere i dati non filtrati e un'altra vista per vedere i dati filtrati in base all'indirizzo IP in modo da non monitorare le visualizzazioni del tuo sito Web dal tuo computer.
Dopo esserti registrato a Google Analytics (passaggio 1), ti verrà chiesto di configurare il tuo nuovo account.
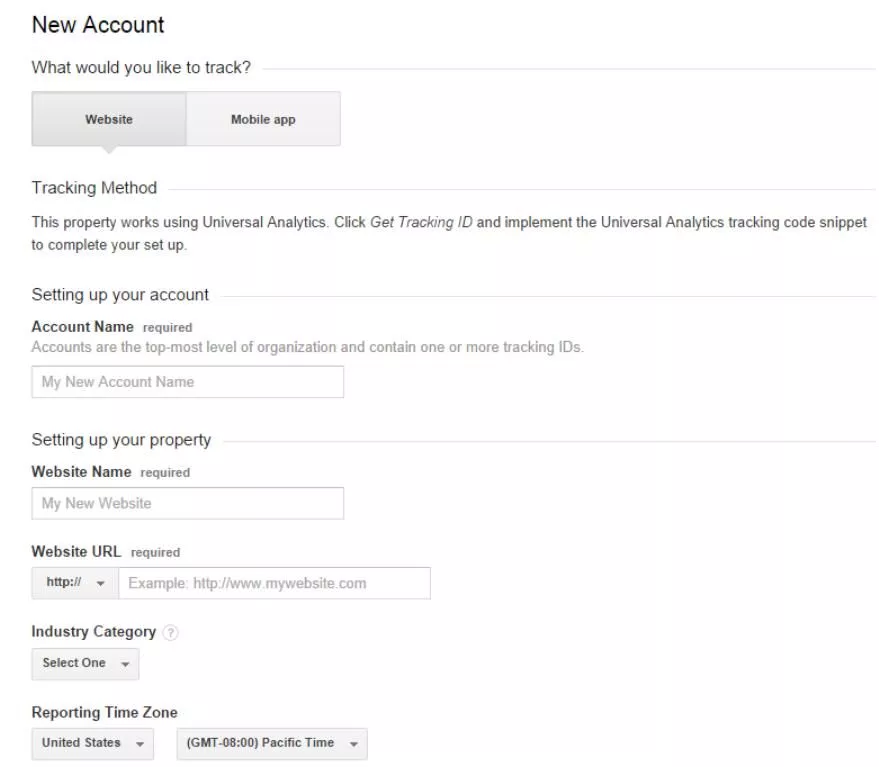
- Per Nome account, inserisci il nome della tua attività.
- Per Nome sito web, inserisci il nome del tuo sito web.
- Per URL sito web, digita il tuo indirizzo web o copialo e incollalo da una finestra del browser separata.
- Per Categoria di settore, seleziona la categoria di attività più adatta al tuo sito web. Se nulla è adatto, seleziona Altro.
- In Reporting Time Zone, seleziona il fuso orario più rilevante per la tua attività.
Quindi scorri verso il basso e fai clic sul pulsante blu "Ottieni ID di monitoraggio".

Passaggio 3: installa il codice di monitoraggio di Analytics
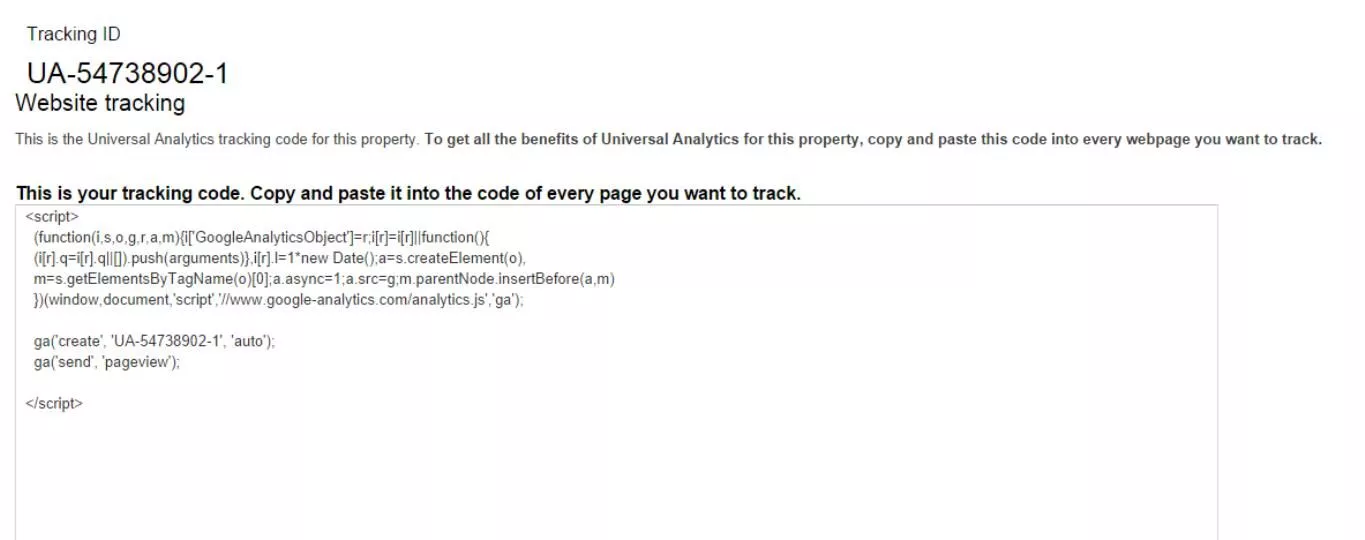
Questa è la parte della configurazione di Google Analytics in cui la maggior parte dei principianti si ferma di colpo e lancia le mani in aria per l'esasperazione. Per quanto ti riguarda, questo codice di monitoraggio potrebbe anche leggere come antichi geroglifici, ma in realtà è molto meno intimidatorio di quanto sembri. Tutto quello che devi sapere è come copiare e incollare.
Se utilizzi un sistema di gestione dei contenuti, come WordPress, per aggiornare il tuo sito Web con un know-how tecnico minimo, hai due opzioni per aggiungere il codice di monitoraggio di Google Analytics al tuo sito.
Opzione n. 1: copia e incolla il codice di monitoraggio nel file header.php del tuo sito
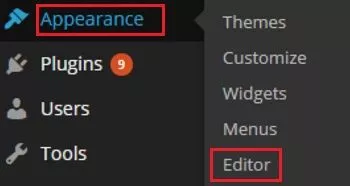 La maggior parte dei CMS utilizzati oggi ti consente di modificare il file header.php ━ questa è la sezione superiore del codice utilizzata in ogni pagina del sito. Per i siti WordPress, puoi trovare il tuo file header.php dalla dashboard di WordPress andando su Aspetto, quindi Editor. Dall'editor, vedrai un lungo elenco di modelli di pagina lungo il lato destro dello schermo. Seleziona Intestazione per aprire il modello di pagina. Quindi fai clic all'interno del modello e usa CTL+F per cercare il tag di chiusura </head> nella parte superiore del modello di pagina. Incolla il codice di monitoraggio immediatamente prima del tag di chiusura </head>.
La maggior parte dei CMS utilizzati oggi ti consente di modificare il file header.php ━ questa è la sezione superiore del codice utilizzata in ogni pagina del sito. Per i siti WordPress, puoi trovare il tuo file header.php dalla dashboard di WordPress andando su Aspetto, quindi Editor. Dall'editor, vedrai un lungo elenco di modelli di pagina lungo il lato destro dello schermo. Seleziona Intestazione per aprire il modello di pagina. Quindi fai clic all'interno del modello e usa CTL+F per cercare il tag di chiusura </head> nella parte superiore del modello di pagina. Incolla il codice di monitoraggio immediatamente prima del tag di chiusura </head>.
C'è solo un avvertimento. Se decidi di aggiornare il tuo tema o di utilizzare un tema completamente diverso, questo file header.php molto probabilmente verrà sostituito con una versione nuova o aggiornata, nel qual caso dovrai aggiungere nuovamente il codice nel nuovo file. Se hai un CMS diverso da WordPress, potresti aver bisogno dell'aiuto del tuo webmaster per individuare il file header.php da modificare.
Opzione n. 2 (solo WordPress): copia e incolla il codice di monitoraggio in un plug-in GA WordPress 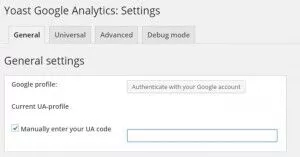 Se il tuo CMS è WordPress, ci sono plug-in appositamente progettati per aggiungere il codice di monitoraggio di Google Analytics all'intestazione del sito. Aggiungi un nuovo plugin per WordPress navigando su Plugin, quindi Aggiungi nuovo dalla dashboard di WordPress. Digita Google Analytics per WordPress nel campo di ricerca e fai clic su Cerca.
Se il tuo CMS è WordPress, ci sono plug-in appositamente progettati per aggiungere il codice di monitoraggio di Google Analytics all'intestazione del sito. Aggiungi un nuovo plugin per WordPress navigando su Plugin, quindi Aggiungi nuovo dalla dashboard di WordPress. Digita Google Analytics per WordPress nel campo di ricerca e fai clic su Cerca.
Google Analytics di Yoast è considerato un plug-in standard del settore per il monitoraggio delle analisi in WordPress. Una volta installato, vai alle impostazioni del plug-in dove potrai inserire manualmente o copiare e incollare il codice di monitoraggio nel campo fornito come mostrato di seguito.
Una volta installato, possono essere necessarie fino a 24 ore prima che Google Analytics aggiorni i suoi server. Di solito inizia il monitoraggio prima di 24 ore, ma se impiega più tempo, potresti voler rivedere la tua configurazione e riprovare.
Per fare in modo che Google Analytics funzioni davvero per te una volta che sei pronto per iniziare a raccogliere dati, ti consigliamo di configurare le impostazioni del filtro in modo che i rapporti risultanti siano meglio allineati alle esigenze della tua attività. Questi dati didattici di Google ti introdurranno filtri di base che puoi utilizzare per restringere le tue visualizzazioni, trasformando il modo in cui i dati vengono visualizzati nei rapporti.
Armati dei dati giusti, sarai sulla buona strada per misurare i tuoi sforzi di marketing online e SEO con grande precisione.
Per ulteriori informazioni sui codici di monitoraggio in Google Analytics, consulta la nostra guida Come impostare un codice di monitoraggio di Google Analytics.
