Come impostare e visualizzare i prodotti correlati a WooCommerce
Pubblicato: 2021-09-19Questo potrebbe esserti familiare: vai al negozio per acquistare un articolo ma finisci per acquistarne altri perché erano accanto ad esso e in qualche modo correlati.
Prendiamo il caffè, per esempio. Vai al negozio per comprare il caffè. Accanto alla corsia del caffè, però, noti altri prodotti come la panna, lo zucchero, una bella tazzina da caffè, forse anche dei biscotti che si sposano particolarmente bene con il caffè, e, senza averlo pianificato, ti ritrovi ad acquistare altri prodotti per migliorare il tuo consumo di caffè Esperienza.
Bene, i prodotti correlati sono l'equivalente di questa esperienza nei negozi di e-commerce. I prodotti correlati sono prodotti che si collegano al prodotto che un acquirente sta guardando, perché si trovano nella stessa categoria/etichetta, hanno lo stesso scopo o completano quel prodotto.
Praticamente ogni negozio di e-commerce mostra prodotti correlati. E il motivo per cui lo fanno è perché i prodotti correlati migliorano il tuo negozio, sia migliorando l'esperienza di acquisto per i tuoi visitatori sia aiutandoti a guadagnare più entrate da ogni ordine.
In questo post, faremo un'analisi approfondita dei prodotti correlati a WooCommerce in modo che tu possa ottenere questi vantaggi per il tuo negozio.
Inizieremo con uno sguardo più approfondito su come i prodotti correlati aiutano il tuo negozio e i diversi tipi di prodotti correlati che puoi utilizzare.
Quindi, ti mostreremo come visualizzare i prodotti correlati utilizzando Elementor o le impostazioni WooCommerce integrate.
Sommario
- Perché visualizzare prodotti correlati sul tuo negozio WooCommerce?
- I tre tipi di prodotti correlati a WooCommerce
- 1. Tag e categorie
- 2. Vendite incrociate
- 3. Upsell
- È possibile utilizzare più tipi di prodotti correlati?
- Come visualizzare i prodotti correlati a WooCommerce
- Come visualizzare i prodotti correlati a WooCommerce con Elementor
- Come visualizzare i prodotti correlati a WooCommerce con l'editor predefinito
Perché visualizzare prodotti correlati sul tuo negozio WooCommerce?
La presentazione di prodotti correlati nel tuo negozio WooCommerce offre due grandi vantaggi:
- Crea un'esperienza più user-friendly per i tuoi acquirenti e li mantiene coinvolti.
- Ti aiuta ad aumentare il valore medio dell'ordine.
Al primo punto, la visualizzazione di prodotti correlati aiuta gli acquirenti a trovare altri prodotti a cui potrebbero essere interessati. Ciò crea un'esperienza più user-friendly perché potrebbero scoprire un prodotto che amano (che altrimenti non avrebbero scoperto). Ti aiuta anche a farli navigare nel tuo negozio perché cercheranno più prodotti.
Come proprietario di un negozio, la visualizzazione di prodotti correlati ti aiuta anche ad aumentare il valore medio dell'ordine e a rendere il tuo negozio più redditizio.
Ci sono due modi in cui ciò può avvenire a seconda dei tipi di strategie di prodotto correlate che stai utilizzando.
Innanzitutto, potresti vendere più prodotti, il che aumenta naturalmente le tue entrate. Ad esempio, forse invece di vendere solo un paio di occhiali da sole, puoi vendere sia gli occhiali da sole che la loro custodia.
In secondo luogo, puoi indirizzare gli acquirenti verso prodotti più preziosi/redditizi. Ad esempio, potresti vendere lo stesso numero di prodotti, ma gli acquirenti acquistano una variante più costosa del prodotto originale che stavano guardando.
Ovviamente, la situazione ideale è entrambe le cose, in cui puoi vendere più prodotti incoraggiando allo stesso tempo i visitatori ad acquistare più articoli di alto valore.
Quindi, come puoi ottenere questi vantaggi? Parliamo dei diversi tipi di prodotti correlati disponibili.
I tre tipi di prodotti correlati a WooCommerce
Esistono tre tipi principali di prodotti correlati che è possibile utilizzare. Ogni approccio ha diversi pro e contro, quindi ti consigliamo di scegliere gli approcci che funzionano meglio per il tuo negozio.
Non sei nemmeno limitato a un singolo tipo di prodotti correlati: puoi visualizzare più tipi di prodotti correlati su una singola pagina di prodotto (e questa è una tattica implementata da molti negozi).
Ecco i tre tipi principali di prodotti correlati:
- Tag e categorie
- Vendite incrociate
- Upsell
Analizziamole nel dettaglio...
1. Tag e categorie
I tag e le categorie sono il modo più semplice per visualizzare i prodotti correlati. Come suggerisce il nome, questi sono solo altri prodotti che hanno la stessa categoria o tag del prodotto che una persona sta guardando.
Ad esempio, se la persona sta guardando un prodotto nella categoria "Cuscini", la relativa confezione del prodotto potrebbe visualizzare altri prodotti in quella categoria, ad esempio altri cuscini.
La logica qui è abbastanza autoesplicativa: se una persona è interessata a un cuscino (quello che sta guardando), ci sono buone probabilità che possa essere interessata anche ad altri cuscini.
Questi tipi di prodotti correlati sono utili per aiutare i tuoi acquirenti a scoprire nuovi prodotti e interagire più a fondo con il tuo negozio. Tuttavia, non sono così mirati come cross-sell e upsell.
Mostrare i prodotti correlati per tag e categorie è facile da implementare perché puoi generarli automaticamente. Cioè, non è necessario collegare manualmente i prodotti insieme.
In effetti, i prodotti correlati "predefiniti" generati da WooCommerce si basano su categorie e tag. Quindi, se il tuo tema WooCommerce mostra i prodotti correlati per impostazione predefinita (cosa che molti fanno), tali prodotti correlati saranno basati su categorie e tag.
In genere, la maggior parte dei temi visualizza questi tipi di prodotti correlati nella pagina del singolo prodotto sotto la descrizione lunga del prodotto.
2. Vendite incrociate
Le vendite incrociate sono un tipo più mirato di prodotto correlato. Nello specifico, sono prodotti complementari al prodotto che un acquirente sta prendendo in considerazione.
Ad esempio, se un acquirente sta guardando un paio di occhiali da sole, una vendita incrociata potrebbe essere un caso per quegli occhiali da sole.
L'idea è che un acquirente acquisterà sia l'articolo originale che gli articoli di vendita incrociata, il che può aiutarti ad aumentare il valore medio dell'ordine.
Se acquisti su Amazon, vedrai molte vendite incrociate, in particolare la casella "Acquistati frequentemente insieme" che appare su molti prodotti.
Ad esempio, se stai guardando una fotocamera, Amazon ti suggerirà anche una scheda SD e una borsa per fotocamera. L'obiettivo è che gli acquirenti acquisteranno la fotocamera e gli altri articoli.
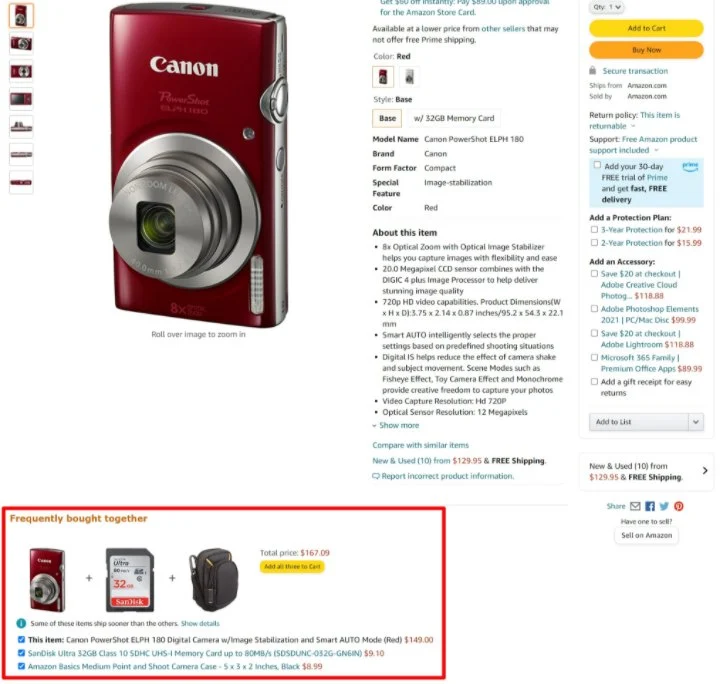
La maggior parte dei temi WooCommerce visualizzerà i prodotti cross-sell nella pagina del carrello per impostazione predefinita. Tuttavia, puoi anche aggiungere manualmente le vendite incrociate alla pagina del singolo prodotto se desideri imitare l'approccio utilizzato da Amazon.
WooCommerce non genera automaticamente vendite incrociate per te. Per configurarli, aggiungi manualmente i prodotti specifici che desideri effettuare il cross-sell nella scheda Prodotti collegati della casella dei dati del prodotto quando modifichi un prodotto.
3. Upsell
L'ultima strategia di prodotto correlata che stiamo esaminando è l'upselling. Con gli upsell, consigli prodotti correlati che un acquirente può acquistare invece dell'articolo che sta guardando.
In genere, questi articoli sono di qualità superiore (e solitamente più costosi), motivo per cui li stai vendendo "al rialzo". Oppure puoi anche visualizzare varianti più economiche, chiamate downsell.
Come i cross-sell, anche gli upsell ti aiutano ad aumentare il volume medio degli ordini. Tuttavia, lo fanno in modo diverso. Con le vendite incrociate, stai cercando di convincere l'acquirente ad acquistare articoli aggiuntivi insieme all'articolo originale che stavano prendendo in considerazione.
Ma con gli upsell, stai cercando di convincerli ad acquistare un articolo diverso che è più redditizio per te, perché è più costoso o perché il margine è migliore.
Puoi vedere un esempio di upselling su Amazon nella pagina del prodotto per il Kindle di base. Amazon mostra i dettagli su tutte le altre varianti Kindle più costose per incoraggiare gli acquirenti ad acquistare un'opzione più costosa:
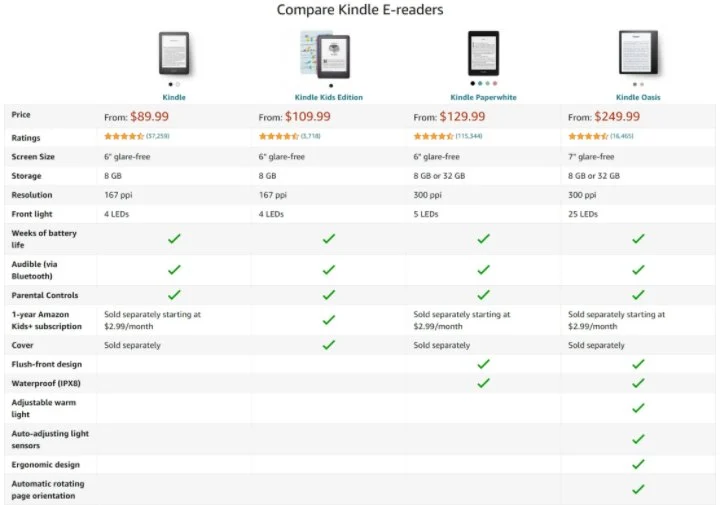
In genere, visualizzerai gli upsell sulla pagina del singolo prodotto. Oppure, alcuni negozi utilizzano anche i plug-in delle canalizzazioni di vendita per includere gli upsell come parte del flusso di pagamento.
Come per le vendite incrociate, dovrai collegare manualmente i prodotti di vendita superiore nella scheda Prodotti collegati della casella dei dati del prodotto quando modifichi un prodotto.
È possibile utilizzare più tipi di prodotti correlati?
Come accennato in precedenza, puoi assolutamente visualizzare più tipi di prodotti correlati, la maggior parte dei negozi lo fa. È abbastanza comune vedere cross-sell, upsell e altri prodotti nella stessa categoria tutti nella stessa singola pagina di prodotto.
Comprendere i pro e i contro di ogni tipo di prodotto correlato ti aiuta solo a capire come funzionano e dove potresti volerli collocare.
Come visualizzare i prodotti correlati a WooCommerce
Ora che sai di più su cosa sono i prodotti correlati a WooCommerce e su come sono utili, esaminiamo come puoi effettivamente visualizzare i prodotti correlati sul tuo negozio WooCommerce.

Tratteremo tutti e tre i tipi di prodotti correlati:
- Tag e categorie
- Vendite incrociate
- Upsell
Ti mostreremo anche due soluzioni:
- Elementor : puoi utilizzare l'interfaccia visiva drag-and-drop di Elementor per posizionare i tuoi prodotti correlati ovunque desideri che vengano visualizzati.
- Il tuo tema e l'editor predefinito : qui non avrai lo stesso controllo e potresti dover ricorrere a plug-in o soluzioni alternative al codice se il tuo tema non ti offre opzioni integrate.
Come visualizzare i prodotti correlati a WooCommerce con Elementor
Per il modo più semplice per ottenere il pieno controllo su come visualizzi i prodotti correlati, puoi utilizzare Elementor ed Elementor WooCommerce Builder.
Per configurare prodotti correlati a tutto il negozio, puoi utilizzare Elementor WooCommerce Builder per progettare un modello di prodotto singolo personalizzato che includa prodotti correlati. Oppure puoi anche aggiungere prodotti correlati direttamente ai singoli prodotti utilizzando Elementor per progettare la descrizione di un prodotto.
Esaminiamo come utilizzare Elementor per configurare i diversi tipi di prodotti correlati...
Ma prima, se non sei sicuro di come utilizzare Elementor WooCommerce Builder, potresti consultare la nostra guida su come personalizzare la pagina del singolo prodotto WooCommerce. Quindi, torna qui per sapere come posizionare i prodotti correlati nei tuoi progetti.
Categoria e tag relativi ai prodotti
Per aiutarti a visualizzare i prodotti relativi a categorie e tag, puoi utilizzare il widget dedicato relativo ai prodotti . Questo widget mostra i prodotti correlati generati da WooCommerce, che sono basati su categorie e tag per impostazione predefinita.
Avrai opzioni aggiuntive per controllare quanti prodotti visualizzare e in quante colonne, oltre a come ordinarli. Ad esempio, puoi ordinare i prodotti in base a prezzo, popolarità, valutazione e altro.
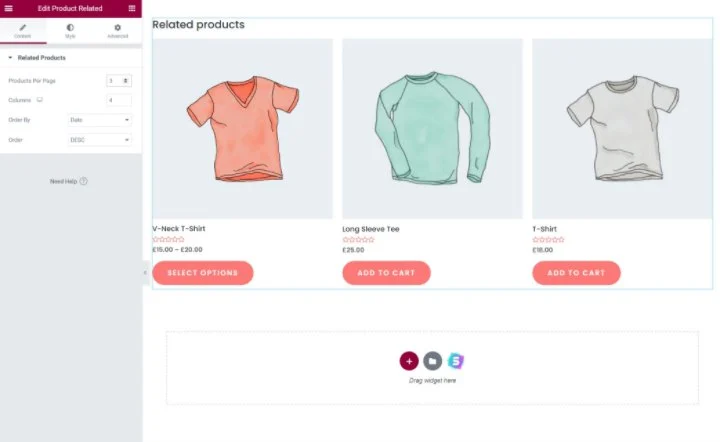
Upsell
Per visualizzare gli upsell ovunque nel tuo modello, puoi utilizzare il widget dedicato agli upsell .
Questo widget visualizzerà automaticamente tutti i prodotti di upsell che hai scelto nella scheda Prodotti collegati della casella dei dati del prodotto. Proprio come il widget relativo al prodotto sopra, avrai anche opzioni per controllare quante colonne utilizzare e come ordinare i tuoi prodotti upsell.
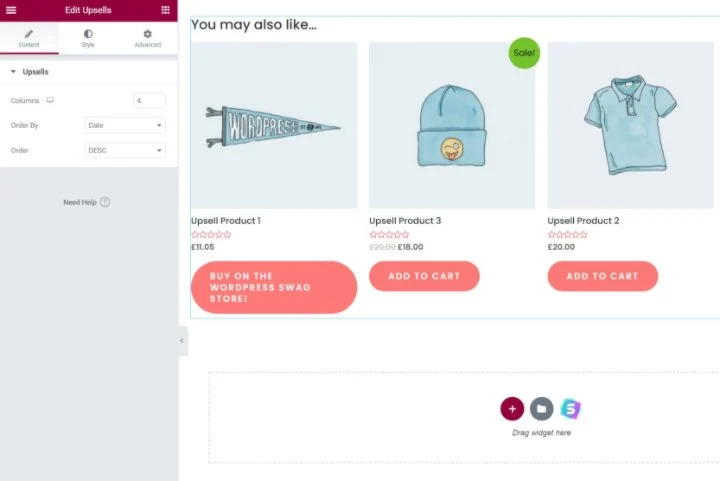
Se il widget Upsell non mostra alcun prodotto, probabilmente significa che non hai ancora configurato i prodotti collegati nelle impostazioni del prodotto. Una volta fatto, quei prodotti dovrebbero apparire dove hai aggiunto il widget.
Vendite incrociate
Elementor attualmente non offre un widget di cross-sell dedicato come fa per upsell o prodotti correlati a categorie/tag, sebbene sia qualcosa su cui il team di Elementor sta lavorando per aggiungere.
Questo perché il comportamento predefinito di WooCommerce è quello di visualizzare le vendite incrociate sulla pagina del carrello, che Elementor WooCommerce Builder attualmente non ti consente di personalizzare.
Tuttavia, hai ancora diverse opzioni per visualizzare i prodotti di vendita incrociata in Elementor se desideri includerli nella singola pagina del prodotto.
Innanzitutto, puoi utilizzare il plug-in WPC Custom Related Products for WooCommerce gratuito. Questo plug-in ti consente di impostare manualmente i prodotti correlati per ciascun prodotto.
Puoi utilizzare le opzioni del plug-in per scegliere le tue vendite incrociate nell'editor del prodotto utilizzando la nuova casella Prodotti correlati personalizzati nella scheda Prodotti collegati . Quindi, i prodotti che selezioni lì appariranno ovunque utilizzi il widget Prodotti correlati di Elementor.
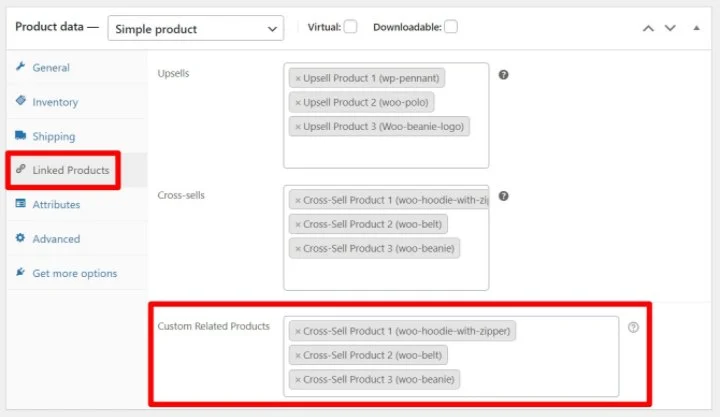
Lo svantaggio, tuttavia, è che non sarai in grado di utilizzare sia prodotti cross-sell che relativi a categoria/tag perché questo plug-in sostituisce i suggerimenti di prodotti predefiniti di WooCommerce. Quindi, se desideri visualizzare entrambi i tipi di prodotti correlati, potresti voler utilizzare una delle due opzioni successive.
In secondo luogo, se desideri visualizzare solo le vendite incrociate per determinati prodotti, puoi utilizzare Elementor per modificare direttamente i prodotti in cui desideri visualizzare le vendite incrociate. Quindi, invece di modificare il modello del tuo singolo prodotto con Elementor WooCommerce Builder, avvierai Elementor dall'editor di ogni singolo prodotto.
Quindi, puoi aggiungere il widget Prodotti in cui desideri visualizzare le vendite incrociate e scegliere i tuoi prodotti di vendita incrociata cercandoli. Ecco come configurare il widget:
- In Query , imposta Source uguale a Manual Selection .
- Utilizza il campo Cerca e seleziona per aggiungere tutti i prodotti che desideri visualizzare come cross-sell.
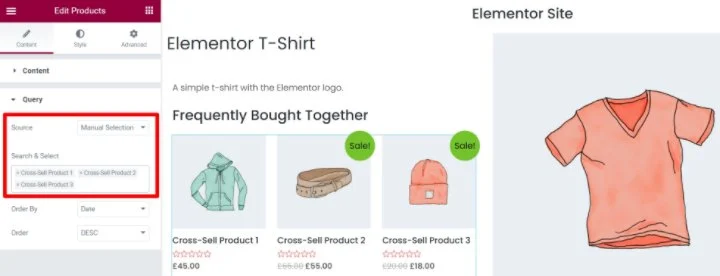
Infine, per un'opzione più avanzata, puoi anche utilizzare la soluzione di amjulash da GitHub. Per impostare questo:
- Aggiungi lo snippet di codice da GitHub al file functions.php del tema child o a un plug-in come Code Snippets.
- Aggiungi il widget Elementor Pro Posts nel tuo modello di prodotto singolo in cui desideri che appaiano le vendite incrociate.
- In Query nelle impostazioni del widget, scegli Prodotti come origine.
- Imposta l' ID query uguale a cross_sell_products .
- Utilizza le impostazioni del layout per disabilitare i metadati non necessari, come la data di pubblicazione, l'estratto e il conteggio dei commenti.
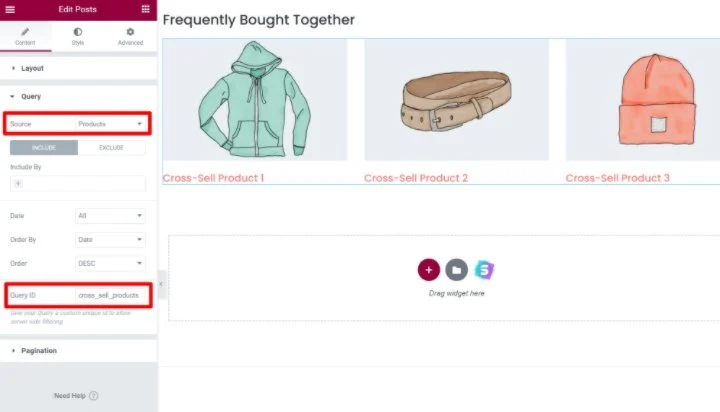
Se utilizzi quest'ultimo metodo, Elementor visualizzerà automaticamente i prodotti di vendita incrociata che hai impostato nella scheda Prodotti collegati della casella dei dati del prodotto.
Come visualizzare i prodotti correlati a WooCommerce con l'editor predefinito
Se non stai utilizzando Elementor, hai anche opzioni per controllare come visualizzare i prodotti correlati.
Innanzitutto, è importante notare che il tuo tema WooCommerce offrirà probabilmente un tipo di visualizzazione del prodotto correlato per impostazione predefinita. In genere, la maggior parte dei temi visualizzerà gli upsell e i prodotti correlati per categoria/tag sulla pagina del singolo prodotto e le vendite incrociate sulla pagina del carrello.
Per cross-sell e upsell, il tuo tema inserirà automaticamente i prodotti che hai impostato nella scheda Prodotti collegati della casella dei dati del prodotto.
Se disponibile, il modo più semplice per regolare la visualizzazione di questi prodotti correlati è tramite le impostazioni integrate del tuo tema. Alcuni temi ti daranno opzioni nelle impostazioni del tema per controllare come visualizzare i prodotti correlati.
Se il tuo tema non mostra prodotti correlati e/o non ti offre opzioni per controllarli, potresti voler passare a una delle opzioni dal nostro elenco dei migliori temi WooCommerce.
Sfortunatamente, se il tuo tema non ti offre queste opzioni, dovrai ricorrere a un codice personalizzato oa un plug-in. Ad esempio, se desideri modificare il numero di prodotti correlati da visualizzare, puoi utilizzare questo frammento di codice nel file functions.php del tema child.
Come posizionare manualmente i prodotti correlati con gli shortcode del plug-in
Se desideri maggiore flessibilità, puoi anche trovare plug-in che aggiungono shortcode WooCommerce per i diversi tipi di prodotti correlati. Ecco alcuni esempi, anche se ti consigliamo di fare le tue ricerche prima di scegliere un plugin:
- Shortcode prodotto correlato a categoria e tag – Prodotti correlati per WooCommerce.
- Shortcode cross -sell : visualizzazione dei prodotti di vendita incrociata di Woocommerce.
- Upsell shortcode : questo plug-in personalizzato di SkyVerge.
È quindi possibile utilizzare gli shortcode di questi plug-in per posizionare manualmente i diversi tipi di prodotti correlati nell'editor di prodotti.
Se non ti piace l'idea di utilizzare un plug-in personalizzato solo per aggiungere uno shortcode, potresti voler restare con Elementor.
Inizia a vendere più prodotti utilizzando i prodotti correlati a WooCommerce
I prodotti correlati a WooCommerce sono un ottimo modo per aiutare gli acquirenti a scoprire più prodotti a cui sono interessati e aumentare il valore medio dell'ordine del tuo negozio.
Per ricapitolare, ci sono tre diversi tipi di prodotti correlati che puoi utilizzare su WooCommerce:
- Categorie e tag
- Vendite incrociate
- Upsell
Puoi usare tutti i tipi che vuoi. Su molti negozi popolari, come Amazon, li vedrai utilizzare tutti e tre i tipi di prodotti correlati sulla stessa singola pagina del prodotto.
Per il modo più semplice per controllare dove mostri i tuoi vari prodotti correlati, puoi utilizzare Elementor ed Elementor WooCommerce Builder.
Con Elementor, otterrai un controllo perfetto per i pixel sull'intero design della pagina del singolo prodotto, incluso esattamente dove visualizzare ogni tipo di prodotto correlato.
Per conoscere altri modi per migliorare il tuo negozio, dai un'occhiata alla nostra raccolta completa dei migliori plug-in WooCommerce. E se hai ancora domande sui prodotti correlati o su come usarli con WooCommerce, faccelo sapere nei commenti!
