Come cercare all'interno di un sito Web su Google?
Pubblicato: 2021-12-24Con Google, il mondo dell'informazione è a portata di mano. Puoi esplorare liberamente quel mondo e quasi tutto ciò che stai cercando è su Google. Tuttavia, il mondo è così vasto che a volte perdi la strada durante il tuo viaggio.
Fortunatamente, c'è sempre una scorciatoia per raggiungere la destinazione. In questo caso, la scorciatoia sta cercando all'interno di un sito Web specifico utilizzando Google un termine o un'idea particolare di cui hai bisogno. Questo approccio può ridurre significativamente i risultati irrilevanti e il tempo che dedichi a trovare ciò di cui hai bisogno. In questo tutorial, andrò da zero alle funzionalità avanzate di ricerca del sito di Google.
Vantaggi della ricerca di un sito Web su Google
La ricerca su sito è la capacità di cercare contenuti in un solo dominio. Gli utenti possono cercare una parola chiave, un argomento specifico o semplicemente cercare l'intero contenuto di un sito web. Alcuni siti hanno la propria funzione di ricerca del sito per i propri utenti. Per coloro che non ce l'hanno, gli utenti possono cercare un sito Web utilizzando Google.
Usando Google per cercare un sito web, non devi setacciare link diversi e setacciare pagina dopo pagina di risultati. Invece, puoi concentrare la tua ricerca su un singolo sito Web e Google restituisce solo i risultati del dominio corrispondente. Ci sono diversi motivi per cui l'utilizzo di Google per cercare un sito è una benedizione.
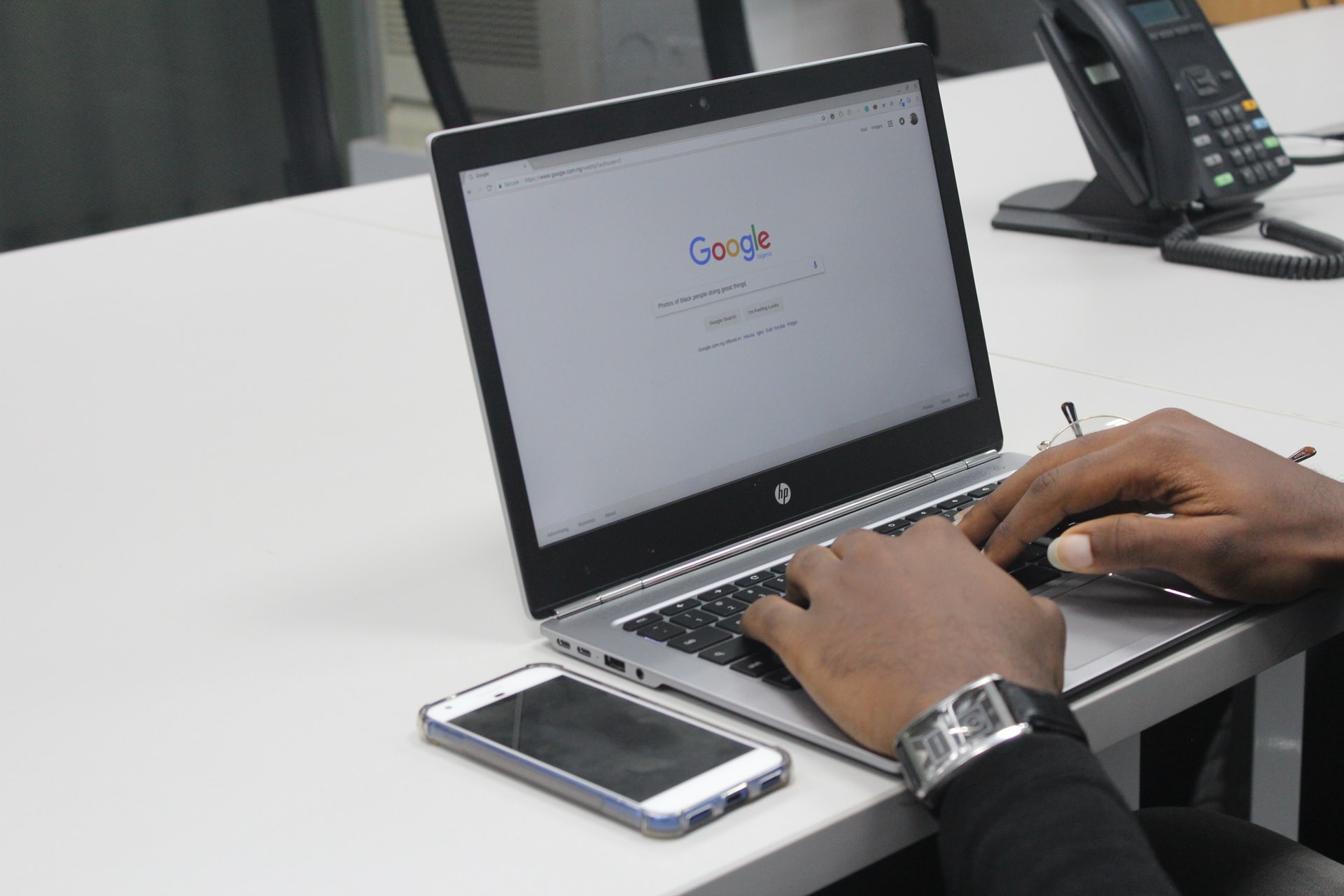
La possibilità di trovare tutto ciò di cui hai bisogno in un unico dominio
La ricerca all'interno di un sito Web utilizzando Google è utile quando il sito in cui si desidera cercare ha una funzione di ricerca scadente o addirittura non dispone affatto. È anche utile quando non ricordi il contenuto specifico che stai cercando ma ricordi comunque il sito web. Google può aiutare ad abbreviare il processo di ricerca richiamando tutte le informazioni rilevanti su un unico sito web. In questo modo, puoi ottenere maggiori informazioni e dati, o anche ciò che il tuo concorrente sta scrivendo su un argomento.
Alcuni casi d'uso frequenti della ricerca all'interno di un sito Web su Google possono essere:
- Cerca i dati su un altro blog o sito Web quando ne hai bisogno per rafforzare i tuoi contenuti.
- Cerca argomenti quando vuoi verificare l'unicità dei tuoi contenuti.
- Visualizza il contenuto quando devi collegare il tuo articolo a un contenuto. Potresti anche trovare nuove gemme che non sapevi esistessero.
- Esegui analisi della concorrenza quando vuoi sapere di cosa scrivono i tuoi concorrenti.
I vantaggi vanno ben oltre la semplice ricerca di informazioni
- Dedica meno tempo a scorrere le pagine dei risultati
Utilizzando Google per la ricerca sul sito, puoi vedere i risultati per le tue parole chiave, articoli o opportunità di collegamento molto più velocemente rispetto alla scansione di ogni singola pagina.
- Migliora la tua SEO
Puoi scoprire quante delle tue pagine vengono indicizzate da Google, trovare eventuali problemi di indicizzazione sul tuo sito e trovare modi per indicizzare le tue pagine più velocemente e posizionarle più in alto.
- Non sono necessarie competenze tecniche
E il meglio viene per ultimo, non è necessaria alcuna esperienza tecnologica per effettuare una ricerca in loco. Solo alcuni rapidi passaggi e otterrai i risultati esatti che desideri invece di passare al setaccio le pagine.
Guida alla ricerca all'interno di un sito web su Google
Esistono diverse tecniche per effettuare una ricerca nel sito. Puoi iniziare dalle basi come la ricerca in un intero sito o la ricerca di una frase specifica e passare a funzionalità più avanzate come la ricerca di più parole chiave o persino l'esclusione di parole chiave o siti dal termine di ricerca. La cosa comune è che sono abbastanza semplici fintanto che hai un sito Web specifico nella tua mente.
Per cercare all'interno di un sito Web specifico, devi seguire i tre passaggi seguenti in modo che Google possa riconoscere la tua intenzione.
Passaggio 1: digita il comando di ricerca di Google
Per prima cosa, apri Google nel tuo browser preferito e inserisci il seguente comando nella barra di ricerca: sito, due punti e l'URL del sito web . Questa foto ti darà un esempio più chiaro.
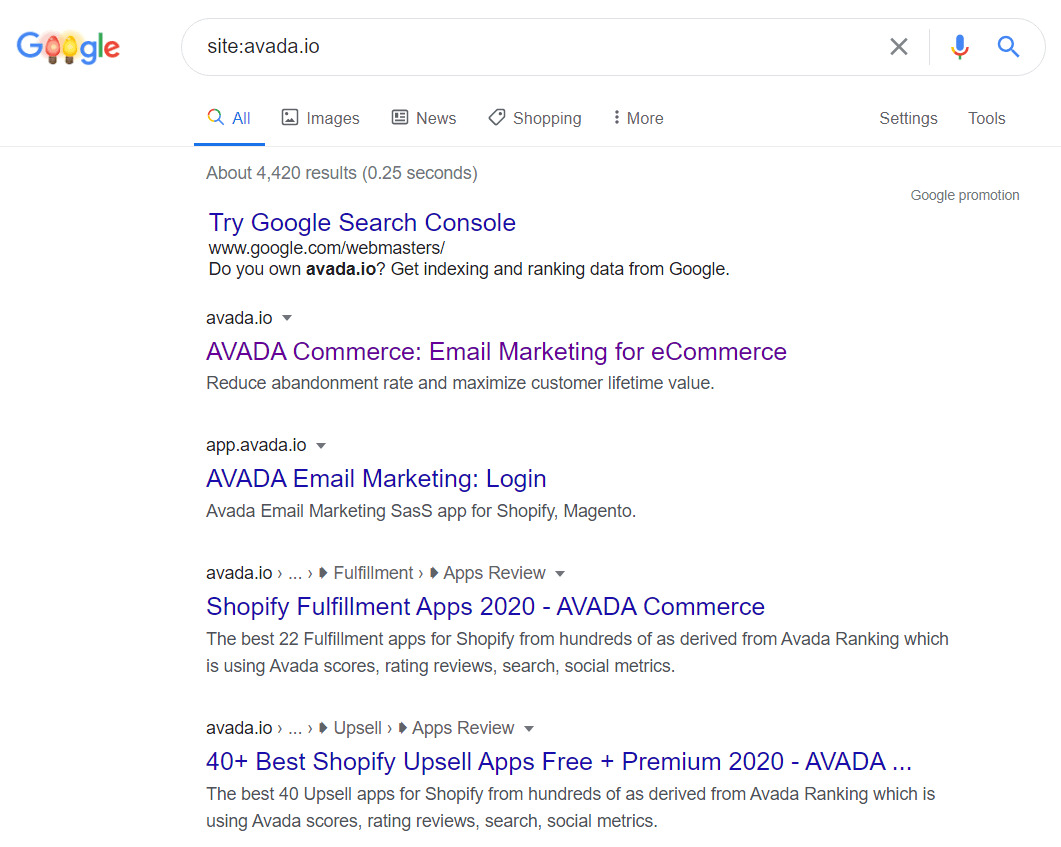
Includendo gli URL del dominio nei termini di ricerca, Google restringerà i risultati solo dal sito Web che ho specificato: avada.io . Verrà visualizzato tutto da questi siti Web, inclusi tutti i sottodomini.
Assicurati che non ci sia spazio tra ogni parte del comando. Non è necessario includere lo schema (HTTPS:// o HTTP://) e il sottodominio "www". dell'URL. Tuttavia, è richiesta l'estensione di dominio, come .com , .org o .io come abbiamo qui.
Anche se ho già detto che non è necessario includere "www". parte del tuo termine di ricerca, presta molta attenzione ad altri sottodomini come blog. , app. , e così via. I risultati cambieranno a seconda di ciò che inserisci prima del tuo nome di dominio. Entreremo in maggiori dettagli più avanti in questo articolo.
Passaggio 2: perfeziona la ricerca
Nel caso in cui ritieni che i risultati che ottieni dalla ricerca sul sito siano ancora troppo ampi, potresti considerare di perfezionare la tua ricerca con una frase di ricerca.
Innanzitutto, aggiungendo un singolo spazio al comando di ricerca precedente (sito, due punti e URL del sito Web). Quindi digita la frase di ricerca per filtrare i risultati della ricerca. Ad esempio, voglio cercare articoli relativi al marketing che sono stati pubblicati nel 2020 sul sito Web di AVADA. L'intera frase di ricerca che inserirò sarà:


Questo è molto utile quando si desidera cercare un contenuto, dati o argomenti specifici, poiché passare al setaccio solo un sito richiede abbastanza tempo.
Passaggio 3: esegui la ricerca
Ora fai clic sull'icona della lente d'ingrandimento, otterrai i risultati in pochi secondi e tutti questi corrisponderanno alla tua frase di ricerca (se ne hai) e proverranno dal dominio che hai specificato negli operatori di ricerca.
Funzioni avanzate di ricerca sul sito di Google
Dopo averti guidato attraverso i passaggi di base della ricerca sui siti su Google, ti mostrerò alcuni “trucchi” avanzati per una ricerca sui siti Google ancora più accurata ed efficiente.
Ricerca a livello di sito in Google
Come accennato in precedenza, posso perfezionare ulteriormente i risultati concentrandomi su un solo sottodominio del sito, come AVADA Blog (blog.avada.io) o AVADA Help Center (help.avada.io)
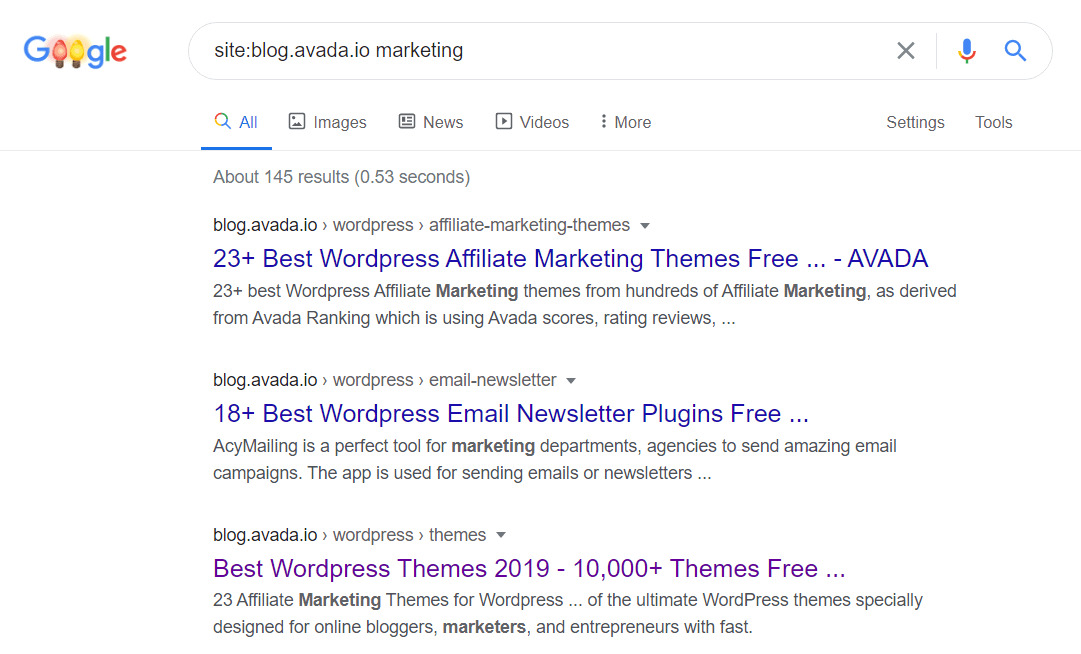
Questo restituirà solo i risultati dalla sezione Blog sul sito web. Questo è utile per coloro che vogliono cercare su siti di grandi dimensioni con molti sottodomini. Quindi, oltre al nome di dominio, puoi anche tenere a mente un sottodominio specifico per ottenere risultati di ricerca più precisi.
Cerca frasi specifiche
Diversamente dal perfezionamento della ricerca con un termine o una frase di ricerca, quando si cerca una frase esatta, è necessario racchiudere la frase tra virgolette .
Ad esempio, se voglio cercare articoli che includono la frase "Email marketing" all'interno di un sito web, cercherò:
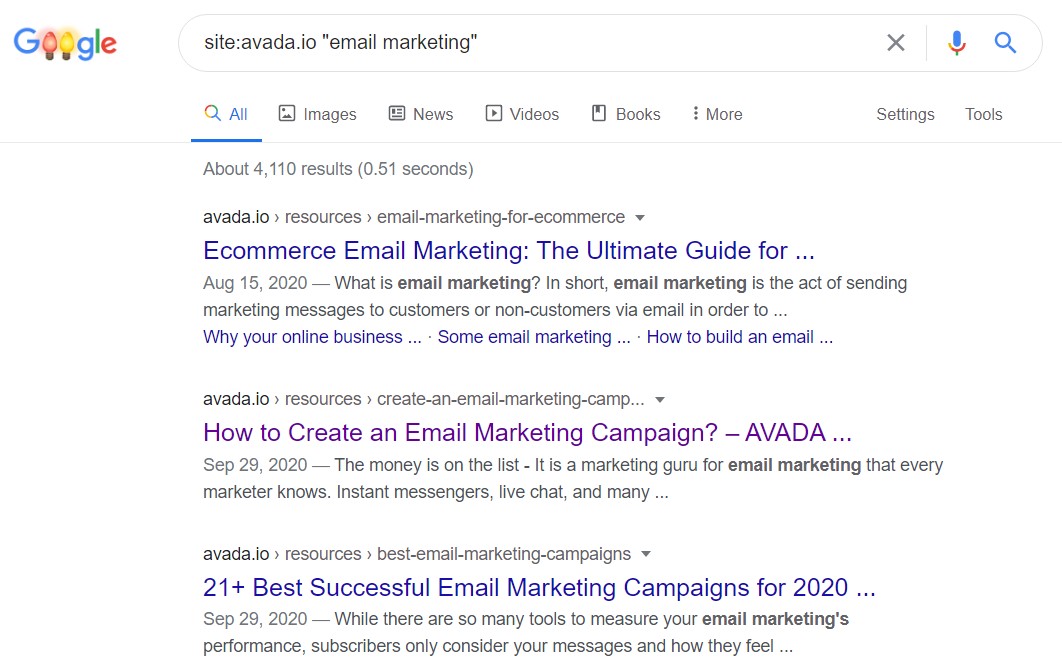
La pagina dei risultati della ricerca mostrerà solo gli articoli che contengono questa frase esatta. Se tendi a ricordare una frase specifica, vale la pena provare questo metodo.
Parole chiave multiple
Un modo per ottenere il massimo dal metodo di ricerca delle citazioni consiste nell'usare OR per combinare le due frasi tra virgolette in un'unica query. Ricorda che la parola OR deve sempre essere maiuscola affinché Google dia risultati corretti. Per farti un esempio, cerca le due frasi "automazione della posta elettronica" e "newsletter".

Nota che combinando due parole o frasi diverse, otterrai un insieme più ampio di risultati rispetto a quelli che ottieni quando cerchi solo una frase. È perché Google cercherà un articolo che contiene la parola "automazione della posta elettronica" o "newsletter". Ecco il numero di risultati che ottieni cercando solo la frase "automazione della posta elettronica".

Escludi risultati
Quando sai che un sito o una frase non sono utili per la tua ricerca, puoi escluderli dalla tua query di ricerca. Puoi farlo utilizzando il "-" (segno meno) davanti al comando di ricerca "sito:URL" o una frase tra virgolette.
Ad esempio, voglio cercare pagine relative all'email marketing nel sito avada.io ma tralasciando i risultati provenienti dal sottodominio "help.avada.io", digiterò la seguente query nella casella di ricerca:

Esegui la ricerca e Google escluderà automaticamente tutte le pagine che riguardano l'email marketing in help.avada.io. Se desideri omettere i risultati di più siti Web insieme, puoi aggiungere più comandi alla query.
Per escludere frasi specifiche, fai la stessa cosa. Qui, aggiungerò "-" davanti alla frase "email marketing" per escluderla dai miei risultati di ricerca.
% include image.html src="https://cdn2.avada.io/media/resources/sZwM0GG.jpg" alt="" caption="" %}
Si scende da 4.440 risultati a 735 risultati solo escludendo una frase e un sito. Funziona meglio quando sai per certo cosa non stai cercando.
Cerca in titoli, testo e URL
Terminerò il tutorial oggi con un vero metodo avanzato, che sta cercando i titoli delle pagine, il testo e gli URL. Fai precedere la frase di ricerca con il termine seguente per cercare all'interno del titolo di una pagina: intitle , il corpo di una pagina: intext o l'URL di un dominio: inurl .
Qui, li combino con i comandi di ricerca del sito per perfezionare ulteriormente i risultati finali.
Cerca all'interno del titolo di una pagina

Cerca all'interno del corpo di una pagina

Cerca all'interno dell'URL di un dominio

Conclusione
Durante la ricerca di informazioni su qualsiasi sito, Google site:search ridurrà lo sforzo di passare al setaccio tra pagine e pagine per il contenuto di cui hai veramente bisogno. Spero che con queste scorciatoie che vi mostro, possiate esplorare il mondo dell'informazione in modo più efficiente ed efficace. Naturalmente, queste sono solo la punta dell'iceberg. Ci sono molti altri suggerimenti e trucchi che ti aiutano a risparmiare tempo e ottenere ciò che desideri veramente. E sono felice di condividere con te di più nei prossimi articoli.
