Screenshot su MAC: tre semplici modi per acquisire uno screenshot su un Mac
Pubblicato: 2022-06-14Diversi metodi per acquisire screenshot su MAC nel 2022
Se sei un utente Mac nuovo di zecca o hai il Mac da un po' di tempo e non conosci il valore di scattare una foto, vale la pena dedicare del tempo per padroneggiare questa capacità nel tuo sistema.
Vale la pena unirsi alla tendenza degli screenshot, soprattutto perché è un modo eccellente per registrare le tue attività. Ad esempio, ogni volta che acquisto i biglietti per un evento, pago una fattura o fisso un appuntamento in qualsiasi momento, prendo nota della conferma. In questo modo, se il pagamento con carta di credito che ho effettuato non viene elaborato il giorno in cui l'ho pianificato, potrò dimostrare di aver programmato il pagamento prima del giorno della scadenza. Quindi in questo articolo imparerai come acquisire screenshot su Mac usando metodi diversi
Sommario
- 1 Nozioni di base sugli screenshot del Mac
- 2 Come fare uno screenshot su Mac usando il comando shift
- 2.1 Comando-Maiuscole-3
- 2.2 Maiuscole-Comando-4
- 3 Come si acquisiscono screenshot su MAC utilizzando la Touch Bar?
- 4 Usa app di terze parti per fare uno screenshot su Mac
- 4.1 1. Skitch
- 4.2 2. Shottr
- 4.3 3. Snagit
- 4.4 4. Monoscatto
- 4.5 5. Colpo di luce
- 4.6 Correlati
Nozioni di base sugli screenshot del Mac
Non esiste un pulsante dedicato per il display di stampa per i prodotti Apple; tuttavia, c'è un menu separato. Alcuni dicono addirittura che sia superiore! Con il lancio di macOS Mojave, Apple ha cambiato il modo in cui utilizza l'utilità di acquisizione dello schermo del Mac, aggiungendo un singolo comando che aprirà un'opzione per acquisire uno schermo. Una volta che hai imparato questo comando, creare screenshot è facile.
Tuttavia, lo strumento di screenshot nativo di Apple offre solo cinque opzioni su come acquisire uno screenshot dello schermo sul tuo Mac. Continuando a leggere, scoprirai che molte più opzioni sono disponibili tramite software di terze parti. Allora scopriamo cosa è meglio per te.
Come fare uno screenshot su Mac usando il comando shift
Comando-Maiuscole-3
Questa scorciatoia da tastiera scatterà un'immagine dell'intero schermo.
Maiuscole-Comando-4
Usa questa combinazione di tasti per cambiare il cursore in una freccia, che può essere trascinata per selezionare l'area dello schermo da catturare. Infine, premi il pulsante del mouse o il trackpad per scattare la foto.
Ci sono molte alternative dopo aver premuto Maiusc-Comando-4
Fare clic e rilasciare la barra spaziatrice . Il mirino si trasforma nell'icona di una fotocamera in modo da poter scorrere su qualsiasi finestra aperta. Seleziona la finestra in cui desideri catturarne una foto. Lo screenshot acquisito con questo metodo avrà bordi bianchi che circondano la finestra e un'ombra esterna occasionale.
Tieni premuta la barra spaziatrice (dopo aver trascinato per attirare l'attenzione su un'area, ma prima di rilasciare il mouse o il trackpad). Quindi, questo blocca le dimensioni e la forma dell'area selezionata ma ti consente di riposizionare quell'area sullo schermo. È estremamente utile se la tua prima selezione è disattivata di solo un paio di pixel. Basta tenere premuta la barra spaziatrice e spostarla prima di rilasciare il pulsante del mouse per acquisire un'immagine.
Tieni premuto il pulsante Maiusc (dopo aver spostato il mouse per contrassegnare un'area, ma prima di rilasciare il mouse o il trackpad). La chiave è bloccata su entrambi i lati dell'area selezionata dal mirino, preservando il bordo inferiore. Consente all'utente di spostare il mouse verso l'alto o verso il basso per spostarsi sul bordo inferiore.
Senza rilasciare il pulsante del mouse, rilascia il tasto Maiusc e premilo di nuovo per spostarti sul bordo sinistro dell'area selezionata. Puoi passare dallo spostamento del bordo inferiore a quello destro tenendo il pulsante del mouse o il touchpad in posizione e premendo il pulsante Maiusc.
Come si acquisiscono screenshot su MAC utilizzando la Touch Bar?
Se sei ancora convinto di non poter vivere senza la schermata Stampa che ricorda il pulsante di Windows... il tuo Mac lo include? Touchbar? Se sì, sarai in grado di creare un pulsante specifico per catturare le immagini! Ecco come farlo:
- Accedi a Preferenze di Sistema > Tastiera
- Fai clic su "Personalizza striscia di controllo"
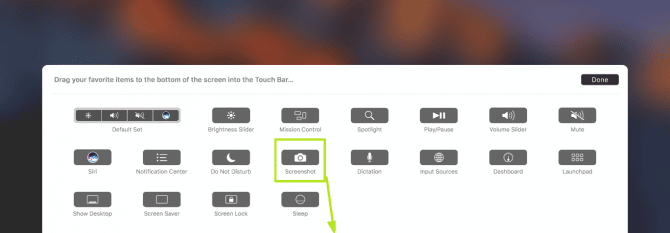

- Scegli il luogo per l'acquisizione dello schermo, fai clic sulla Touch Bar, trascinala e rilascia e salva le modifiche.
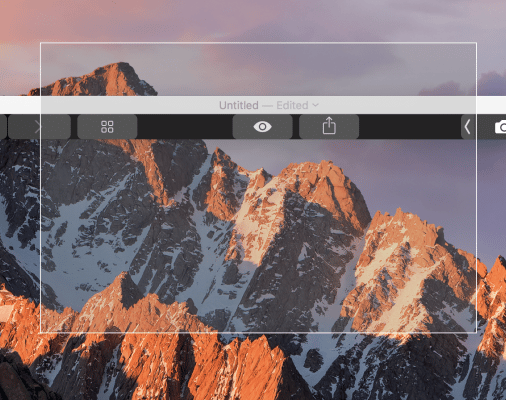
Ora puoi catturare lo schermo del Mac utilizzando solo la tua Touch Bar. Seleziona il pulsante screenshot; questo visualizzerà un'opzione per la cattura dello schermo. Seleziona "Salva in" se desideri modificare la posizione e i tuoi screenshot verranno salvati. Seleziona l'area che desideri acquisire: l'intero schermo, un'area specifica o una finestra specifica. Sposta il cursore per catturare un'immagine.

Usa app di terze parti per fare uno screenshot su Mac
1. Scia
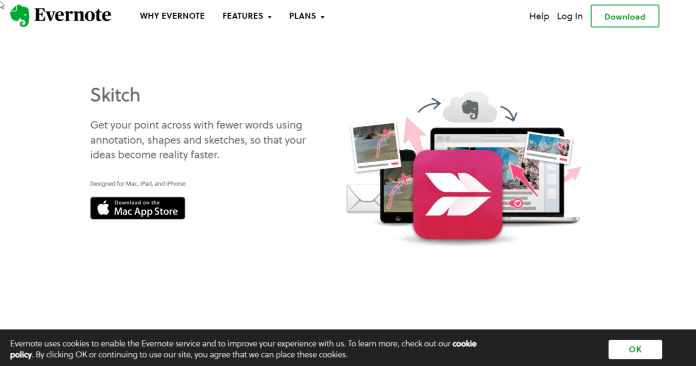
Skitch è la migliore applicazione di terze parti in assoluto per acquisire schermate utilizzando il tuo Mac. L'app può essere scaricata e utilizzata gratuitamente e creata da Evernote. Se sei già un utente Evernote, beneficerai di ulteriori vantaggi quando utilizzi entrambe le app.
Con una serie di utili opzioni di annotazione, Skitch semplifica l'acquisizione di schermate e la modifica.
Scarica: Skitch (gratuito)
2. Shottr
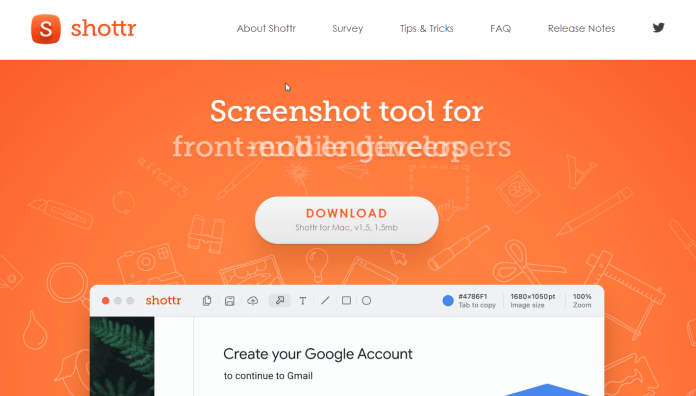
Shottr è un'applicazione per screenshot leggera e leggera che puoi installare sul tuo Mac. È una fantastica alternativa per coloro che non sono in grado di scaricare applicazioni tramite Mac App Store. Mac App Store. Shottr può essere trovato sulla barra dei menu; visualizza il simbolo “S” . Quando lo apri, sarai in grado di scoprire una miriade di opzioni.
Questa app per screenshot può apparire nel nostro elenco dei 10 migliori poiché fornisce molte funzionalità gratuite a pagamento. Esempi di ciò includono lo scorrimento di schermate, annotazioni e lo zoom avanti o indietro dello schermo, nonché l'OCR. Tutte queste funzionalità sono accessibili tramite versioni a pagamento della maggior parte delle altre app per gli screenshot.
Scarica: Shottr (gratuito)
3. Snagit
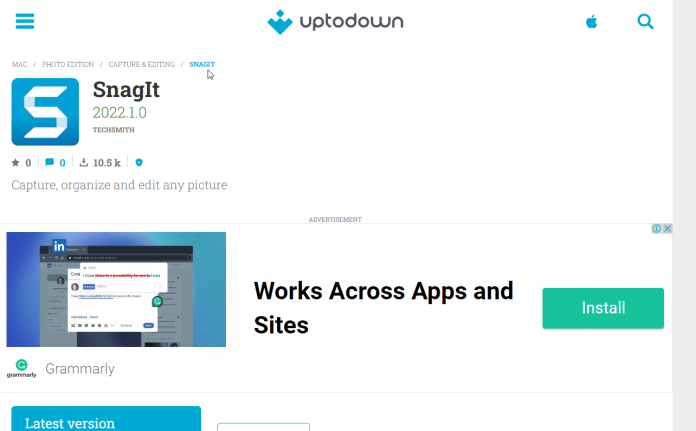
Snagit è il software più costoso per scattare fotografie su un Mac. Tuttavia, l'applicazione è dotata di funzionalità avanzate che consentono una maggiore manipolazione degli screenshot rispetto alla maggior parte dei programmi gratuiti disponibili.
Con una gamma di opzioni di annotazione, Snagit ti consente di modificare il tuo screenshot nella massima misura possibile. Ad esempio, puoi scegliere vari tipi di carattere, aggiungere ulteriori dettagli alle parole (come ombre e sfumature) e persino modificare l'opacità del testo. È una versione in miniatura di Photoshop.
4. Monoscatto
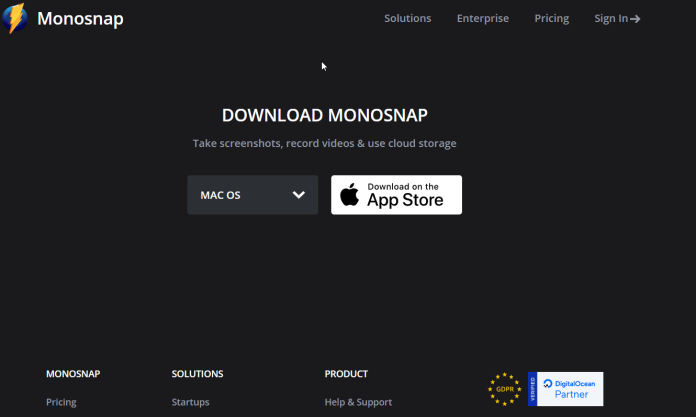
Monosnap è una semplice applicazione di modifica dello schermo per utenti Mac disponibile su App Store. Nascondendo la barra dei menu per un rapido accesso, Monosnap funziona in modo simile ad altre app elencate in questo elenco.
Un'altra grande opzione che puoi fare con Monosnap è creare scorciatoie per diverse attività per rendere lo scatto di foto più veloce ed efficiente. Basta fare clic sull'icona Monosnap, selezionare Impostazioni nel menu principale e modificare le impostazioni in base alle proprie esigenze.
Mentre la versione gratuita sarà sufficiente per la maggior parte delle persone, la versione a pagamento è in grado di registrare più a lungo, nonché spazio di archiviazione cloud aggiuntivo e integrazioni con società di terze parti. Ti consigliamo di pagare per la versione premium se hai bisogno di un lavoro più professionale.
5. Colpo di luce
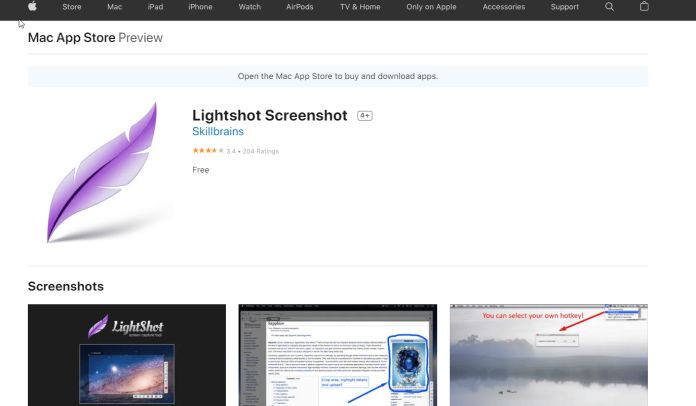
Lightshot è un'altra app gratuita, che puoi scaricare dal Mac App Store. L'app offre nuovi strumenti per scattare e poi annotare le tue fotografie. È come Skitch ma funziona in modo leggermente diverso.
Ottieni servizi di progettazione grafica e video illimitati su RemotePik, prenota la tua prova gratuita
Per tenerti aggiornato con le ultime notizie di eCommerce e Amazon, iscriviti alla nostra newsletter su www.cruxfinder.com
