Come rimuovere oggetti in Photoshop
Pubblicato: 2022-04-28Sapere come rimuovere un oggetto in Photoshop è essenziale per tutti gli utenti di Photoshop. Che tu stia modificando foto, progettando o creando foto composite, ci saranno sempre dei dettagli indesiderati che si frappongono. Fortunatamente, Photoshop ha diversi strumenti che possono rimuovere rapidamente e senza problemi un oggetto!
Oggi vedremo come rimuovere un oggetto in Photoshop utilizzando cinque diverse tecniche. Ogni strumento eccelle nel rimuovere diversi tipi di oggetti in tutti i diversi tipi di scenari, tutti da soli.
Gli strumenti possono anche combinarli, così non dovrai più preoccuparti che un oggetto distraente o indesiderato rovini le tue foto.
- Come rimuovere oggetti in Photoshop usando lo strumento Patch
- Come rimuovere oggetti in Photoshop utilizzando lo strumento Sposta in base al contenuto
- Come rimuovere oggetti in Photoshop usando lo strumento Timbro clone
- Come rimuovere oggetti in Photoshop usando il pennello correttivo al volo
- Come rimuovere oggetti in Photoshop usando lo strumento Pennello
Come rimuovere oggetti in Photoshop usando lo strumento Patch
Innanzitutto, iniziamo con lo strumento Patch. Lo strumento Patch viene utilizzato per rimuovere gli elementi dell'immagine indesiderati. L'opzione Content-Aware nello strumento Patch prende i pixel vicini e li patch sull'area indesiderata, creando un effetto di fusione senza soluzione di continuità con l'area circostante.
Passaggio 1: regola le impostazioni
Seleziona lo strumento Patch, trovato facendo clic con il pulsante destro del mouse su Pennello correttivo al volo e aprendo il carosello degli strumenti. Puoi anche scorrere i diversi strumenti Patch usando la scorciatoia J. Con lo strumento Patch selezionato, guarda la barra delle opzioni in alto.
- Patch: in primo luogo, vogliamo impostare Patch su Content-Aware.
- Struttura : per Struttura, possiamo inserire un valore compreso tra 1 e 7 per impostare la precisione con cui la patch rifletterà i modelli di immagine esistenti. Questa impostazione può cambiare da un'immagine all'altra. Tuttavia, trovo che una struttura di 4 faccia un buon lavoro la maggior parte delle volte.
- Colore: per Colore, puoi inserire un valore compreso tra 0 e 10. Questo specificherà quanto Photoshop applicherà la fusione cromatica algoritmica alla patch. Se si immette 0, qualsiasi fusione dei colori viene disabilitata. Mi piace tenerlo a 0, ma questo può cambiare da un'immagine all'altra.
- Prova tutti i livelli: se desideri apportare modifiche direttamente alla tua foto, mantieni questa opzione deselezionata. Tuttavia, se hai intenzione di lavorare in modo meno distruttivo, seleziona questa casella e crea un nuovo livello. Tutto ciò che patch verrà posizionato sul nuovo livello.

Passaggio 2: seleziona Oggetto indesiderato
Con le nostre impostazioni in atto, possiamo creare una selezione attorno alle opzioni indesiderate.
La selezione non deve essere precisa. In effetti, vuoi afferrare alcune delle aree circostanti esterne attorno all'oggetto indesiderato.
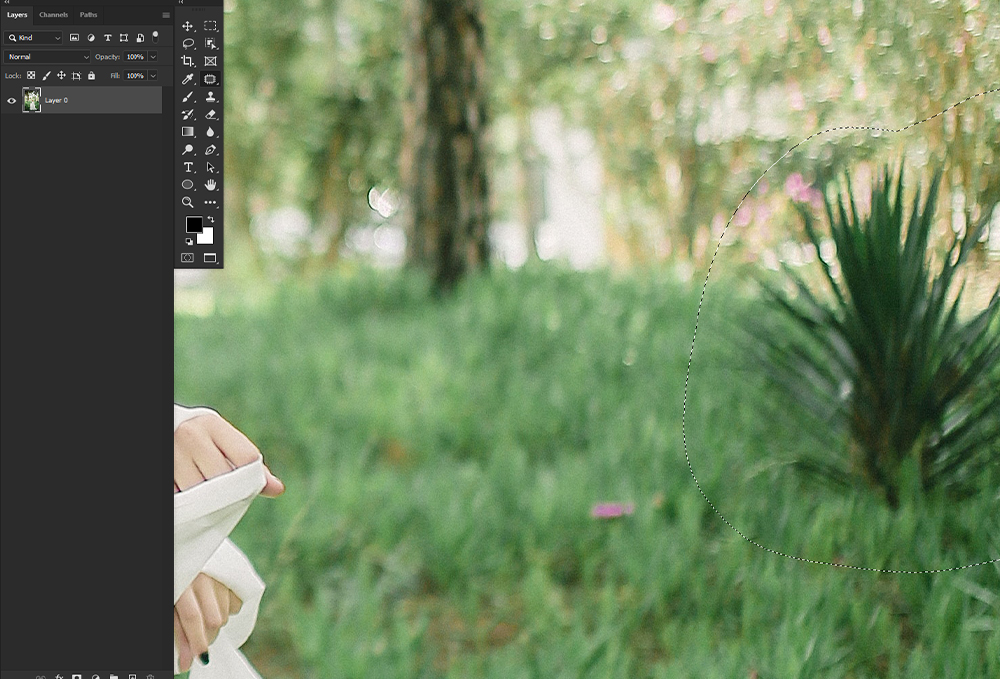
Passaggio 3: trascina la selezione in una nuova area
Ora trascina la selezione su un'area simile all'area in cui si trova l'oggetto. Tieni a mente linee e trame. Sotto, ho assicurato la linea dell'orizzonte tra l'erba e gli alberi allineati.
Campionamento da un'area chiara, rimuovendo il cespuglio scuro dal lato destro del soggetto.
Ricorda, se ricevi molti artefatti strani o sfocature, prova a creare diverse patch di test con impostazioni diverse. Una volta che sei soddisfatto dei risultati, passa all'oggetto indesiderato principale.
Puoi anche rimuovere i pixel sfocati o i motivi ripetuti applicando una patch per rimuoverli, creando patch più piccole sulla patch principale.
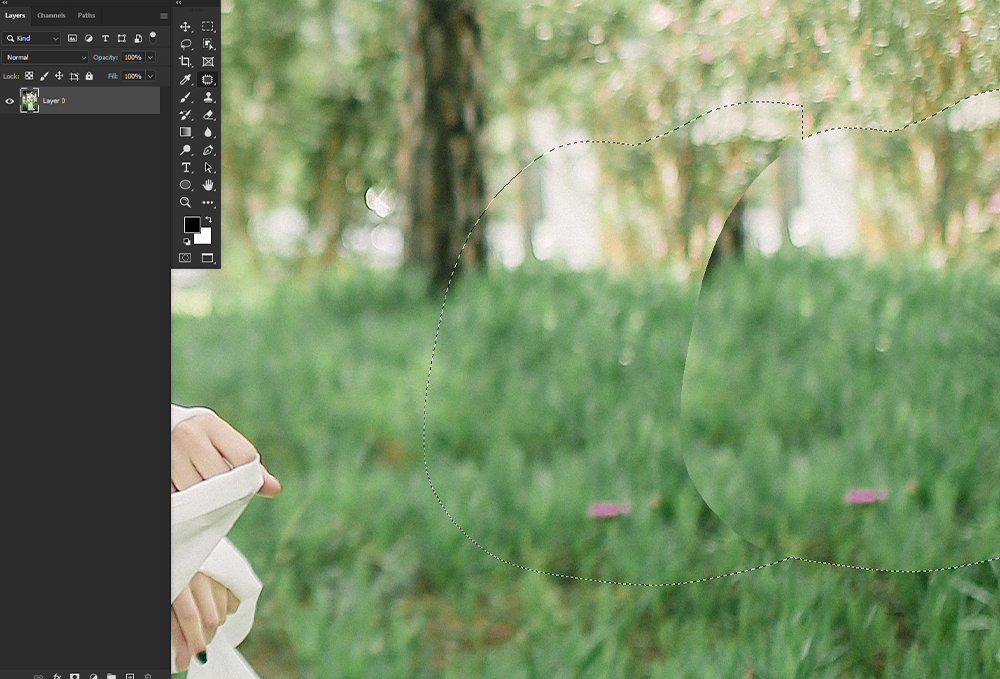
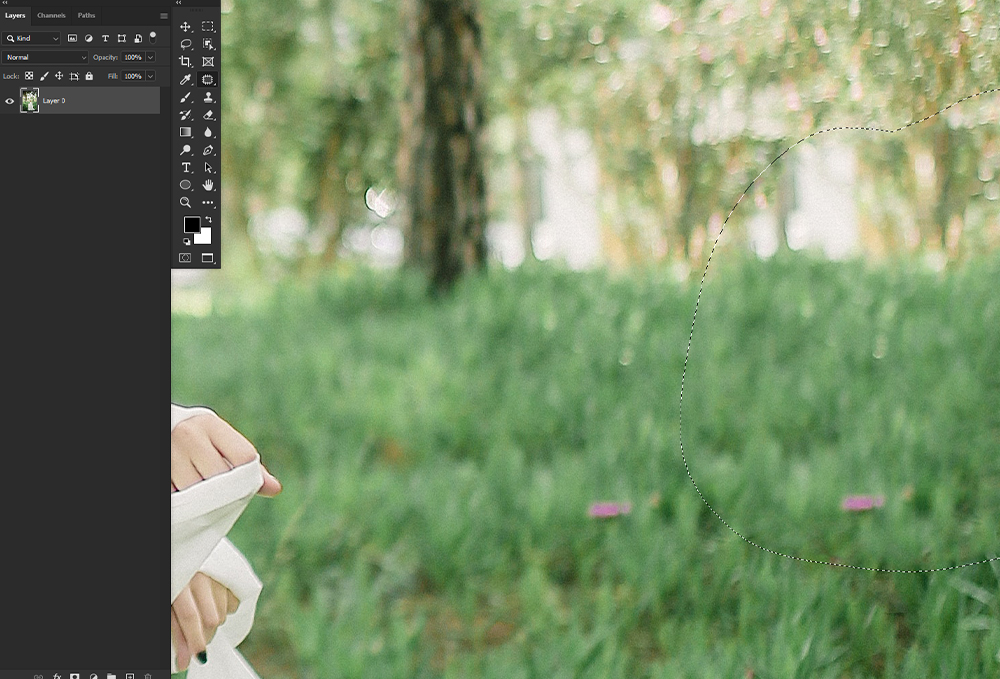


Come rimuovere oggetti in Photoshop utilizzando lo strumento Sposta in base al contenuto
Quindi, esaminiamo lo strumento Content-Aware Move, che è simile allo strumento Patch ma utilizzato in modo leggermente diverso.
Se c'è un oggetto che vuoi rimuovere da un punto ma posizionarlo su un altro, ti consigliamo di utilizzare il Content-Aware Move. Tieni presente che lo strumento Sposta è l'ideale quando lo sfondo rimane simile.
Passaggio 1: seleziona l'oggetto che desideri spostare
Seleziona l'oggetto che vuoi spostare. Assicurati di selezionare anche parte dello sfondo del soggetto. Non vuoi una selezione eccessivamente esatta.
È possibile utilizzare lo strumento Sposta per disegnare la selezione o qualsiasi altro strumento di selezione, tornando allo strumento Sposta una volta effettuata la selezione.
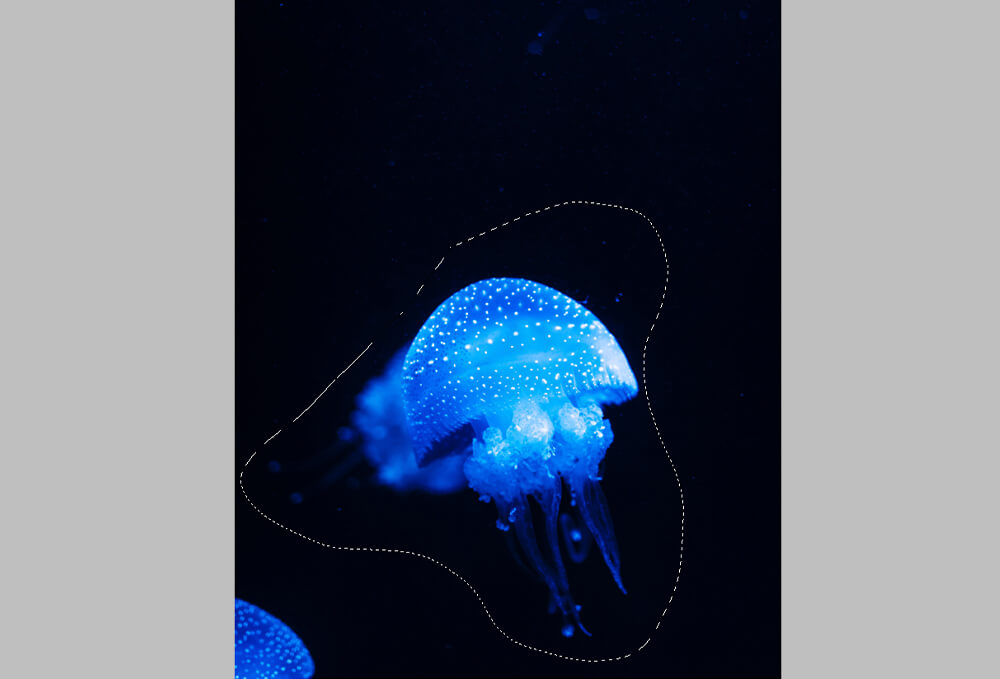
Passaggio 2: trascina su Nuova area
Trascina la selezione nell'area in cui desideri posizionare l'oggetto.
Se l'opzione Trasforma al rilascio è abilitata, puoi ridimensionare la parte dell'immagine che hai appena spostato.
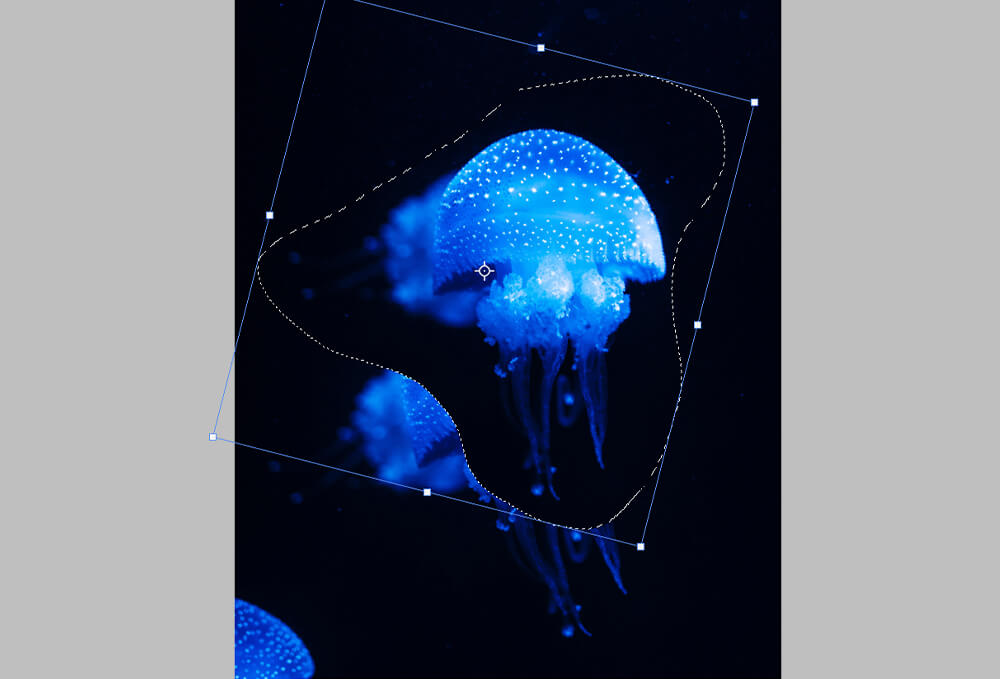
Passaggio 3: ripulisci l'area precedente
Dopo aver rilasciato l'oggetto nella sua nuova posizione, la vecchia area potrebbe avere pixel rimanenti, pixel sfocati o altri artefatti generici dall'aspetto strano.
Puliscilo usando lo strumento Content Aware-Patch, seguendo gli stessi passaggi che useresti quando rimuovi un oggetto ordinario, trattandoli come oggetti indesiderati.
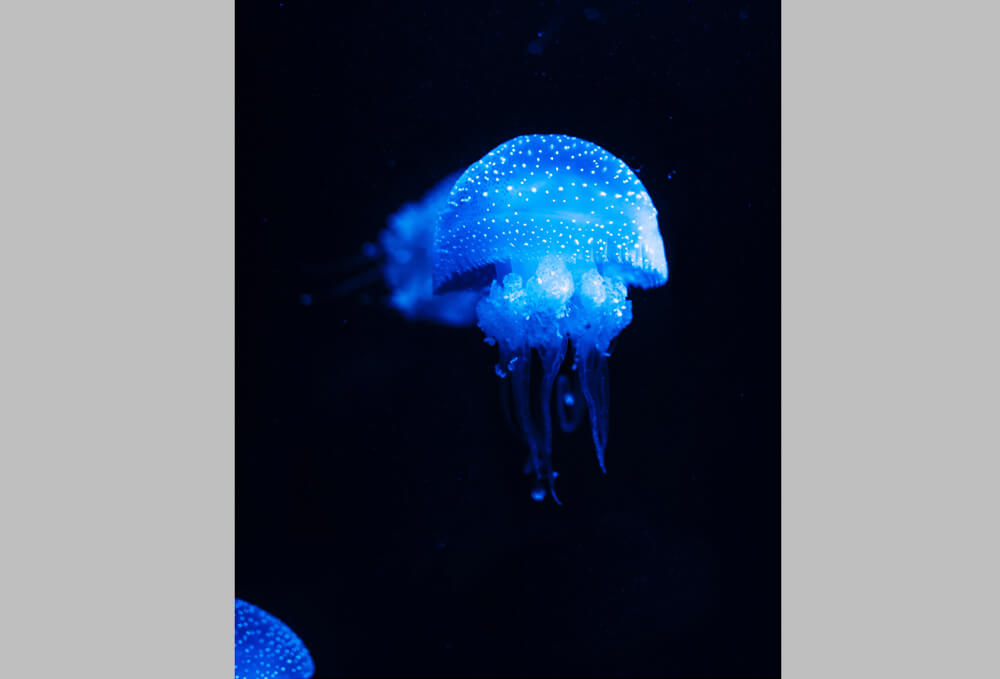
Come rimuovere oggetti in Photoshop usando lo strumento Timbro clone
Lo strumento Timbro clone posiziona una parte di un'immagine su un'altra parte della stessa immagine. Lo strumento Timbro clone è ideale per duplicare oggetti o rimuovere oggetti indesiderati, sia piccoli che grandi.
Passaggio 1: imposta la punta del pennello e le impostazioni
Seleziona lo strumento Timbro clone nella barra degli strumenti Strumenti o premendo S.

Scegli una punta del pennello, Dimensioni, Opacità e Flusso nella barra delle opzioni. Questo dipenderà da cosa stai stampando.
Mi piace scegliere un pennello leggermente più grande del dettaglio che sto rimuovendo e mantenere la durezza intorno al 75%.
Se l'oggetto è grande, lo imposto su una dimensione leggermente più piccola e diminuisco il Durezza per una migliore fusione.
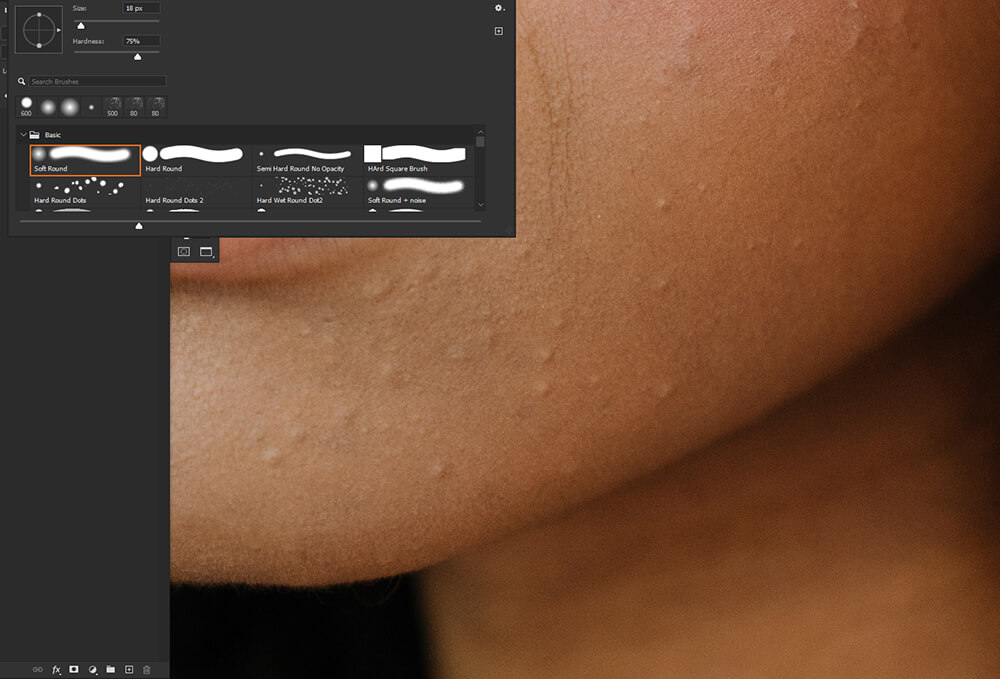
Passaggio 2: campiona un'area e dipingi
Quindi, impostiamo il punto di campionamento posizionando il puntatore dello strumento Timbro sull'area che vogliamo campionare e quindi tenendo premuto Alt/Opzione e facendo clic.
Trascina il dettaglio che desideri rimuovere. È meglio fare tratti più piccoli e più brevi invece di quelli più lunghi.
Devi anche stare attento alla duplicazione dei dettagli o alla creazione di schemi non intenzionali. In tal caso, ripassare di nuovo i dettagli ripetitivi utilizzando un'area campionata diversa.
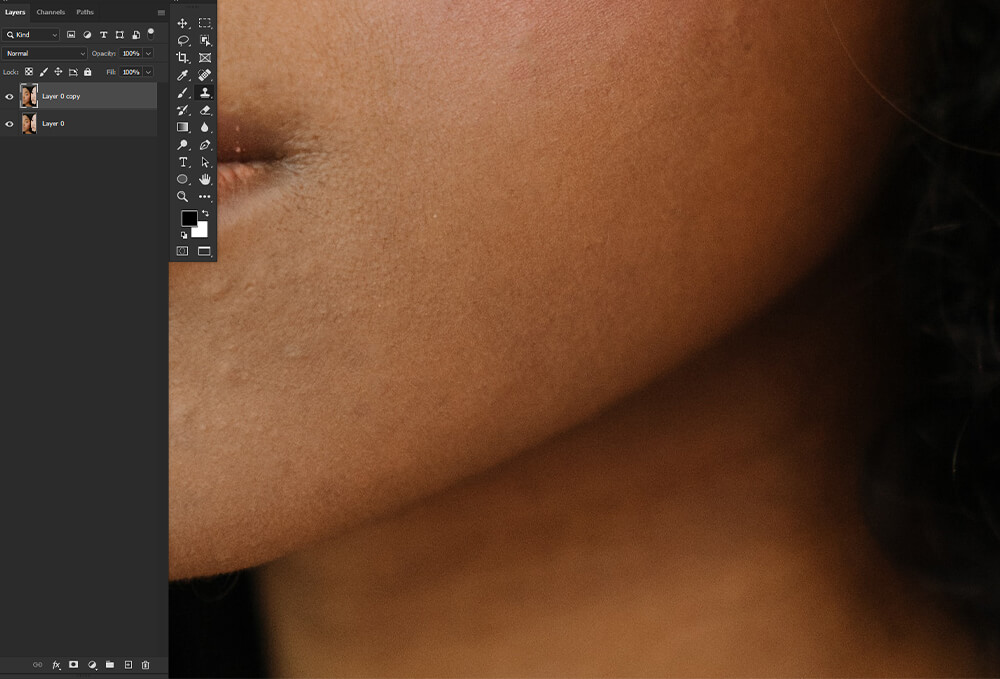
Come rimuovere oggetti in Photoshop usando il pennello correttivo al volo
Lo strumento Pennello correttivo al volo può rimuovere rapidamente imperfezioni e altre imperfezioni minori nelle tue foto.
Il Pennello correttivo al volo dipinge con i pixel campionati da un'immagine e abbina sia la trama che l'illuminazione dei pixel campionati ai pixel da correggere.
Passaggio 1: regola le impostazioni
Innanzitutto, seleziona lo strumento Pennello correttivo al volo, la scorciatoia è J.
- Tipo: vogliamo assicurarci che il tipo sia impostato su Content-Aware.
- Dimensione del pennello: vogliamo scegliere una dimensione del pennello. L'ideale è selezionare un pennello leggermente più grande dell'area che si desidera curare. Mi piace anche mantenere la durezza intorno al 75%.
- Modalità: più volte, vorrai che Modalità sia impostata su Normale. Tuttavia, puoi scegliere Sostituisci, che manterrà il rumore, la grana della pellicola e qualsiasi trama ai bordi del pennello.
- Campionamento di tutti i livelli: selezionare Campionamento di tutti i livelli se si desidera campionare i pixel da tutti i livelli visibili. Puoi deselezionare Campiona tutti i livelli per campionare solo dal livello corrente.
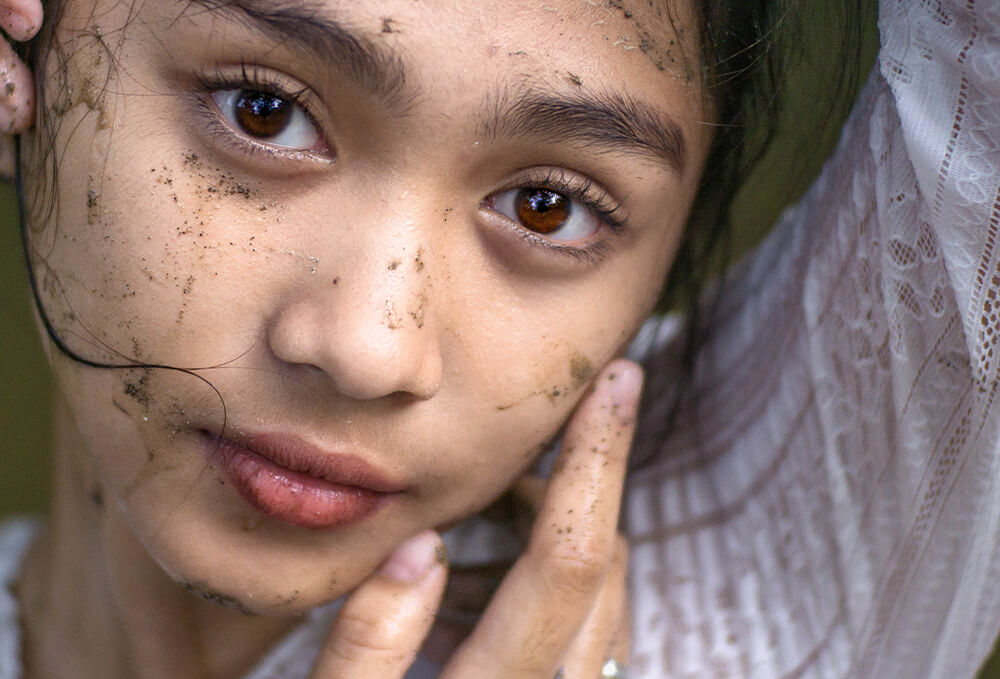
Passaggio 2: trascina sull'oggetto indesiderato
Ora, fai clic sull'area che desideri correggere. È possibile fare clic e trascinare per selezionare e rimuovere le imperfezioni da aree più grandi. Cerca di non scegliere un'area troppo grande. Fare più selezioni più piccole è l'ideale.
Il Pennello correttivo al volo campiona automaticamente intorno all'area selezionata.
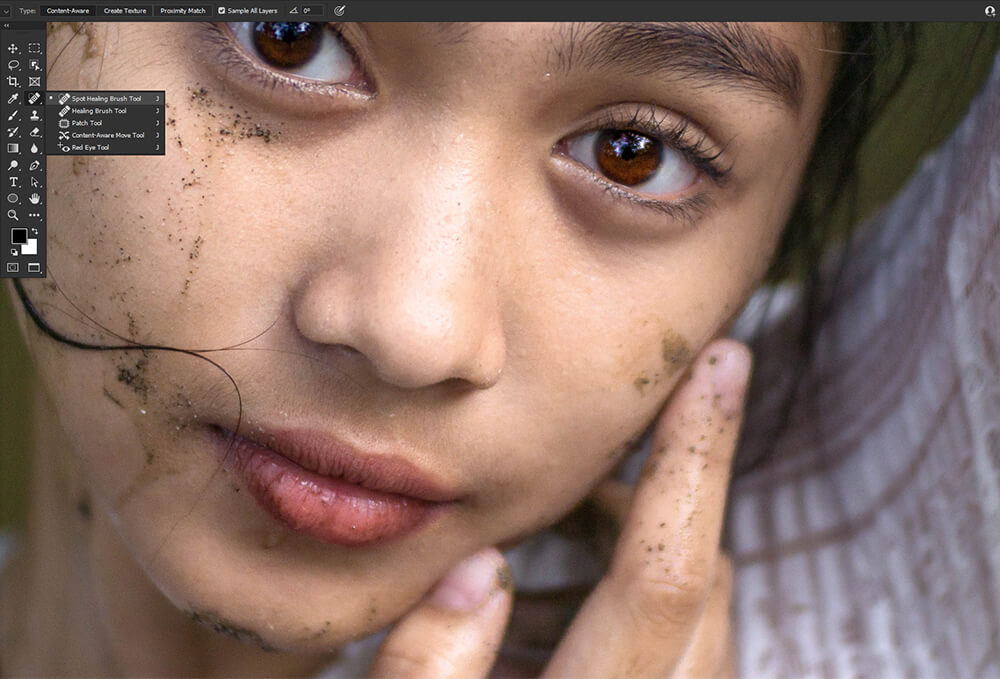
Passaggio 3: il pennello correttivo come alternativa
Prova lo strumento Pennello correttivo se desideri un maggiore controllo su quali aree vengono campionate.
Lo strumento Pennello correttivo funziona come il Pennello correttivo al volo, ma puoi scegliere quali aree selezionare tenendo premuto Alt/Opzioni e facendo clic, in modo simile allo strumento Timbro clone.
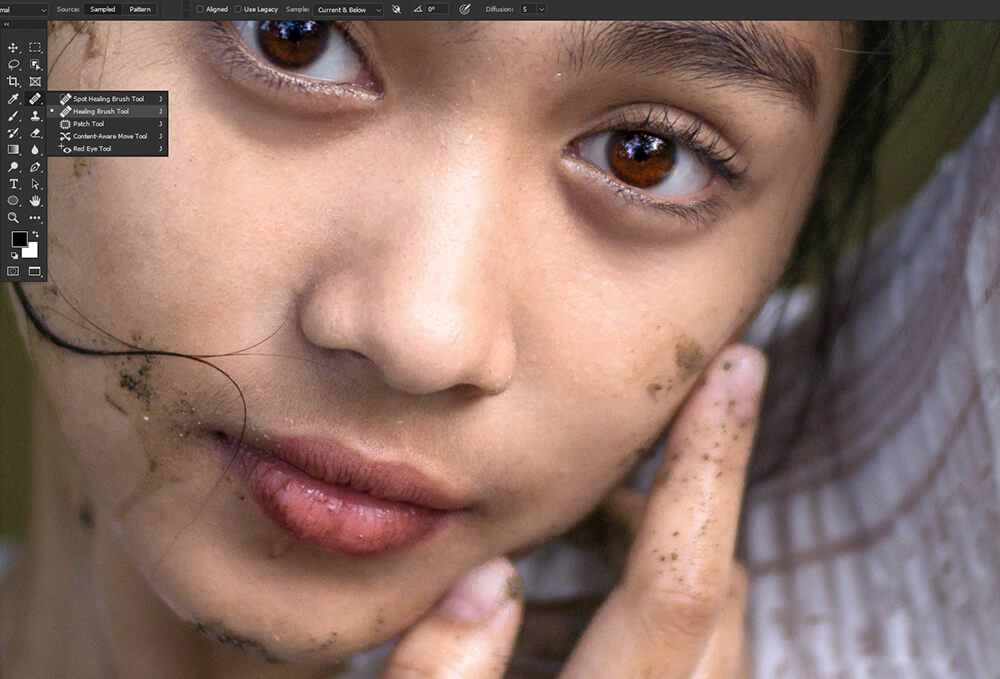
Come rimuovere oggetti in Photoshop usando lo strumento Pennello
Infine, copriamo come rimuovere i dettagli indesiderati usando solo un pennello rotondo predefinito. Questa tecnica è ideale per oggetti su sfondi semplici e indefiniti con pochi o nessun dettaglio. Un soggetto con una profondità di campo ridotta è un ottimo esempio.
Passaggio 1: imposta le impostazioni del pennello
Per prima cosa, imposta il tuo Pennello.
- Suggerimento per il pennello: per la punta del pennello, desideri che il pennello rotondo predefinito sia impostato su 0% di durezza per la maggior parte del tempo. Alla fine, tuttavia, dipenderà dall'area che stai dipingendo. Se l'area che stai dipingendo ha bordi più aspri, aumenta la durezza in modo che corrisponda.
- Dimensione del pennello: la dimensione cambierà mentre dipingi. Modifica velocemente la dimensione del tuo Pennello usando i tasti [ e ]. Mi piace iniziare con una dimensione leggermente più grande dell'area che sto dipingendo.
- Flusso e opacità: Flusso e Opacità sono ottimi strumenti per costruire lentamente il colore, cosa che vorrai fare con questa tecnica. Suggerisco di impostare il flusso a un minimo del 10% e fino al 75%. La portata cambierà man mano che procedi.

Passaggio 2: scelta dei colori
Quindi, campiona un colore dall'area che stai dipingendo, abusando dello strumento Selettore colore.
Ogni volta che dipingi su un'area con un nuovo colore, ti consigliamo di scegliere il colore da quell'area, quindi cambierai spesso i colori. Per passare rapidamente dallo strumento Pennello al Selettore colore e viceversa, tieni premuto Alt. Scegli un nuovo colore e, quando lasci andare Alt, il tuo strumento Pennello sarà di nuovo attivo.
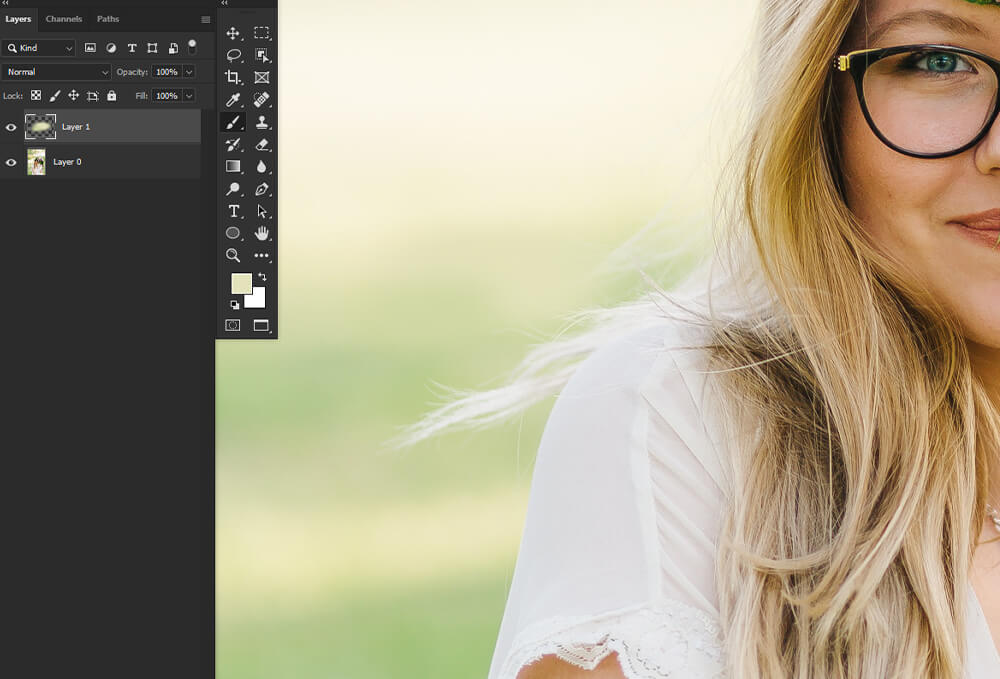
Passaggio 3: dipingi sull'oggetto che desideri rimuovere
Ora che il tuo pennello è impostato e sai come selezionare rapidamente i colori, dipingi semplicemente l'oggetto o il dettaglio indesiderato.
Funziona meglio su sfondi sfocati perché non devi concentrarti sulla pittura di una forma specifica. Hai solo bisogno di ottenere la miscela di colori corretta.

Conclusione
Ecco come rimuovere un oggetto in Photoshop! Ricorda che ogni strumento ha i suoi punti di forza e di debolezza. Una volta che hai capito quando dovresti usare ogni strumento, rimuovere gli oggetti diventa semplice e veloce. Puoi anche combinare i diversi strumenti e tecniche di rimozione degli oggetti, offrendoti infinite opzioni e la possibilità di decidere le tue preferenze.
Rimuovere senza problemi gli oggetti è un must sia per i fotografi che per gli artisti digitali: fai solo attenzione a schemi ripetuti, pixel sfocati e glitch come artefatti.
