Come creare un pennello fumo in Photoshop
Pubblicato: 2022-03-05L'aggiunta di fumo a un'immagine è un ottimo modo per aggiungere atmosfera e drammaticità. Fortunatamente, non sono solo facili da usare, ma anche incredibilmente facili da creare! Creeremo due diversi pennelli di fumo in questo tutorial di Photoshop con il pennello di fumo.
Il primo sarà realizzato utilizzando un'immagine di vero fumo, mentre il secondo sarà creato e dipinto a mano! Non sono richieste abilità pittoriche.
Imparare a creare un pennello fumogeno in Photoshop ti farà risparmiare tempo e denaro perché una volta che puoi creare un pennello, puoi crearne tutti gli altri che desideri. Iniziamo!
- Come creare un pennello fumo in Photoshop usando un'immagine
- Come creare un pennello fumogeno in Photoshop da zero
- Come usare un pennello fumo in Photoshop
Come creare un pennello fumo in Photoshop usando un'immagine
Passaggio 1: importa l'immagine del fumo
Iniziamo a creare un pennello fumo in Photoshop utilizzando una foto già esistente.
Apri un nuovo documento di grandi dimensioni in Photoshop. Impostare la tela sul nero può rendere più facile mascherare le cose in futuro.
Trascina e rilascia un'immagine di fumo più luminoso con uno sfondo nero sulla tela. Qualsiasi fumo funzionerà fintanto che il fumo ha una quantità significativa di contrasto dal suo sfondo. Userò questa immagine da Unsplash.

Passaggio 2: trasforma la scala di grigi del cloud
Quindi, crea un livello di regolazione Gradient Map da bianco a nero sopra il livello di fumo.
Vogliamo invertire l'immagine, facendo apparire il fumo nero e lo sfondo bianco.
Quando crei un pennello, la parte dell'immagine che è nera avrà la forma del pennello, mentre tutto il bianco apparirà trasparente.

Passaggio 3: regola il contrasto
Creiamo un livello di regolazione Curve proprio sopra il livello di regolazione Mappa sfumatura.
Vogliamo aumentare il contrasto dell'immagine e regolarne la Luminosità, trasformando il fumo in un nero più profondo e il suo sfondo bianco puro.
Bilancia il contrasto in modo che il fumo sia nero, ma abbia comunque dettagli evidenti. Queste impostazioni cambieranno da un'immagine all'altra, ma puoi vedere la mia curva esatta di seguito.
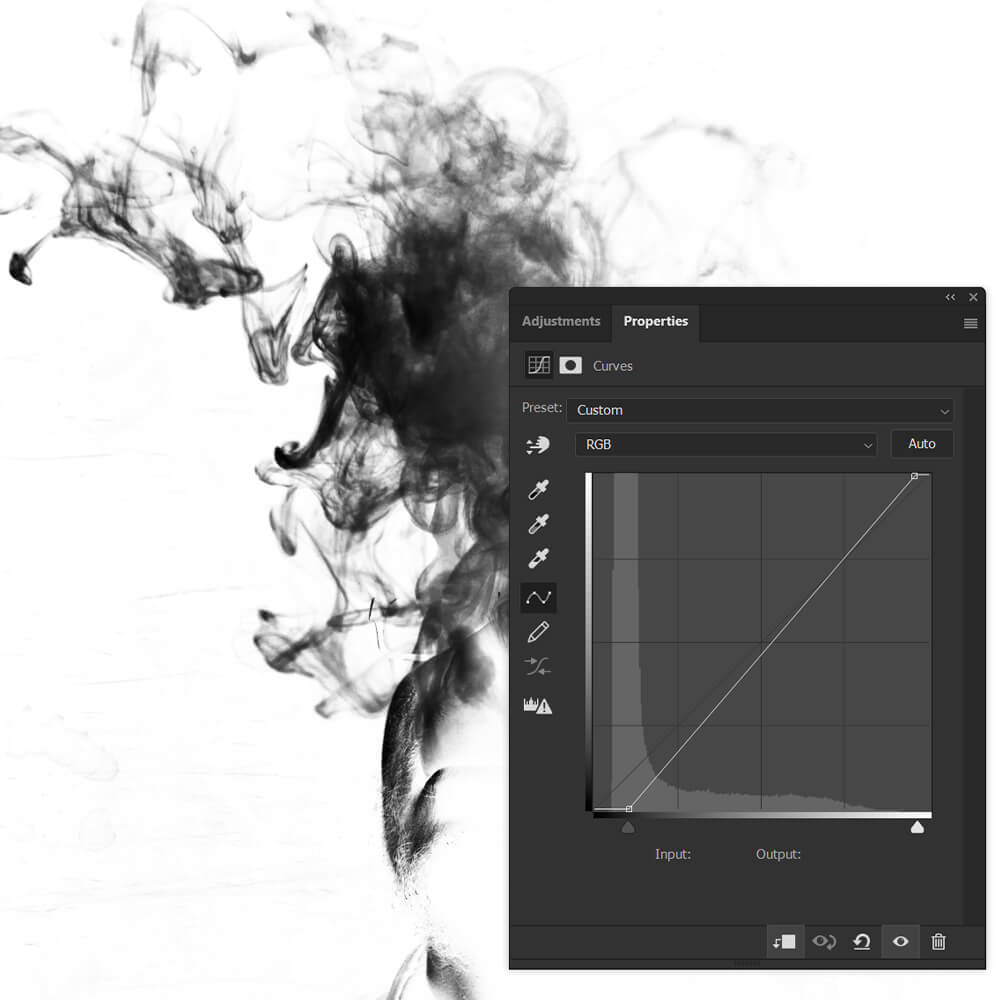
Passaggio 4: maschera qualsiasi sfondo rimanente
Molto probabilmente, avrai ancora dello sfondo avanzato o parti del fumo in cui i bordi sono tagliati.
Torniamo al livello Cloud e aggiungiamo una maschera di livello per risolvere questo problema.
Usando un pennello morbido, rotondo e nero, maschera le macchie scure residue, le imperfezioni e i bordi aspri lasciati nel fumo e nel suo sfondo.
Fare attenzione a non lasciare bordi taglienti. Suggerisco di allontanare lo strato di fumo dai bordi della tela, in modo da poter vedere eventuali bordi che potrebbero aver bisogno di essere ammorbiditi.
Puoi anche mascherare le aree di fumo che non vuoi che appaiano nel pennello.

Passaggio 5: ritaglia la tela
Finisci il pennello ritagliando la tela in eccesso, usando lo strumento Ritaglia. Fai attenzione a non sovraccaricare e tagliare il fumo. Va bene avere un piccolo buffer di bianco attorno al bordo della tela.

Passaggio 6: salva ed esporta il pennello
Infine, andiamo su Modifica> Definisci pennello predefinito e dai un nome al nostro nuovo pennello.
Se vuoi un solo pennello da fumo solido, allora hai finito. Di seguito è riportato il nostro pennello senza impostazioni applicate. I pennelli realizzati con le immagini funzionano molto bene come i pennelli statici. Tuttavia, se desideri un pennello dinamico, dovremo regolare le impostazioni del pennello.
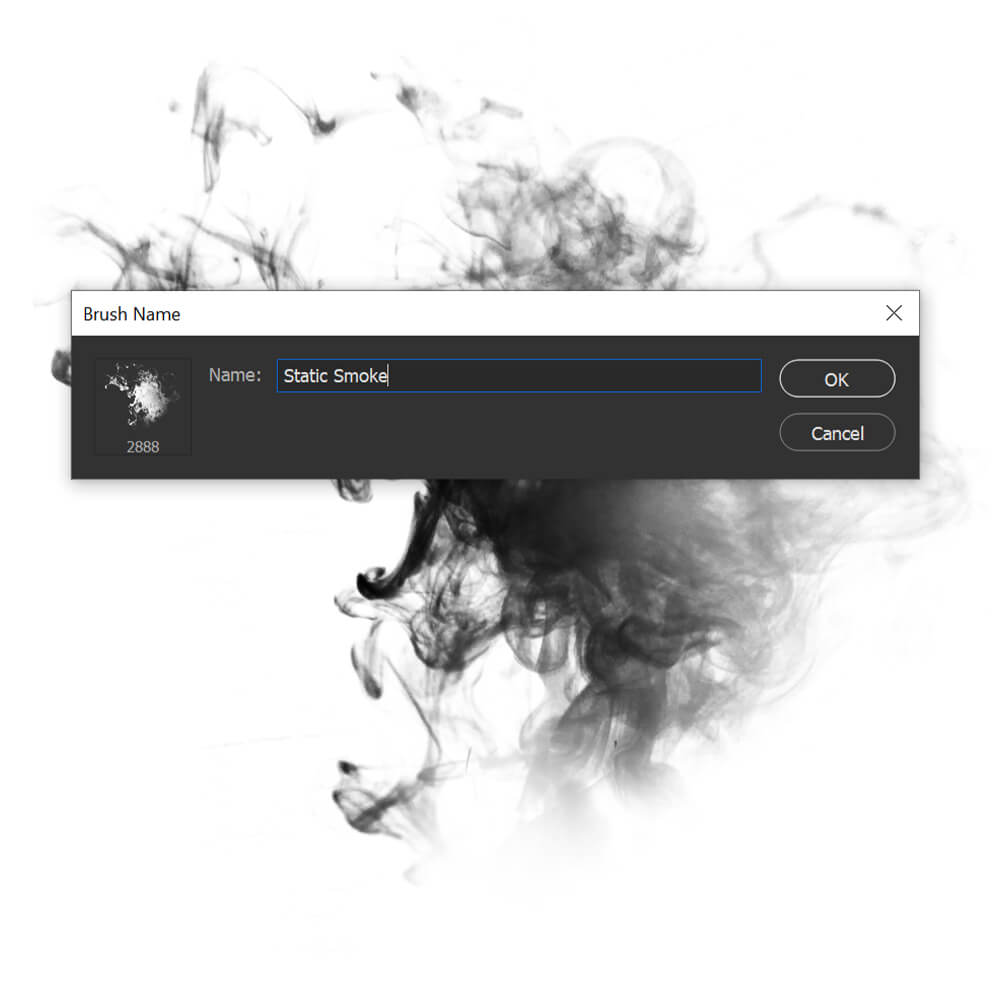
Come creare un pennello fumogeno in Photoshop da zero
Passaggio 1: renderizza le nuvole
Quindi, diamo un'occhiata a come creare da zero un pennello fumo in Photoshop. Crea una nuova tela molto grande con uno sfondo bianco. Inoltre, assicurati che i colori di primo piano e di sfondo siano impostati su bianco e nero.
Crea un nuovo livello e poi vai su Filtro> Rendering> Nubi. Puoi renderizzare nuovamente le nuvole più volte per ottenere trame diverse.
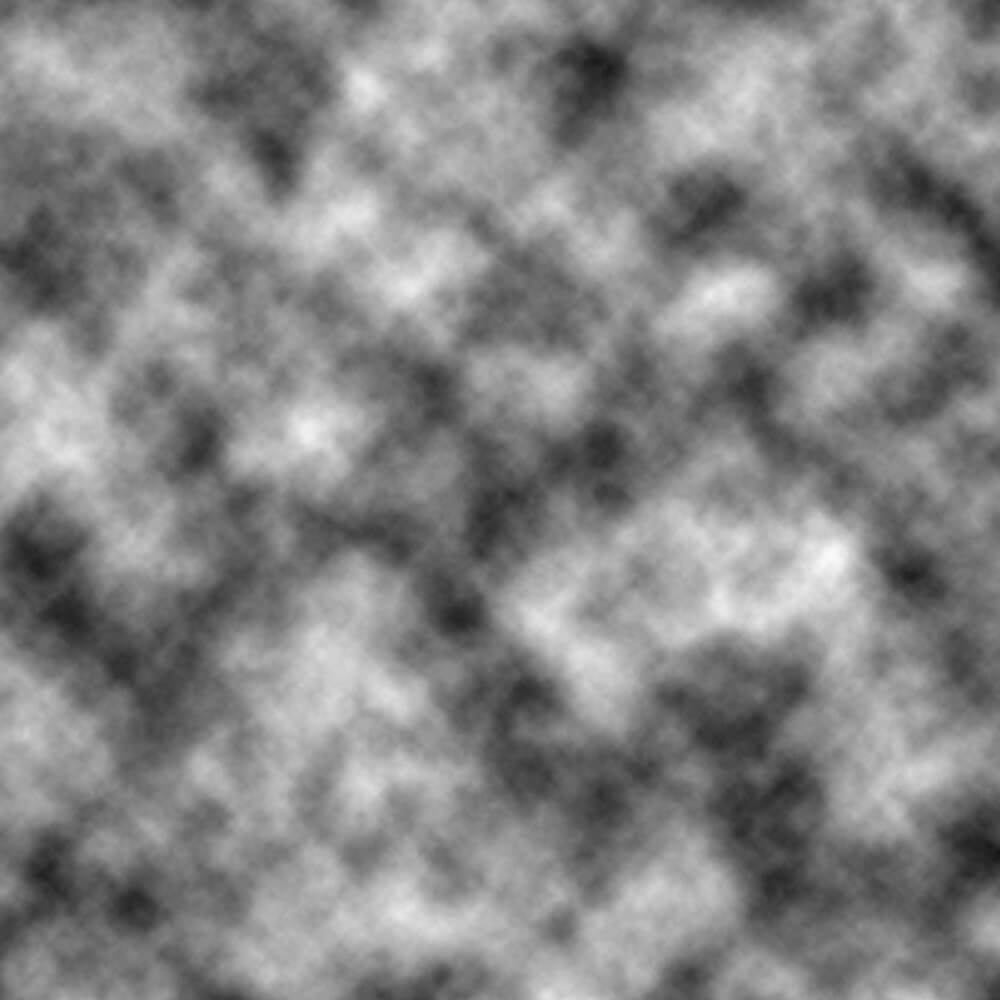
Passaggio 2: maschera le nuvole
Ora seleziona lo strumento Selezione ellittica e imposta la sfumatura su 30 pixel o più. L'importo esatto dipenderà dalle dimensioni della tua tela.
Quindi, selezioneremo un pennello grande, morbido e rotondo e una maschera attorno ai bordi delle nuvole renderizzate. Vogliamo che il bordo sia molto morbido ma irregolare.
Puoi provare ad abbassare il flusso del pennello al 20% o meno; che assicurerà che i tuoi bordi svaniscano bene e ti darà un maggiore controllo sulla forma del fumo.
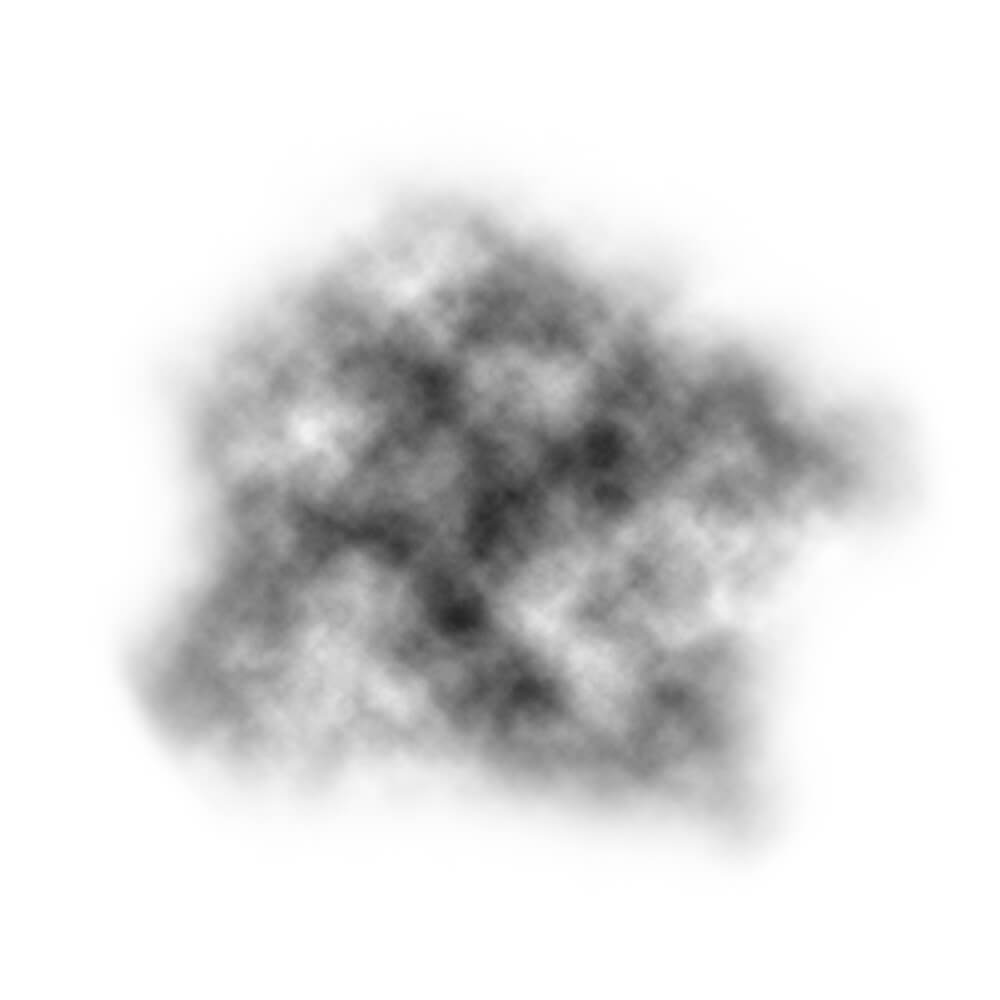
Passaggio 3: regola contrasto e luminosità
Una volta che siamo soddisfatti della forma del pennello, possiamo regolare sia il contrasto che la luminosità della base del fumo.
Aumentando il Contrasto aumenterà la definizione del fumo e oscurando la nuvola aumenterà la densità. Puoi ottenere gli effetti opposti schiarendo il fumo e aggiungendo meno contrasto.

Userò un livello di regolazione Luminosità/Contrasto, ma sentiti libero di scegliere qualsiasi strumento che regoli il contrasto come Curve o Livelli.
Le mie impostazioni esatte erano Luminosità: 18 e Contrasto: -11.
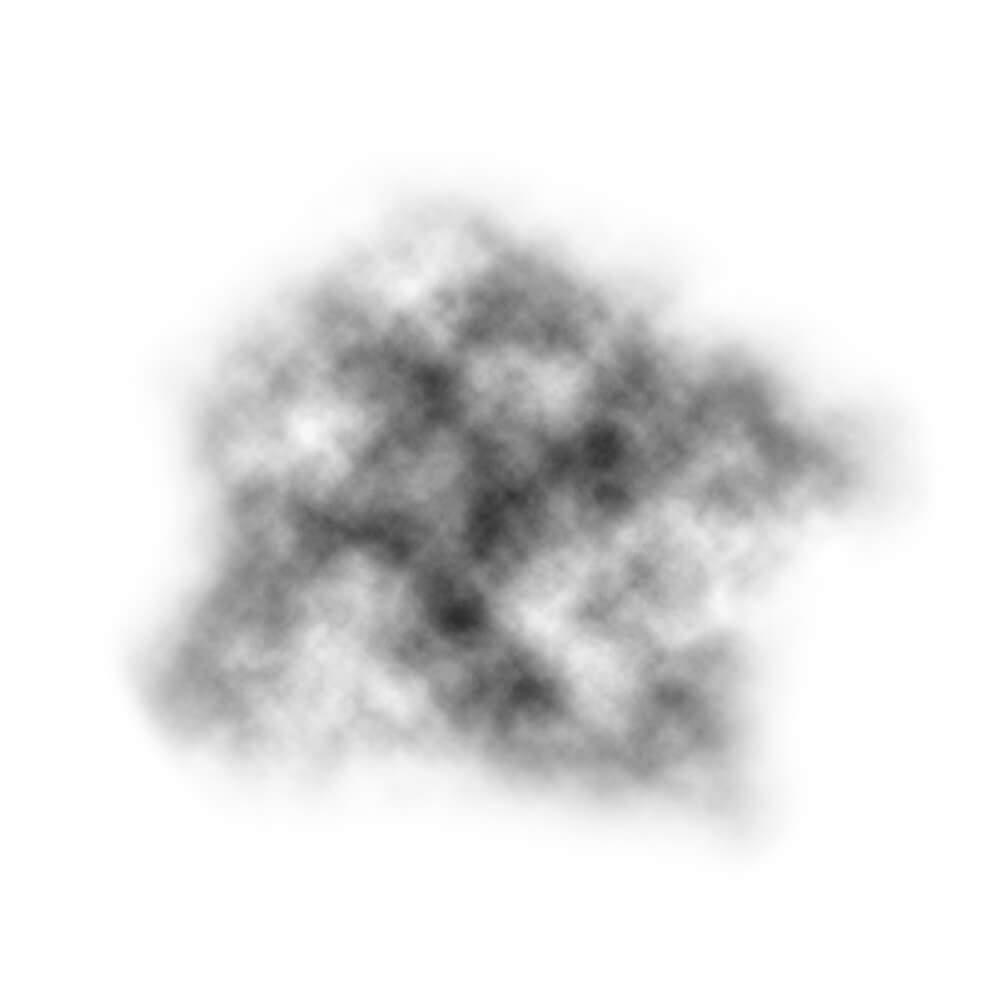
Passaggio 4: ritaglia la tela
Vogliamo quindi finire il pennello ritagliando la tela in eccesso usando lo strumento Ritaglia.
Fai attenzione a non sovraccaricare e tagliare la tua base di fumo. Il raccolto non deve essere esatto. In effetti, lasciare una piccola rifinitura di bianco è l'ideale.
Di seguito è riportato un esempio di un bordo duro che si desidera evitare.
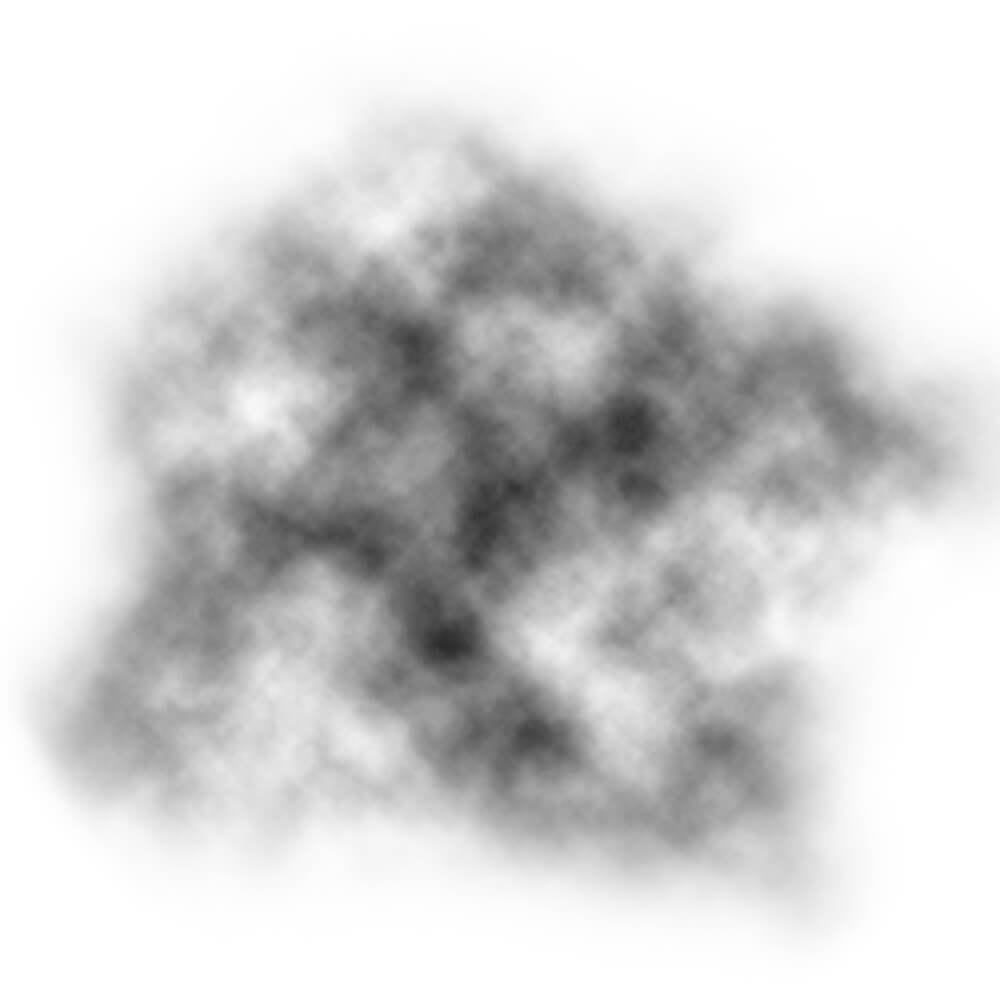
Passaggio 5: salva ed esporta il pennello
Come prima, vai su Modifica> Definisci pennello predefinito e crea la tua nuova base del pennello. Suggerisco di nominare il tuo pennello in base al fatto che sia statico o meno. Cioè. "Cloud-Static" o "Cloud-Dynamic".
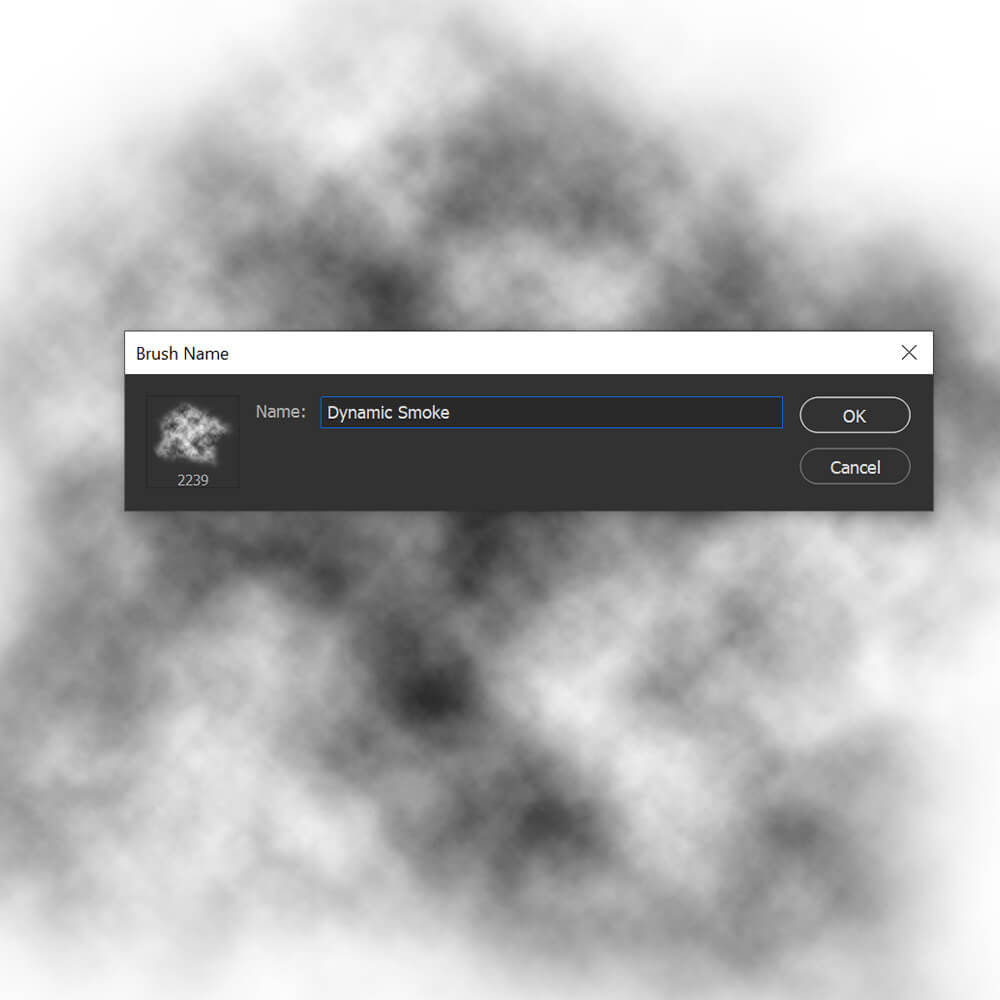
Come usare un pennello fumo in Photoshop
Passaggio 1: modifica le impostazioni del pennello fumo
Prima di utilizzare il nostro pennello fumo, dovremo regolarne le impostazioni. Regolerò il nostro pennello personalizzato, ma puoi anche provare impostazioni simili con pennelli statici realizzati con immagini preesistenti.
Crea un nuovo documento impostato su nero, in modo da poter testare il pennello mentre scegli le impostazioni.
Apri Finestra> Pannello Impostazioni pennello e inserisci le seguenti impostazioni del pennello.
Forma della punta del pennello
Spaziatura: 73%
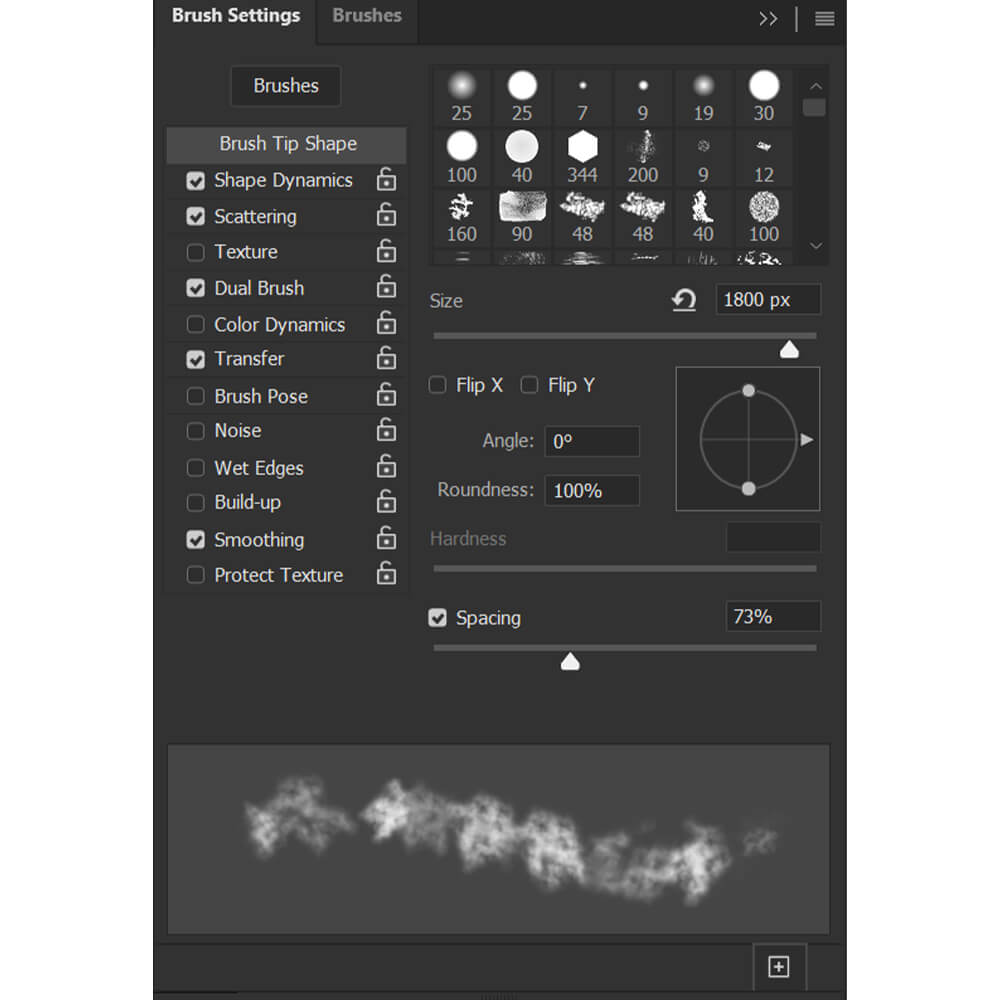
Dinamica della forma
Tremolio delle dimensioni: 65%
Jitter angolare: 100%
Jitter di rotondità: 20%
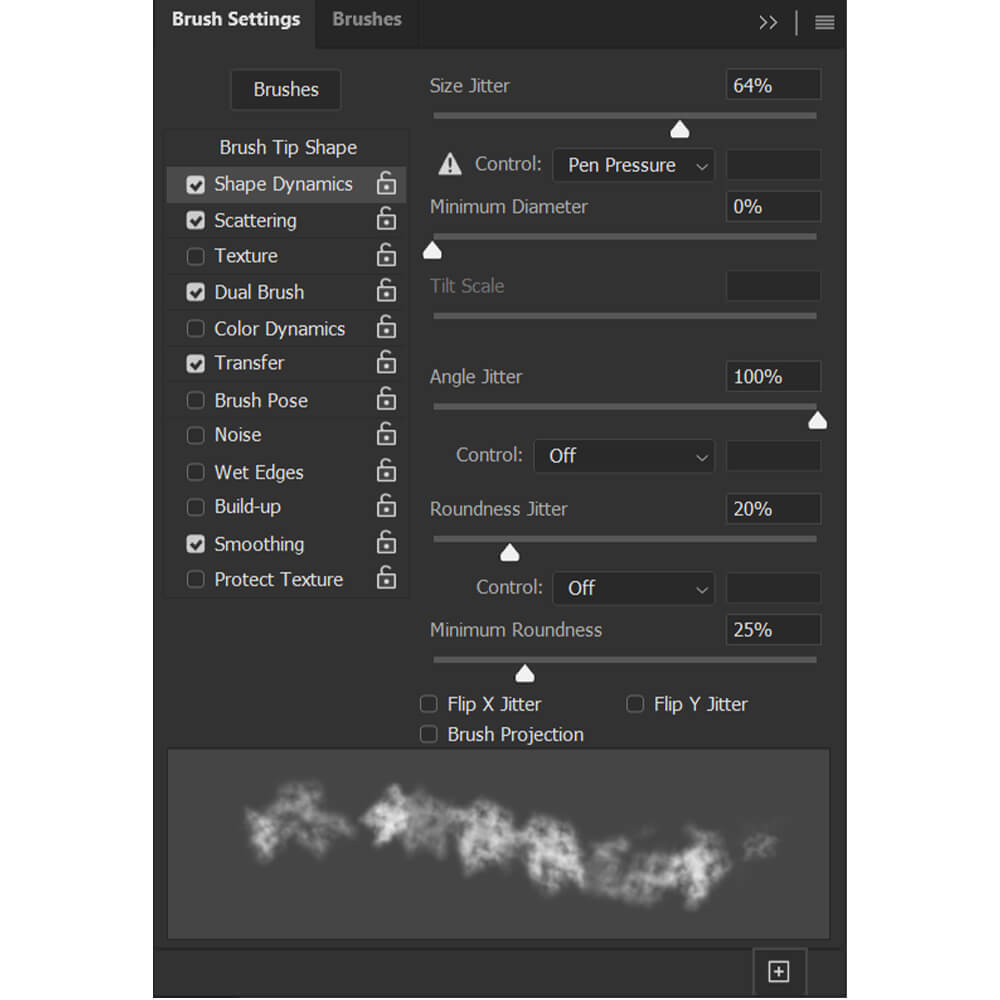
Dispersione
Dispersione: 15%
Conteggio: 2
Conteggio jitter: 0%
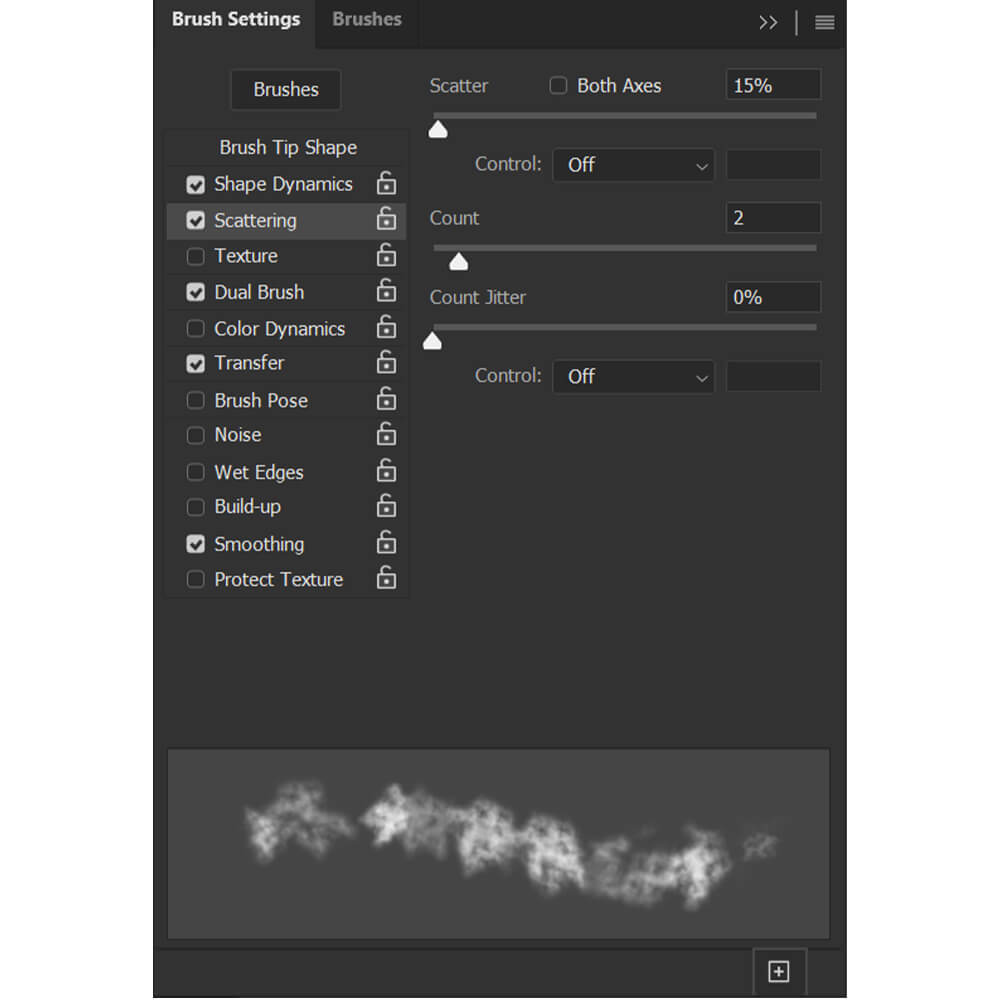
Doppia spazzola
Modalità: Moltiplicare
Scegli il tuo pennello nuvola personalizzato dalle opzioni del pennello
Spaziatura: 22%
Dispersione: 142%
Conteggio: 1
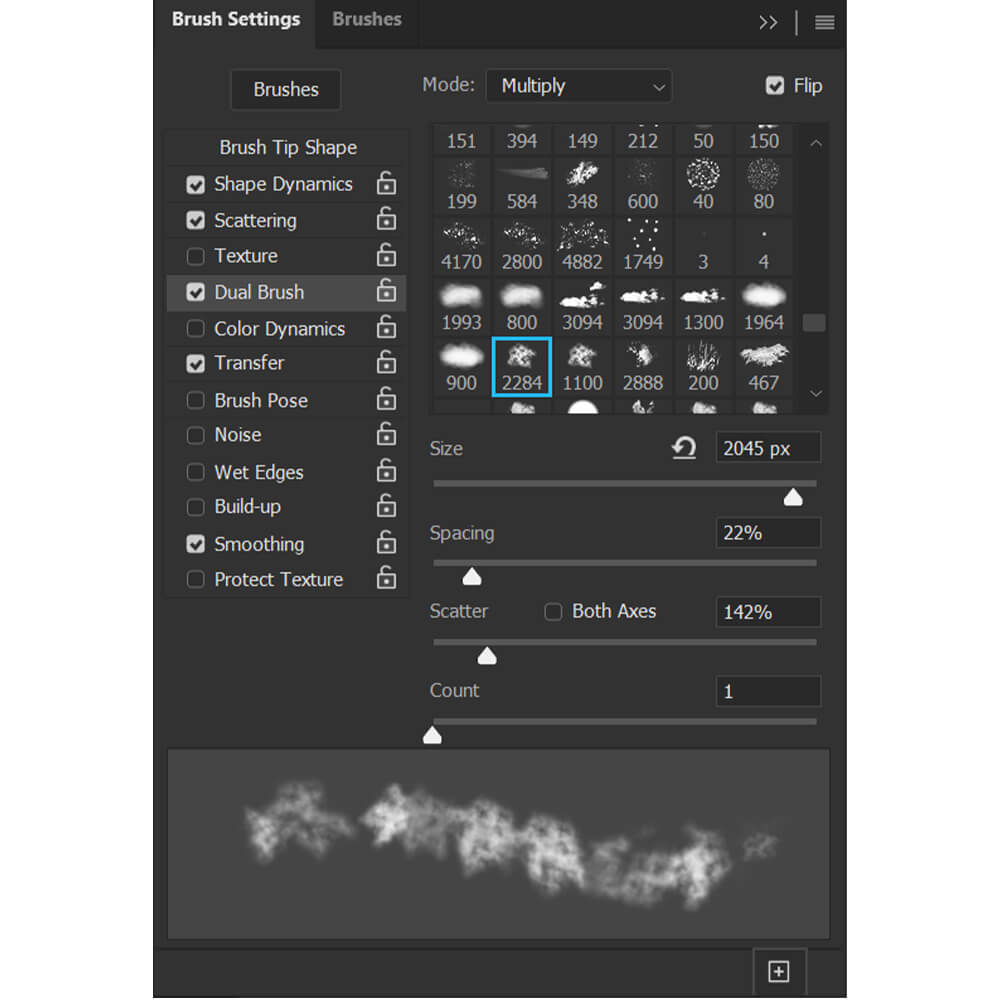
Trasferimento
Jitter di opacità: 100%
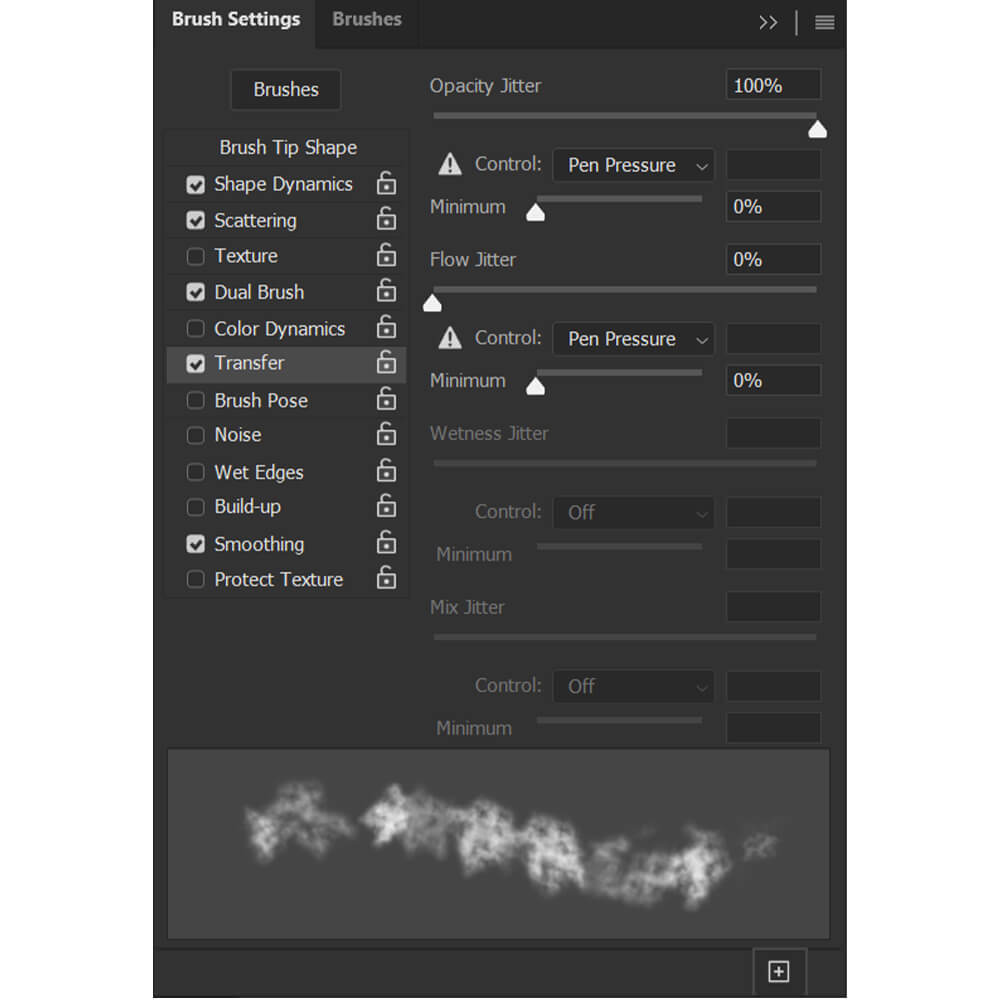
Passaggio 2: salva le nuove impostazioni del pennello
Assicurati di salvare queste impostazioni come Nuovo pennello facendo clic sull'icona di un quadrato situato nell'angolo in basso a destra del pannello Impostazioni pennello.
Fai attenzione a passare a un nuovo pennello prima di salvare. Se scegli un pennello diverso, le impostazioni del pennello corrente verranno ripristinate e dovrai rifarle la prossima volta che selezioni il pennello. Consiglio sempre di salvare più pennelli con impostazioni diverse, in modo da avere una varietà di altri effetti nuvola pronti per l'uso.
Di seguito è riportato il nostro nuovo pennello con le impostazioni applicate.

Passaggio 3: regola il flusso del pennello
Se vuoi un effetto fumo denso, puoi usare il pennello così com'è. Tuttavia, se vuoi un fumo più sottile e trasparente, o se vuoi creare il fumo in modo più naturale, prova ad abbassare il flusso al 20%.
Se stai utilizzando un mouse e non una tavoletta grafica con sensibilità alla pressione, prova a impostare il flusso su 5% o meno.

Passaggio 4: dipingi usando il New Smoke Brush
Infine, possiamo dipingere usando i nostri due nuovi pennelli. Prova a combinare i due pennelli per un effetto fumo drammatico. Mi piace usare i pennelli statici per creare il corpo principale del fumo e quindi aggiungere più dettagli e atmosfera con il pennello dinamico.

Conclusione
Ecco come creare un pennello fumogeno in Photoshop! Puoi modificare l'effetto di un pennello semplicemente regolando le impostazioni del pennello; non c'è bisogno di creare una nuova forma o trovare più immagini di fumo.
Puoi creare e salvare vari pennelli fumogeni per creare il tuo pacchetto di pennelli personalizzato a cui puoi accedere rapidamente ogni volta che un'immagine ha bisogno di una spinta in più di dramma o mistero.
Non dimenticare che le spazzole fumogene sono multiuso e possono essere utilizzate come nebbia, polvere o persino nuvole! La prossima volta che hai bisogno di uno smokey overlay, prova a crearne uno tuo e guarda quanto è davvero facile.
