Come creare un calendario in WordPress per visualizzare facilmente gli eventi
Pubblicato: 2023-02-21Vuoi imparare a creare un calendario in WordPress?
L'aggiunta di un calendario degli eventi al tuo sito Web WordPress può aiutarti a visualizzare i dettagli dell'evento, vendere più biglietti per eventi e far crescere la tua piccola impresa. Ad esempio, puoi promuovere webinar, lezioni online e persino eventi di persona al tuo pubblico di destinazione.
In questo articolo, ti mostreremo come creare un calendario in WordPress utilizzando il miglior plug-in per il calendario degli eventi di WordPress.
- Passaggio 1. Installa il plug-in Sugar Calendar
- Passaggio 2. Crea un nuovo calendario degli eventi
- Passaggio 3. Aggiungi eventi al tuo calendario
- Passaggio 4. Aggiungi il calendario al tuo sito WordPress
Qual è il miglior plug-in per il calendario di WordPress?
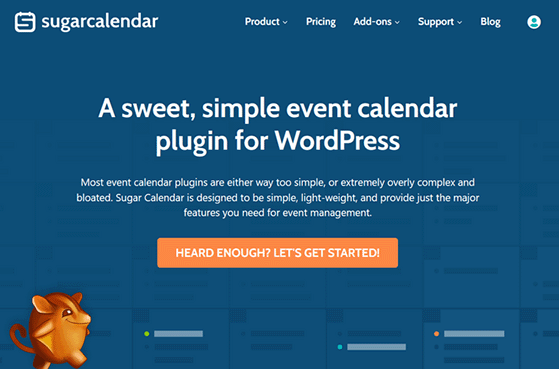
Sugar Calendar è il miglior plugin all-in-one per eventi e calendario delle prenotazioni per WordPress. È leggero, intuitivo e facile per i principianti senza scrivere codice HTML o CSS.
L'interfaccia utente è facile da navigare e ti consente di creare, modificare e gestire i tuoi calendari con il minimo sforzo. Ti consente di creare calendari settimanali, mensili e giornalieri per vari eventi, come live streaming, corsi online, webinar, sermoni in chiesa, proiezioni di film e altro ancora.
Sugar Calendar include anche le seguenti funzionalità:
- Filtraggio degli eventi per categoria
- Calendari personalizzabili con codice colore
- Dettagli avanzati dell'evento come orari di inizio e fine, posizione e altro
- Eventi di più giorni o di un giorno
- Eventi ricorrenti
- Fusi orari degli eventi personalizzati
- Aggiungi video e immagini ai prossimi eventi
- Impostazioni ottimizzate per la SEO
- E altro ancora.
Puoi integrare Sugar Calendar con servizi di terze parti come Google Calendar e iCal di Apple per sincronizzare gli eventi con il tuo calendario WordPress. Funziona perfettamente anche con i migliori plugin di WordPress, come WPForms per i moduli di registrazione degli eventi e SeedProd per le pagine di destinazione degli eventi personalizzate.
Ancora meglio, il componente aggiuntivo Event Ticketing ti consente di vendere biglietti per eventi dal tuo sito WordPress tramite il gateway di pagamento Stripe e WooCommerce.
Ecco alcuni altri componenti aggiuntivi per Sugar Calendar che potresti trovare utili:
- Invii di eventi front-end
- Gravity Forms Form Embed
- Importa tutto da WP
Puoi anche integrarti con Zapier per connetterti con migliaia di strumenti e servizi di terze parti.
Ora che sai di più su Sugar Calendar, tuffiamoci nel tutorial.
Come creare un calendario degli eventi in WordPress passo dopo passo
Segui i semplici passaggi di seguito per imparare a creare un calendario in WordPress. Promettiamo che i passaggi sono facili da seguire e non ci vorrà molto per essere operativi.
Passaggio 1. Installa il plug-in Sugar Calendar
Il primo passaggio consiste nell'installare il plug-in Sugar Calendar, quindi vai sul sito Web di Sugar Calendar e fai clic su Let's Get Started . Da lì, puoi scegliere il tuo piano tariffario e seguire i passaggi di pagamento per acquistare il plug-in.
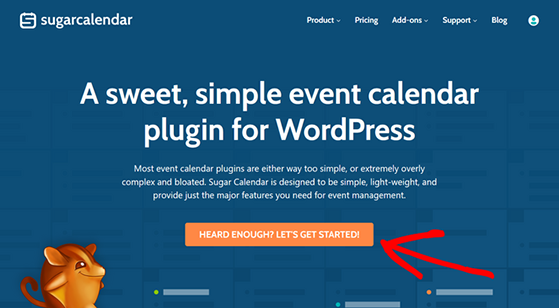
Sugar Calendar offre una versione gratuita del suo plug-in di calendario tramite il repository di plug-in di WordPress.org. Tuttavia, per questa guida utilizzeremo la versione premium, che ha funzionalità più avanzate rispetto al plug-in gratuito.
Successivamente, dovrai installare e attivare il plug-in Sugar Calendar sul tuo sito Web WordPress. Se hai bisogno di aiuto con questo, puoi seguire questo pratico tutorial su come installare un plugin per WordPress.
Dopo l'attivazione, vai alla pagina Calendario »Impostazioni dalla dashboard di WordPress. In quest'area puoi inserire la tua chiave di licenza, che puoi trovare sul sito Web di Sugar Calendar nell'area del tuo account.
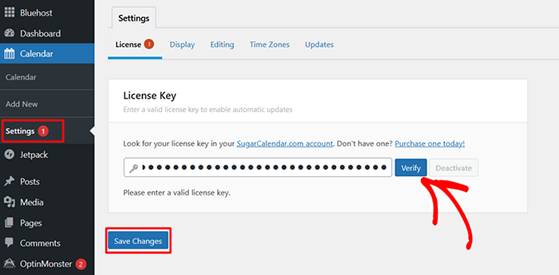
Ora vai avanti e fai clic sul pulsante Verifica per salvare i dettagli della tua licenza. Ora sei pronto per creare il tuo primo calendario.
Passaggio 2. Crea un nuovo calendario degli eventi
Per creare il tuo primo calendario, fai clic sull'icona Calendario nella barra laterale di amministrazione di WordPress e fai clic sull'intestazione Calendario . Nella schermata successiva, avrai la possibilità di fare clic sulle schede Eventi o Calendario.
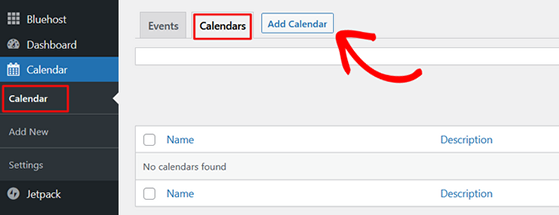
Fare clic sulla scheda Calendario , quindi selezionare il pulsante Aggiungi calendario per creare un nuovo calendario.
Ora vedrai un popup in cui puoi aggiungere i dettagli del tuo calendario. Ad esempio, puoi inserire un nome, una lumaca (la versione del nome compatibile con l'URL) e una descrizione del calendario.
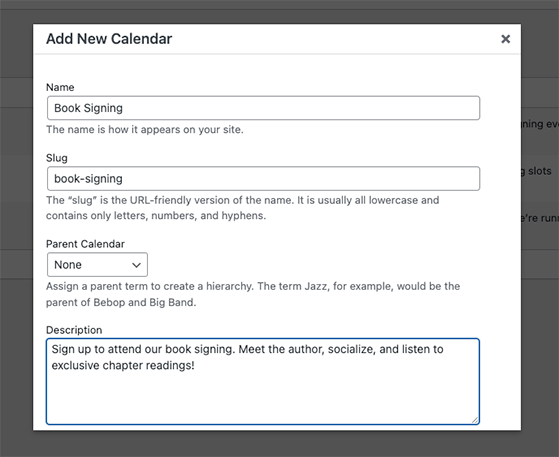
Puoi anche fare clic sul menu a discesa per scegliere un calendario principale. Poiché questo è il nostro primo calendario, puoi ignorare questa impostazione per ora.
Se scorri più in basso, puoi scegliere un colore del calendario personalizzato. È un modo utile per codificare a colori i tuoi calendari se prevedi di avere più calendari sul tuo sito.
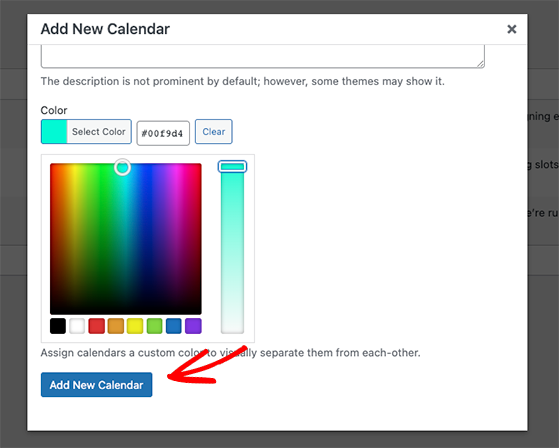
Dopo aver scelto un colore, fai clic sul pulsante Aggiungi nuovo calendario per salvare i dettagli.
Dopo aver creato un calendario, puoi iniziare ad aggiungere eventi per i visitatori del sito web.
Passaggio 3. Aggiungi eventi al tuo calendario
Per aggiungere eventi al tuo nuovo calendario, fai clic sulla scheda Eventi e sul pulsante Aggiungi eventi .
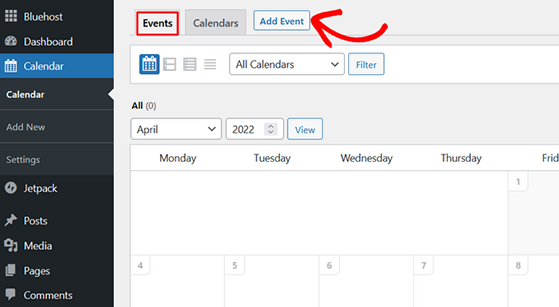
Nella schermata successiva, vedrai l'editor di eventi, dove puoi inserire i dettagli per i singoli eventi.

Inizia inserendo il nome di un evento nella parte superiore dello schermo.
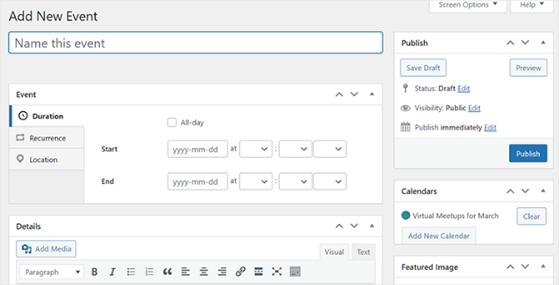
Successivamente, puoi selezionare la data dell'evento, uno o più giorni, e scegliere l'ora di inizio e di fine. Inoltre, puoi abilitare la casella di controllo Tutto il giorno per gli eventi che durano tutto il giorno, come le festività ricorrenti.
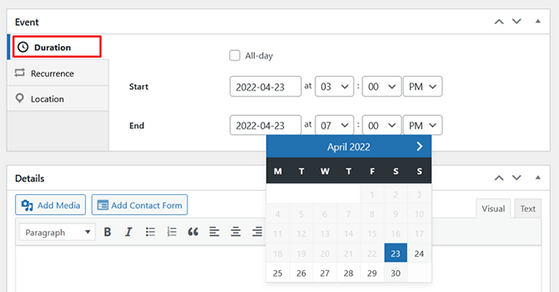
Se desideri che l'evento si ripeta settimanalmente o mensilmente, fai clic sulla scheda Ricorrenza . Da lì, puoi scegliere la frequenza con cui l'evento deve ripetersi (giornaliero, settimanale, mensile o annuale) e scegliere una data di fine.
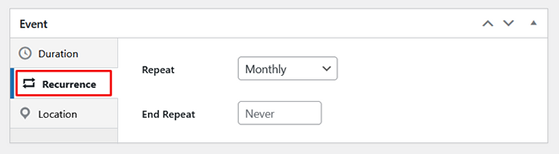
Puoi anche lasciare la data di fine ripetizione come Mai.
Nella scheda Posizione , puoi inserire informazioni sulla posizione del tuo evento. Ad esempio, puoi aggiungere l'indirizzo della sede dell'evento per gli eventi di persona o aggiungere un invito al webinar o un collegamento zoom per gli eventi virtuali.
Successivamente, scorri fino alla sezione Dettagli e inserisci ulteriori informazioni sul tuo evento. Questo è il luogo perfetto per entusiasmare le persone per il tuo evento e incoraggiarle a partecipare.
Ad esempio, puoi parlare di alcuni dei seguenti dettagli dell'evento:
- Organizzatori: le persone dietro l'organizzazione del tuo evento.
- Relatori: chi ospita o parla all'evento?
- Indicazioni: come possono le persone arrivare al tuo evento? Incorpora Google Maps per offrire indicazioni facili.
- Rinfreschi: se è di persona, che cibo e bevande offri?
- Offerte speciali: le persone possono ottenere sconti esclusivi per la partecipazione?
- Omaggi: puoi dare ai partecipanti la possibilità di vincere biglietti gratuiti per eventi.
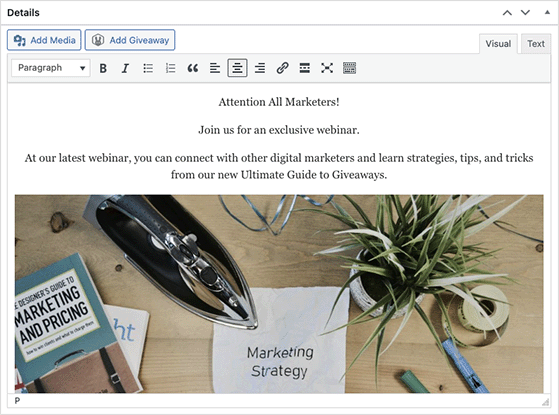
Puoi anche aggiungere foto, video e un'immagine in primo piano per rendere la pagina dell'evento più attraente.
Dopo aver aggiunto i dettagli dell'evento, puoi scegliere un calendario a cui aggiungere l'evento sul lato destro dello schermo.
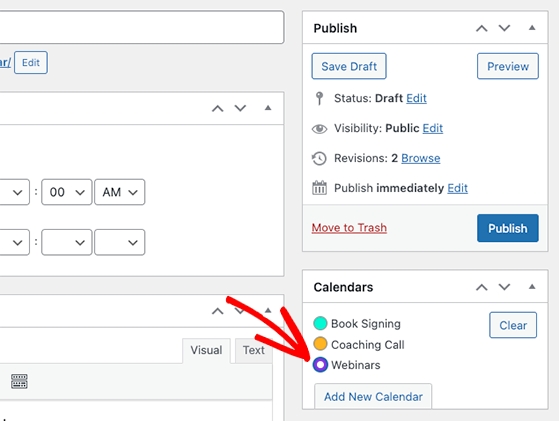
Quindi, puoi fare clic sul pulsante Pubblica per aggiungere l'evento al tuo calendario. Ripeti questo passaggio per aggiungere tutti gli eventi che desideri.
Ora sei pronto per aggiungere il calendario ai tuoi post o pagine WordPress.
Passaggio 4. Aggiungi il calendario al tuo sito WordPress
Con Sugar Calendar, puoi aggiungere il calendario degli eventi a qualsiasi post o pagina del tuo sito. Puoi utilizzare codici brevi per post, tipi di post personalizzati, pagine o il widget Sugar Calendar per visualizzare il calendario nella barra laterale.
Per questa guida, ti mostreremo come aggiungere il calendario a una nuova pagina di WordPress.
Innanzitutto, vai su Pagine »Aggiungi nuovo e inserisci un titolo di pagina. Quindi fai clic sull'icona più per aggiungere un nuovo blocco WordPress e aggiungi il blocco Shortcode alla pagina.
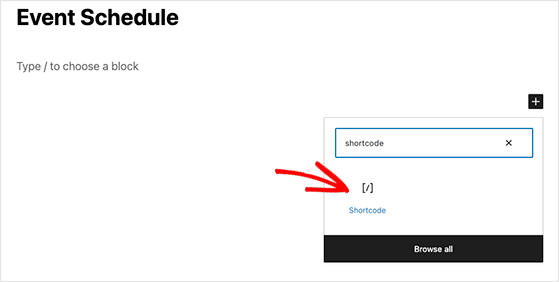
Successivamente, copia questo shortcode: [sc_events_calendar] e incollalo nel blocco Shortcode.
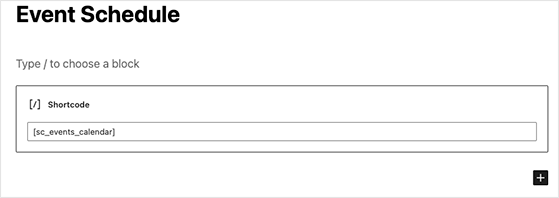
Dopo aver fatto clic su Pubblica , puoi visualizzare l'anteprima della pagina e vedere il calendario degli eventi in azione.
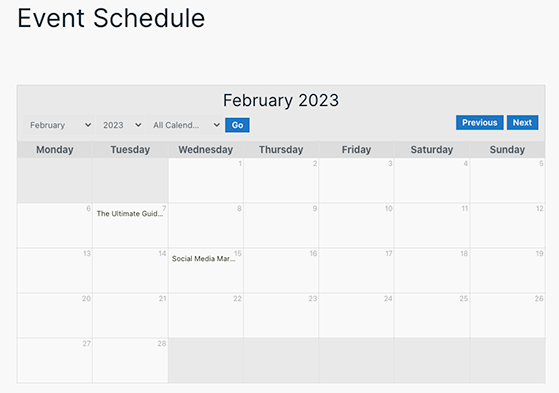
Sugar Calendar regolerà automaticamente lo stile del calendario in modo che corrisponda al tuo attuale tema WordPress. Ciò significa che il tuo calendario sarà sempre coerente con il resto del tuo sito web.
I visitatori del sito web possono facilmente selezionare una visualizzazione del calendario e la data e il mese dai menu a discesa.
Inoltre, possono fare clic sui singoli eventi per visualizzare i dettagli dell'evento.
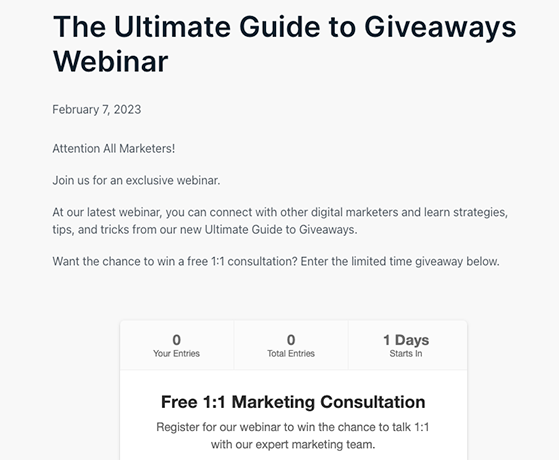
Come puoi vedere dai dettagli dell'evento in questo esempio, abbiamo utilizzato RafflePress per promuovere l'evento con un omaggio.
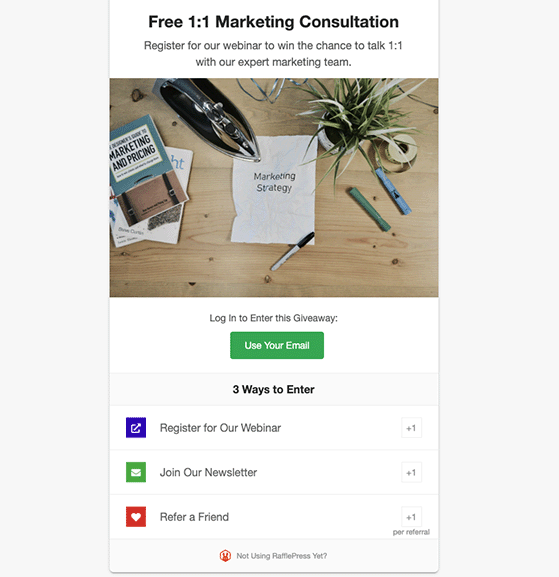
Per farlo, puoi fare clic sul pulsante Aggiungi omaggio all'interno della schermata dell'editor di eventi.
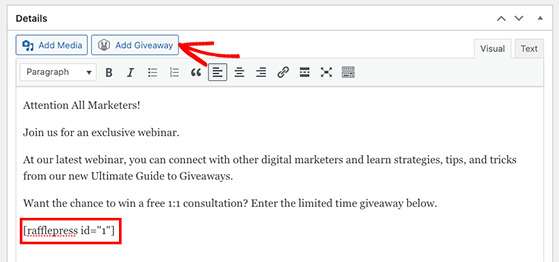
Per maggiori dettagli, segui questi passaggi per sapere come fare un omaggio con RafflePress e i suoi modelli personalizzabili.
Congratulazioni, il tuo calendario di gestione degli eventi è ora disponibile sul tuo sito Web WordPress!
Ci auguriamo che tu abbia trovato utile questo tutorial su come creare un calendario in WordPress.
Potrebbero piacerti anche le seguenti guide e suggerimenti:
- Come aggiungere Google Analytics a WordPress
- Le migliori idee per la promozione dell'e-commerce
- Strumenti di email marketing gratuiti per le piccole imprese
Se ti è piaciuto questo articolo, iscriviti al nostro canale YouTube per i video tutorial di RafflePress. Puoi trovarci anche su Twitter e Facebook.
