Come inserire una firma in Word [4 semplici metodi]
Pubblicato: 2023-06-13Tutto ciò che devi sapere sulla firma elettronica dei documenti Word
Prima di immergerci nei tutorial sulla firma di Microsoft Word, esaminiamo alcune importanti nozioni di base.
Come funzionano le firme elettroniche? Una firma elettronica indica l'intenzione e l'atto di autorizzare un documento. Può comprendere vari metodi, come la selezione di una casella di controllo, l'iscrizione digitale o la digitazione del proprio nome o l'iscrizione digitale o la digitazione delle iniziali.
Le firme elettroniche sui documenti Microsoft Word sono legalmente vincolanti? Disegnare digitalmente la tua firma potrebbe non essere sufficiente in situazioni che coinvolgono l'arbitrato. Per garantire l'applicabilità legale delle tue firme, utilizza un software di firma elettronica che invia un collegamento distinto tramite un'e-mail di richiesta di firma alla casella di posta di ciascun firmatario. Questo processo consente la registrazione e l'autenticazione delle attività di firma digitale, rendendo le firme legalmente vincolanti.
Qual è la differenza tra una firma elettronica e una firma digitale? Le firme digitali sono firme elettroniche, non tutte le firme elettroniche sono firme digitali. Le firme digitali forniscono un livello più elevato di sicurezza e garanzia grazie alla loro natura crittografica (comporta l'uso di un certificato digitale univoco emesso da un'autorità di certificazione (CA) attendibile, mentre le firme elettroniche comprendono una gamma più ampia di metodi utilizzati per firmare documenti elettronici Nella stragrande maggioranza dei casi, sarà sufficiente una firma elettronica giuridicamente vincolante.
Qual è il modo migliore per far firmare un documento Word? I metodi 3 e 4 sono legalmente vincolanti e offrono una migliore esperienza del cliente. I clienti possono aprire un'e-mail di richiesta di firma e firmare il documento online senza doversi preoccupare di caricare la propria firma. Sebbene i metodi 3 e 4 non siano gratuiti, sono consigliati per casi d'uso aziendali. I metodi 1 e 2 possono funzionare per motivi personali, come l'aggiunta della propria firma ai nuovi documenti del paziente o una ricevuta del permesso scolastico.
Metodo 1: aggiungi un'immagine della firma scritta a mano
Puoi caricare un'immagine della tua firma nel tuo documento Microsoft Word.
Pro e contro di questo metodo
Questo metodo non è legalmente vincolante perché non c'è modo di sapere chi ha scattato e caricato la foto della tua firma.
Ma questo metodo è facile da fare e funzionerà in un pizzico. Se hai bisogno di aggiungere la tua firma a un documento personale come una domanda di noleggio, questo potrebbe funzionare per te. Se stai raccogliendo la firma di un potenziale cliente su un accordo commerciale, questo metodo potrebbe metterti a rischio se la relazione fallisse in qualche modo.
Come aggiungere una firma scritta a mano in Word
Utilizza questi passaggi per caricare una foto della tua vera firma.
Passaggio 1. Firma un pezzo di carta straccia e scatta una foto.
Inizia usando carta e penna per creare la tua firma. Usa la fotocamera del telefono per scattare una foto della tua firma.
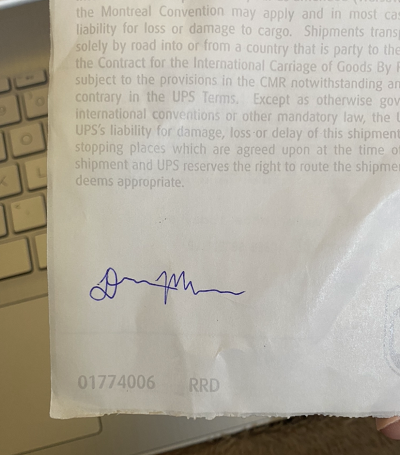
Passaggio 2. Ritaglia e schiarisci la foto.
Successivamente, modifica la foto in modo da poter ingrandire la tua firma. Potresti anche voler aumentare l'esposizione. Questo eliminerà eventuali imperfezioni e pieghe nella carta, dandoti uno sfondo pulito per la tua firma.
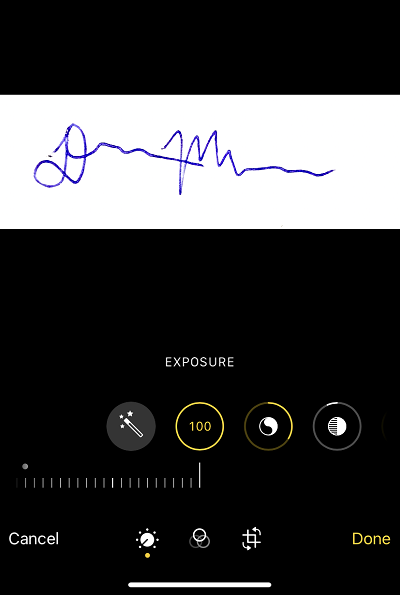
Passaggio 3. Selezionare Inserisci > Immagine > Questo dispositivo.
Per aggiungere l'immagine della firma al tuo documento Word, dovrai inserire l'immagine.
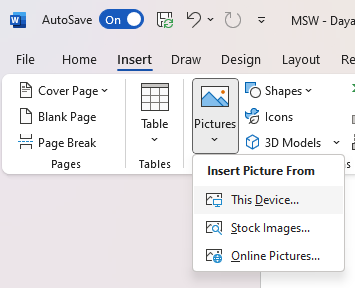
Aggiungilo dove desideri che appaia (in genere sopra la riga della firma) e ridimensiona la foto secondo necessità.
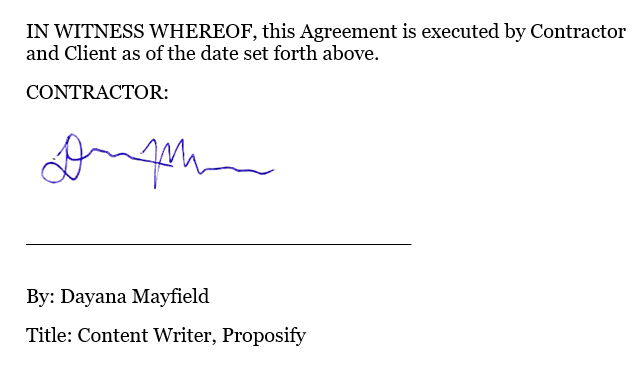
Metodo 2: disegna la tua firma con la tela di disegno di Word
Microsoft Word offre uno strumento di disegno che ti consente di scarabocchiare la tua firma.
Pro e contro di questo metodo
Questo è l'unico metodo che ti consente di utilizzare nient'altro che Microsoft Word. Non è necessario registrarsi per qualche altra app o scattare una foto. Puoi gestire tutto direttamente in Word.
Ma c'è un grande svantaggio. Questo metodo non è legalmente vincolante. Come accennato in precedenza, questo può funzionare per motivi semplici o personali, ma dovrebbe essere evitato per i contratti commerciali in cui la mancanza di convalida della firma potrebbe lasciarti a bocca aperta.
Come inserire una firma con Drawing Canvas
Segui questi passaggi per aggiungere facilmente un blocco firma direttamente in Microsoft Word.
Passaggio 1. Posiziona il cursore nel punto in cui desideri che appaia la firma.
Posiziona il cursore sopra la riga della firma. (Se hai bisogno di aggiungere una linea per la firma, usa Maiusc+Sottolineatura diverse volte per creare una linea retta abbastanza grande per una firma.)
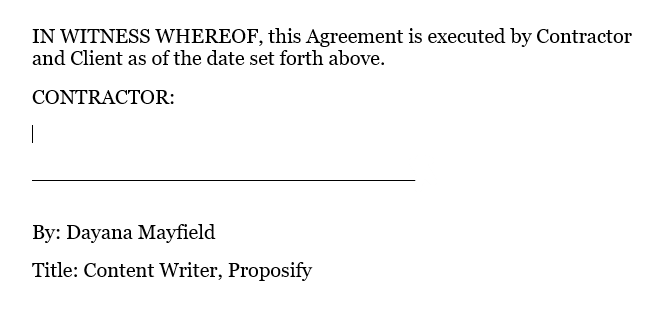
Passaggio 2. Selezionare Disegna > Tela di disegno.
Puoi quindi scegliere una penna nera con una larghezza ridotta per disegnare una firma dall'aspetto realistico.
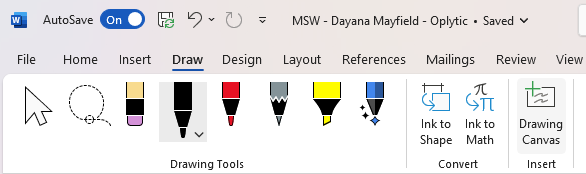
Passaggio 3. Disegna la tua firma e ridimensionala secondo necessità.
Usa il trackpad del mouse o del laptop per disegnare la tua firma. Sentiti libero di occupare l'intero spazio della tela da disegno, perché puoi quindi ridimensionare la tua firma in modo che appaia più fedele alla vita.
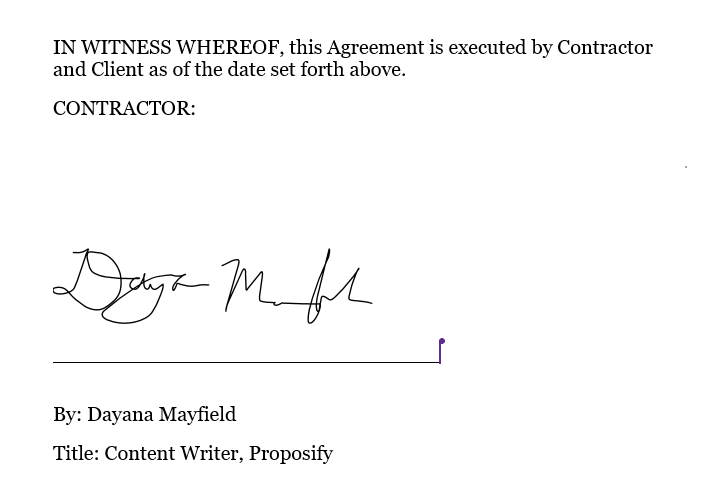
Metodo 3: utilizzare il componente aggiuntivo per Microsoft Office di Scrive
Esistono molti componenti aggiuntivi (estensioni) di firma diversi per Microsoft Office. Scrive è uno dei più popolari.
Pro e contro di questo metodo
Tra i lati positivi, Scrive offre una soluzione di firma elettronica legalmente vincolante. Poiché utilizza le notifiche e-mail, le identità dei firmatari vengono verificate.

Ma piuttosto che permetterti di firmare linee di firma in tutto il documento, Scrive aggiunge un singolo blocco di firma alla fine del documento. Se vuoi che le persone firmino o inizializzino linee specifiche, questo potrebbe essere un rompicapo.
Come firmare un documento Word con Scrive
Ecco come firmare un documento con Scrive:
Passaggio 1. Installa il componente aggiuntivo Scrive per Office.
Per trovare i componenti aggiuntivi per Microsoft Office, apri un documento di Microsoft Word. Seleziona Inserisci. Selezionare Ottieni componenti aggiuntivi. Digita "firma" nella barra di ricerca per visualizzare un elenco di app.
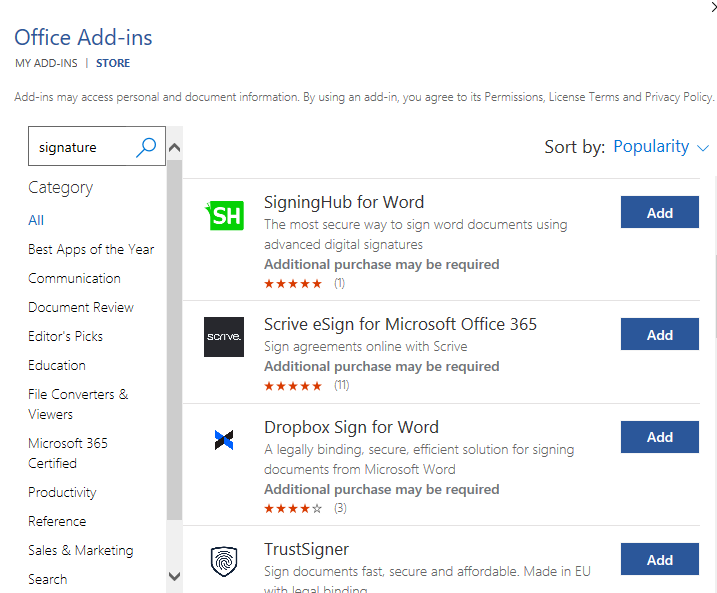
(Alcune delle migliori opzioni includono SigningHub, Scrive, Dropbox Sign e TrustSigner. Se stai cercando opzioni a basso prezzo, considera Scrive o Dropbox Sign.)
Passo 2. Inizia una prova gratuita di Scrive sul loro sito web.
Puoi installare il componente aggiuntivo Scrive, ma per usarlo devi accedere. Quindi vai sul loro sito Web per iniziare la tua prova gratuita di 30 giorni.
Passaggio 3. Torna al documento Microsoft Word e accedi al componente aggiuntivo Scrive. Seleziona "Avvia nuovo processo".
Una volta avviato un nuovo processo, verrà visualizzato nella dashboard di Scrive, dove puoi tenere traccia di tutti i documenti e le firme.
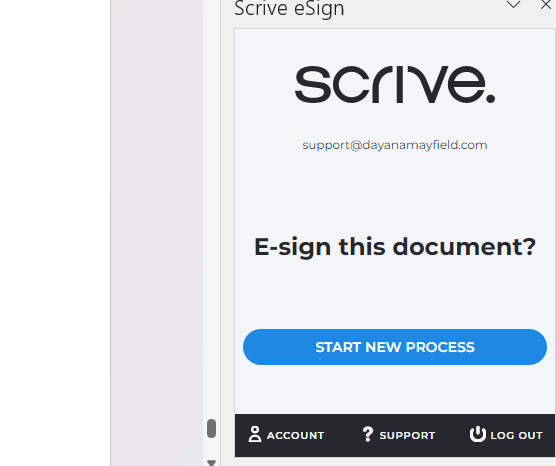
Passo 4. Seleziona "Aggiungi parte" per aggiungere un firmatario e inserisci i suoi dettagli.
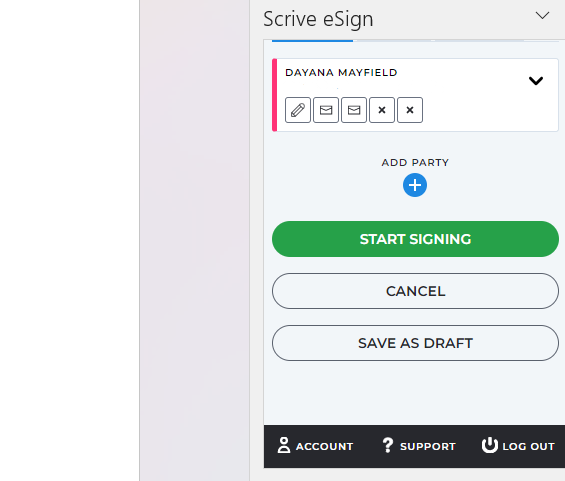
Quindi, aggiungi i dettagli del firmatario. Come minimo, assicurati di aggiungere il nome, il cognome e l'indirizzo e-mail del firmatario. Puoi anche aggiungere il loro numero di cellulare e il nome dell'azienda. E ci sono anche diversi ruoli che puoi scegliere, come firmatario, approvatore nascosto e approvatore visibile.
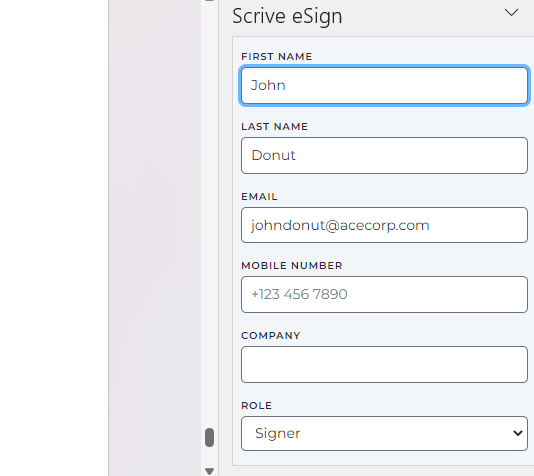
Passaggio 5. Seleziona "Inizia a firmare" per richiedere le firme.
Dopo aver premuto questo pulsante, invierà le notifiche e-mail a te e agli altri firmatari. Queste notifiche e-mail funzionano per aiutare a convalidare che il documento è stato firmato dalla persona appropriata.
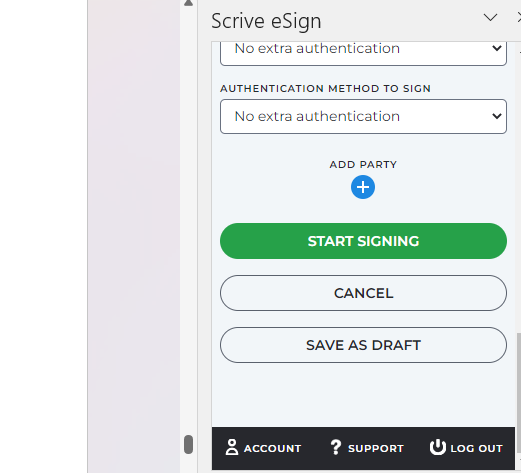
Passo 6. Apri l'e-mail di notifica e firma il documento.
E l'ultimo passaggio è aprire l'e-mail e firmarla tu stesso. Successivamente puoi utilizzare Scrive per ricordare ai firmatari se non hanno ancora firmato.
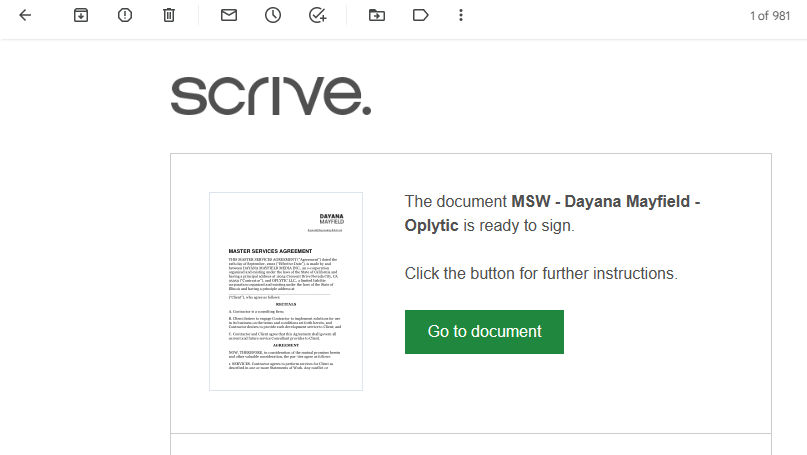
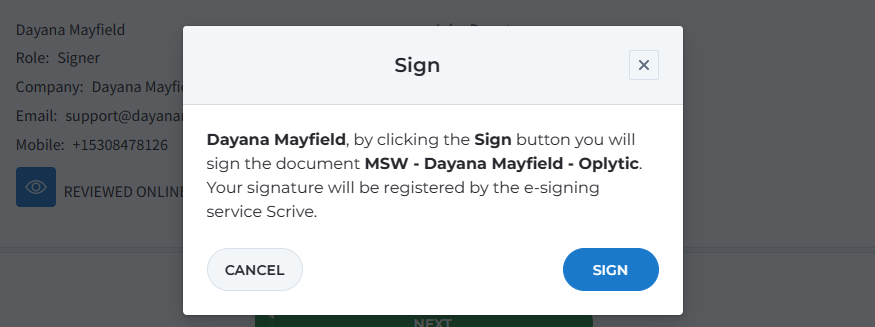
Metodo 4: Firma il tuo contratto con il software di proposta di Proposify
Proposify offre un software per le proposte che semplifica la creazione, l'invio e il monitoraggio dei contratti di base e delle belle proposte ad alto tasso di conversione.
Pro e contro di questo metodo
Con questo metodo, puoi creare una migliore esperienza del cliente. I clienti possono rivedere facilmente il tuo contratto online senza dover scaricare nulla. Possono firmare il contratto in pochi semplici clic e persino effettuare il pagamento dell'acconto per iniziare il progetto.
Come svantaggio, questo metodo non è gratuito. Ma se invii qualche contratto o proposta ogni mese, ne varrà la pena. Ottieni modelli, una libreria di contenuti per archiviare frammenti di contratti e proposte, promemoria e-mail e analisi delle attività dei clienti.
Come firmare il contratto con il software di proposta
Segui questi passaggi per creare e firmare documenti con un software di proposta professionale.
Passo 1. Scegli un modello di contratto.
Risparmia tempo iniziando con uno dei nostri modelli di contratto. (Potresti anche voler dare un'occhiata ai nostri modelli di proposta per proposte attraenti e di marca che vendono i tuoi servizi.)
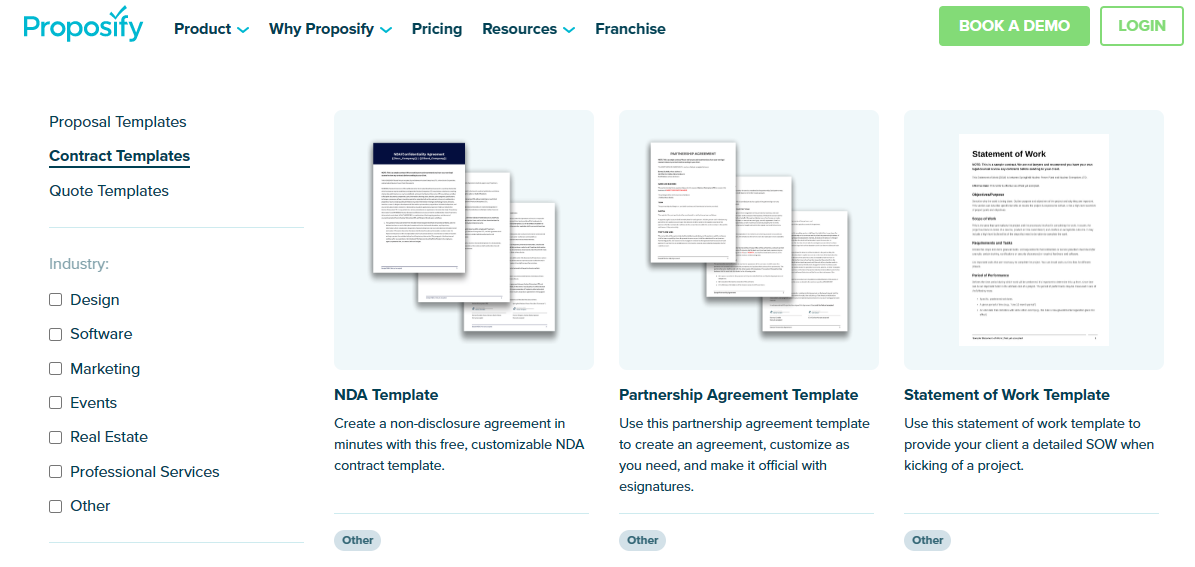
Passaggio 2. Aggiorna il modello in base alle tue esigenze.
Modifica il modello per renderlo tuo. Aggiungi i dettagli della tua attività e la lingua essenziale del contratto. Puoi copiare e incollare il contenuto del tuo contratto Microsoft Word in Proposify.
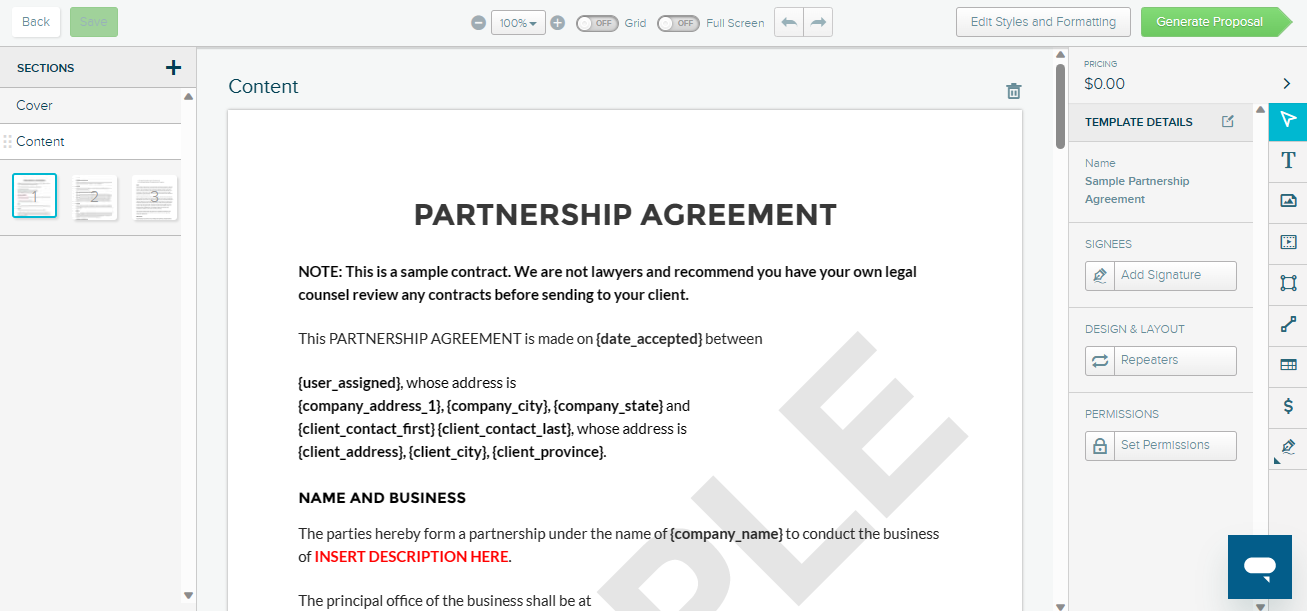
Passaggio 3. Invia una richiesta di firma.
Successivamente, ti consigliamo di aggiungere il nome e l'indirizzo e-mail del tuo potenziale cliente. Seleziona il pulsante "Condividi" per generare una notifica e-mail con una richiesta di firma. L'e-mail convalida la loro firma, rendendola legalmente vincolante.
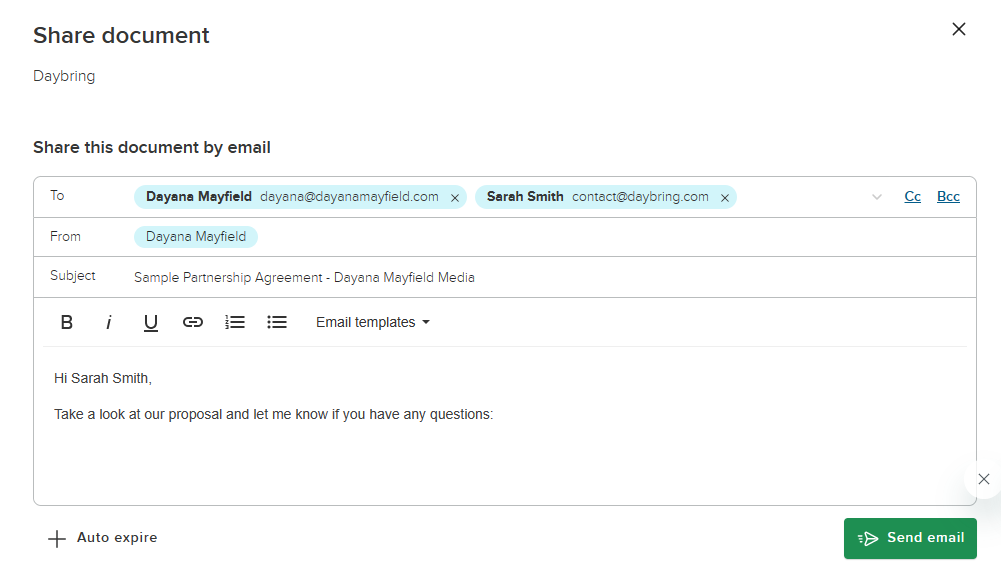
Passaggio 4. Tieni traccia dell'attività del cliente e segui di conseguenza per chiudere più affari.
Con Proposify, puoi tenere traccia di quando i clienti aprono e visualizzano la tua proposta. Invia promemoria di conseguenza. Chiedi ai clienti se hanno domande o desiderano revisioni del contratto.
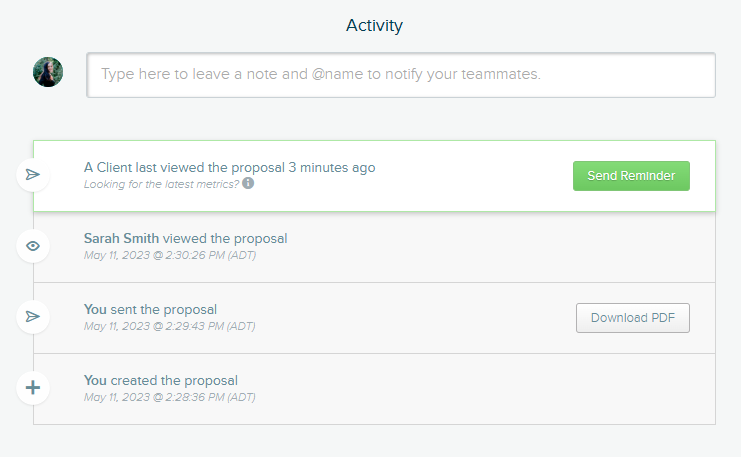
Con follow-up pertinenti e personalizzati, puoi affrontare i problemi in modo proattivo e concludere più trattative.
Crea contratti e proposte progettati per essere chiusi con Proposify. Scopri di più sul nostro software per le proposte.
