2 modi rapidi per importare prodotti su Shopify (in blocco)
Pubblicato: 2021-05-21Sommario
- Importazione di prodotti su Shopify tramite file CSV
- Se sei un produttore:
- Se sei un rivenditore:
- Funzionalità di importazione di Shopify
- Reimportazione di prodotti da Shopify
- Importazione prodotto Shopify: formato file CSV
- Modello CSV di Shopify gratuito
- Cosa fare dopo?
Due modi per importare i dati dei prodotti nel negozio Shopify
Puoi utilizzare uno di questi due modi per importare prodotti dal tuo negozio Shopify:
- Importa un file CSV con i tuoi prodotti su Shopify.
- Importa direttamente i prodotti dalla tua dashboard su Shopify utilizzando uno strumento SaaS.
Salta la seccatura e usa uno strumento per importare tutti i prodotti tramite un PIM di Shopify .
Altrimenti, andiamo avanti con i passaggi successivi.
Importazione di prodotti su Shopify tramite file CSV
Se hai deciso di seguire il percorso di importazione CSV, assicurati di seguire i consigli sulla struttura CSV di Shopify per esportare il file correttamente. Per garantire un'importazione corretta, il tuo file CSV non può superare i 15 MB. In caso contrario, l'importazione del prodotto Shopify potrebbe essere incompleta o fallire.
Come puoi importare i prodotti su Shopify automaticamente (senza importazione/esportazione CSV)?
In alternativa, puoi automatizzare il processo e aumentare la velocità di importazione dei prodotti con l'aiuto di soluzioni SaaS online come Apimio. Ti salverà dalle preoccupazioni sulla struttura dei file e potrai continuare a lavorare sul tuo negozio mentre i tuoi prodotti vengono importati. Puoi caricare in blocco su Shopify tramite un'unica dashboard senza troppo lavoro manuale.
Consulta la nostra guida passo passo su come importare prodotti su Shopify in blocco utilizzando CSV qui.
Se sei un produttore:
Puoi installare Apimio for Manufacturers: condividi tutti i dati dei tuoi prodotti dall'App Store di Shopify. Questo ti porterà alla pagina di registrazione di Apimio dove puoi creare il tuo account Produttore Apimio. Una volta creato il tuo account, puoi invitare i tuoi rivenditori a condividere con loro i cataloghi dei prodotti.
Apimio ti consente di creare gruppi di prodotti che puoi assegnare a rivenditori specifici. Puoi importare facilmente cataloghi di prodotti nel tuo negozio Shopify senza il fastidio di file CSV che devono essere formattati ogni volta che desideri importare prodotti.
La cosa migliore dell'utilizzo di Apimio per la migrazione dei dati dei tuoi prodotti su Shopify è che puoi anche migrare le immagini dei tuoi prodotti nel tuo negozio con un clic.
Una volta che hai tutti i tuoi prodotti sul tuo account Apimio, puoi modificarli e importarli in blocco nel tuo negozio Shopify con un clic.
Se sei un rivenditore:
Puoi installare Apimio for Retail: Import Products from Supplier dall'App Store di Shopify. Questo ti porterà alla pagina di registrazione di Apimio, dove puoi registrarti come rivenditore e importare i tuoi marchi e prodotti nella tua dashboard.
Puoi eseguire caricamenti CSV una volta che hai tutti i dati dei tuoi prodotti sul tuo account Apimo e anche accedere a tutte le immagini dei tuoi prodotti in un unico posto. Dopo aver invitato il tuo fornitore al tuo account, puoi sincronizzare tutti i dati dei suoi prodotti con il tuo negozio Shopify per assicurarti che i tuoi negozi siano sempre aggiornati e accurati.

Funzionalità di importazione di Shopify
Shopify ti consente di importare diverse entità per impostazione predefinita. Tuttavia, poiché sei vincolato a file CSV, non puoi automatizzare i processi. Quindi ogni volta che c'è stato un aggiornamento nei tuoi dati di prodotto, dovrai importare un nuovo file CSV. Shopify Plus ha varie funzionalità di trasferimento dei dati che possono essere utili per le aziende. Esaminiamo quelli.
Importazione di prodotti da un altro negozio/piattaforma
Quindi supponi di aver deciso di migrare da un'altra piattaforma a Shopify e di voler importare tutti i tuoi prodotti nel tuo nuovo Shopify Store. Potresti aver esportato un CSV dei tuoi prodotti esistenti dalla vecchia piattaforma, ma sfortunatamente questo non sarà compatibile con Shopify. Il file CSV seguirà il formato della piattaforma precedente che stavi utilizzando. Quindi, per usarlo per importare i dati dei tuoi prodotti nel tuo negozio Shopify, dovrai modificare il formato del file. Anche componenti come un'intestazione mancante causano errori di importazione.
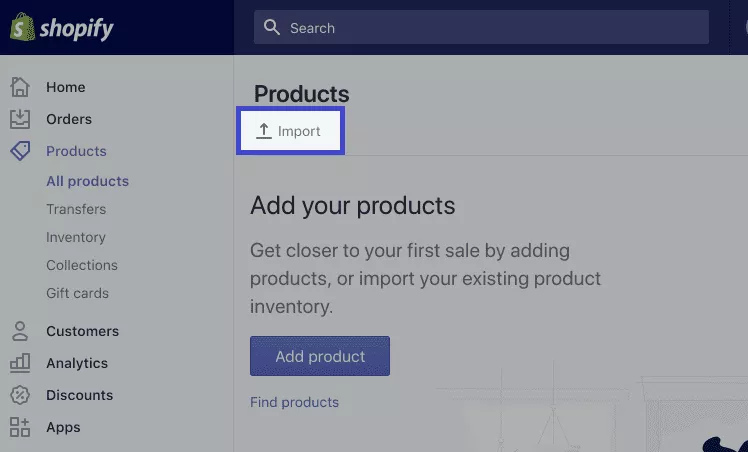
Inoltre, il CSV del tuo prodotto non può avere dimensioni superiori a 15 MB. Quindi, se ricevi un errore durante il tentativo di caricare un nuovo file CSV, controlla se non supera il limite di dimensione.
Per importare i dati di prodotto dal tuo CSV su Shopify, procedi nel seguente modo:
- Dal pannello di controllo Shopify, vai su " Prodotti" > " Tutti i prodotti ".
- Fare clic su " Importa ".
- Fai clic su " Scegli file " nella finestra Individua il tuo file CSV, quindi fai clic su " Apri" .
- Fare clic su " Carica file ".
- Una volta caricato il file CSV, riceverai un'e-mail di conferma da Shopify sull'e-mail registrata.
Reimportazione di prodotti da Shopify
Shopify ti consente di apportare modifiche agli articoli del tuo catalogo tramite CSV, esportare i tuoi prodotti, modificare il file CSV e reimportarlo nel tuo negozio Shopify.
Tuttavia, se utilizzi Oberlo o altre app simili per aggiungere prodotti al tuo sito Web, questo metodo non funzionerà.
Puoi importare prodotti su Shopify come segue:
- Vai su Shopify Admin > Prodotti > Tutti i prodotti e premi il pulsante Importa .
- Viene visualizzata la finestra Importa prodotti per file CSV. Fare clic su " Scegli file ".
- Individua il CSV del tuo prodotto e fai clic su " Apri ".
- Abilitando la funzione " Sovrascrivi tutti i prodotti attuali che hanno lo stesso handle ", sovrascrivi i dati Shopify corrispondenti. Per le colonne che non sono presenti nel file CSV, le informazioni sul prodotto corrispondenti rimangono inalterate. Ad esempio, se trasferisci articoli senza informazioni sul prezzo, Shopify manterrà i valori esistenti.
- Carica il file.
- Un'e-mail di conferma viene inviata in caso di caricamento riuscito.
Importazione prodotto Shopify: formato file CSV
Di seguito, puoi vedere un elenco che mostra la struttura di un tipico file di prodotto supportato in Shopify.
Maniglia : in questo campo, è necessario specificare nomi di prodotti univoci utilizzando lettere, trattini e numeri. Si noti inoltre che non sono consentiti spazi, accenti, punti e altri caratteri. Vale anche la pena ricordare che Shopify utilizza gli handle negli URL dei prodotti.
Inoltre, Shopify tratta ogni riga nel file CSV che inizia con un handle diverso come un nuovo prodotto. Tuttavia, puoi utilizzare più righe con la stessa maniglia per aggiungere più immagini a un singolo prodotto. Poiché questo campo è obbligatorio, non può essere vuoto o mancante.
Titolo . Questa colonna contiene il titolo del tuo prodotto, ad esempio, Tacchi a spillo neri da donna. Poiché questo campo è obbligatorio, non puoi lasciarlo vuoto.
Corpo (HTML). Qui puoi fornire la descrizione del tuo prodotto in formato HTML o come testo normale. Non è obbligatorio, quindi può essere lasciato vuoto.
Venditore . In questo campo è necessario inserire il nome del venditore del prodotto e deve contenere più di due caratteri.
Digitare . Questo campo mostra il tipo di prodotto, ad esempio "Vestiti" o "Tacchi". Puoi lasciarlo vuoto.
Tag . Qui puoi inserire un elenco di tag separati da virgole associati al prodotto. Aggiungi virgolette intorno ai tag se sono assenti: "tag1, tag2, tag3". Questo può essere vuoto.

Pubblicato . Questo mostra lo stato del prodotto sul tuo negozio: se è pubblicato o meno.
VERO – il prodotto è pubblicato.
FALSO – il prodotto è nascosto.
Il campo è obbligatorio. Se lo lasci vuoto, il prodotto verrà pubblicato automaticamente.
Opzione 1 Nome . Se un elemento contiene opzioni, specificarne il nome (ad es. Colore). Impostalo su "Titolo" per i prodotti con una sola opzione. Questo è un campo obbligatorio e non può essere lasciato vuoto.
Valore opzione1 . Se un prodotto è associato a un'opzione, devi inserirne il valore qui (Bianco).
Per i prodotti con una sola opzione, impostala su Titolo predefinito. Tieni inoltre presente che la modifica dei dati in questa colonna sostituisce gli ID delle varianti esistenti. Questo processo di solito interrompe le dipendenze di terze parti sugli ID delle varianti. Questo è un campo obbligatorio e non può essere lasciato vuoto.
Opzione 2 Nome . Se un prodotto ha la seconda opzione, specificala qui ma questa colonna può essere lasciata vuota.
Valore opzione 2. Immettere qui il valore della seconda opzione. Questo campo può anche essere lasciato vuoto.
Nome opzione3. Se un prodotto ha la terza opzione, specificala qui. Puoi lasciare vuota questa colonna.
Valore opzione 3. Immettere qui il valore della terza opzione o lasciarlo vuoto.
SKU variante . In questa colonna devi inserire lo SKU di un prodotto o di una variante che viene utilizzato per monitorare l'inventario. A meno che non utilizzi servizi di evasione ordini personalizzati, questo campo può essere lasciato vuoto.
Grammi variante . È necessario inserire il peso del prodotto o della variante in grammi in questa sezione. Non puoi usare lettere o caratteri speciali qui, quindi se il peso del tuo prodotto è 1,789 kg, dovresti specificarlo come 1789.
Inoltre, nonostante l'impostazione di un'unità diversa sul tuo sito Web, Shopify importa ed esporta sempre il peso del prodotto in grammi. Di solito succede anche se imposti un'unità diversa sul tuo sito web. Pertanto, utilizzare solo pesi accurati in modo da poter fornire ai clienti addebiti del corriere accurati in base al peso. Poiché questo campo è obbligatorio, non puoi lasciarlo vuoto anche se il valore è 0.
Tracker dell'inventario delle varianti. Questa sezione contiene i dettagli di tracciabilità dell'inventario per una variante o un prodotto. Se il tuo inventario non è tracciato, puoi lasciare vuota questa colonna.
Qtà inventario variante Questa colonna mostra il numero di articoli disponibili in magazzino, ma è correlata solo ai negozi Shopify con un'unica sede. Se disponi di inventario in varie località, Shopify non includerà questa colonna per te.
Politica di inventario delle varianti. Questa colonna ti consente di specificare l'azione intrapresa nei confronti dei clienti quando ordinano un prodotto o una variante che ha raggiunto 0 scorte.
negare: un prodotto non può essere acquistato dopo che il suo livello di inventario raggiunge lo zero;
continua – un prodotto può essere acquistato dopo che il suo livello di inventario raggiunge lo zero: i livelli di inventario negativi sono abilitati.
Non puoi lasciare vuoto questo campo.
Servizio di evasione delle varianti. Qui, il sistema visualizza un servizio di evasione ordini responsabile dell'evasione del prodotto o della variante. I valori possibili sono:
Manuale;
webgistix;
filo per navi;
amazon_marketplace_web.
È anche possibile specificare qui il nome del tuo servizio di evasione ordini personalizzato. Si noti che è necessario utilizzare lettere minuscole e sostituire gli spazi con un trattino (-). Inoltre, rimuovi punti e altri caratteri speciali. E non dimenticare di configurare un servizio di evasione ordini personalizzato nel tuo pannello di controllo Shopify prima di aggiungere il suo nome in questa colonna. Poiché questo campo è obbligatorio, non può essere vuoto o mancante.
Prezzo variante. Qui, Shopify ti consente di impostare il prezzo del prodotto o la sua variante. Non puoi includere simboli di valuta in questo campo.
Variante Confronta al prezzo. La funzione "Confronta al prezzo" del prodotto o della variante è correlata a questa colonna. I requisiti sono gli stessi: non utilizzare simboli di valuta. Il campo può essere vuoto.
La variante richiede la spedizione. Qui, Shopify contiene opzioni che mostrano se la spedizione è richiesta o meno. VERO e FALSO sono due valori possibili. Se lasci la colonna vuota, il sistema la interpreta come FALSA.
Variante imponibile. Qui, devi specificare se le tasse sono applicabili alla tua variante o meno. Puoi inserire Vero o Falso. Se si lascia il campo vuoto, il sistema lo presumerà falso.
Codice a barre variante. In questa colonna puoi aggiungere un codice a barre del prodotto, ISBN o UPC. Può essere lasciato vuoto.
Immagine Src. Questa colonna consente di specificare l'URL di un'immagine del prodotto. Il sistema scarica le immagini durante l'importazione e le carica nuovamente. Tuttavia, non sono specifici per le varianti. È necessario specificare le immagini varianti nella colonna dell'immagine variante.
Puoi lasciare vuoto questo campo.
Posizione dell'immagine. In questa colonna puoi specificare l'ordine delle immagini da visualizzare nella pagina del tuo prodotto. l'ordinamento per le immagini che appaiono sulla pagina di un prodotto. Viene mostrato dal più piccolo al più grande, quindi l'immagine impostata come 1 apparirà per prima. Il campo può essere lasciato vuoto.
Testo alternativo immagine. Qui, devi inserire il testo alternativo per un'immagine che viene visualizzata quando l'immagine non può essere caricata. È possibile inserire fino a 512 caratteri, ma la lunghezza ottimale consigliata è di 125 caratteri. Puoi lasciare vuoto questo campo.
Carta regalo. Qui, il sistema inserisce i dati necessari per determinare se il prodotto è una carta regalo o meno. Come avrai già intuito, i valori validi sono VERO o FALSO. Devi creare buoni regalo in admin prima di modificare i campi corrispondenti in un file CSV. Il campo può essere vuoto.
Titolo SEO. Puoi trovare il titolo SEO sotto l'intestazione dell'anteprima dell'elenco dei motori di ricerca nel campo del titolo della pagina nella pagina dei dettagli del prodotto. Il titolo SEO è composto da lettere e numeri. Il limite di caratteri è 70.
Questo campo è facoltativo, quindi se lo lasci vuoto, verrà automaticamente popolato con il titolo del prodotto al momento dell'importazione. Si noti che è facoltativo.
Descrizione SEO. La descrizione SEO viene visualizzata nel campo Meta descrizione nella pagina dei dettagli del prodotto e ha un limite di 320 lettere/numeri. Puoi lasciare vuoto questo campo e in tal caso verrà automaticamente popolato con la descrizione del prodotto che hai fornito al momento dell'importazione.
Metacampi di Google Shopping. È possibile ignorare i campi nelle colonne che includono Google Shopping nei loro nomi. Tuttavia, in alcune situazioni potrebbe essere necessario utilizzarli. Pertanto, questo campo è facoltativo.
Immagine variante. In questa colonna puoi specificare gli URL immagine funzionanti della variante, ma è facoltativo.
Unità di peso variante . Shopify utilizza solo i seguenti valori:
- g
- kg
- libbre
- oncia
Il campo è facoltativo e, se lasciato vuoto, l'unità di default è “kg”.
Codice Fiscale Variante. Questa colonna è disponibile in Shopify Plus solo se è integrata con Avalara AvaTax. Non importare un file CSV con questa colonna riempita di dati in un negozio non collegato ad Avalara.
Costo per articolo. In questa colonna, Shopify specifica il costo del prodotto o della variante per te. I simboli di valuta non sono ancora consentiti e il campo è facoltativo.
Stato: mostra lo stato dei prodotti nel tuo negozio.
attivo: il prodotto è disponibile sul tuo negozio;
bozza – il prodotto non è attivo con una bozza che deve essere completata;
archiviato: è un articolo archiviato che non è più disponibile sul negozio.
Questo campo è obbligatorio e se non aggiungi la colonna al tuo file CSV, tutti i prodotti vengono caricati come attivi.
Modello CSV di Shopify gratuito
Puoi scaricare un modello CSV di prodotti eCommerce gratuito per importare prodotti su Shopify.
Cosa fare dopo?
- Leggi anche: 8 problemi di importazione in blocco e le loro soluzioni
- Oppure utilizza un PIM gratuitamente per importare i tuoi prodotti su Shopify in blocco con Apimio per rivenditori e fornitori.
- Consulta altre guide relative ai prodotti qui.
- Guarda nella nostra pagina principale per capire altri dettagli e cose che puoi fare con l'app.
- Sapevi che puoi aggiornare i campi dopo aver importato i tuoi prodotti in blocco nel nostro portale fornitori?
- Contatta il nostro supporto in caso di domande o problemi.
