Come geotaggare le foto su Google My Business?
Pubblicato: 2024-06-21Ti sei mai chiesto come appaiono alcune attività commerciali nelle ricerche locali con quelle piccole mappe ordinate che mostrano la loro posizione esatta? Non è magia; si chiama geotagging. Geotaggare le tue foto su Google My Business (GMB) può aiutarti a distinguerti nei risultati di ricerca locale, rendendo più facile per i clienti trovarti. Inoltre, aggiunge un tocco professionale al tuo profilo aziendale. Ecco una semplice guida per aiutarti a geotaggare le tue foto su GMB.
Perché è importante geotagging delle foto su Google My Business?
Prima di approfondire le istruzioni, spieghiamo rapidamente perché il geotagging è essenziale:
- SEO locale migliorato : il geotagging può aumentare il posizionamento nelle ricerche locali .
- Esperienza utente migliorata : aiuta i clienti a individuare rapidamente la tua attività.
- Aspetto professionale : aggiunge credibilità e professionalità al tuo profilo GMB.
Guida dettagliata per geotaggare le foto su Google My Business
Segui questi passaggi e scopri come geotaggare le foto su Google My Business:
Passaggio 1: scatta foto di alta qualità
Inizia con immagini di alta qualità della tua attività. Assicurati che le foto siano chiare e accattivanti, sia che si tratti della vetrina, degli interni, dei prodotti o dei servizi. Il tuo smartphone o una buona fotocamera dovrebbero fare al caso tuo.
Passaggio 2: aggiungi i dati sulla posizione
La maggior parte degli smartphone aggiunge automaticamente i dati sulla posizione alle foto quando le scatti. Per assicurarti che sia abilitato:
- iPhone : vai su
Settings>Privacy>Location Servicese assicurati che sia attivato per l'app Fotocamera. - Android : vai su
Camera>Settingse attivaLocation tagsoSave location.
Se le tue foto non contengono dati sulla posizione, puoi aggiungerle manualmente utilizzando vari software o app come GeoTag Photos Pro o Lightroom.
Passaggio 3: carica le foto su Google My Business
- Accedi a Google My Business : vai su Google My Business e accedi con il tuo account.
- Seleziona la tua attività : se disponi di più sedi, scegli quella a cui desideri aggiungere foto.
- Aggiungi foto : fai clic su
Photosdal menu. Quindi, fai clic sull'icona+per caricare nuove foto. - Scegli la categoria giusta : seleziona la categoria di foto appropriata (ad esempio, Interni, Esterni, Squadra, ecc.).
Tuttavia, caricare le foto direttamente su Google My Business a volte può essere problematico. È qui che entra in gioco Circleboom Publish . Ecco perché Circleboom Publish è un'opzione migliore:
Perché utilizzare Circleboom Publish per Google My Business?
Circleboom Publish è uno strumento completo di gestione dei social media che si integra con Canva e ChatGPT, consentendoti di creare immagini straordinarie e generare contenuti accattivanti. Analizza il tuo pubblico e suggerisce gli orari migliori per pubblicare , garantendo il massimo coinvolgimento.
Puoi pianificare i tuoi post in anticipo e programmarne la pubblicazione in orari ottimali, semplificando la gestione dei contenuti. Inoltre, Circleboom Publish ti consente di gestire più account Google My Business e altre piattaforme di social media da un unico posto. Puoi anche condividere le tue foto geotaggate su GMB e su varie piattaforme di social media come Twitter, Facebook e Instagram, garantendo una presenza online coesa e coerente.
Come condividere foto con Circleboom Publish
Ecco una spiegazione passo passo:
Passaggio 1: accediamo a Circleboom Publish .
Puoi crearne uno in pochi secondi se non hai già un account Circleboom.
Passaggio 2: vedrai più opzioni di account per Twitter, Facebook, Instagram, Pinterest, LinkedIn e Profilo aziendale di Google.
Seleziona Google My Business.
Passaggio n. 3 : autorizza Circleboom Publish a collegare il tuo account.
Occorre prima completare la fase autorizzativa.
Passaggio 4: dopo aver collegato i tuoi account GMB, puoi fare clic sul pulsante "Crea nuovo post" o "Specifico per l'azienda di Google".
L'opzione Specifico per Google Business ti indirizzerà alla schermata post-creazione in cui potrai creare post di " Eventi " e " Offerte " di Google Business con pulsanti CTA e codici coupon per promuovere i tuoi servizi e prodotti.

Passaggio 5: seleziona il tuo profilo Google My Business dalla schermata Crea nuovo post.
Potresti trarre vantaggio dall'utilizzo della funzionalità multi-profilo per gestire più profili e post di Google My Business contemporaneamente.
Puoi anche creare gruppi di schede di Google My Business, come account cliente, e inviarli tutti in una volta utilizzando l'opzione "Seleziona gruppo".
Passaggio 6: come passaggio successivo, specifica se si tratterà di un post " Evento " o " Offerta ".
Puoi selezionare queste opzioni dal menu a discesa.
Passaggio n. 7 : se si tratta di un'"Offerta", devi scrivere un titolo per il tuo post GMB.
Quindi, puoi aggiungere altre informazioni come il codice coupon o la data.
Passaggio n . 8: Se si tratta di un post di un evento di Google My Business, puoi aggiungere pulsanti CTA ai tuoi post GMB, nonché il titolo e la data.
Puoi migliorare i tuoi post con i pulsanti CTA "Chiama ora", "Ulteriori informazioni", "Prenota", "Iscriviti", "Ordina online" e "Acquista" aggiunti tramite Circleboom. Dopo aver scelto il pulsante e inserito l'URL, puoi anche definire l'intervallo di tempo in cui questo "Evento" sarà attivo.
Puoi scoprire maggiori dettagli guardando questo video tutorial:
Passaggio n. 9: Se hai bisogno di template, immagini, filtri, effetti, font vari, grafica, animazioni e tanti altri elementi per progettare post GMB , l'estensione Canva su Circleboom Publish soddisferà tutte le tue esigenze.
Non devi preoccuparti dei requisiti relativi alle dimensioni dei post di Google Business con i modelli di post di Google My Business già pronti . Su Circleboom puoi anche importare i tuoi contenuti multimediali.
Su Circleboom puoi generare eccellenti post di Google Business con l'integrazione di Open AI. Puoi scegliere il tuo stile e tono di scrittura e aggiungere elementi extra per arricchire i tuoi post, come controlli grammaticali, emoji, traduzioni, ecc.
Passaggio n. 10: una volta terminata la creazione del tuo post GMB con i pulsanti CTA, puoi visualizzarne l'anteprima prima della pubblicazione.
Quindi, puoi condividere immediatamente o programmare una data e un'ora successive. Puoi anche impostare intervalli di tempo e automatizzare i tuoi post di Google Business .
Scopri articoli: puoi curare articoli di settore, affari e mercato da 200.000 fonti in 11 lingue diverse.
Collega i feed RSS: per impostare l'automazione RSS, collega i tuoi feed RSS preferiti a Twitter, Facebook, LinkedIn, Google My Business e Instagram!
Ecco una videoguida:
Conclusione
Il geotagging delle foto su Google My Business è un modo efficace per migliorare la tua presenza online e potenziare la SEO locale. L'aggiunta di dati sulla posizione alle tue foto rende più facile per i clienti trovare la tua attività, migliorando l'esperienza utente e l'aspetto professionale. Tuttavia, caricare le immagini direttamente su Google My Business può essere problematico.
Circleboom Publish semplifica questo processo integrandosi con Canva e ChatGPT per creare immagini straordinarie e contenuti accattivanti. Offre funzionalità come la pubblicazione dei tempi migliori, la pianificazione e la gestione di più account. Utilizzando Circleboom Publish, puoi garantire che i tuoi contenuti siano sempre aggiornati e raggiungano un pubblico più ampio. Automatizza il tuo programma di pubblicazione e risparmia tempo mantenendo una presenza online coerente su varie piattaforme. Quindi, prendi la tua fotocamera, scatta delle foto fantastiche e lascia che Circleboom Publish ti aiuti a elevare il tuo profilo Google My Business al livello successivo.
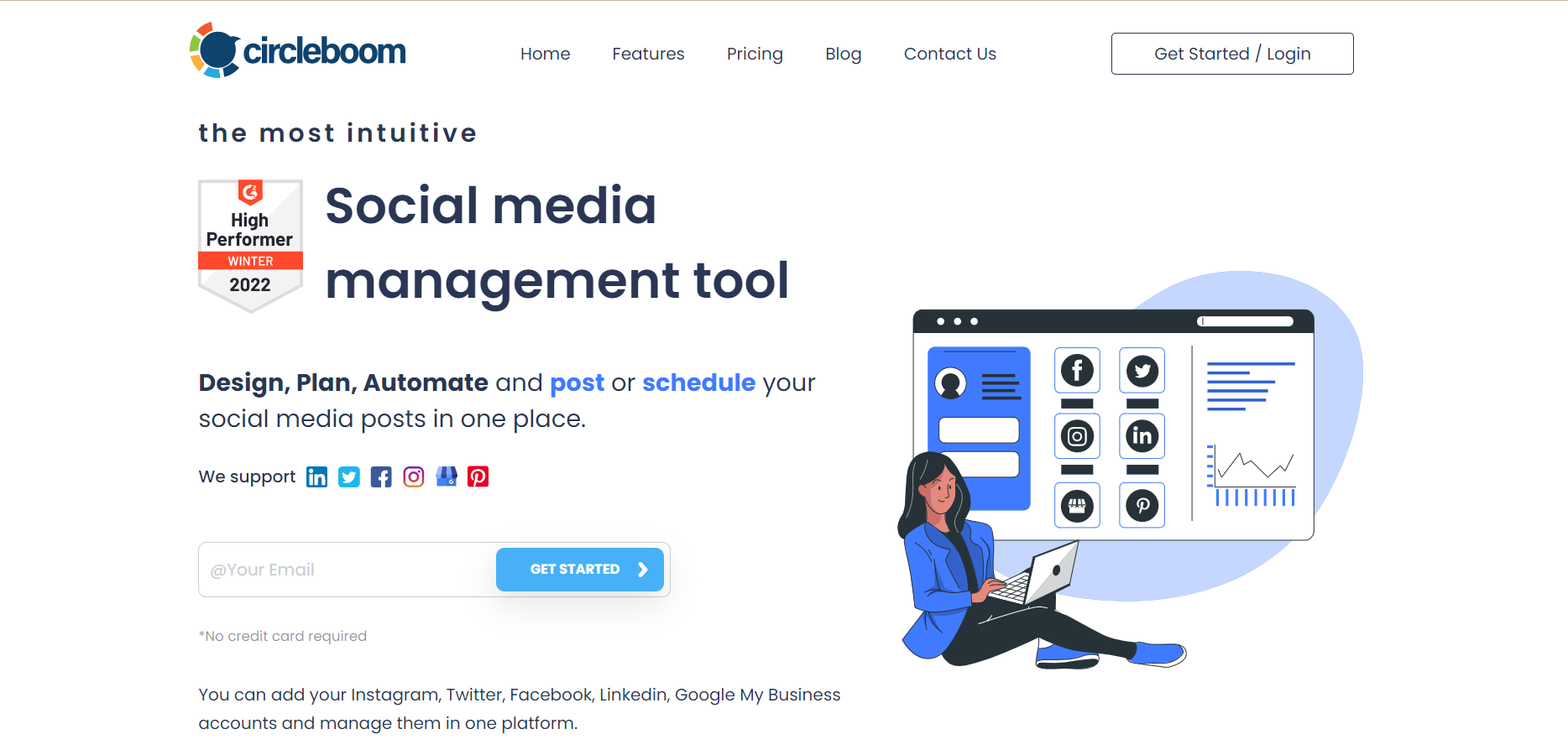
Circleboom Pubblica
Circleboom supporta Twitter, Facebook, Instagram, Pinterest, LinkedIn, Google Business Profile e TikTok (presto).
