Come risolvere l'errore di mancata risposta del server DNS su Windows e Mac
Pubblicato: 2022-03-01Se desideri accedere a Internet, normalmente scegli di utilizzare un browser, che accede al Domain Name System (DNS). Pertanto, se si verifica un problema come l'errore DNS Server Not Responding , ciò creerà un muro di mattoni tra te e il World Wide Web (WWW).
La buona notizia è che puoi correggere la maggior parte degli errori del browser, ma soprattutto quelli basati su DNS, con alcune modifiche ad alcune opzioni. Indipendentemente dal browser che utilizzi o dal sistema operativo (OS), dovresti essere in grado di risolvere il problema in pochi minuti.
Per questo post, ti mostreremo come risolvere l'errore del server DNS che non risponde . Tratteremo i passaggi per macchine Windows e macOS e ti diremo tutto ciò che devi sapere per rimettere le cose a posto.
Che cos'è l'errore di mancata risposta del server DNS (e perché accade)
La causa di questo errore inizia con il DNS. Questo è simile a una grande tabella di ricerca, piena di nomi di dominio e indirizzi IP (Internet Protocol) associati. Quando si digita un indirizzo nel browser, ad esempio example.com, il DNS scorre l'elenco dei domini, individua l'indirizzo IP corrispondente (come 203.0.113.0) e collega i punti.
Ciò ti dà la possibilità di digitare l'URL del dominio anziché una stringa di numeri IP del server e ottenere gli stessi risultati. Tuttavia, questo sistema non è infallibile. Spesso puoi trovare numerosi errori DNS che si verificano e il server DNS che non risponde è uno di quelli comuni.
In poche parole, questo errore significa che il browser non può accedere a Internet. In quanto tale, il problema è lato client. Tuttavia, ci sono molti modi per diagnosticare e correggere l'errore e li esamineremo in seguito.
Come risolvere l'errore di mancata risposta del server DNS su Windows e Mac
Abbiamo sette metodi diversi per aiutarti a correggere l'errore del server DNS che non risponde . La maggior parte sono multipiattaforma, sebbene uno sia solo Windows. Indipendentemente da ciò, tratteremo in modo approfondito sia Windows che macOS nel corso dell'articolo.
Ecco i metodi:
- Assicurati di eseguire alcuni controlli di base del computer.
- Avvia la tua macchina in modalità provvisoria.
- Svuota la cache DNS e rinnova il tuo indirizzo IP.
- Disabilita le connessioni secondarie al tuo computer.
- Gli utenti Windows possono disabilitare le connessioni peer-to-peer, il che potrebbe aiutare.
- Disabilita le connessioni IPv6.
- Cambia il server DNS per il tuo computer.
Ovviamente, perderai tempo se il problema si rivela semplice. Per prima cosa, diamo un'occhiata ad alcuni dei controlli di base che dovresti eseguire.
1. Esegui alcuni controlli di base prima di iniziare
Prima di entrare nella maggior parte delle soluzioni, è una buona idea escludere qualsiasi semplice problema che potrebbe impedire al browser di connettersi a Internet. Ad esempio, ci sono alcune attività "duh" che è bene spuntare prima:
- Cambia browser e prova il sito Web in questione, poiché potresti avere un problema con un browser.
- Riavvia il computer, poiché alcuni devono riconvalidare le dipendenze e i componenti che installi o aggiorni. Inoltre, questo ti dà una tabula rasa da cui partire.
- Disabilita il tuo antivirus e firewall, se li usi. Ti consigliamo di farlo solo su base temporanea e molto probabilmente vorrai farlo su una macchina Windows, poiché molte configurazioni di macOS non vengono utilizzate neanche. Questo tipo di software si occupa di bloccare le connessioni, quindi vorrai un percorso chiaro tra il server e il browser.
È probabile che tu abbia già eseguito alcuni di questi passaggi, ma è bene ricontrollarli per escluderli. Una volta che lo fai e ricevi ancora l'errore del server DNS che non risponde , puoi passare alle soluzioni corrette.
2. Avvia il computer in modalità provvisoria
Poiché l'errore del server DNS che non risponde è lato client, ti consigliamo di setacciare il tuo computer alla ricerca della causa. Non c'è una causa più grande del tuo sistema operativo e, mentre menzioniamo il riavvio della macchina nella sezione precedente, c'è anche una versione avanzata che puoi provare.
Ogni sistema operativo ha una "modalità provvisoria", che carica il minimo indispensabile per funzionare. Questo è ottimo per diagnosticare i problemi, poiché puoi ridurre tutto sul sistema e verificare se i problemi continuano a verificarsi.
Per farlo su una macchina Windows, vai al menu Windows , fai clic su Power , quindi tieni premuto Maiusc e premi Riavvia :
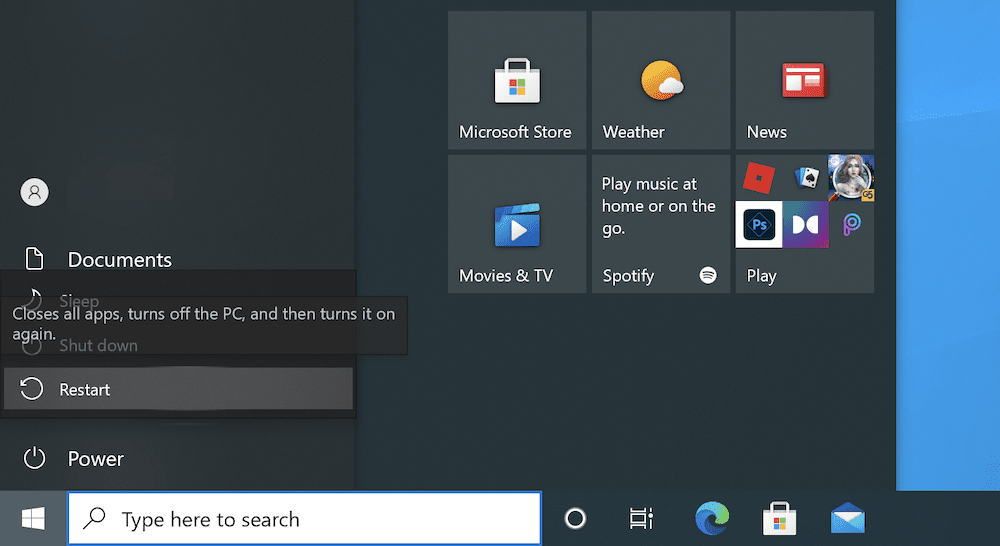
Questo caricherà un menu e qui vorrai scegliere Risoluzione dei problemi :
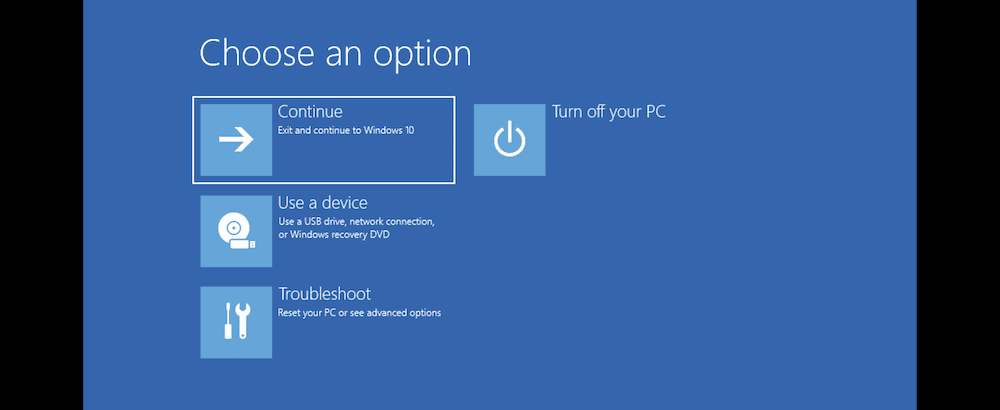
Nel menu Opzioni avanzate , scegli Impostazioni di avvio , quindi Riavvia :
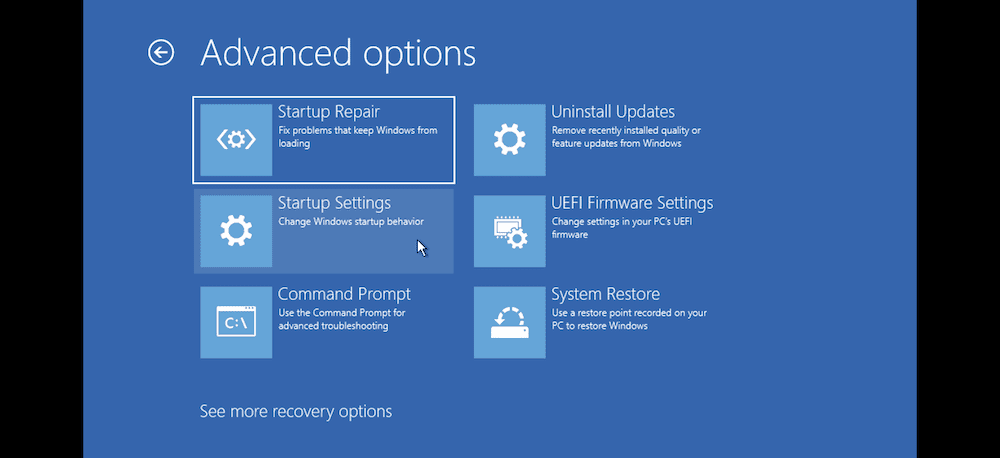
Quindi puoi giocare a "Pick a Number". Quello che vuoi è 4 , 5 o 6 :
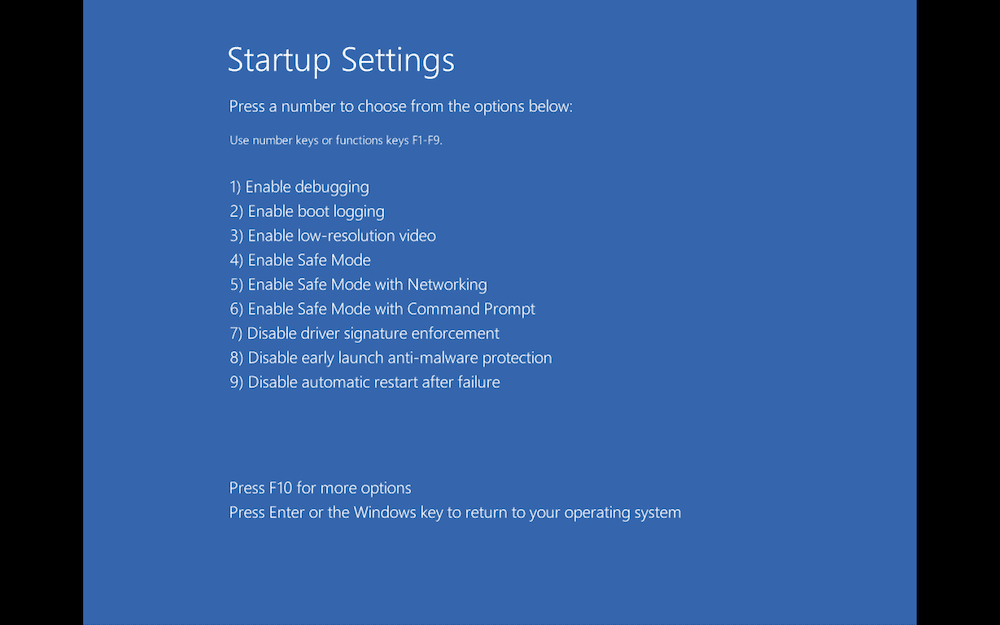
Da qui, Windows si riavvierà in modalità provvisoria. Il suo utilizzo è quasi lo stesso della versione "full-fat", ma potresti vedere alcuni grafici di base e altre anomalie.
Su macOS, esistono due metodi diversi per accedere alla modalità provvisoria a seconda del processore. Con i processori Intel, tieni semplicemente premuto il tasto Maiusc quando avvii la macchina. Per i processori Apple Silicon, c'è un flusso di lavoro più contorto.
Innanzitutto, spegnere la macchina. Quindi, tieni premuto il pulsante di accensione per accendere il Mac. Vedrai la finestra Opzioni di avvio . Qui, seleziona il tuo disco di avvio, quindi tieni premuto il tasto Maiusc mentre fai clic su Continua in modalità provvisoria .
Una volta effettuato l'accesso, sarai in modalità provvisoria.
3. Svuota la tua cache DNS (e rilascia il tuo indirizzo IP)
Proprio come altre soluzioni che utilizzano una cache, quella per le impostazioni DNS del tuo computer potrebbe richiedere un aggiornamento. Per farlo su macOS, puoi aprire una finestra di Terminale usando Spotlight:
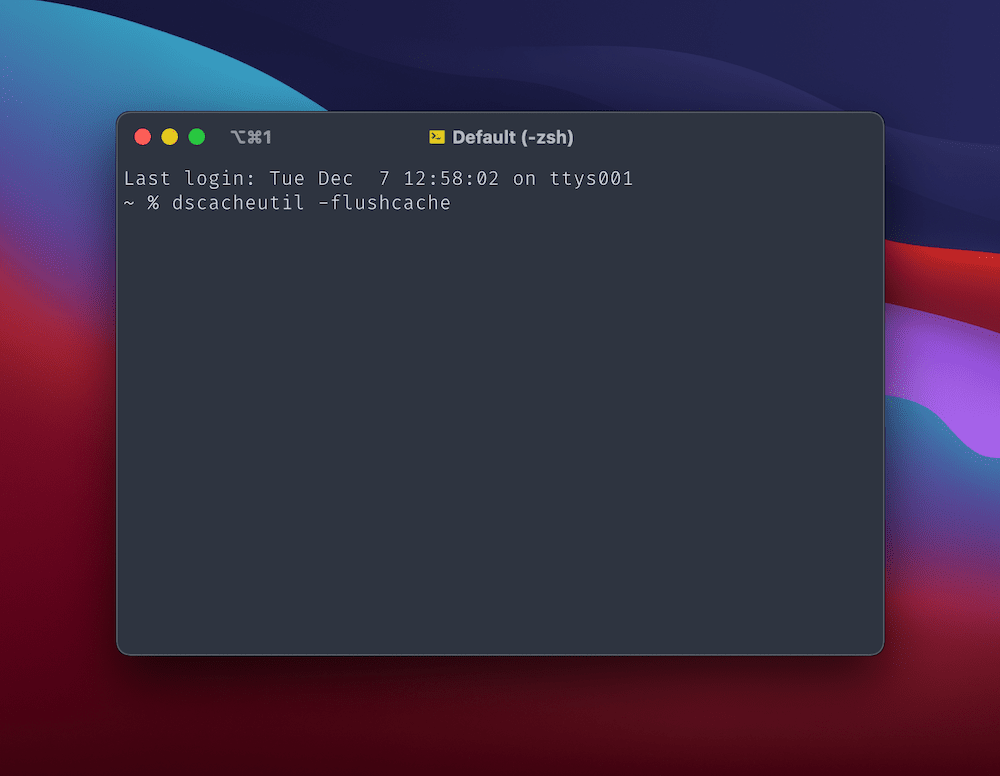
Quindi, inserisci dscacheutil -flushcache , quindi premi il tasto Enter . Non vedrai un messaggio di successo, ma questo cancellerà la cache DNS. Per rilasciare il tuo indirizzo IP, apri la schermata Preferenze di Sistema > Rete , quindi fai clic sul pulsante Avanzate :
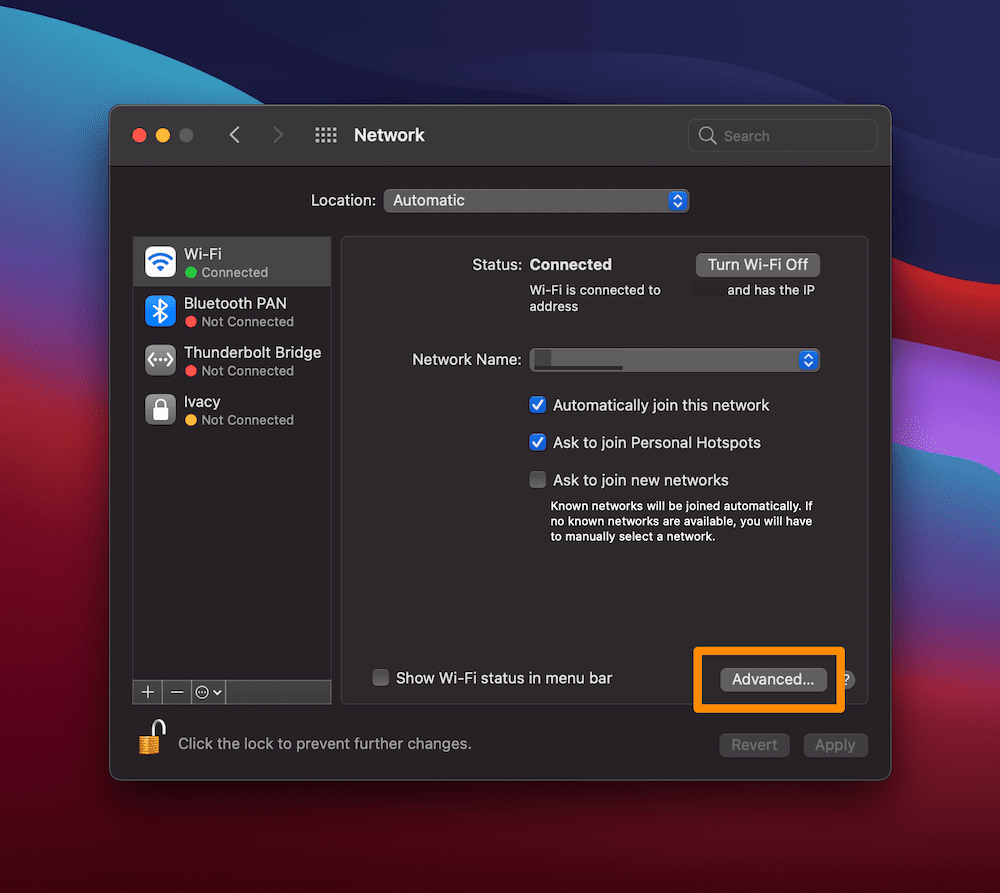
Nella schermata successiva, fare clic sulla scheda TCP/IP , quindi sul pulsante Rinnova locazione DHCP :
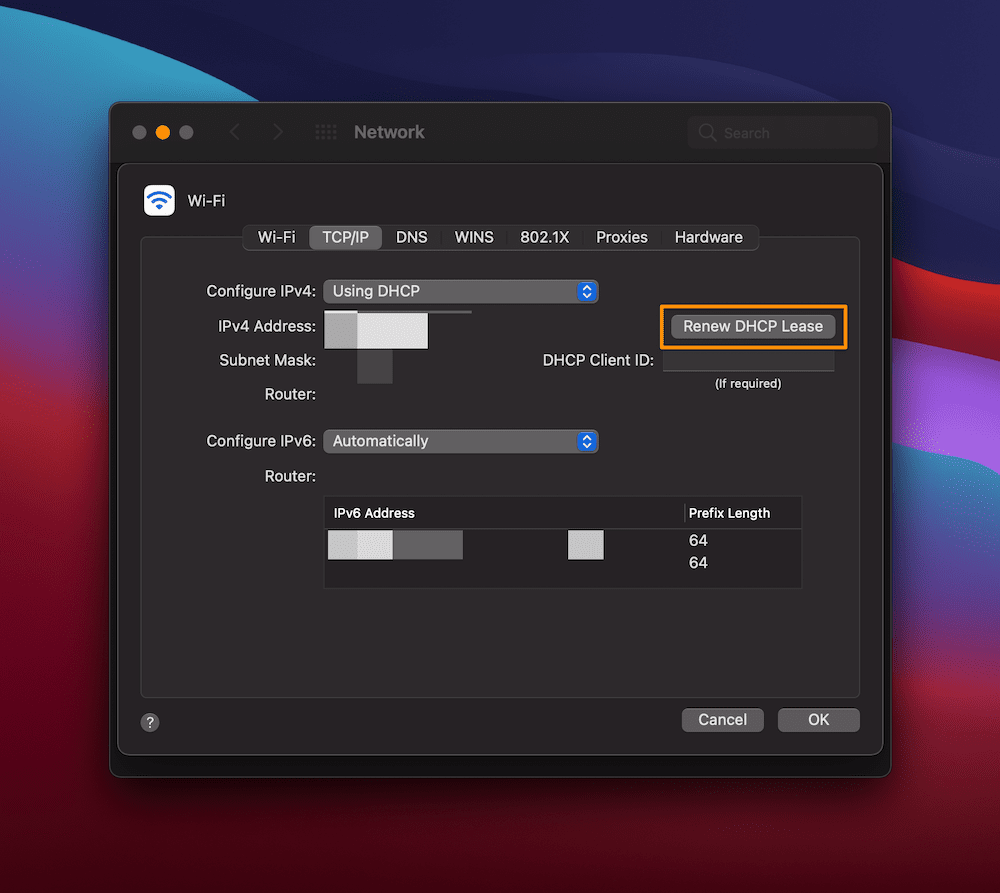
Per Windows, il processo è simile. Innanzitutto, apri un prompt dei comandi con il tuo metodo preferito: qui cercheremo l'app dalla barra di ricerca di Windows:
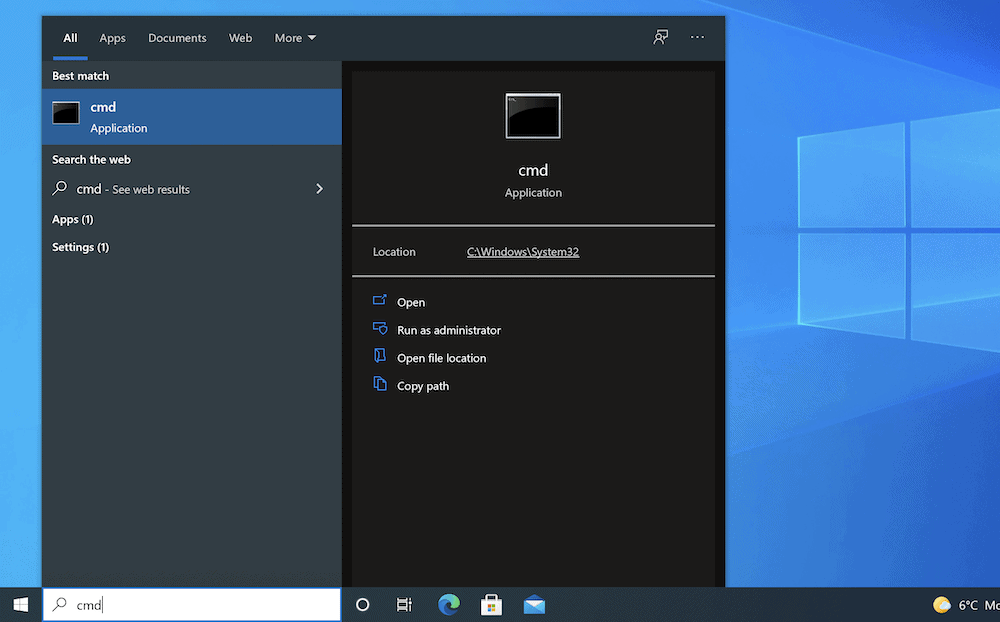
Quando si apre il prompt dei comandi, digita ipconfig/flushdns , quindi esegui il comando. Riceverai un messaggio di successo questa volta, a quel punto puoi anche eseguire i seguenti comandi uno alla volta:

ipconfig /registerdns
ipconfig /release
ipconfig /renew
Al termine, puoi verificare l'errore del server DNS che non risponde e andare avanti se lo ricevi ancora.
4. Disabilita eventuali "connessioni secondarie" al tuo computer
Mentre sei nelle rispettive schermate di rete per il tuo sistema operativo, puoi anche cercare di disabilitare eventuali connessioni secondarie che potrebbero interferire con quella principale.
Ad esempio, all'interno della schermata Rete macOS, seleziona una delle altre connessioni sul lato sinistro e fai clic sull'icona Meno per rimuoverla dall'elenco:
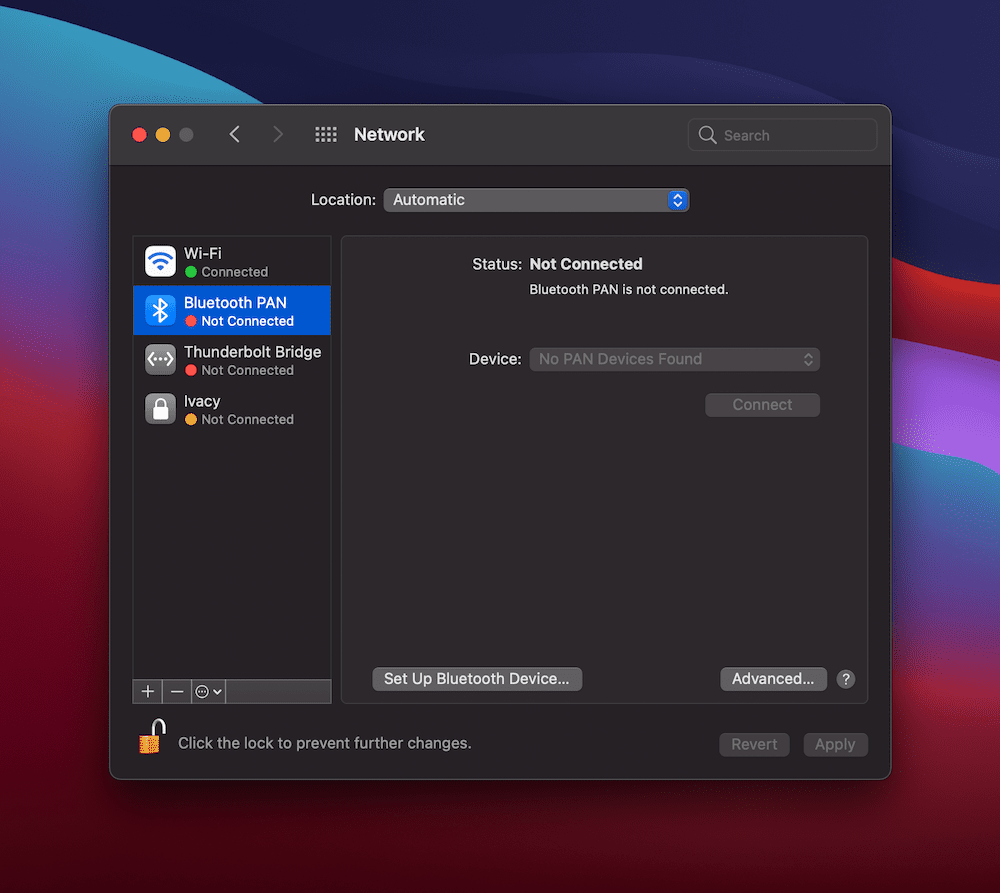
Per Windows, trova la schermata Connessioni di rete (puoi utilizzare di nuovo la barra di ricerca qui):
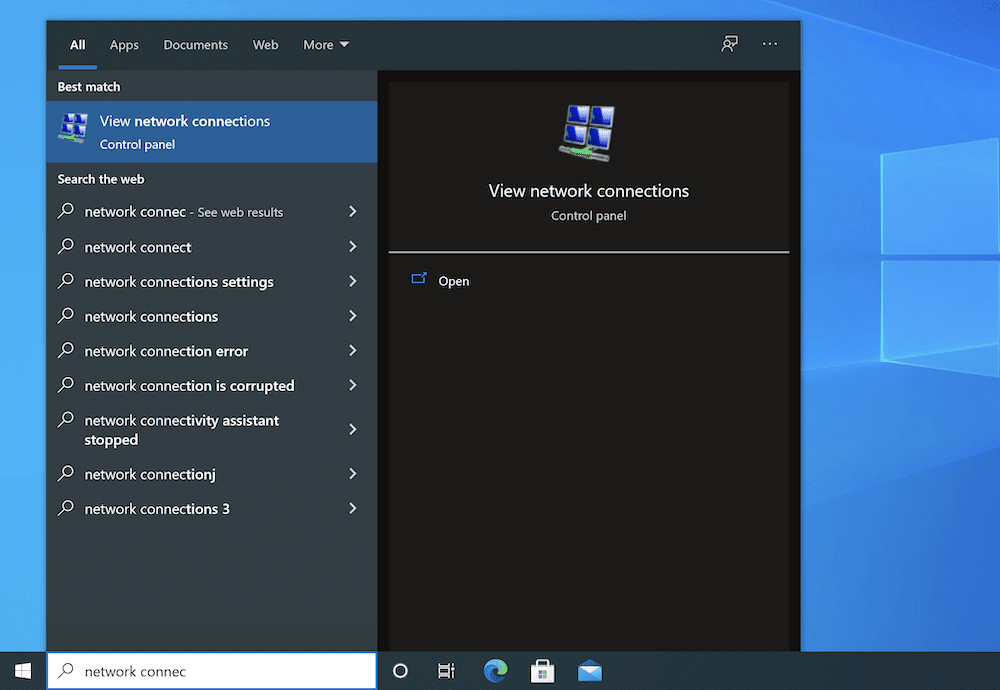
Nella schermata risultante, fai clic con il pulsante destro del mouse su qualsiasi connessione con una "X" rossa e scegli Disattiva dal menu di scelta rapida:
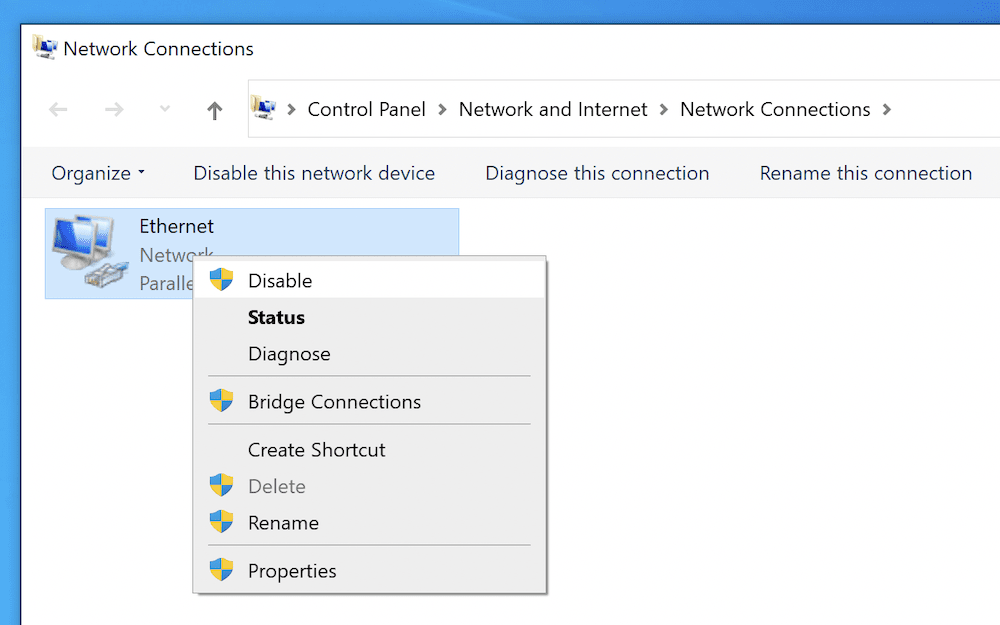
Ti consigliamo di farlo per ogni connessione pertinente qui, a quel punto, vorrai anche testare di nuovo il tuo sito Web per l'errore del server DNS che non risponde .
5. Disabilita le connessioni peer-to-peer (solo per utenti di Windows 10)
Questo metodo successivo non si applica agli utenti macOS, ma Windows ha una connessione peer-to-peer (P2P) che potresti voler esaminare per correggere l'errore del server DNS che non risponde . È un modo per distribuire e bilanciare il carico degli aggiornamenti di Windows su una rete e in alcuni casi può influire sulla tua connessione regolare.
Per trovare la pagina giusta, vai alla schermata Impostazioni > Rete e sicurezza :
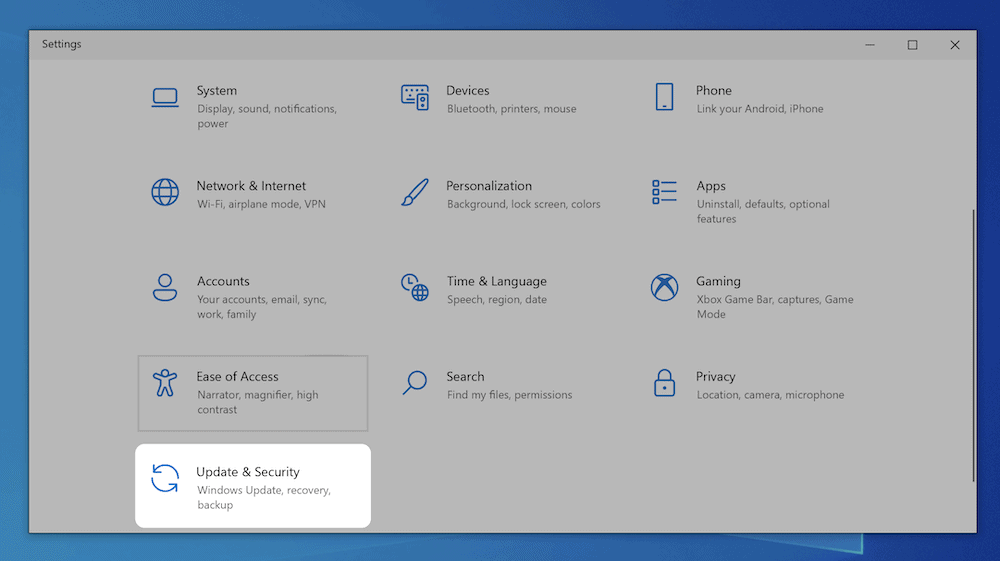
Sul lato sinistro, scegli Ottimizzazione recapito , quindi attiva l'opzione Consenti download da altri PC :
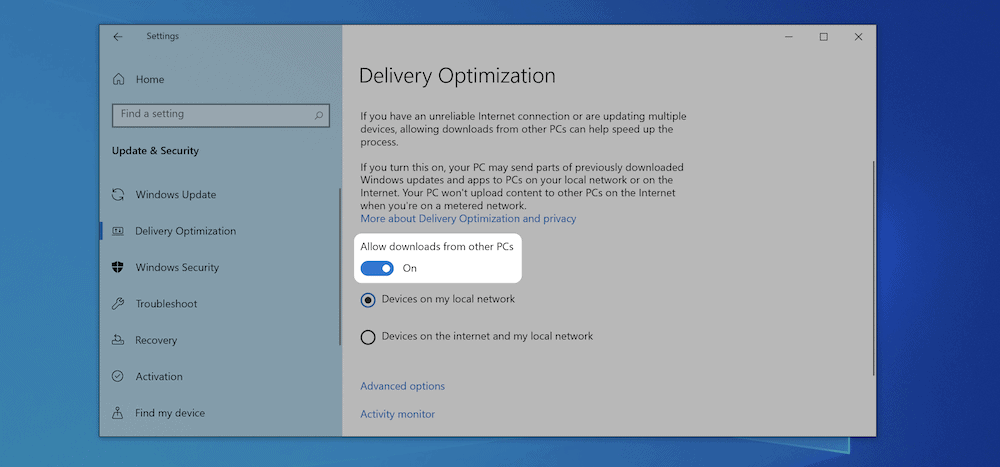
Da qui, riavvia il computer e controlla eventuali errori all'interno del browser.
6. Disabilita le connessioni IPv6
La tua versione IP determina come ti connetti al Web e anche come instrada il traffico tra le varie reti. IPv4 è lo standard, ed è stato per un po'. Tuttavia, esiste una versione più recente, IPv6, che nella maggior parte dei casi è un aggiornamento utile, sebbene possa causare problemi come l'errore di mancata risposta del server DNS .
Per questo motivo, puoi disabilitare IPv6. Tuttavia, l'approccio è diverso per le macchine Windows e macOS.
finestre
Ti consigliamo di tornare al pannello Connessioni di rete dal metodo precedente e, questa volta, fare clic con il pulsante destro del mouse sulla connessione attiva per scegliere Proprietà :
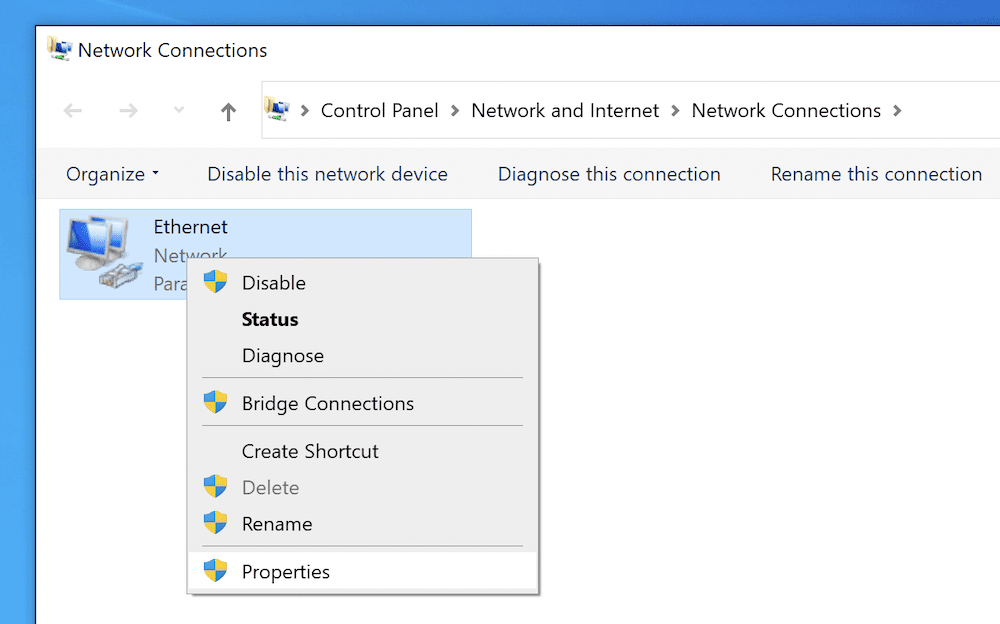
Dovresti vedere il pannello di rete qui. Ti consigliamo di scorrere verso il basso e trovare Protocollo Internet versione 6 (TCP/IPv6) e deselezionarlo:
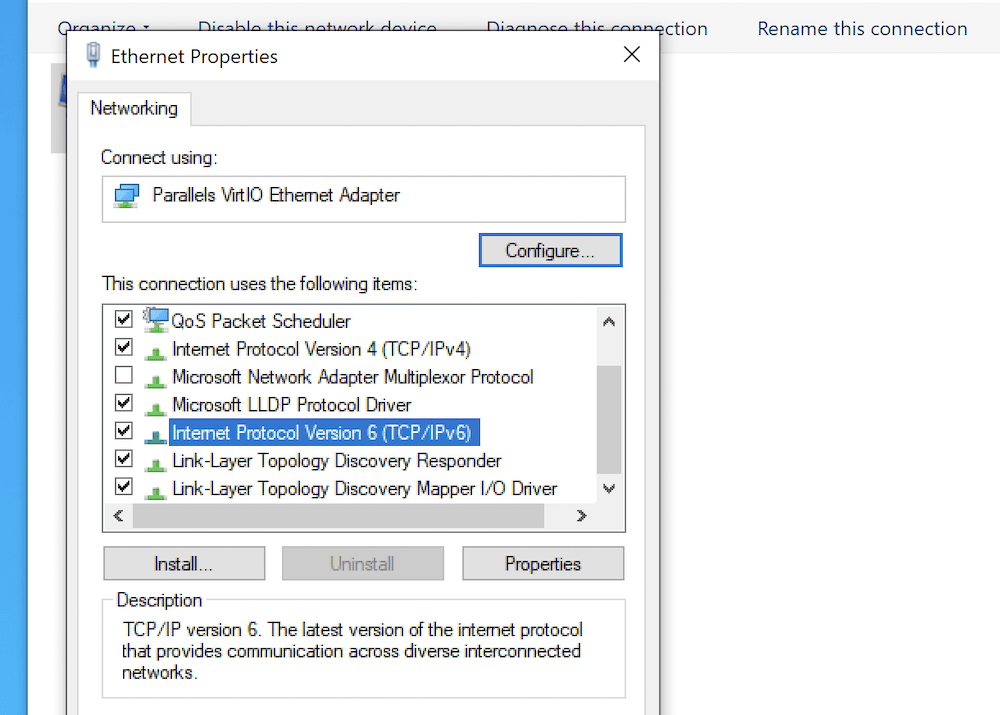
Dopo aver fatto clic su OK , riavvia il computer e verifica la presenza di errori.
Mac OS
Prima di disabilitare IPv6, vorrai trovare quale connessione di rete utilizza il tuo Mac. Puoi farlo attraverso una finestra di Terminale, usando il seguente comando:
networksetup -listallnetworkservices
Questo ti mostrerà tutti i servizi disponibili sulla tua rete:
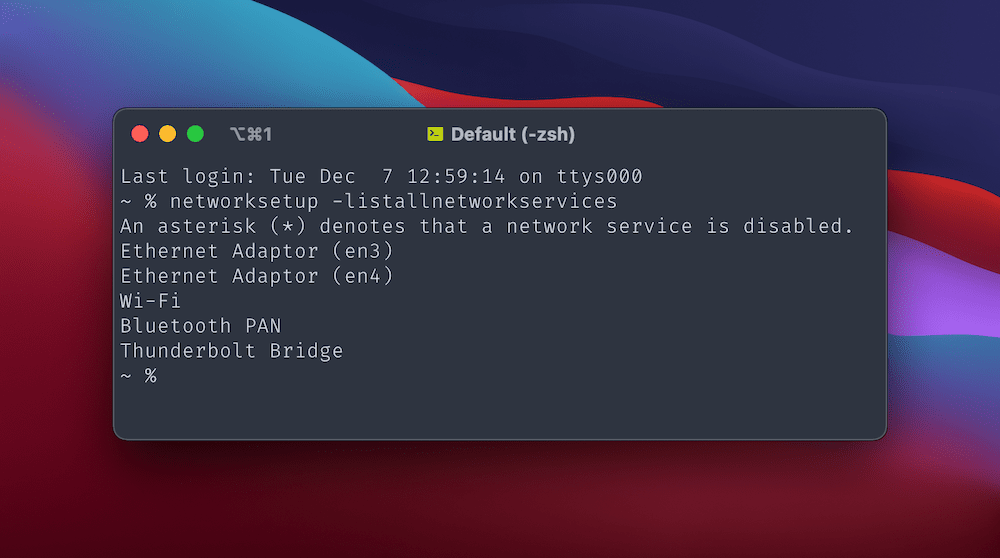
Da qui, ti verrà spiegato in quale servizio disabilitare IPv6. Ad esempio, il tuo Wi-Fi avrà bisogno che tu esegua il networksetup -setv6off Wi-Fi .
Una volta fatto, controlla il tuo browser per l'errore Server DNS non risponde (e potenzialmente riavvia il computer per vedere le modifiche).
7. Modificare il server DNS predefinito per il computer
Data la natura dell'errore del server DNS che non risponde , puoi modificare il server DNS effettivo che utilizzi, il che risolverà molti problemi se li hai. Come per la trasformazione di IPv6, sia Windows che Mac hanno approcci diversi.
finestre
Ti consigliamo ancora una volta di accedere alla schermata Connessioni di rete . Per la tua scheda Internet principale (ad esempio, il tuo Wi-Fi), fai clic con il pulsante destro del mouse e scegli Proprietà .
Dall'elenco dei protocolli nella scheda Rete , selezionare Protocollo Internet versione 4 (TCP/IPv4) , quindi scegliere il pulsante Proprietà :
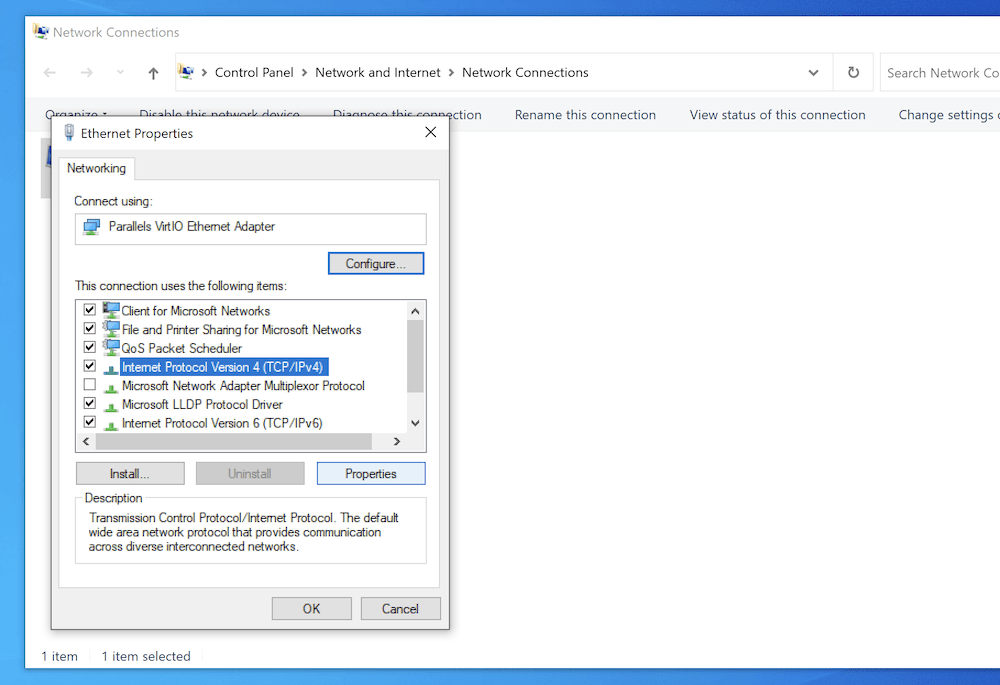
Nella scheda Generale, ci saranno alcuni pulsanti di opzione. Quello che vuoi qui è Usa i seguenti indirizzi del server DNS e, dopo aver fatto clic sull'opzione, puoi inserire un nuovo indirizzo del server DNS nel campo appropriato:
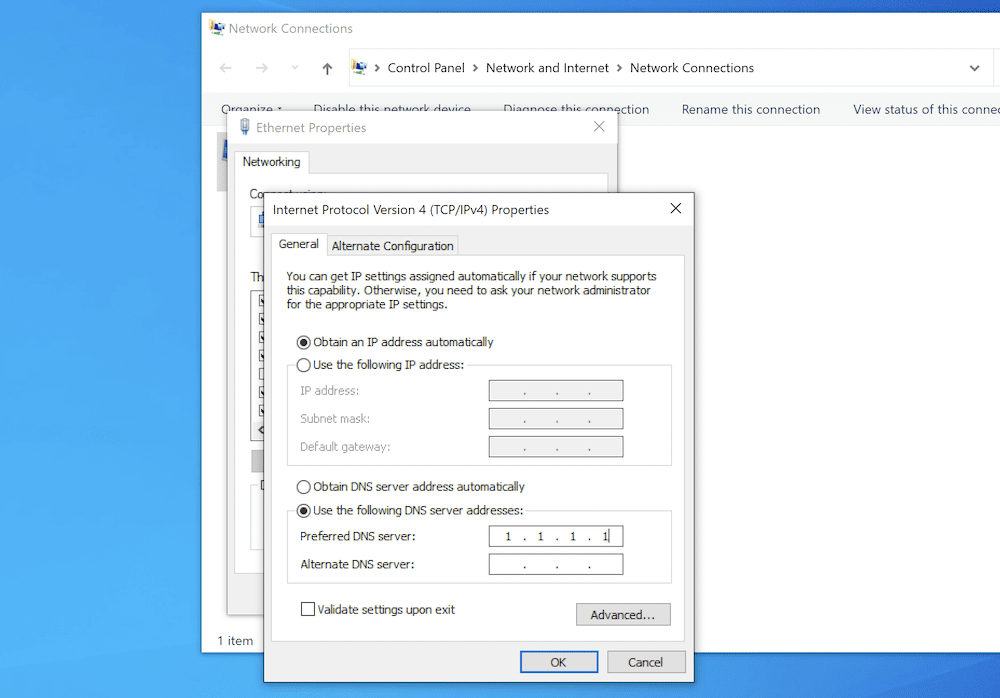
Dopo aver confermato le modifiche, aggiorna il browser o riavvia il computer e verifica l'errore del server DNS che non risponde .
Mac
Per macOS, vai di nuovo al pannello Rete e fai clic sul pulsante Avanzate . Questa volta, scegli la scheda DNS . Sul lato sinistro c'è un elenco di server DNS di sistema. Per aggiungerne uno nuovo, scegli l'icona Plus , quindi aggiungi l'indirizzo del tuo server DNS:
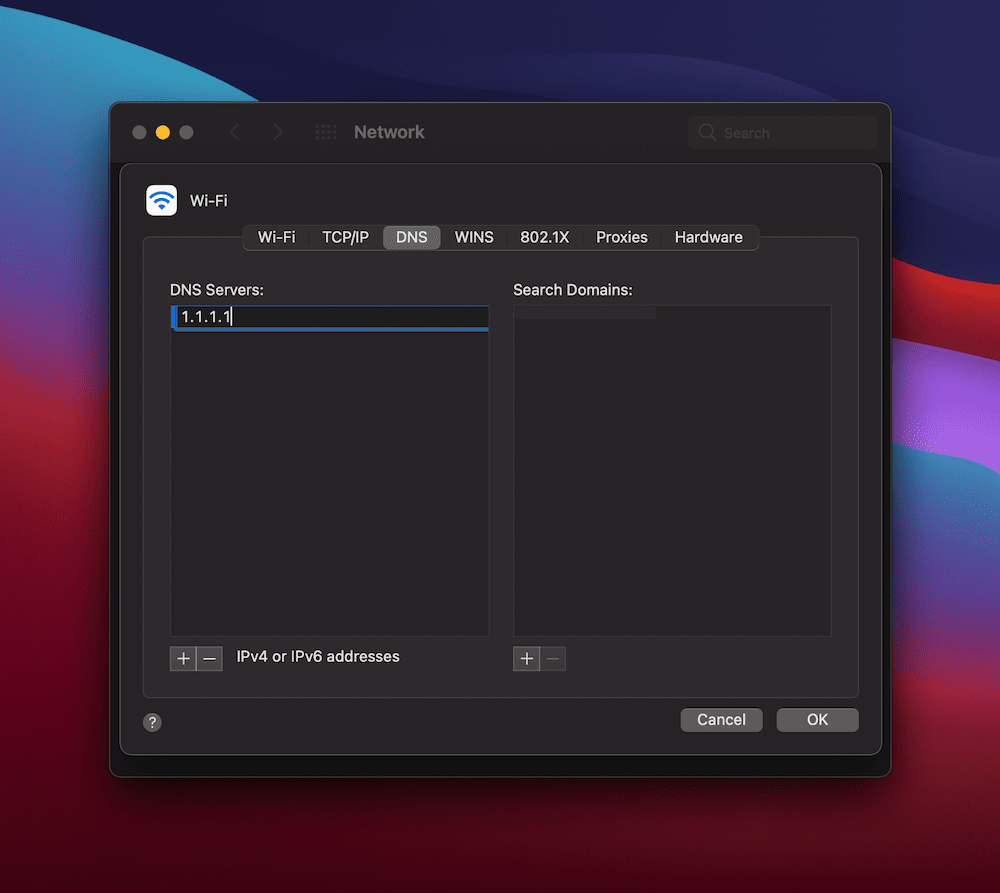
Dopo aver fatto clic su OK , quindi su Applica , aggiorna il browser e fai attenzione all'errore del server DNS che non risponde .
In conclusione
La connessione del tuo browser a Internet è per lo più stabile e solida. Tuttavia, in alcuni casi, puoi trovare un errore che a prima vista sembra confuso. L'errore del server DNS che non risponde è uno di questi, sebbene sia semplice da correggere.
Esistono alcuni metodi che puoi eseguire e il processo varia a seconda del tuo sistema operativo. Anche così, ogni approccio spesso comporta la disabilitazione di elementi come IPv6 o le tue connessioni Internet secondarie. In rari casi, dovrai svuotare la cache DNS per il tuo sistema, tramite la riga di comando.
L'errore del server DNS che non risponde è qualcosa che riscontri e, in tal caso, quale di questi metodi funziona per te? Fatecelo sapere nella sezione commenti qui sotto!
