Come correggere l'errore "Server DNS non risponde" utilizzando 11 metodi diversi
Pubblicato: 2022-02-15Un Domain Name System (DNS) è una directory online che trasforma i nomi di dominio o gli indirizzi IP (Internet Protocol). Questo è il motivo per cui gli utenti possono accedere facilmente ai siti Web tramite browser Web.
Ci sono momenti in cui alcuni messaggi di errore DNS possono essere visualizzati durante la navigazione nei siti Web, ad esempio un messaggio "Server DNS non risponde". Ciò significa che il browser non può connettersi al sito Web perché il server DNS non sta mappando correttamente i nomi host agli indirizzi IP.
Ci sono numerose ragioni dietro un errore "server DNS che non risponde", che vanno da schede di rete configurate in modo errato all'indirizzo DNS impreciso del server. Fortunatamente, la maggior parte dei problemi sono a carico dell'utente e possono essere risolti con il minimo sforzo.
Questo articolo tratterà undici possibili soluzioni per risolvere questo problema "server DNS non risponde" per Windows e Mac e le varie cause tipiche dell'errore.
Sommario
- 1 11 diversi metodi su come risolvere il problema "Server DNS che non risponde".
- 1.1 1. Risoluzione dei problemi di rete
- 1.2 2. Connettiti con un dispositivo diverso
- 1.3 3. Passa a un altro browser web
- 1.4 4. Riavvia il PC in modalità provvisoria
- 1.5 5. Riavviare il modem o il router
- 1.6 6. Disattiva antivirus e firewall
- 1.7 7. Disabilita altre connessioni
- 1.8 8. Modificare l'indirizzo del server DNS
- 1.9 9. Disabilita IP versione 6 (IPv6)
- 1.10 10. Aggiorna il driver della scheda di rete
- 2 Quali sono le cause dell'errore "Il tuo server DNS non risponde"?
- 3 Conclusione
- 3.1 Correlati
11 diversi metodi su come risolvere il problema "Server DNS che non risponde".
1. Risolvere i problemi di rete
L'esecuzione di test sulla rete è il passaggio iniziale per risolvere l'errore "Server DNS non risponde". Questa tecnica può aiutare a diagnosticare e correggere eventuali problemi ed errori nella rete senza troppi sforzi.
Ecco come eseguire la diagnostica di rete per computer Windows e Mac.
Esegui la diagnostica di rete di Windows
Segui questi passaggi per eseguire la diagnosi di rete in Windows 10:
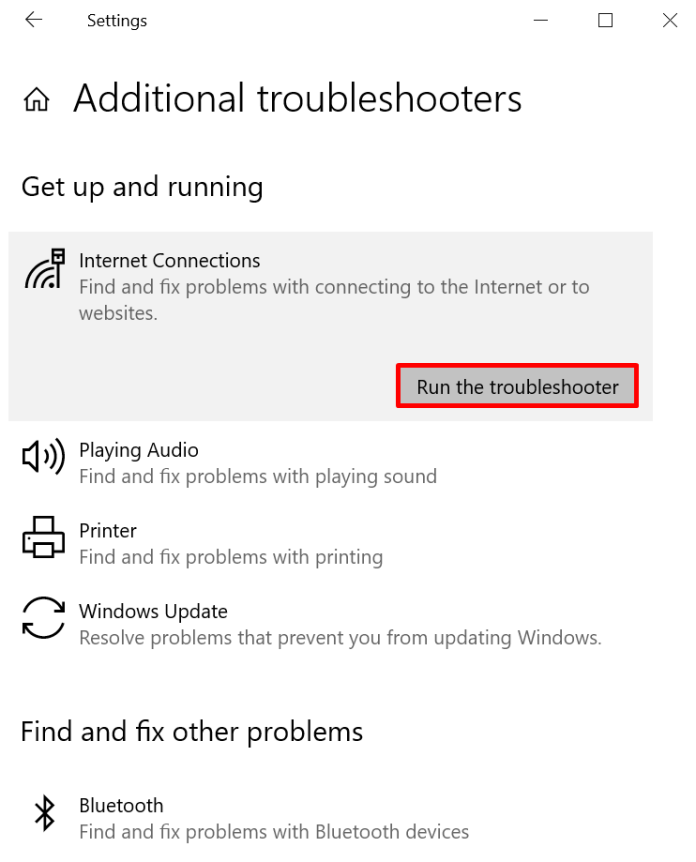
- Su Windows, vai su Pannello di controllo -> Rete e Internet -> Centro connessioni di rete e condivisione .
- Scegli l'opzione Risolvi il problema in Modifica le impostazioni per la tua rete .
- Selezionare Strumenti di risoluzione dei problemi aggiuntivi > Connessioni Internet e quindi eseguire lo strumento di risoluzione dei problemi .
- Il processo di risoluzione dei problemi deve essere completato. Quindi, se viene visualizzato un messaggio di errore nella finestra, puoi seguire i passaggi per correggere il problema.
Configura la diagnostica wireless su Mac
Ecco come eseguire la diagnostica wireless utilizzando macOS:
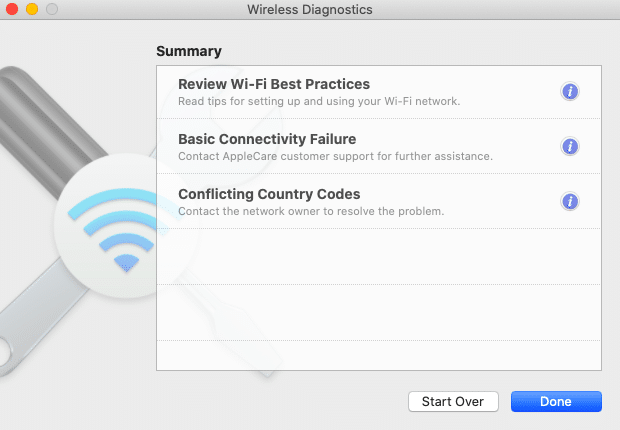
- Innanzitutto, chiudi tutte le app aperte, quindi collega il dispositivo con cui stai riscontrando problemi.
- Tenendo premuto il tasto Opzione , fare clic su quando si tiene premuto il tasto Opzione, sull'icona Stato Wi-Fi sulla barra dei menu, quindi selezionare Apri diagnostica WLAN .
- Segui i passaggi visualizzati sullo schermo. Per prima cosa, prova la connessione a Internet.
- Al termine del processo di scansione Al termine della scansione, premere l'icona Informazioni all'interno della finestra Riepilogo per saperne di più su ciascuna voce nell'elenco.
Se questo metodo non risolve i problemi del server DNS, vai avanti con i passaggi.
2. Connettiti con un dispositivo diverso
Prova a collegare un computer aggiuntivo alla rete domestica per accedere al sito che stai riscontrando problemi.
Se il tuo secondo dispositivo può accedere al sito Web tramite questa stessa rete, il problema riguarda il dispositivo principale.
Tuttavia, se non riesci ad accedere al sito Web utilizzando altri dispositivi collegati alla stessa rete, potresti suggerire che la causa potrebbe essere il tuo router.
L'utilizzo di altre connessioni, come i dati mobili, può anche garantire che il problema non si trovi alla fine del sito.
3. Passa a un altro browser web
Un'altra opzione da considerare per risolvere il tuo "server DNS non risponde" è andare al sito utilizzando un browser del sito Web alternativo.
Ad esempio, se il tuo browser Internet predefinito è stato Mozilla Firefox, assicurati di connetterti alla pagina Web utilizzando altri browser, come Microsoft Edge e Google Chrome.
Se questo approccio si rivela efficace, aggiorna il tuo browser preferito all'ultima versione o installalo completamente. Se, tuttavia, ricevi il messaggio "Server DNS non risponde" che compare all'ora, il tuo browser non è la radice del problema.
4. Riavvia il PC in modalità provvisoria
Un sistema operativo che non funziona correttamente può causare la visualizzazione del messaggio di errore "Server DNS non risponde".
Per determinare se il problema causa la mancata risposta del server DNS, è necessario avviare il sistema utilizzando la modalità protetta, una versione non modificata del sistema operativo che limita il numero di file e risorse utilizzati per eseguire il dispositivo.
Ecco i passaggi per avviare il PC in modalità provvisoria utilizzando Windows:
- Per accedere al menu Start , seleziona il pulsante di accensione , premi il tasto Maiusc e scegli Riavvia.
- Seleziona una delle finestre Opzioni , seleziona Risoluzione dei problemi, quindi Opzioni avanzate .
- Scegli l'opzione Impostazioni di avvio nelle Opzioni avanzate . Fare clic su Riavvia .
- Fare clic sul tasto F5 sulla tastiera e selezionare Modalità protetta utilizzando l'opzione di rete .
Se utilizzi un Mac, ecco come avviare il computer utilizzando la modalità provvisoria.
- Vai al menu Apple, quindi Spegni . Attendi circa 10 secondi dopo lo spegnimento del dispositivo.
- Accendi il Mac e tieni premuto e tieni premuto il tasto Maiusc fino a visualizzare una finestra di accesso.
Se la tua rete funziona quando sei in modalità provvisoria, ciò significa che un'applicazione di terze parti potrebbe essere responsabile dei problemi con il problema "server DNS non risponde". Per risolvere questo problema, dovrai individuare ed eliminare l'applicazione sul tuo computer.
5. Riavviare il modem o il router
Un router o modem che non funziona correttamente potrebbe anche essere il motivo per cui un servizio DNS non risponde.
Prendi in considerazione di riavviare il router o il modem per pulire la cache ed eventualmente risolvere il problema del server DNS.
Fare clic sul pulsante di accensione sul modem o sul router, quindi scollegare il cavo elettrico dalla presa per l'alimentazione. Dovresti attendere almeno 30 secondi prima di premere nuovamente il pulsante di accensione per riavviarlo.
Se il riavvio del router o del modem non funziona, puoi ripristinarlo alle impostazioni predefinite. Consulta il manuale di istruzioni del dispositivo per informazioni su come ripristinare il router o il modem.
6. Disattiva antivirus e firewall
Questi programmi hanno lo scopo di proteggere il computer da software dannoso. Tuttavia, questi strumenti possono anche ostacolare le connessioni a Internet.
Prova a disabilitare temporaneamente il firewall e i programmi antivirus per determinare se sono la causa di questo errore "Il server DNS non risponde".
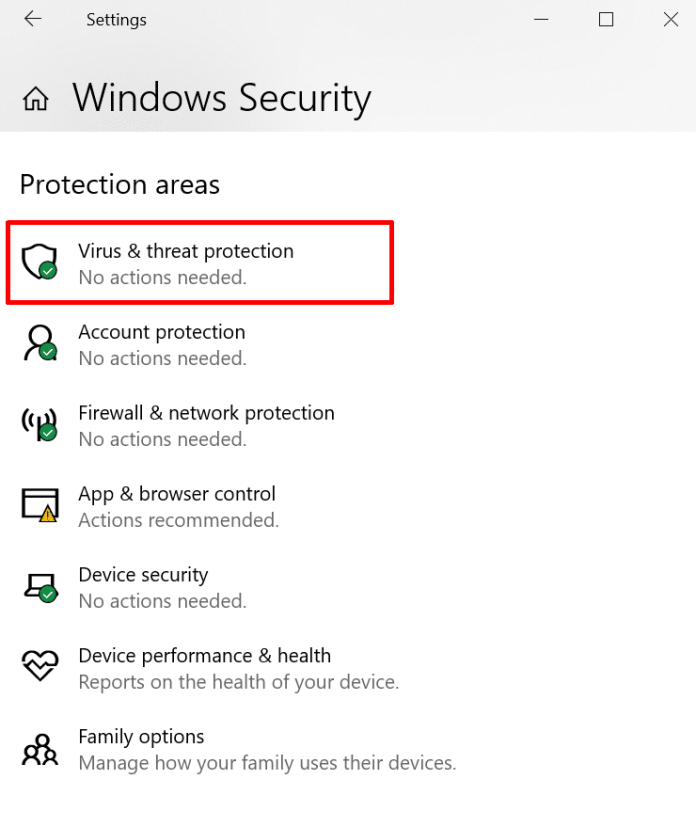
Per aprire le impostazioni del firewall e dell'antivirus su Windows, scegli dal menu Start e seleziona Impostazioni > Aggiornamento e sicurezza > Sicurezza di Windows e poi Sicurezza e virus .
Se utilizzi un computer Mac, apri Preferenze di Sistema > Sicurezza e Privacy > > Firewall .
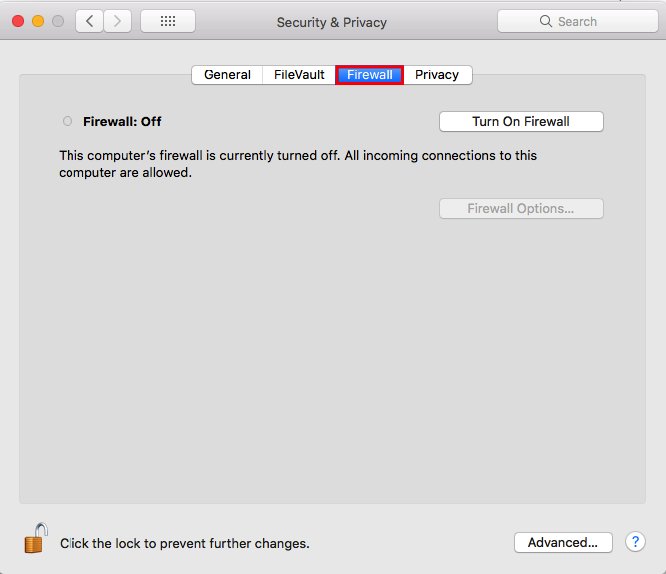
Dopo aver disattivato il software antivirus o firewall, eseguire la diagnostica di rete e quindi aprire il sito Web dal browser.
Se ciò risolve il problema, aggiorna o riconfigura il firewall e il software antivirus prima di riattivarli.
7. Disabilita altre connessioni
Un altro modo per risolvere il problema del "server DNS che non risponde" è disattivare le connessioni non necessarie al computer.

Procedi nel seguente modo per sbloccare altre connessioni di rete da Windows:
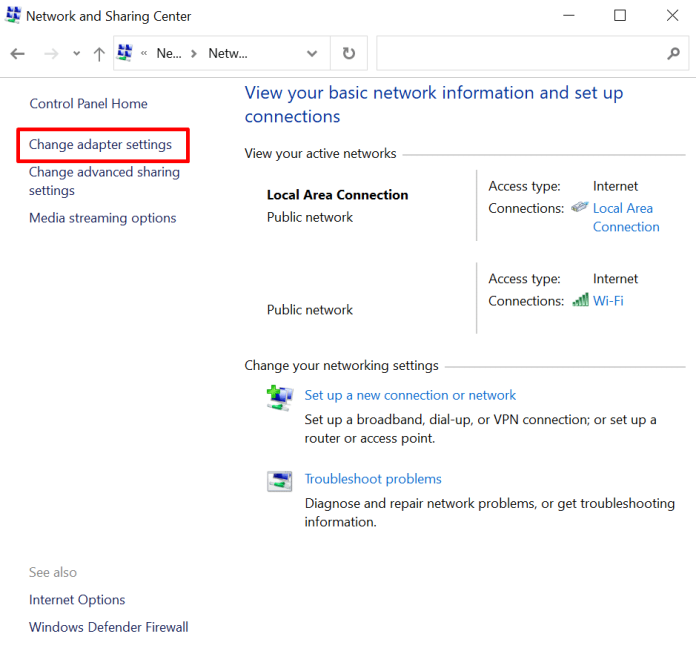
- Passare a Pannello di controllo -> Rete e Internet -> Centro connessioni di rete e condivisione.
- Fare clic su Modifica impostazioni adattatore nella colonna di destra.
- Apparirà. Verrà visualizzata la pagina Connessioni di rete . Seleziona l'opzione del tasto destro del mouse per Connessione alla rete locale e altre connessioni che non stai utilizzando, quindi fai clic per disabilitare .
Ecco come disabilitare le opzioni di connessione di rete aggiuntive su Mac:
- Innanzitutto, vai al menu Apple, quindi Impostazioni Rete .
- Scegli ciascuna delle connessioni non connesse che si trovano a sinistra dello schermo. Quindi fare clic sul pulsante più (–) per disconnettere la connessione.
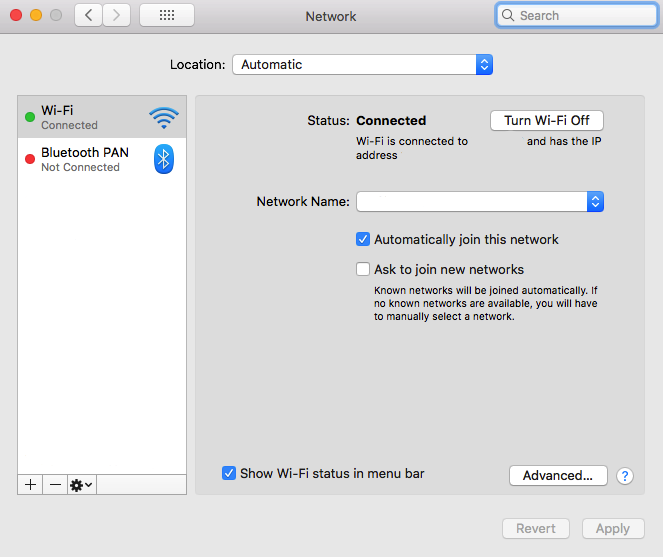
Dopo aver rimosso tutte le connessioni non necessarie, riavvia il browser e prova ad accedere nuovamente al sito Web.
8. Modificare l'indirizzo del server DNS
Se non è possibile accedere al sito utilizzando le opzioni precedenti, è possibile modificare l'indirizzo del server DNS.
La rete domestica che stai utilizzando è impostata per ottenere immediatamente l'indirizzo del server DNS dal tuo provider di servizi Internet (ISP). Se, tuttavia, il server DNS del tuo ISP non risponde alle richieste, anche il servizio Internet cesserà di funzionare.
Per risolvere temporaneamente questo problema per risolvere temporaneamente questo problema, puoi modificare le impostazioni DNS per utilizzare un indirizzo DNS alternativo. Ciò consente al browser di continuare a caricare siti Web accessibili tramite Internet.
Fortunatamente, numerosi servizi come Cloudflare e Google Public DNS forniscono indirizzi DNS gratuitamente.
Per creare server DNS aggiuntivi per Windows, attenersi alla seguente procedura:
- Innanzitutto, visita la pagina Web delle connessioni di rete inserendo ncpa. CPL nella casella di ricerca di Windows. Premi Invio .
- Fai clic con il pulsante destro del mouse sulla connessione che stai utilizzando, quindi seleziona Proprietà .
- Selezionare Protocollo Internet versione 4 (TCP/IPv4) nella finestra Proprietà e quindi Proprietà .
- Selezionare per ottenere automaticamente l'indirizzo IP e utilizzare le opzioni di indirizzo di questi server DNS nella pagina delle proprietà del protocollo Internet versione 4 (TCP/IPv4) .
- Immettere gli indirizzi del server DNS che si desidera utilizzare nei campi Server DNS preferito e Server DNS alternativo .
- Assicurati di controllare le Impostazioni valide nella casella di uscita e fare clic su Sì .
- Assicurati di riavviare il sistema.
Questi sono i passaggi che puoi eseguire per modificare l'indirizzo del server DNS per Mac:
Per prima cosa, vai al menu Apple > Impostazioni e Rete .
Fare clic sulla connessione di rete primaria, quindi selezionare DNS avanzato . DNS.
Fare clic sull'icona + per aggiungere un server DNS aggiuntivo. Fare clic sul pulsante OK e quindi applicare .
Assicurati di ripristinare la connessione a Internet e controlla se è possibile determinare se il problema "Il server DNS non risponde" è stato risolto.
9. Disabilita IP versione 6 (IPv6)
Internet Protocol Version 6 (IPv6) è l'edizione più recente di Internet Protocol, che riconosce i dispositivi connessi a Internet e sulle reti locali.
È vero che IPv6 può anche essere causa di problemi con il problema "Il server DNS non risponde". Prendi in considerazione la disattivazione di IPv6 nel caso in cui gli altri metodi non funzionino.
Per disattivare IPv6 per Windows, attenersi alla seguente procedura:
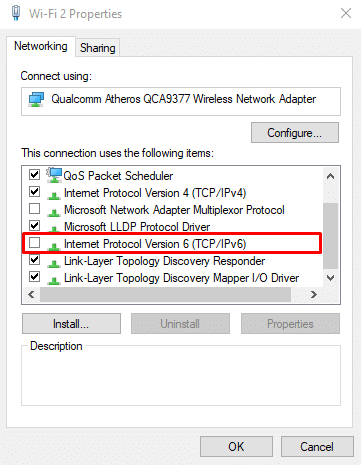
Fare clic su Connessioni di rete. Seleziona la connessione connessa, fai clic con il tasto destro e scegli Proprietà .
Trova Internet Protocol versione 6 (TCP/IPv6) nella scheda Rete e deseleziona la casella.
Fare clic su OK .
Di seguito sono riportati alcuni passaggi che puoi eseguire per disabilitare IPv6 per il tuo Mac:
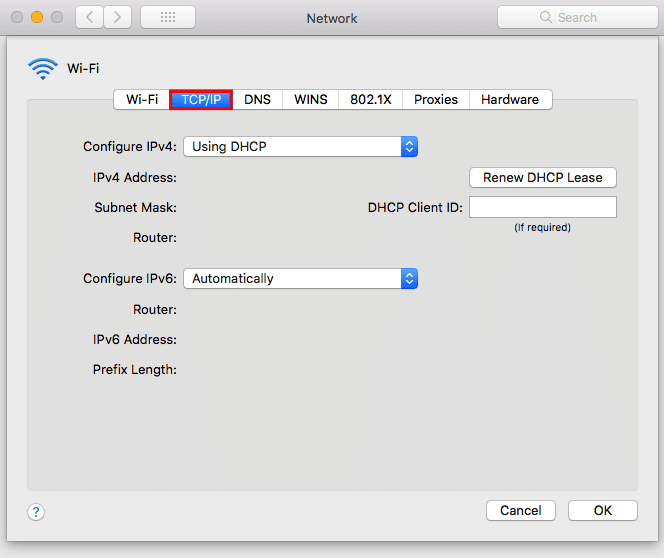
Vai al menu Apple > Preferenze di Sistema e poi Rete .
Selezionare la connessione di rete attualmente in uso e fare clic su Avanzate su TCP/IP .
Quindi, vai al menu a discesa Configura IPv6 e quindi impostalo su On . Fare clic su OK .
Quando l'opzione per disattivare non è presente nel menu a discesa Configura IPv6 , provare a disabilitare IPv6 utilizzando una riga di comando.
Per disattivare IPv6 sulle connessioni wireless, devi avviare l'app del terminale sul Mac e quindi eseguire questo comando
configurazione di rete -setv6off WI-FI
Se desideri disabilitare IPv6 su una connessione Ethernet, puoi utilizzare questo comando alternativo:
configurazione di rete –setv6off Ethernet
È anche possibile disattivare IPv6 sulle connessioni Ethernet e wireless in combinazione utilizzando questo comando.
Configurazione della rete: Setv6off Ethernet && configurazione della rete -setv6off Wi-Fi
Assicurati di riavviare il dispositivo e quindi connettiti a Internet per vedere se puoi confermare che il problema "Server DNS non risponde" è stato risolto.
10. Aggiorna il driver della scheda di rete
Un driver per la tua scheda di rete obsoleto potrebbe essere il motivo per cui il problema "server DNS non risponde" è asintomatico sul tuo PC Windows.
Esistono due modi per cambiare il driver per la scheda di rete, sia manuale che automatico.
L'aggiornamento manuale del driver per una scheda di rete non è facile per coloro che non hanno familiarità con l'utilizzo dei programmi del driver. Pertanto, si suggerisce di automatizzare il processo con software come Driver Easy , che ti aiuterà a scaricare e installare i driver giusti per il tuo particolare sistema.
Ricorda che è fondamentale impostare un punto di ripristino iniziale per il tuo sistema all'interno di Windows prima di utilizzare la versione gratuita di Driver Easy. Ciò consentirà al computer di ripristinare lo stato precedente nel caso in cui si verifichi un evento imprevisto.
Avvia il programma e quindi seleziona per fare clic sul pulsante "Scansiona ora" .
Seleziona il pulsante Aggiorna sul lato destro di ogni driver obsoleto.
È necessario attendere il completamento del processo di download e installazione e quindi riavviare il computer.
Una volta terminato il processo, ricontrolla il sito Web a cui desideri accedere e determina se questo ha risolto il problema "Server DNS non risponde".
Quali sono le cause dell'errore "Il tuo server DNS non risponde"?
Uno dei motivi principali dei problemi DNS sono i record DNS configurati in modo errato. Ciò può accadere quando gli utenti non inseriscono i numeri corretti o non utilizzano l'indirizzo IP corretto nel processo di registrazione.
Esistono molte altre possibili cause per questo errore "Server DNS non risponde":
- Il servizio DNS non è disponibile . Il tuo servizio DNS potrebbe smettere di funzionare a causa di problemi DNS sulla sua rete, ad esempio traffico elevato e errore del server.
- Un modem o router malfunzionante. Un router o modem difettoso potrebbe anche causare problemi DNS. Prova a cambiare le porte Ethernet o a utilizzare diversi cavi Ethernet per scoprire se il tuo router è responsabile del problema DNS.
- Problemi hardware o di rete . Alcuni problemi di rete o hardware potrebbero anche attivare un errore "Server DNS non risponde". Ad esempio, un server non è in grado di trasmettere le informazioni al server successivo in modo tempestivo.
- Software di sicurezza per antivirus. Possono verificarsi problemi quando il fornitore del software modifica un software antivirus, facendo credere al programma che il tuo computer sia infetto e quindi limitando l'accesso a Internet. In questo caso, il tuo browser potrebbe visualizzare un messaggio "Server DNS non risponde".
Conclusione
Il messaggio "Server DNS non risponde" Il messaggio "Server DNS non risponde" indica che il browser non è in grado di connettersi a Internet.
Esistono diverse cause per i problemi DNS, inclusi record DNS configurati in modo errato, servizio DNS inaccessibile, modem o router malfunzionanti, problemi di rete o hardware e problemi software con l'antivirus.
Ottieni servizi di progettazione grafica e video illimitati su RemotePik, prenota la tua prova gratuita
Per tenerti aggiornato con le ultime notizie di eCommerce e Amazon, iscriviti alla nostra newsletter su www.cruxfinder.com
