Come modificare i video di YouTube: da principiante a professionista in pochi minuti 2022
Pubblicato: 2022-05-17La modifica dei tuoi video può farli apparire più professionali e raffinati. YouTube viene fornito con strumenti di editing disponibili gratuitamente e non richiede molta esperienza nell'utilizzo di software di editing complessi per utilizzare questi strumenti.
Sommario
- 1 Come modificare i video di YouTube gratuitamente
- 2 Come tagliare l'inizio e la fine di un video di YouTube
- 3 Come ritagliare una sezione al centro di un video di YouTube
- 4 Come modificare i video di YouTube su iPhone
- 4.1 Aggiungi filtri ai video di YouTube su iPhone.
- 4.2 Modifica il video di YouTube pubblicato su iPhone
- 5 Come modificare i video di YouTube su Android
- 6 I 5 migliori software di editing video di YouTube per principianti di YouTube
- 6.1 1. Scorciatoia
- 6.2 2. Adobe Premiere Pro CC
- 6.3 3. Apple iMovie
- 6.4 4. Lavori di luce
- 6.5 5. Final Cut Pro X
- 6.6 Correlati
Come modificare i video di YouTube gratuitamente
L'editor video di YouTube può essere uno strumento di base per l'editing; tuttavia, ti consentirà di rimuovere i clip dal video in qualsiasi modo. Quindi, continua a leggere per scoprire come puoi tagliare i tuoi video all'interno della piattaforma YouTube.
1. Accedi a YouTube Studio.
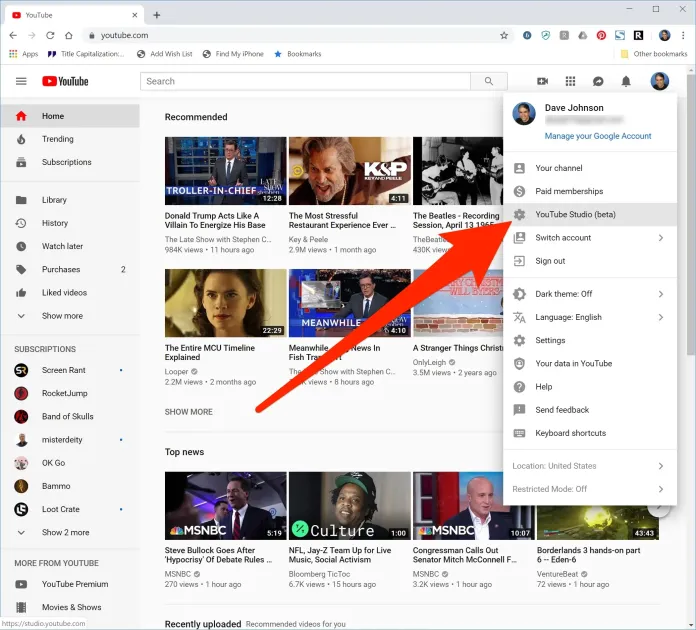
2. Nella barra laterale di sinistra, seleziona Contenuto.
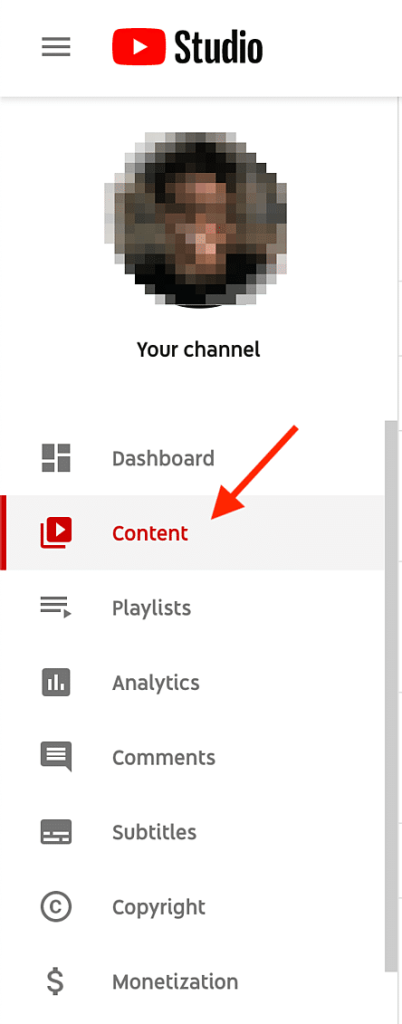
3. In Caricamenti, fai clic sulla miniatura del clip che desideri modificare.
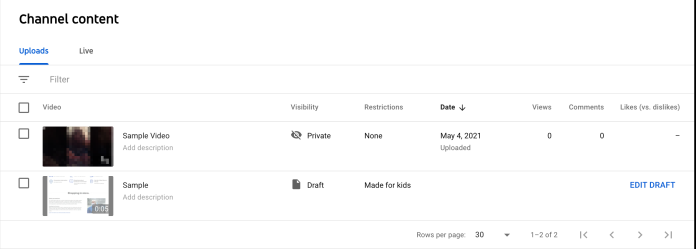
Sebbene YouTube supporti vari formati (3GPP, AVI, FLV MOV, MPEG4, MPEG-PS, WebM e WMV), YouTube consiglia che il formato sia MPEG4 o "MP4" quando si caricano video per preservare la migliore qualità possibile. Se stai utilizzando un formato diverso, utilizza strumenti come il convertitore video di Veed per convertire qualsiasi formato video in formato MP4. Ciò ti consentirà di caricare il video su YouTube senza sacrificare la qualità.
4. Nella barra laterale sinistra, fai clic su Editor.
5. Taglia l'inizio e la fine del video.
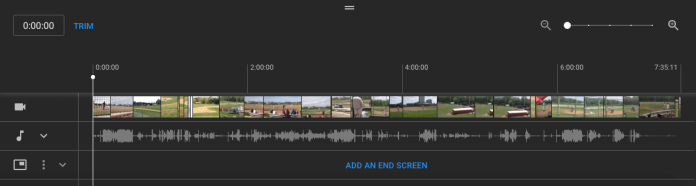
Se desideri tagliare l'inizio, la fine o la fine del film, scegli il taglio situato vicino al timer del video e appena sopra il pannello della sequenza temporale.
Dovrebbe esserci una casella arancione sui bordi del pannello della timeline del video. Trascinali per ritagliare porzioni dell'inizio della fine del taglio che non desideri includere nella versione finale modificata. Quindi, vai all'anteprima per vedere la modifica, quindi fai clic su Salva nell'angolo in alto a destra quando sei felice.
6. Taglia le clip fuori dal centro del tuo video.
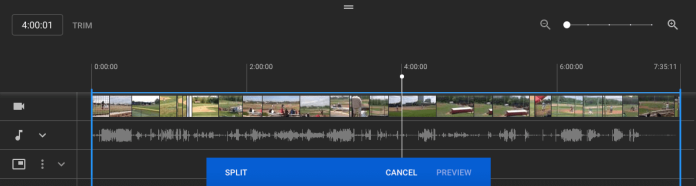
Fai clic su Taglia se desideri tagliare una singola clip dall'interno del tuo film. Quindi, fai clic sull'inizio della parte del video che desideri eliminare nel pannello Timeline e fai clic sul pulsante Dividi .
Nel pannello successivo, premi l'estremità del clip video che desideri eliminare, quindi premi nuovamente il pulsante Dividi .
Quindi, seleziona la linea blu all'inizio della fine della clip e spostala sul lato opposto per rimuoverla dal centro della clip. Infine, seleziona il pulsante Anteprima per visualizzare in anteprima la versione modificata e scegli Salva quando sei felice.
7. Aggiungi una schermata finale al tuo video.
Se desideri offrire ai tuoi utenti la possibilità di visualizzare il video o le playlist correlate o di unirti al tuo canale, fai semplicemente clic sull'icona della schermata finale nella parte inferiore del pannello della timeline. L'immagine sotto mostra l'icona per la schermata finale in rosso.
Puoi caricare i modelli della schermata finale corrente applicando il modello dal menu che si apre (questa è un'utile guida alla creazione di un modello originale) o selezionare tra le scelte native dell'editor come Playlist, Sottoscrivi video, Canale o Link.
Sebbene gli strumenti di editing video di YouTube all'interno di Creator Studio siano utili, potresti essere alla ricerca di uno strumento di editing più potente. In tal caso, dai un'occhiata al nostro articolo sui cinque editor video di YouTube più efficaci.
Come tagliare l'inizio e la fine di un video di YouTube
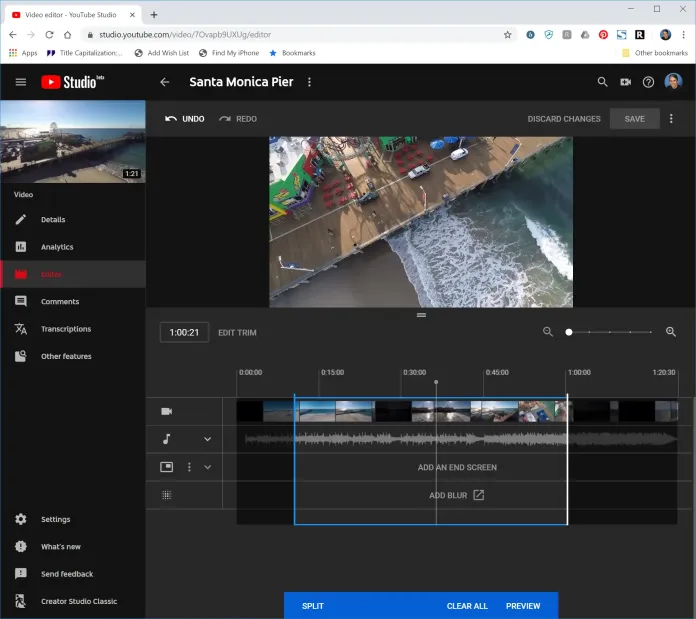
1. Puoi aprire il video che desideri modificare utilizzando YouTube Studio. Editor video di YouTube Studio.
2. Fai semplicemente clic su "Taglia" sotto l'anteprima del video.
3. Sposta la barra blu attorno ai bordi destro e sinistro del video della timeline per determinare l'inizio e la fine del film.
4. Nella barra nella parte inferiore della finestra, puoi fare clic su "Anteprima" per vedere le modifiche.
5. Sei libero di apportare ulteriori modifiche: seleziona semplicemente "Modifica taglio" per rientrare nella modalità di modifica. Quindi, seleziona "Anteprima" per apportare ulteriori modifiche.
6. Una volta che hai finito di apportare le modifiche al tuo film e desideri salvare le modifiche al video che hai pubblicato, fai clic su "Salva" nella parte superiore dello schermo. Tieni presente che non puoi salvare alcuna modifica a un video finché non fai clic sul pulsante Anteprima sul lato destro dello schermo.
Come ritagliare una sezione al centro di un video di YouTube
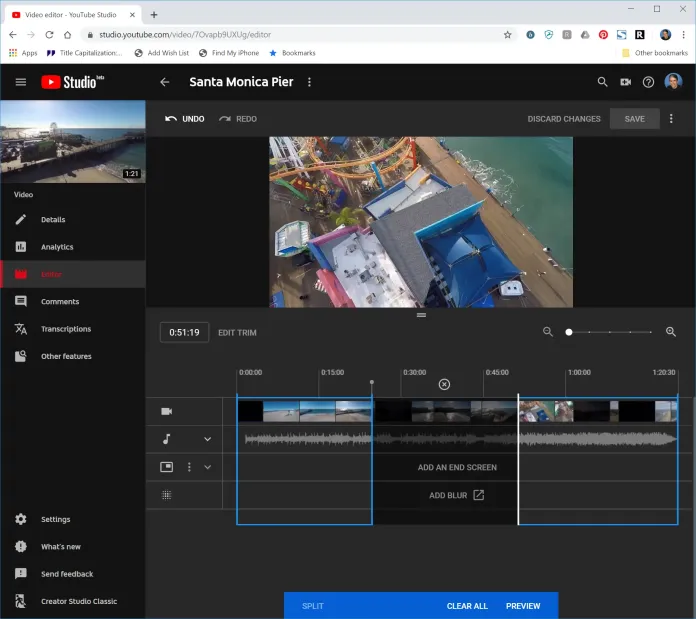
1. Avvia il video che desideri modificare utilizzando YouTube Studio. Editor video di YouTube Studio.

2. Fai semplicemente clic su "Taglia" o "Modifica taglio" nell'anteprima del tuo video.
3. Imposta la barra verticale sulla timeline nel punto in cui desideri che inizi la modifica.
4. Fai semplicemente clic su "Dividi" nella barra in basso a destra dello schermo.
5. Le barre verticali possono essere trascinate sulla timeline fino al punto in cui il taglio è terminato. Un'area di oscurità indicherà la posizione in cui verrà tagliato il video. Puoi modificare la divisione spostando le due barre sulla timeline.
6. Selezionare “Anteprima” per implementare la modifica.
7. Se hai finito di apportare modifiche al tuo film e desideri salvare le modifiche nel video finalizzato, seleziona semplicemente "Salva" nella parte superiore dello schermo.
Come modificare i video di YouTube su iPhone
L'utente iPhone può ottenere di più per i propri video oltre a caricare video su YouTube. Ad esempio, l'app YouTube sui dispositivi iOS consente agli utenti di tagliare video e applicare filtri per un'estetica più attraente.
Scopri come utilizzare le funzionalità di base dell'applicazione YouTube di YouTube su iPhone.
Aggiungi filtri ai video di YouTube su iPhone.
Stai cercando di modificare i colori del tuo video o di applicare un filtro aggiuntivo? Segui questi passi.
- Avvia YouTube e fai clic sull'icona della fotocamera dall'alto.
- Carica video dalla tua galleria; fare clic su "Filtro" dal basso.
- Ci sarà un elenco di filtri disponibili. Fare clic sul filtro che si desidera visualizzare in anteprima.
- Fare clic su "Avanti" dopo aver selezionato un filtro.
- Crea un video con un titolo e imposta la posizione e le impostazioni sulla privacy.
- Premi "Carica".
Modifica il video di YouTube pubblicato su iPhone
Hai caricato video su YouTube e ti sei reso conto che devi correggere il titolo o la descrizione? È facile farlo accedendo a YouTube con il browser (non l'applicazione!).
- Seleziona l'immagine del tuo profilo facendo clic sull'angolo in alto a destra sul display.
- Fai clic su "Il tuo canale", quindi "I tuoi video".
- Fai clic sui tre punti sul lato destro del video che desideri modificare.
- Scegli "Modifica" e apporta le modifiche necessarie.
- Infine, premi "Salva".
Come modificare i video di YouTube su Android
Usa Google Foto per ritagliare video su Android
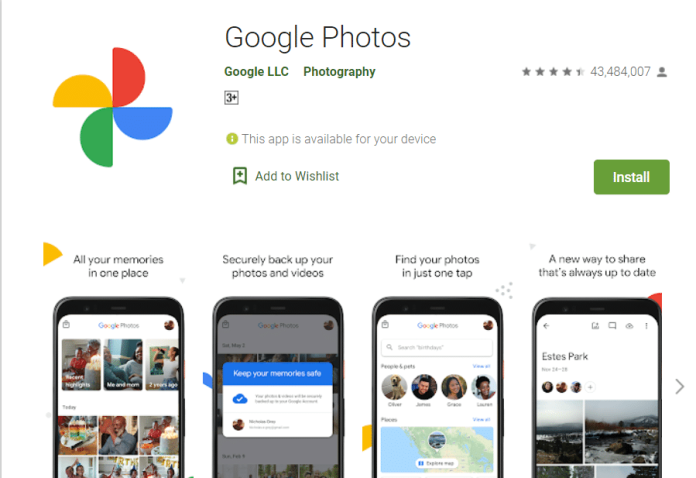
Google Foto è un'app di Google Foto per Android che offre la possibilità di tagliare o ritagliare i video realizzati utilizzando l'app della fotocamera. Se non utilizzi ancora l'app Google Foto installata sul tuo dispositivo, puoi scaricarla tramite Google Play Store. Google Play Store.
Questi passaggi ti mostreranno come tagliare i video utilizzando l'applicazione Google Foto su Android.
- Avvia la tua app Google Foto sul tuo dispositivo Android e individua il video che desideri modificare. Il video che desideri modificare dovrebbe essere salvato sul tuo dispositivo Android.
- Fai clic sul video che desideri modificare, quindi fai clic su di esso per riprodurlo. Il video verrà riprodotto sul tuo telefono.
- Tocca lo schermo all'esterno del video, mostrando le tue opzioni di modifica.
- Premi sull'icona Modifica . Le tre linee orizzontali hanno linee verticali attraverso ciascuna (nella parte inferiore del monitor) per accedere alle opzioni di modifica. Modifica opzioni.
- Il video viene visualizzato in due diverse maniglie di modifica bianche, una a sinistra e l'altra a destra. Tieni premute e tocca le maniglie di modifica prima di trascinare la maniglia per modificare la durata della riproduzione del filmato. Quindi, ripeti il processo utilizzando il secondo handle di modifica, come desideri.
- Fai clic su Salva la copia nell'angolo in alto a destra per copiare il file sul tuo computer.
- Il video originale, così come il video ridotto, vengono archiviati in Google Foto.
I 5 migliori software di editing video di YouTube per principianti di YouTube
1. Scorciatoia
È un eccellente software gratuito per la modifica di video con Windows, OS X e Linux. La scorciatoia segue lo stesso principio di base simile alle sue controparti più costose: inserisci frammenti audio e video sulla timeline e quindi applichi didascalie ed effetti. È quindi possibile trasformare il risultato nella forma di un file video.
2. Adobe Premiere Pro CC
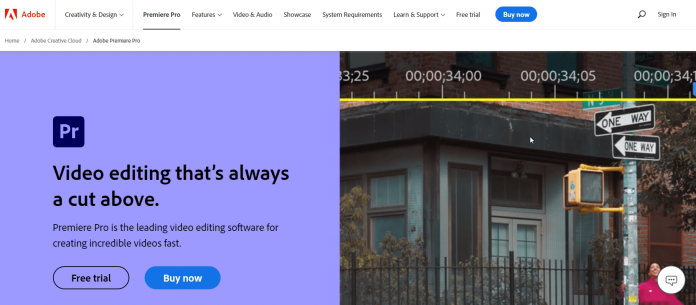
È un noto editor video in grado di modificare rapidamente il contenuto video, modificare i colori, cambiare il colore e persino elaborare l'audio. Strumenti esclusivi per l'editing video consentono di elaborare qualsiasi file multimediale nel loro formato tradizionale sia su computer desktop che su gadget mobili.
Il programma può essere utilizzato per eseguire iOS, macOS e Windows. Puoi acquistare un abbonamento a Premiere Pro o ottenerlo come parte del pacchetto Adobe. Forniscono supporto video VR e 4K a 360 gradi, uno strumento professionale per modificare qualsiasi tipo di video. È il miglior software in questo elenco sia per i principianti che per gli esperti.
3. Apple iMovie
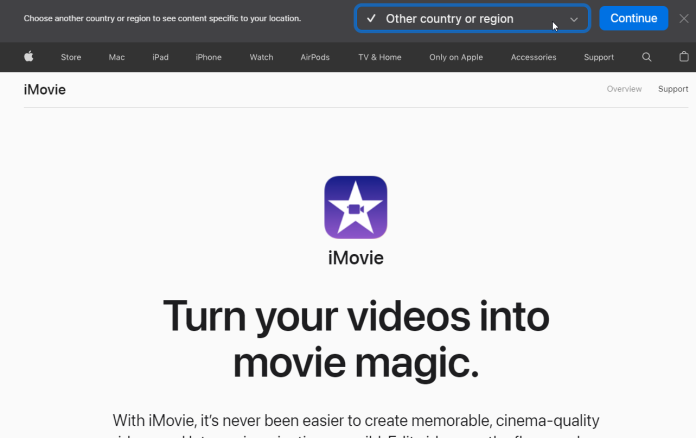
Se stai cercando semplicità ed eleganza, iMovie è l'opzione migliore per te. È tra gli editor più noti per Mac OS, iPhone e iPad. Viene fornito con otto temi che includono transizioni, musica, titoli, dieci filtri video sviluppati da Apple e una varietà di effetti, tra cui schermo diviso immagine nell'immagine, rallentatore e avanzamento rapido.
Inoltre viene fornito con strumenti per creare colonne sonore. Tuttavia, una delle funzionalità più utili di iMovie è lo "schermo verde" che ti consente di ambientare il tuo film in qualsiasi luogo, ad esempio Bali e la Groenlandia.
4. Lavori di luce
Lightworks è un'alternativa gratuita agli strumenti di editing video. L'applicazione è compatibile con Windows, Linux e macOS. È lo strumento perfetto per editori, operatori di telecamere, tecnici del suono, blogger e tecnici del suono. Può essere utilizzato per pubblicità e uso personale per creare archivi video domestici e riempire i social network.
Lightworks è la scelta ideale per progetti con un budget limitato o per niente. Ti consente di caricare e renderizzare il tuo video in background, spostare le finestre di modifica e persino impostare scorciatoie da tastiera specifiche che faciliteranno il tuo processo di lavoro.
5. Final Cut Pro X
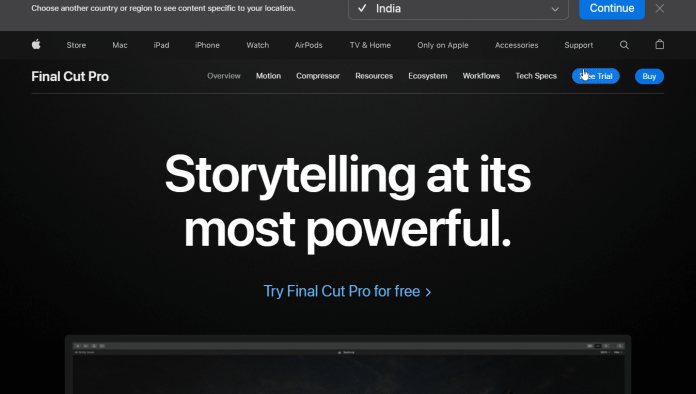
Apple ha creato questo editor video appositamente per Mac OS. L'interfaccia è abbastanza simile a iMovie. Viene fornito con una varietà di effetti, inclusi audio, video, transizioni, effetti titolo, ecc. ed è possibile aggiungerne altri. Consente di caricare video su YouTube, Facebook e Vimeo e vari formati di output video.
Ottieni servizi di progettazione grafica e video illimitati su RemotePik, prenota la tua prova gratuita
Per tenerti aggiornato con le ultime notizie di eCommerce e Amazon, iscriviti alla nostra newsletter su www.cruxfinder.com
