Come creare e inviare una newsletter utilizzando SendBlaster
Pubblicato: 2022-06-03In questo post forniamo istruzioni dettagliate per l'invio di newsletter via email utilizzando il nostro software di email marketing , SendBlaster.
In poche parole, SendBlaster fornisce tutto il necessario per creare e inviare newsletter personalizzate in pochi minuti.
1.CREA UN ELENCO DI DISTRIBUZIONE
Il primo passo è creare un elenco di indirizzi. Se hai già un database, puoi semplicemente importarlo in SendBlaster con pochi semplici passaggi.
Apri SendBlaster e fai clic su Elenchi e indirizzi nella barra laterale sinistra, quindi seleziona Gestisci elenchi .
Ora fai clic sul simbolo "+" e inserisci un nome per la tua lista.

Hai appena creato una nuova mailing list!
2.IMPORT BANCA DATI ESTERNA
Ora puoi procedere aggiungendo i tuoi contatti esistenti in diversi modi. In effetti, SendBlaster può importare facilmente indirizzi da molte fonti esterne, come Microsoft Outlook, Windows Live Mail, Mozilla ThunderBird, Microsoft Excel e Access, file di testo o siti web.
Ad esempio, puoi importare un elenco di indirizzi da Microsoft Excel.
Basta fare clic su Importa , selezionare l'elenco che si desidera importare, quindi selezionare Importa dal file di testo esterno .
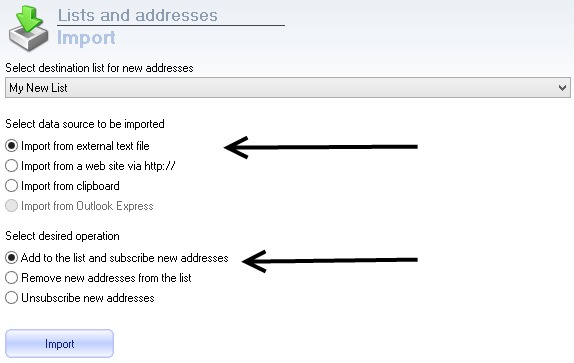
È buona norma aprire il file originale e controllare quali campi sono inclusi.
Infatti prima di procedere con l'importazione è necessario impostare alcune opzioni come formato (se delimitato o libero), delimitatore di campo e verificare che la prima riga contenga eventuali nomi di campo .
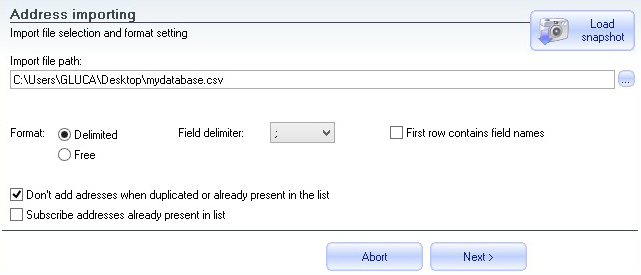
Al termine, fare clic su Avanti . Quindi seleziona i campi che desideri importare dal tuo file originale. Puoi scegliere di importare tutti i campi o solo alcuni di essi.
Fare clic su OK e attendere il completamento del processo di importazione.
Ora se fai clic su Gestisci elenchi vedrai che tutti i contatti di Excel sono stati importati nell'elenco!

NOTA IMPORTANTE
Invia la tua newsletter via e-mail solo ai destinatari che ti hanno dato il consenso e hanno indicato di voler ricevere e-mail di ricezione da te. Se invii newsletter a indirizzi email che sono stati acquistati o raccolti da Internet, rischi di essere contrassegnato come spammer.
3.COMPONI IL MESSAGGIO
Dopo aver importato la tua lista, puoi iniziare a comporre il tuo messaggio di posta elettronica.
Basta fare clic sul collegamento Componi messaggio nella barra laterale sinistra.
Puoi utilizzare un modello gratuito, creare un nuovo messaggio da stratch o importare messaggi da file .eml o .html
Creiamo un messaggio partendo da un template. Fai clic su Scegli modello e selezionane uno dal grande elenco di modelli gratuiti.
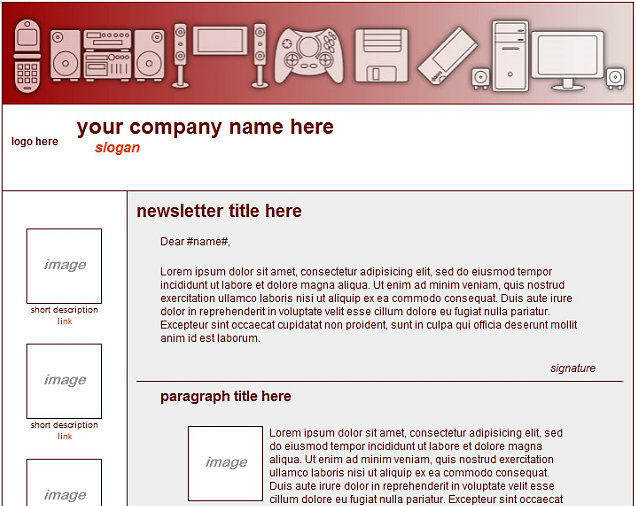
Ora puoi procedere con la modifica del messaggio, che può essere personalizzato a tuo piacimento.
Sentiti libero di aggiungere testo, immagini, cambiare loghi, aggiungere colori, ecc.
4. PERSONALIZZA CON I TAG
SendBlaster ti consente di personalizzare i tuoi messaggi di posta elettronica utilizzando tag speciali. Quando il messaggio viene inviato, il tag viene sostituito dal valore letto dal testo dei destinatari nel campo specificato.
Ad esempio, se la tua lista include un campo "Nome" e un campo "Cognome", digitando nel corpo del messaggio un testo del tipo:
Gentile #nome# #cognome#
i destinatari riceveranno un messaggio personalizzato come:
Caro Mario Lopez
Caro John Bolt
Cara Maria Stuart
5.INSERIRE IL LINK DI CANCELLAZIONE DELL'ISCRIZIONE
Non dimenticare di aggiungere il link di annullamento dell'iscrizione per consentire ai tuoi utenti di rinunciare facilmente.
Basta premere il pulsante del collegamento di annullamento dell'iscrizione nell'editor di composizione e digitare il testo collegato che apparirà.
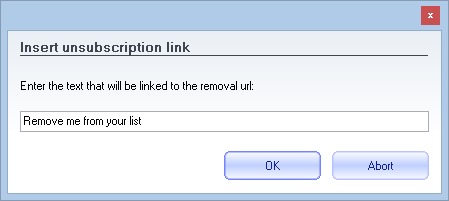
6.TRACCIA LA TUA NEWSLETTER
Quando hai finito di modificare la tua newsletter via email, inserisci semplicemente il codice Google Analytics e il codice TrackReports

![]()
se desideri ottenere rapporti dettagliati sulla tua corrispondenza, come tassi di apertura, tassi di clic e molto altro.
In particolare, Trackreports ti consente di sapere quante email sono state consegnate, lette e cliccate, mentre Google Analytics fornisce potenti strumenti per verificare l'andamento delle tue campagne.
Tutti i link nel messaggio vengono automaticamente modificati in base al sistema di tracciamento scelto e viene aggiunto il codice necessario. L'aggiunta del codice di Google Analytics o TrackReports deve sempre essere l' ultima cosa che fai al messaggio : entrambi i metodi modificano il codice finale, quindi gli utenti devono prima completare la modifica della posta.
È possibile utilizzare entrambi i sistemi per tracciare il messaggio. In questo caso ricordati di aggiungere prima il monitoraggio di Google Analytics.
7. VISUALIZZA IN ANTEPRIMA LA TUA EMAIL
Prima di inviare il messaggio, ti consigliamo di verificare come il messaggio verrà visualizzato nei client di posta elettronica utilizzando il pulsante Anteprima e-mail . La funzione di anteprima dell'e-mail utilizzerà i dati del mittente di esempio definiti nella sezione I miei dati personali della schermata Campi.
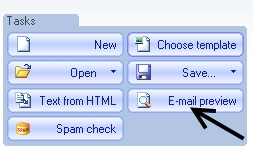
8.CONTROLLA IL PUNTEGGIO SPAM
È anche possibile eseguire al volo un controllo del punteggio di spam durante la modifica del messaggio utilizzando il pulsante di controllo dello spam . Il controllo del punteggio di spam si basa sul popolare motore SpamAssassin, uno dei filtri antispam più comuni utilizzati dai server di posta elettronica. Utilizzando questa funzione avanzata di SendBlaster, puoi evitare che il tuo messaggio venga etichettato come spam per errore.
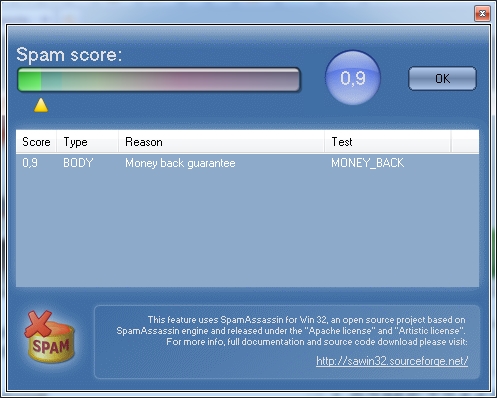
9.CREA VERSIONE TESTO IN TINTA UNITA
Fare clic su Testo da HTML (lo consigliamo vivamente). In questo modo SendBlaster estrarrà automaticamente il testo normale dal messaggio per renderlo leggibile da dispositivi che non possono visualizzare e-mail HTML.
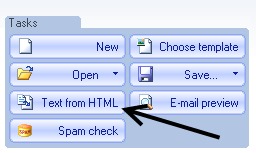
10.INVIA LA TUA NEWSLETTER
Ora sei arrivato all'ultimo passaggio. È ora di configurare il server SMTP e iniziare a inviare i tuoi messaggi.
Puoi decidere di spedire la corrispondenza in un secondo momento utilizzando un giorno e un'ora specifici, oppure puoi procedere con l'invio immediato.
Nel pannello Invia, assicurati di inserire le informazioni corrette. Se non riesci a verificare le informazioni, la tua corrispondenza potrebbe non essere inviata correttamente.
Seleziona la lista di distribuzione (attenzione!), inserisci l' indirizzo email del mittente , il nome del mittente e un indirizzo email diverso per le risposte (opzionale).
Nelle impostazioni di invio puoi scegliere il modo in cui desideri inviare la tua posta: server SMTP o Modalità diretta . La maggior parte dei nostri utenti sceglie di utilizzare un server SMTP standard o un servizio SMTP professionale per una maggiore consegna.
Inserisci tutti i dati relativi al tuo server SMTP e clicca su Test connessione per assicurarti che tutto sia corretto e funzionante.
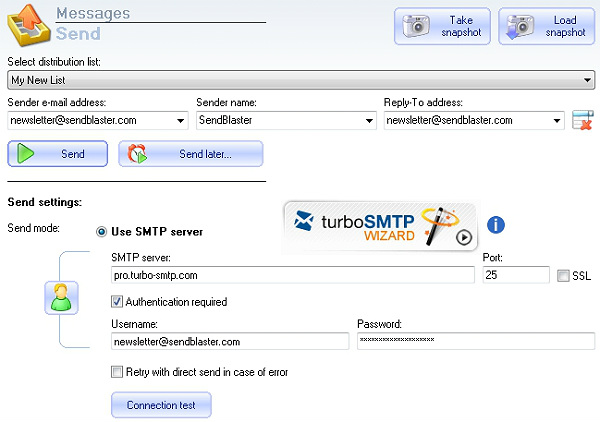
Ricontrolla la configurazione SMTP che hai appena inserito e quindi premi invia.
Apparirà una nuova finestra che ti mostrerà il registro della tua attività.
Congratulazioni! La tua newsletter è stata inviata.
Dopo che l'email è stata inviata, puoi andare nella sezione TrackReports per vedere quante email sono state lette e quanti link sono stati cliccati in tempo reale .
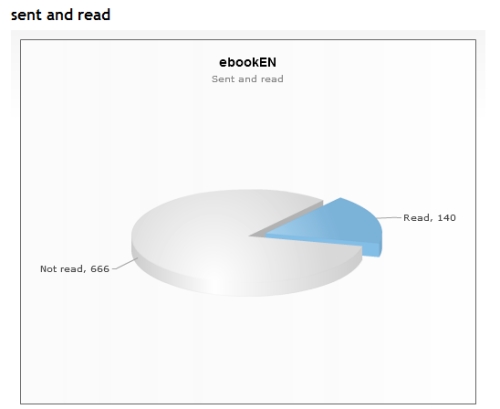
Ecco come inviare una newsletter via e-mail con SendBlaster.
Hai domande?
Lascia commenti qui sotto. Faremo del nostro meglio per aiutarti a risolvere i tuoi problemi e rispondere alle tue richieste.
Scarica SendBlaster eBook GRATUITO GRATUITO di email marketing
